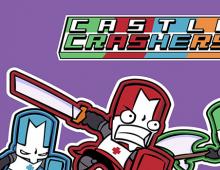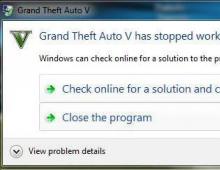Не слышу друзей в скайпе. В Cкайпе меня не слышит собеседник — Решение проблемы
Если Вас не слышно во время разговора в Skype, то вы попали в правильное место. С помощью этой статьи, следуя шагr, вы проделаете что-то вроде диагностики вашего микрофона и его настроек с целью открыть и устранить проблему.
1. Доходит ли ваш голос до Скайп?
Сначала проверим существует ли реально проблема с голосом т.е. доходит ли он через микрофон до Skype. Для этой цели зайдите в Скайп, используя ваш логин и пароль и откройте меню Инструменты (Tools) -> Настройки (Options) -> Настройка звука (Audio Settings) . Срещу Микрофон (Microphone) увидите падающее меню с устройствами, а напротив Громкость (Volume) – индикатор силы микрофона и движок.
Оставьте это окно открытым, возьмите микрофон и дуньте на него (или скажите что-нибудь). Посмотрите на индикатор – он должен окраситься до какой-то степени в зеленый цвет. Чем громче вы говорите, тем больше индикатор окрашивается по направлению справа.
Если индикатор окрашивается, значит все в порядке и вероятнее всего проблема с другой стороны, т.е. у другого пользователя. Чтобы быть уверенным, проведите тест разговор и если там тоже все в порядке, напишите человеку, который не слышит вас прочесть . Если, однако индикатор не окрасится, то тогда есть проблема.

2. Настройки в Skype
В шаге два мы изменим некоторые настройки в Skype. Пока вы все еще здесь в открытом окне шага 1, проверьте поставлена ли галочка на Разрешить автоматическую настройку микрофона (Automatically adjust microphone settings) . Или поставьте ее или передвиньте движок до упора вправо. Сейчас попробуйте снова пока говорите по микрофону и посмотрите, зажигается ли индикатор. Если да, то сохраните настройки и у вас все готово, если нет – то тогда продолжаем.
Нажмите на падающее меню напротив Микрофон (Microphone)
и если у вас больше одного выбора, проведите тест каждого устройства в списке. При каждом из устройств проверяйте работает ли, пока говорите, и если найдете работающее – сохраните его и настройки. Если не получится ни с одним из устройств, то выйдите из странички настроек Skype, не сохраняя изменения.
3. Подключение микрофона
В шаге 3 проверим подключен ли правильно микрофон. Посмотрите заднюю сторону компьютера (или спереди, если оттуда идет подключение) и посмотрите розовый разъем (обычно для микрофона он окрашен в розовый цвет) до конца ли подключен. Нажмите сильно на него, пока не услышите щелчок. Также, посмотрите подключен ли в правильном (для микрофона) месте. Обычно и оно окрашено в розовом. Если у вас и спереди и сзади место для подключения микрофона, то попробуйте в обеих местах.

Если все подключено правильно, то посмотрите есть ли у вашего микрофона кнопка для подключения/ выключения/убавления звука и включите его/увеличьте. Кнопка может находиться и на проводе где-то или на корпусе микрофона/наушников. После каждого изменения проведите тест в описанном уже способе в шаге 1.
4. Windows настройки
Все еще не установили проблему? Настало время посмотреть настройки Windows.
4.1. Для Windows 7
Если у вас Windows 7 нажмите на старт бутон, затем на , затем на Оборудование и звук (Hardware and Sound) и в конце на Управление звуковыми устройствами (Manage Audio Devices) . Открывается окошко. В него нажмите на Запись (Recording) .
Увидите перечень устройств. Есть ли среди них картинка для микрофона под именем Microphone? Если нет, то правой кнопкой мышки нажмите на какое-нибудь устройство и поставьте галочки (если они не поставлены) на Показать отключенные устройства (Show Disabled Devices) и на Показать отсоединенные устройства (Show Disconnected Devices) . Сейчас вы должны увидеть уже микрофон.
Если микрофон окрашен в сером и на нем написано Отключено (Disabled) , то нажмите правой кнопкой на него и из меню выберите Включить (Enable) . Это действие его активирует.

Если все же он разрешен, то нажмите правой кнопкой на него и выберите Свойства (Properties) . Затем в новом окне нажмите на Уровни (Levels) . Там увидите небольшую кнопку справа, посредством которой можете отключить полностью звук микрофона. Если уже нажато на нее, то увидите красную иконку в углу. Это и есть проблема. Нажмите на нее, чтобы устранить и сохраните настройки.
Другая вероятная проблема это уровни Microphone
или Microphone Boost
(под нем) если они слишком низкие. Можете их увеличить, если передвинете движки направо.
4.2. Для Windows XP
Если у вас Windows XP нажмите на старт кнопку и затем: Панель управления (Control Panel) или если у вас старый вид меню – Настройка (Settings) -> Панель управления (Control Panel) . Потом: Звуки, речь и аудиоустройства -> или если у вас старый вид – прямо на Звуки и аудиоустройства (Sounds and Audio Devices) . Следуют: Речь (Voice) -> кнопка, которая под Запись речи (Voice recording) под именем Громкость… (Volume) .
Здесь есть движки для настроек разных вещей. Один из них или Mic Volume или Microphone (Микрофон) . Может быть, под ним есть галочка Mute для заглушки, но может быть есть и еще одна галочка под именем Выбрать (Select) . Если нажато на Mute – устраните, а если нажато на Выбрать (Select) – поставьте. А если сам движок находится низко – то увеличьте, т.е. передвиньте вверх.

Затем нажмите на бутон Настройка (Advanced)
, который находится под движком. Если у вас нет такого, то найдите его в верхней левой части меню под именем Параметры (Options) -> Дополнительные параметры (Advanced controls)
. Нажав на этот бутон, открывается еще одно окошко, в котором внизу должна быть галочка Microphone Boost
. Рекомендуется поставить.
5. Версия Skype
Проблема может быть вызвана и со стороны несовместимости между разными версиями Скайп. Если ничего не помогает, то вы и абоненты, которые вас не слышат, должны перейти на самую новую версию Skype.
6. Другие
Если все еще проблема не решена, может быть у вас микрофон поврежден или компьютер имеет какую-нибудь более сложную проблему в аппаратном или программном обеспечении, которая не описана здесь в статье. Свяжитесь со специалистом.
Skype – отличная программа для общения, позволяющая не только обмениваться сообщениями, но и осуществлять звонки по всему миру. К сожалению, иногда возникают неполадки, которые не позволяют пользоваться всеми преимуществами программы. Например, вы можете позвонить другу, но совершенно не слышать его. Это наиболее распространенная проблема. О причинах ее появления и способах решения мы и поговорим.
Если вы не слышите собеседника, то проблема может быть как у вас, так и у другого человека. Мы рассмотрим случай, когда проблема находится на вашей стороне.
Прежде всего сделайте тестовый звонок в тех.поддержку Скайпа Echo / Sound Test Service. Если вам удалось записать и прослушать свое сообщение, значит, проблема у собеседника. Следующие инструкции помогут справиться с затруднением, возникшим именно у вас.
Причина 1: Неправильно подключены колонки или гарнитура
Это наиболее распространенная проблема. Проверьте работоспособность наушников или колонок, открыв аудио или видеофайл.
Если звука и сейчас нет, значит вы неправильно их подключили или они неисправны. Подключите заведомо работающее звуковое устройство, чтобы обнаружить причину отсутствия звука.
Причина 2: Отсутствие драйверов звуковой карты
Если вы не слышите никаких звуков, возможно, не установлены драйвера на звуковую карту. Чтобы это выяснить, нажмите сочетание клавиш Win+R. В открывшемся окне «Выполнить»
введите «devmgmt.msc»
и нажмите «ОК»
.
Вы попадете в «Диспетчер устройств»
. Перейдите в раздел . Там должно находиться одно или несколько устройств, отвечающих за воспроизведение звука.
Если там нет ничего, необходимо установить драйвер. Как это сделать, вы можете прочитать в Если драйвер отмечен восклицательным знаком или крестиком, это значит, что он работает некорректно и его необходимо переустановить.
Причина 3: Выключен звук на компьютере
Нажмите на значок динамика в области уведомлений. Ползунок, расположенный в самом низу, говорит о том, что звуки проигрываются очень тихо. Просто поднимите его вверх.
Если динамик перечеркнут, звук отключен совсем. В таком случае просто нажмите на него.
Проверьте также, не отключен ли вывод звука исключительно для Скайпа. Для этого снова нажмите на динамик, а затем на «Микшер»
.
В открывшемся окне найдите значок Skype и при необходимости включите звук.
Причина 4: Настройки Скайпа
Если все предыдущие советы не помогли, а звук не воспроизводится только в этой программе, скорее всего, она неправильно настроена. В меню «Инструменты»
нажмите на пункт «Настройки
».
Далее перейдите в раздел «Настройка звука»
. Убедитесь, что в пункте «Динамики»
установлено нужное устройство, и при необходимости поменяйте его.
Можете нажать на кнопку запуска, чтобы проверить выбранное устройство. Звук должен появиться.
Причин, по которым вы можете не услышать собеседника, достаточно много. Выполните все
инструкции, а если проблема осталась, удалите Скайп и установите последнюю версию.
22.03.2017
Современный скоростной интернет дает широкие возможности для общения, у которого нет никаких границ и преград. К сожалению, даже здесь могут быть свои собственные неприятности. При использования многие могут столкнуться с проблемой, когда один собеседник не слышит другого. Сейчас мы попробуем разобраться с этой досадной ситуацией.
Для начала следует установить, у кого присутствует проблема. В основном, варианта здесь два – либо проблемы с устройством вывода звука у того, кто не слышит, либо с устройством записи у второго. Как показывает практика, чаще всего нельзя заранее предугадать, с чем конкретно будут проблемы в каждом индивидуальном случае. Попробуем разобраться во всем по порядку.
Начнем с устройства вывода звука. Для начала, следует проверить, работает ли оно вообще. Подойдет абсолютно любой сторонний способ – включить музыку, зайти в игру, и так далее. Будет досадно, если разговор пришлось отложить просто потому, что в колонках оказался выключен звук, не так ли? Если везде, кроме Skype, звук есть, то следует работать уже в самой программе.
Для начала необходимо позвонить в сервис тестирования связи – этот контакт есть по умолчанию у каждого аккаунта, и носит имя «Echo/Sound Test Service» .

Если пользователь после соединения не слышит автоответчик, то следует проверить настройку устройств вывода звука.
Проверка устройства вывода звука
Для этого нужно будет проверить, правильное ли устройство использует программа в качестве основного для вывода звука.

Другие пути решения
Если это не решило проблему, то следует изучить работу аудио на компьютере глубже. Возможным решением могут стать:

Проверка устройства записи звука
Допустим, что все проверки пройдены, звук определенно точно работает отлично. Остается второй вариант – неполадки с устройством записи звука у собеседника. Для решения проблемы ему также необходимо позвонить контакту Echo и протестировать свой микрофон.

Автоответчик попросит сказать что-нибудь после звукового сигнала, чтобы система могла записать и вывести обратно в качестве звука. Если пользователь после этапа прослушивания слышит свой голос в точности так, как он говорил до этого – значит, устройство работает корректно. В противном случае следует устроить проверку своему микрофону.
Проверка микрофона в Windows
Для начала следует протестировать его общую работоспособность. Для этого подойдут любые сторонние программы для записи звука. Также подойдут собственные инструменты Windows для тестирования устройств.

Настройка микрофона в Skype
Если удалось проверить и установить, что устройство записи работает правильно, то следует произвести настройку в самом Skype.

Может так случиться, что устройство работает корректно, однако Скайп его по какой-то причине не обнаруживает и не предлагает для установки в качестве стандартного микрофона. В такой ситуации следует переустановить устройство, перезапустить компьютер, а также переустановить саму программу.
Ну и, в конце концов, следует добавить, что если ничто из вышесказанного не помогает, то может всегда оставаться последняя вероятная проблема – техническая. У компьютера могут быть повреждены или работать некорректно гнезда для аудиоустройств, да и они сами могут быть попросту сломаны. В данной ситуации следует решать вопрос соответствующим образом — обратиться в сервис, либо заменить сломанное устройство.
Skype – это отлично протестированная программа для голосового общения, которая существует несколько лет. Но даже с ней возникают проблемы. В большинстве случаев они связаны ни с самой программой, а с неопытностью пользователей. Если вы задаетесь вопросом «Почему в Скайпе меня не слышит собеседник», то читайте дальше.
Причина неполадки может быть как на вашей стороне, так и на стороне собеседника. Начнем с причин на вашей стороне.
Отсутствие звука может быть связано с неправильной настройкой вашего микрофона. Сломанный или выключенный микрофон, неустановленные драйвера для материнской платы или звуковой карты, неверные настройки звука в Skype – все это может привести к тому, что вас не будет слышно в программе. Чтобы решить эту проблему, прочтите .
Проблема с настройкой звука на стороне собеседника
Вы задаетесь вопросом: что делать, если меня не слышат в Скайпе, и думаете, что виноваты вы. Но на самом деле все может обстоять совсем наоборот. Возможно, виноват ваш собеседник. Попробуйте созвониться с другим человеком и убедиться, что он слышит вас. Тогда можно с уверенностью говорить – что проблема на стороне определенного собеседника.
Например, он попросту не включил колонки или звук в них выкручен на минимум. Также стоит проверить, подключено ли звуковое оборудование к компьютеру вообще.
Разъем для колонок и наушников на большинстве системных блоков помечен зеленым цветом.
Стоит спросить собеседника — есть ли у него звук на компьютере в других программах, например в каком-нибудь аудио или видеоплеере. Если звука нет и там — то проблема не связана со Скайпом. Вашему другу нужно разобраться со звуком на компьютере — проверить звуковые настройки в системе, включены ли колонки в Windows и т.п.
Включение звука в Skype 8 и выше
Одной из возможных причин рассматриваемой проблемы может быть низкий уровень звука или его полное отключение в программе. Проверить это в Скайп 8 можно следующим образом.


Включение звука в Skype 7 и ниже
В Скайп 7 и в более старых версиях приложения процедура увеличения громкости и выбора звукового устройства несколько отличается от описанного выше алгоритма.


Собеседнику стоит попробовать разные варианты – скорее всего один из них сработает, и вас услышат.
Не лишним будет обновить Skype до последней версии. , как можно это сделать.
Если ничего не помогает, то, скорее всего, проблема связана с оборудованием или несовместимостью Скайпа с другими работающими программами. Вашему собеседнику стоит выключить все другие работающие программы и попробовать послушать вас еще раз. Перезагрузка также может помочь.
Эта инструкция должна помочь большинству пользователей с проблемой: почему в Скайпе меня не слышат. Если же вы столкнулись с какой-либо специфической проблемой или знаете другие пути решения данной проблемы, то пишите в комментариях.