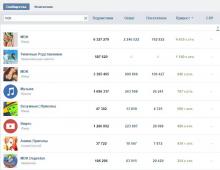Где находится виджет. Как установить виджеты на смартфон Xiaomi
Каждому пользователю смартфонов Xiaomi ежедневно приходится запускать различные приложения через главный экран своего устройства. Владелец телефона практически наизусть знает, где расположены часто используемые игры и программы. Но не все знают, как установить виджет на Xiaomi, чтобы получать полезную информацию, даже не запуская некоторые приложения.
Технически виджет – это минималистичный автономный модуль, работающий в определенной среде и исполняющий, как правило, одну определенную функцию. Проще говоря, если настроить виджеты на смартфонах Xiaomi, то главный экран устройства будет отображать специальные модули с полезной для пользователя информацией, которую раньше можно было получить, лишь войдя в приложение и сделав некоторые манипуляции. К примеру, из клиента WebMoney можно устанавливать модули с информацией о балансе одного из заведенных электронных кошельков. Таким образом, можно будет узнать о том, не поступили ли новые денежные средства, не запуская при этом приложение.
Инструкция по установке
Рассмотрим, как производится установка виджетов для смартфонов серии Xiaomi Redmi и прочих с оболочкой MIUI. Для начала запускаем главный экран, выбрав при этом нужный рабочий стол.

Затем, существует два способа вызвать вспомогательное меню, через которое можно добавить виджеты:
- Нажать и подержать пальцем экран до появления соответствующего меню.
- Сделать щипок двумя пальцами (свести их вместе, проведя по экрану).
- Зажать функциональную сенсорную кнопку под дисплеем (в виде трех параллельных горизонтальных черточек).
После одного из этих действий в нижней части экрана появятся 4 кнопки, одна из которых будет иметь соответствующее название «Виджеты».

Как производится настройка
Обычно подобные модули для различных приложений разделены категориями:
- по размеру;
- по выполняемым функциям;
- либо надстройка вовсе одна, как в случае с тем же WebMoney.
После того как установить модуль удалось, можно настроить его размер дополнительно. Для этого нужно зажать появившийся элемент, дождаться, пока появиться значок удаления в верхней части экрана, и отпустить экран. После этого по периметру блока будет виден оранжевый контур, потянув за который можно увеличить или уменьшить размер элемента. Изменение размеров ограничивается тем набором линейных пропорций, который имеется при выборе размера в меню «Виджеты».

Также настройка модулей может производиться при их установке или после:
- приложение WebMoney при добавлении такого модуля позволяет выбрать следующие конфигурации: кошелек, сумма денег на котором, будет отображена на главном экране, а также цвет оформления;

- как настраивать установленный виджет можно понять на примере модуля для аудиоплеера AIMP. После установки виджета можно войти в меню его настройки, нажав на шестеренку, и подобрать оптимальные цвета для данного модуля.

Естественно, каждый разработчик сам продумывает, как именно можно будет настраивать виджеты для его приложения.
Где найти дополнительные виджеты
Пользователь Xiaomi не ограничен в выборе модулей для главного экрана. К примеру, на Redmi 3s или любом другом устройстве нужно всего лишь проследовать в Play Market или на любимый сайт, где можно скачать разнообразный мобильный софт, а там найти нужное приложение. После установки по описанной схеме нужно войти в меню виджетов и проверить их наличие для конкретного приложения.

Также можно находить индивидуальные надстройки, которые не относятся к какому-либо приложению, но также выполняют важную роль. К примеру, оригинальные часы, совмещенные с информацией о погоде, можно загрузить в сети Интернет на популярных сайтах и форумах.

Наиболее популярные виджеты
Самые популярные виджеты можно разделить на несколько категорий:
- Обязательно часы, поскольку стандартный интерфейс усложняет быструю проверку времени, которое прописано маленьким шрифтом в верхнем правом углу экрана. На виджете же показывается не только время, но и дата, а если нажать на эти значения, то можно получить доступ к полноценному управлению такими функциями, как будильник, таймер, секундомер и календарь. Если они совмещены с обзором погоды, то еще можно и произвести настройку поиска погоды для определенной местности.
- Также погода может быть отображена отдельным модулем от популярных сервисов: Gismeteo, Sinoptik и т.д.

- На одном уровне с указанными категориями находятся виджеты популярных медиаплееров, поскольку у современных пользователей день без прослушивания музыки и просмотра видео не обходится. Практически каждое приложение при установке предлагает пользователю набор разноразмерных блоков с обширным функционалом. Речь идет о самых популярных плеерах: AIMP, Winamp, MXPlayer и т.д.

- Нельзя не сказать о социальных сетях: ВКонтакте, Твиттер, Facebook, Instagram, Одноклассники и т.д. Удобные блоки позволят без входа на свою страничку просматривать последние новости друзей и сообществ, личные сообщения, прослушивать аудиозаписи из встроенного плеера и т.д.

- Те, кто работает с электронными кошельками, могут вывести на главный экран информацию о балансе. Самые популярные сервисы (WebMoney, Яндекс.Деньги, QIWI) позволяют это сделать без проблем.
Это, конечно же, лишь малая часть того, что можно найти на просторах Всемирной паутины. Для самых популярных приложений можно даже найти неофициальные виджеты, созданные народными умельцами, которые посчитали, что предложенного функционала недостаточно.
Итог
В статье подробно описаны разновидности виджетов, способ их нахождения и установки. Экспериментировать с данными элементами можно и нужно, чтобы сделать работу своего устройства оптимальной. Любой неудачно установленный элемент удаляется без труда, как и обычно приложение, путем зажимания и перетаскивания в корзину в верхней части экрана.
Что такое гаджет и виджет?
Гаджет - это устройства, которые как-бы дополняют другие устройства. Примером гаджетов может быть USB подстветка для клавиатуры, подставка для ноутбука, держатель для мышки и так далее. Смысл в том, что они вроде бы и сами по себе устройства, но без основного прибора они не имеет смысла обычно.
Так же сейчас стали относить к гаджетам уже такие приборы, которые могут "существовать" и без основного устройства. К ним относят планшеты, коммуникаторы, фотоаппараты, плееры и ещё куча всего такого "маленького и нужного".
Виджет - это практически то же самое, что и гаджет, только относится к компьютеру. Это такие специальные маленькие программки и утилиты, которые чаще всего отображают на Рабочем столе какую-нибудь информацию. Именно поэтому их часто называют "информеры".
Виджеты могут показывать самую различную информацию, начиная от простых часов и заканчивая нагрузкой на процессор. Эти программы имееют расширение .gadget
В нынешнее время эти понятия часто путают, называя виджеты гаджетами, реже наоборот. Это немного неправильно и поэтому нужно просвещаться.
Как установить гаджет/виджет в Windows XP
Итак, папка для гаджетов находится по пути {буква_системного_диска} -> Program Files -> Windows Sidebar -> Gadgets
Теперь обращаем внимание на архив с гаджетом. Внутри содержится файл с расширением .gadget . Этот архив нужно разархивировать либо в любое место, либо напрямую в созданную папку.

Теперь удаляем этот самый файл, который разархивировали, и оставляем все нужные файлы и папки, чтобы вышло примерно так:

Теперь переходим на Рабочий стол и в Боковой панели кликаем на +

В коллекции должен уже присутствовать наш гаджет (если всё сделали правильно) и остается только либо два раза кликнуть на нём, либо нажать ПКМ и выбрать "Добавить":

На заметку
:
Гаджет, распакованный в папку C:\Program Files\Windows Sidebar\Gadgets может не отображаться в меню, а если его переместить в C:\Users\Имя пользователя\AppData\Local\Microsoft\Windows Sidebar\Gadgets, прекрасно отображается сразу.
Как добавить гаджет/виджет в Windows 7
В "семерке" ничего дополнительного ставить не нужно. Нужно лишь скачать гаджет, распаковать его и запустить файл с расширением .gadget . В ответ можете получить сообщение вида:

Теперь гаджет появится на Рабочем столе. В отличии от XP, где гаджеты отображаются только справа в боковой панели, в семерке гаджеты можно свободно перемещать по всему Рабочему столу.
Все установленные гаджеты можно посмотреть кликнув на свободном месте Рабочего стола и выбрать «Гаджеты»:

Для активации и установки гаджета, просто перенесите его на любое место:

либо два раза щелкните по нему.
Если у Вас нет пункта "Гаджеты" при клике ПКМ по Рабочему столу, то идем по пути Пуск -> Панель управления -> Программы и компоненты -> Включение или отключение компонентов Windows и ставим галочку Платформа гаджетов Windows .
Одно из первых понятий, с которыми мы сталкиваемся, когда начинаем осваивать свой первый Android планшет или телефон – это виджет. Что же такое виджет?
Виджет – это небольшая программа, или часть программы, которая располагается на рабочем столе устройства и предназначена для отображения информации, управления оборудованием устройства и при этом может запускать другую программу, частью которой он является.
Например, есть виджеты, с помощью которых можно отображать такие сведения, как загрузка процессора, состояние батареи, информацию о текущей погоде и прочем. Есть виджеты, с помощью которых можно быстро включить или выключить GPS, Wi-Fi, Bluetooth, динамики и управлять другим оборудованием Android устройства. Есть такие виджеты, как погодные информеры, которые отображают на экране информацию о текущей погоде и прогнозе погоды, и которые могут вызывать погодное приложение, частью которого они являются.
Виджеты могут иметь различный размер – от минимального размера 1х1, в стиле обычного ярлыка, до полноэкранного.
Как видите все очень просто – виджет это такая программа, которая «живет» на экране вашего планшета или телефона и позволяет вам управлять им, получать необходимую информацию и прочее.
Теперь давайте разберемся с тем, как добавить виджет на рабочий стол. Виджет недостаточно просто установить на устройство как любое другое приложение, его еще нужно разместить на рабочем столе.
В Android версии 3.0 и выше добавить виджет можно с помощью достаточно нехитрых манипуляций:
1. Нажмите на значок в виде крестика, расположенный в правом верхнем углу экрана
2. В открывшемся окне, в нижней его части вы увидите списки установленных на планшет или телефон виджетов, ярлыков приложений, обоев и прочего. В верхней части окна расположен список рабочих столов.
3. Тапните по надписи «Виджеты» и выберите нужный виджет из списка ниже (список можно прокручивать вправо и влево). Виджет будет помещен на текущий рабочий стол.
Кроме того, вы можете просто перетащить нужный виджет на любой из рабочих столов.
В более ранних версиях Android установка виджетов на экран производится немного по-другому:
1. Нажмите пальцем и удерживайте на свободном месте экрана планшета или телефона.
2. В открывшемся меню выберите пункт «Виджеты»
3. Откроется список, с установленными на устройство виджетами.
4. Выберите нужный виджет из списка, тапнув по нему, и он будет помещен на экран вашего устройства.
Виджеты можно перемещать по экрану устройства. Для этого нужно нажать на него и удерживать палец, а затем сдвинуть виджет в новую позицию. В Android 3.0 и выше, вы можете менять размеры некоторых виджетов. Для этого нужно выбрать виджет на экране длинным тапом по нему, а затем изменить его размеры, потянув за рамку в месте, обозначенном значком в виде ромба.
Бывалым обладателям мобильных интернет-устройств на базе платформы Android наверняка знакомо, что такое виджет. Сегодняшняя статья будет интересна и полезна тем, кто только начинает знакомится с этим понятием. Это важная составляющая Андроид устройств, позволяющая быстро получать интересующую информацию, осуществлять доступ к приложениям, а также настроить мобильное устройство под собственные потребности. Давайте поговорим об этом подробней, а также узнаем, как установить виджет на Андроид и как при необходимости его удалить.
На сегодняшний день представить планшет или смартфон без такого важной и полезной «штуки» — невозможно. С его помощью вы можете узнать о погоде за окном, о пробках на дороге вашего города, включить/выключить фонарик или Wi-Fi (здесь читайте о том, ), получить информацию о состоянии батареи или непрочитанных письмах.
Виджет — это элемент рабочего стола Android, предназначенный для решения определенных задач и получения полезной информации из интернета.В большинство мобильных устройств базовой комплектации уже установлены разработчиками некоторые виджеты, которые также часто идут в составе различных популярных приложений. Они могут иметь разную форму и дизайн, их размеры варьируются от маленького ярлыка до полноэкранного изображения.
Их использование принесет пользователю планшета или смартфона ряд преимуществ:
- быстрый поиск информации в интернете и непосредственно в самом устройстве;
- сокращает время выполнения различных операций;
- мгновенный доступ пользователя к управлению и настройкам, а также установленным приложениям.
Предлагаю более детально рассмотреть процесс их установки и удаления из цифрового устройства. Следует сказать, что если во время установки вы будете получать сообщение об ошибке: «Недостаточно памяти в устройстве», то ее решение описано .
Как установить виджет на Андроид.
Если, вас не устраивает стандартный набор приложений, установленных разработчиками на планшет (смартфон) по умолчанию, то вы с легкостью можете установить на него новые. Большое разнообразие виджетов можно найти в приложении Google Play . Просто выбираете понравившийся, скачиваете и нажимаете кнопку «Установить».
После того, как он установится на планшет/смартфон, следует разместить его на рабочем столе своего устройства. В зависимости от версии OC Android процесс установки незначительно отличается. Рассмотрим установку виджета на рабочий стол в Android 4.х.
Зайдите в «Меню» и перейдите на вкладку с одноименным названием и выберите желаемый виджет для установки.
![]()
![]()
Допустим мы хотим добавить в область рабочего стола индикатор занятой памяти «Clean Master». Нажмите на него с задержкой и перетащите его пальцем в свободную область рабочего стола. Отведите палец от сенсорной панели и виджет разместится в указанном месте.
![]()
![]()
Если у вас появилась необходимость изменить его место расположения, то сделать это очень просто. Сделайте долгое касание на виджет и не отпуская палец перетащите его на новое место.
А теперь давайте рассмотрим способ установки виджета на устройство с более ранней версией Андроид. Чтобы разместить этот информационный блок на рабочем столе в Android 2.x, нужно кликнуть по сенсорной панели в месте его расположения. После этого откроется окно «Выбор виджета», где вам нужно выбрать интересующий блок.
![]()
![]()
На изображении выше показан пример пошаговой установки виджета «Everydayword» на смартфоне. В некоторых случаях подобные блоки могут иметь разные размеры, но в этом случае вам будет предложен один из доступных.
Как удалить виджет на Андроиде.
Бывает так, что в процессе использования мобильного устройства некоторые виджеты становятся не актуальными и вы ими больше не пользуетесь. Значит пришло время удалить такие виджеты с экрана, чтобы освободить место на рабочем столе. Для удаления просто нажмите на виджет длинным касанием и перетащите его в корзину, которая отобразиться в верху или внизу экрана, в зависимости от модели вашего девайса.
![]()
![]()
Виджеты на рабочий стол Windows 7 или 10 предоставляют пользователям огромное количество возможностей, позволяя рационально настроить рабочее пространство . Вообще, в системе от Microsoft они называются гаджеты. И прежде чем мы перейдём к тому, как поставить виджеты на рабочий стол Windows 7 или 10, вам нужно узнать некоторую информацию.
Дело в том, что эта функция по умолчанию доступна только для пользователей семёрки от Домашней базовой до Профессиональной версии . А вот юзерам десятки придётся немного попотеть для установки гаджетов, так как им на замену в этой версии операционной системы пришли живые плитки. По сути, они выполняют ту же функцию, что и виджеты. Поэтому попробуйте сначала воспользоваться стационарными условиями Windows 10. Если вам всё же хочется попробовать что-то новое, то мы вам расскажем, как это сделать.
Windows 7
Итак, если вы любитель виджетов на рабочем столе и пользователь любой версии операционной системы Windows 7, то вы счастливчик. Потому что поставить гаджеты вам будет очень просто: достаточно нажать правой кнопкой мыши в любом месте рабочего стола (РС), выбрать «Гаджеты» и передвинуть любой понравившийся на РС. Проще некуда, не правда ли?
Windows 10
Юзерам десятки придётся прибегнуть к помощи дополнительных сторонних приложений. Наиболее популярным сегодня является программа Windows Desktop Gadgets, которую можно скачать с сайта http://gadgetsrevived.com/download-sidebar/. После чего у вас появится такая же вкладка, как и у пользователей семёрки. То есть, инструкция далее будет такая же. Ещё одно приложение, но уже с большим функционалом под названием 8GadgetPack. Доступен он для загрузки на официальном сайте разработчика http://8gadgetpack.net/. По сравнению с предыдущей программой, эта не до конца переведена на русский. Но если это не является для вас проблемой, то этот вариант для скачивания будет лучше.

Итоги
Теперь вы знаете, как включить виджеты на рабочий стол (например, погода). В системе представлены следующие гаджеты:
- Валюта. Предоставляет информацию о курсе основных валют в режиме реального времени. То есть, всё что вы видите в зоне золотой карты с картой мира - последняя на данный момент информация. Для работы гаджета требуется наличие подключения к интернету.
- Головоломка. Это прикольная мини-игра, целью которой является собрать пазл из картинки. По умолчанию стоит красочная картинка с птицей. Вам нужно передвигать квадратики так, чтобы восстановить исходный рисунок . В настройках виджета вы можете выбрать любое из одиннадцати изображений. После того как вы начнёте смещать квадратики, наверху наступит отсчёт времени. Тогда вы сможете соревноваться с друзьями, ставить собственные рекорды.
- Заголовки новостей. Для работы этого гаджета также необходимо наличие подключения к интернету. Он показывает данные с RSS-каналов, на которые пользователь системы осуществил подписку. Получается, отныне вы всегда будете в курсе последних новостей, тематику которых вы выбираете самостоятельно.
- Индикатор ЦП. Здесь ЦП - это центральный процессор. Виджет показывает его нагруженность в процентах. То есть вы сможете отследить насколько забивается ваш компьютер или ноутбук и даже оценить, при запуске и работе каких именно программ процессор нагружен больше всего.

- Календарь. Суть этого виджета объяснять не нужно: это просто симпатичный календарь, который показывает месяцы, день недели, год (в общем, всё что нужно, чтобы не потеряться во времени).
- Погода. Гаджет предоставляет последнюю информацию о погоде в том месте, где вы находитесь. В настройках вы можете либо сами поставить нужный город, либо настроить автоматическое обнаружение местоположения.
- Показ слайдов. По сути, этот виджет является своеобразной фоторамкой на рабочий стол Windows 7 или 10. В настройках вы можете установить интервал времени, с которым картинки будут меняться, а также выбрать библиотеку изображений для показа слайдов.
- Ну и последнее - часы. Как ни странно, они показывают время. В параметрах вы можете выбрать один из восьми видов часов, который больше всего подойдёт под дизайн вашего рабочего стола.
Приятной работы, дорогие друзья! Не забываем делиться своим мнением в комментариях: расскажите, какой из виджетов самый полезный для вас. Для многих таковым является гаджет «Погода».