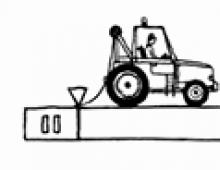Как быстро настроить проводной интернет на компьютере или ноутбуке. Как настроить автоматическое подключение к интернету через PPPoE в Windows Как настроить высокоскоростное подключение на виндовс 10
Последние модификации операционных систем Windows таковы, что для подключения к интернету с применением различных типов соединения самому пользователю практически ничего настраивать не нужно. Однако при попытке установки интернет-соединения некоторые важные параметры учесть все же нужно, поскольку автоматизированные средства не всегда дают ожидаемый эффект. Далее рассмотрим, как настроить интернет на «Виндовс 10», с описанием нескольких частных случаев установки соединения. Также постараемся выяснить некоторые основные причины сбоев и дадим несколько советов по их быстрому устранению.
Типы подключения к интернету на основе Windows 10
Что касается вариантов быстрого создания подключения к интернету, на сегодняшний день практически все пользователи Windows-систем могут применять всего четыре основных типа соединения:
- кабельное;
- высокоскоростное на основе PPPoE;
- беспроводное через Wi-Fi или ADSL-модем, работающий в режиме роутера;
- подключение через модемы мобильных операторов (3G/4G).
В принципе, нет ничего плохого в том, чтобы комбинировать подключения и настроить их сразу несколько, а то ведь ситуации, с которыми могут столкнуться пользователи, могут быть совершенно непредсказуемыми. Но все равно каждое из таких соединений нужно будет настраивать изначально.
Как настроить интернет на «Виндовс 10» при кабельном подключении?
Итак, самым простым является установка выхода в интернет при подключении кабеля провайдера непосредственно к компьютеру или ноутбуку.
Если доступ к интернету для пользователя у провайдера уже активирован, компьютерное устройство в момент присоединения кабеля получит настройки автоматически. После этого в системном трее появится значок сети, сигнализирующий об активном состоянии соединения. Однако такая методика касается только тех случаев, когда настройки действительно устанавливаются на автоматическое получение, что можно сразу же проверить в параметрах протокола IPv4. Для этого достаточно ввести команду ncpa.cpl в меню «Выполнить», а затем развернуть пункт свойств установленного соединения. На практике такой тип подключения используется в тех случаях, когда провайдер предоставляет динамические (изменяемые), а не статические (постоянные) адреса.
Что делать, если соединение не работает?
Но что делать, если при таком типе подключения интернет на «Виндовс 10» не работает, а для компьютера получение автоматических параметров не предусмотрено? В этой ситуации необходимо связаться с провайдером и уточнить настройки. В частности, это касается как раз статических адресов. В свойствах протокола нужно будет самостоятельно вписать IP компьютера, стандартные параметры шлюза и маски подсети, а также, если это необходимо, выставить адреса DNS-серверов.

Значения для шлюза и маски практически всегда одинаковы - 192.168.0.1 и 255.255.255.0. Узнать точные опции можно через командную строку, желательно запущенную от имени администратора, выполнив в ней команду ipconfig /all.
Как подключить интернет на «Виндовс 10» через PPPoE?
Иногда можно использовать и через DSL-кабель на основе технологии PPPoE. Обычно, как и в случае с обычным кабельным подключением, ничего настраивать не нужно, но может потребоваться только ввод логина и пароля. В некоторых случаях придется задать установку соединения вручную.

Настроить новое подключение можно через раздел управления сетями и общим доступом, но можно воспользоваться и свойствами браузера «Интернет Эксплорер» для Windows 10 (оба раздела находятся в «Панели управления»). При создании подключения нужно всего лишь выбрать его тип (в данном случае PPPoE) и следовать указаниям настройщика. По окончании всех манипуляций нужно нажать кнопку немедленного подключения и ввести затребованные данные авторизации.
Беспроводное подключение через роутер
Теперь посмотрим, как подключить компьютер к интернету через роутер. Выполняемые операции при самостоятельной настройке выглядят несколько более сложными. Связано это только с тем, что пользователю самому придется прописывать все параметры на маршрутизаторе. Для входа в веб-интерфейс необходимо воспользоваться любым имеющимся браузером (да хоть «Интернет Эксплорер» для Windows 10), ввести в адресной строке адрес маршрутизатора, а затем вписав логин и пароль, после чего в разделе беспроводной сети ввести предоставленные провайдером опции.

Примечание: адрес роутера, логин и пароль можно просмотреть на этикетке с обратной стороны устройства, но чаще всего для стандартных моделей в качестве адреса используется либо 192.168.0.1, либо такая же комбинация, но заканчивающаяся на 1.1, а в качестве логина и пароля вводится admin.

Зато преимущество такой методики состоит в том, что на компьютере или ноутбуке все параметры устанавливаются автоматически (в свойствах протокола IPv4 получение всех адресов как раз и вставлено на такой режим).
Использование для подключения модемов мобильных операторов
Наконец, несколько слов о том, как настроить интернет на «Виндовс 10» при использовании модемов мобильных операторов. В принципе, тут тоже ничего особо сложного нет, тем более что большинство таких устройств имеет изначально предустановленные настройки. Пользователю нужно будет разве что установить драйвер модема, если он не инсталлируется автоматически, а также (по мере необходимости) задать интернет-адреса, набираемые номера, логины и пароли.

При выборе создания нового подключения к интернету через раздел управления сетями и общим доступом в этом случае используется пункт коммутируемого соединения.
Некоторые типы неполадок и методы их устранения
Как установить интернет на «Виндовс 10», вроде бы понятно. Теперь стоит немного рассказать о возможных ошибках и сбоях, которые могут наблюдаться вне зависимости от того, какой тип соединения используется в каждом конкретном случае (конечно, если только задействованное в обеспечении связи оборудование не вышло из строя чисто по техническим причинам). Чаще всего о возникшей проблеме сигнализирует появление значка в трее с извещением о том, что подключение к интернету ограничено или отсутствует. В этом случае желательно сразу проверить свойства используемого протокола и убедиться в правильности установленных параметров для статических адресов. В случае с динамическими адресами или беспроводным соединением на основе Wi-Fi все опции должны быть выставлены на автоматизацию. Иногда проблема может состоять в провайдерской службе, поэтому достаточно часто рекомендуется произвести смену адресов DNS.

Задействовать можно, например, адреса бесплатных серверов Google. Особо стоит обратить внимание на использование прокси (эти настройки можно найти в свойствах браузера).

Если провайдером это не предусмотрено, данный пункт нужно деактивировать. Однако, если говорить о том, как увеличить скорость интернета на «Виндовс 10» с активными прокси-сервером, в качестве одного из решений можно предложить деактивацию использования параметров прокси для локальных адресов. Наконец, не стоит забывать и о драйверах устройств. Управляющее ПО для сетевой карты или модема, которое многие называют драйвером на интернет, в «Виндовс 10» необходимо проверить хотя бы на предмет корректной установки или обновления. Сделать это можно через стандартный «Диспетчер устройств». И всегда обращайте внимание на состояние подключения. Возможно, интернета нет только по той причине, что установленное соединение просто не включено.
Привет друзья! Продолжаем разбираться в настройке интернета и решению разных проблем в Windows 10. Я уже подготовил несколько полезных статей на эту тему, ссылки дам ниже. Ну а в этой статье мы будем настраивать интернет в Windows 10. Поговорим о настройке обычного сетевого соединения, высокоскоростного соединения (PPPoE), Wi-Fi сетей, и 3G/4G модемов. Думаю, статья будет многим полезна. Ведь, после обновления до Windows 10 не все сразу могут разобраться, где и что настраивать и как это сделать. Да и бывают случаи, когда после обновления до Windows 10 интернет просто не работает. Скорее всего, нужно просто заново настроить соединение.
Мы знаем, что есть разные способы подключить наш компьютер к интернету. В этой статье я постараюсь рассказать о настройке основных соединений:
- Настройка обычного соединения Ethernet. Подключение кабеля напрямую от провайдера к компьютеру, через роутер, или ADSL модем.
- Настройка высокоскоростного соединения (PPPoE) в Windows 10.
- Подключение к интернету по Wi-Fi.
- Настройка интернета через USB 3G/4G модем.
Сейчас мы подробно рассмотрим настройку подключения к интернету, через перечисленные выше соединения. Вы должны узнать, какой интернет у вас, и сразу можете переходить к нужному подзаголовку в этой статье. Начнем наверное с Ethernet - очень популярный способ подключения к интернету.
Ethernet: подключение к интернету в Windows 10 по сетевому кабелю (роутер, модем)
Рассмотрим сначала самое простое соединение. Если у вас интернет-провайдер просто проложил сетевой кабель в дом, и провайдер не предоставил логин и пароль для подключения к интернету, то у вас обычное соединение по технологии Ethernet.
Точно так же настраивается подключение к интернету в Windows 10 через роутер, или ADSL модем.
Для настройки такого соединения достаточно подключить сетевой кабель от провайдера (роутера, или ADSL модема) к вашему компьютеру (ноутбуку), в разъем сетевой карты:
Если с настройками Ethernet на компьютере все хорошо (их никто не менял), то интернет сразу должен заработать (вы это поймете по статусу соединения на панели уведомлений). Если интернет по сетевому кабелю не работает, компьютер просто не реагирует на подключение кабеля, то смотрите эту статью. Я сам столкнулся с такой проблемой.
Если же соединение появилось, но статус Ограниченно, или неопознанная сеть, и интернет не работает, то нужно проверить параметры Ethernet адаптера.
В Windows 10 это делается так:
Нажимаем правой кнопкой мыши на статус соединения с интернетом, на панели уведомлений и выбираем пункт Центр управления сетями и общим доступом. Дальше, нажмите в новом окне на пункт Изменение параметров адаптера.
Нажимаем правой кнопкой мыши на адаптер Ethernet и выбираем Свойства. Выберите в списке пункт IP версии 4 (TCP/IPv4). Если галочка возле этого пункта не установлена, то обязательно установите ее, иначе интернет работать не будет. Значит выделили "IP версии 4 (TCP/IPv4)" и нажимаем кнопку Свойства.
В новом окне проверяем, что бы были выставлены автоматические настройки получения IP и DNS-адресов, и нажимаем Ok.

Интернет уже должен работать. Если нет, то перезагрузите компьютер. Если так и не получилось установить соединение, то проверьте подключение кабелей, нет ли проблем на стороне провайдера, нормально ли работает роутер, или ADSL модем, через который вы подключаетесь (если у вас не прямое соединение с провайдером).
Если вы пытаетесь настроить Ethernet соединение напрямую от провайдера, и у вас интернет не хочет работать, то узнайте у своего провайдера, не делает ли он привязку по MAC-адресу. Если делает, то вам нужно сообщить провайдеру MAC-адрес компьютера. Он его пропишет у себя в настройках, и интернет заработает. Мало провайдеров используют такую привязку, но она бывает. Как узнать MAC-адрес в Windows 10 читайте здесь.
Все, с этим типом соединения разобрались, дальше у нас высокоскоростное соединение.
Настройка высокоскоростного соединения (PPPoE) в Windows 10
Если у вас интернет провайдер проложил в дом кабель, и предоставил вам логин, пароль, и возможно какие-то другие данные для подключения к интернету, которые нужно задать в настройках компьютера, или Wi-Fi роутера, то вам на Windows 10 нужно настроить Высокоскоростное соединение (PPPoE). Чем мы сейчас и займемся. По сути, это то же самое, что и Ethernet, просто здесь интернет не будет работать до той поры, пока мы не создадим подключения.
Если у вас подключение к интернету идет через роутер, на нем настроено соединение (PPPoE, L2TP, PPTP), то вам на компьютере ничего настраивать не нужно. Достаточно подключить сетевой кабель от маршрутизатора к компьютеру. О настройке такого соединения я рассказывал выше.
Если же вы кабель подключаете напрямую к компьютеру, и у вас есть логин и пароль для подключения к интернету, то нужно создавать соединение.
Открываем Центр управления сетями и общим доступом:
Нажимаем на пункт Создание и настройка нового соединения или сети. Затем, выделяем пункт Подключение к интернету, и нажимаем на кнопку Далее.

В следующем окне выбираем пункт: Высокоскоростное (с PPPoE).

Дальше, задаем имя пользователя и пароль, которые вам должен предоставить интернет-провайдер. Так же, вы можете задать имя для подключения, например: "Высокоскоростное подключение Билайн". И можно еще установить галочки возле пунктов сохранения пароля, отображения пароля и разрешения на использование этого подключения другим пользователям. Я советую установить галочку возле пункта Запомнить этот пароль.

Нажимаем на кнопку Подключить, и если все правильно подключено, и правильно заданы параметры, то будет создано подключение и установлено соединение с интернетом.
Увидеть это соединение и управлять им, вы можете нажав на значок интернета на панели уведомлений.

Нажав на соединение, откроется меню Набор номера, где вы сможете подключится, удалить, или редактировать настройки соединения.
Подключение к интернету по Wi-Fi
Если у вас дома установлен Wi-Fi роутер, или вы хотите подключить свой ноутбук к интернету у друзей, в кафе и т. д., то можно использовать для этого дела Wi-Fi. Если у вас уже установлен драйвер на Wi-Fi адаптер, а Windows 10 практически всегда устанавливает его автоматически, то остается только открыть список доступных для подключения сетей, выбрать нужную, указать пароль (если сеть защищена), и вы уже подключены к интернету.

По этой теме, я уже писал подробную статью: как подключится к Wi-Fi на Windows 10. Думаю, с подключением к беспроводной сети проблем возникнуть не должно.
Настраиваем интернет через 3G/4G модем в Windows 10
Осталось только рассмотреть настройку подключения через USB 3G, или 4G модем. На компьютере с Windows 10, настройка такого подключения практически не будет отличаться от настройки 3G интернета на Windows 7 (статья на примере провайдера Интертелеком).
Первым делом, нам нужно подключить модем к компьютеру и установить драйвер на наш модем. Драйвер можно скачать с сайта производителя модема, с сайта интернет провайдера, или просто найти его в интернете. Ищите по имени и модели модема. Так же, драйвер может быть на диске в комплекте с модемом, или на самом модеме. Если драйвера для вашего модема нет под операционную систему Windows 10, то попробуйте найти для Windows 8, или даже Windows 7. Возможно, он подойдет.
После того, как драйвер вы установили, подключите модем к компьютеру, и можно приступать к настройке 3G соединения на Windows 10. Кстати, все практически так же, как при настройке высокоскоростного соединения.
Открываем Центр управления сетями и общим доступом.
Нажимаем на Создание и настройка нового соединения или сети и выбираем Подключение к интернету.


И задаем параметры, которые предоставляет провайдер: номер, имя пользователя и пароль. Я показал на примере провайдера Интертелеком. Рекомендую поставить галочку возле пункта Запомнить этот пароль. Имя подключения задаете произвольное. Как заполните все поля, нажимайте на кнопку Создать.

Если все ok, то будет создано подключение, и установлено соединение с интернетом.
Если подключится не удалось, то проверьте все параметры и подключение USB модема. Может быть еще, что у вас очень плохое покрытие вашего провайдера. В таких случаях, интернет может не подключатся вообще, или работать очень медленно. Как посмотреть, какой у вас уровень сигнала, и как его увеличить, я писал здесь. В отдельных случаях, если сеть очень плохая, нужно устанавливать антенну для вашего модема.
Запускать созданное подключение, останавливать, удалить, или отредактировать вы можете нажав на значок подключения к интернету и выбрав созданное соединение.
 Статус соединения с интернетом, всегда отображается на панели уведомлений. Нажав на него, можно отключится от интернета, или запустить нужное соединение.
Статус соединения с интернетом, всегда отображается на панели уведомлений. Нажав на него, можно отключится от интернета, или запустить нужное соединение.
И еще несколько слов
Даю еще ссылку на инструкцию по настройке раздачи интернета с ноутбука на Windows 10. Если у вас кроме компьютера есть другие устройства, которые могут подключится к интернету по Wi-Fi, то вы можете раздать интернет даже без роутера.
Каким способом вы бы не настраивали интернет, вы можете столкнутся с популярной ошибкой "Ограничено". Когда интернет не работает, а возле статуса соединения желтый восклицательный знак. С этой проблемой мы разбирались в отдельной статье.
Статья получилась большой, но вроде бы не запутанной. Хотелось полностью ответить на поставленный в заголовке вопрос. Надеюсь, вы нашли в этой статье полезную для себя информацию, и подключили свой компьютер с Windows 10 к интернету.
Вопросы вы можете задавать в комментариях. Перед тем, как описывать свою проблему, внимательно прочитайте эту статью. Возможно, решение уже написано. Так же, смотрите ссылки на другие статьи, там много полезной информации по теме.
help-wifi.com
Данная инструкция подходит для настройки PPPoE-соединения напрямую к устройству под управлением ОС Windows 10. Обратите внимание, что данная инструкция не актуальна, если в Вашей сети используется маршрутизатор (роутер).
Настройка PPPoE-соединения для Windows 10 в целом схожа с настройкой PPPoE-соединения для Windows 7 или Windows 8 и состоит из нескольких простых шагов:
1. Убедитесь, что сетевой кабель подключен к устройству, а в трее есть Индикатор состояния подключения, рядом с ним должен находиться жёлтый значок предупреждения - сетевой кабель подключен, но подключение не настроено;
если рядом с индикатором горит красный крест, значит сетевой кабель не подключен или повреждён.
так же, если у вас есть wifi адаптер, то значок может выглядить вот так:
2. Нажмите правой кнопкой мыши на индикатор состояния подключения и перейдите в Центр управления сетями и общим доступом.
3. В центре управления сетями и общим доступом выберите пункт Создание и настройка нового подключения или сети.

4. В предложеном списке выберите Подключение к интернету.


6. Вбейте учётные данные в соответствии с договором:
- Имя пользователя - ClientXXXX
- Пароль - Ваш Пароль (помните, что пароль нужно набрать так же, как он прописан в Вашем договоре)
- учитывая маленькие и большие буквы!

Обязательно ставим галочки ниже, чтоб сохранился пароль и можно было зрительно сравнить все ли верно Вы ввели.

7. В случае корректной настройки через несколько секунд после нажатия кнопки Подключить Вы сможете пользоваться интернетом.

В будущем, чтобы подключиться к интернету вам нужно - найти индикатор состояния подключения в правом нижнем углу, нажать на него и выбрать созданное подключение:

Нажимаем ещё раз на созданное подключение:

И нажимаем подключиться:

www.ilimnet.ru
Как настроить интернет на Windows 10
В наше время без компьютера и интернета невозможно представить жизнь многих людей. По мере развивающихся технологий улучшаются не только компьютеры, а также операционные системы. В недавнем времени все были рады появлению в свет седьмой и восьмой версии операционной системы, но не успели оглянуться, как уже на рынок вышла полноценная Windows 10. Каждая последующая версия операционной системы более функциональна и свеже предыдущей, поэтому пользователи незамедлительно хотят установить на свой ПК «Десятку». И тут появляется проблема: пропала связь с интернетом. Появляется вопрос: как же настроить доступ в интернет? Об этом расскажем в данной статье.
Причины отсутствия интернета на Windows 10
Отметим причины отсутствия интернета, ведь вполне может быть, что «десятка» здесь не причём, и в этом следует убедиться. Существует несколько основных причин отсутствия интернета в «десятке»:
- Повреждения в сетевой линии – основная причина отсутствия интернета. Здесь может быть обрыв или деформирование кабеля, выход из нормальной работы того или иного оборудования. Для начала нужно сделать звонок провайдеру и удостовериться, что с проводами и оборудованием всё в порядке.
- Если связь с интернетом обеспечивается с помощью 3G-модема либо симки, то отсутствие сети может быть из-за слабого сетевого покрытия оператора мобильной связи.
- Если интернет обеспечивается за счёт Wi-Fi, причиной отсутствия доступа может быть чрезмерная удаленность роутера Wi-Fi от ПК.
- Деформирование домашнего сетевого провода или коннектора – посмотрите домашний кабель и коннектор и убедитесь, что они исправны.
- Сбой в работе роутера – чтобы убедиться, что роутер тут не является причиной, отключите его от сети на несколько секунд.
- Сбой в работе сетевой платы в адаптере Wi-Fi – необходимо перезагрузить ПК, а адаптер вынуть из разъема. Через минуту вставьте его обратно.
Итак, мы проделали различные варианты и методом исключения поняли, что из вышеперечисленных причин ни одна не является «вашей». Тогда остается одно: сбиты настройки связи с интернетом, в связи с переустановкой операционной системы. В этом случае нужно просто проверить и заново задать необходимые настройки.

Если проблема отсутствия доступа в интернет является программной и естественно решается конкретно с вашего ПК, то её можно без усилий устранить. Первым делом проверьте свойства адаптера, и проделать это нетрудно. Кликаем по иконке Интернета, далее выбираем пунктик «Сетевые параметры». Здесь понадобится пункт «Enternet», в нем выбираете строчку «Настройка параметров адаптера». Откроется окно, где выбираете нужную вам сеть, затем правой кнопкой мыши кликайте на кнопку «Свойства», потом ещё по разделу «Свойства». Откроется ещё одно окошечко, где вам необходимо проверить, стоят ли «галочки» рядом с IP версии 4 и IP версии 6. Если «птички слетели» - выставите их по новой. Интернет может не работать по причине неполучения IP-адреса.

Настройки подключения к Интернету на Windows 10
Допустим, вы узнали, что с IP-адресом всё нормально, галочки все на своих местах, но интернет так же не пашет. В таком случае создаем новое подключение по инструкции.
На вашем мониторе справа вы увидите иконку «Сети» и правой кнопкой мыши клацайте на неё, далее выберите строку «Центр управления сетями и общим доступом». Откроется окно, в котором необходимо выбрать «Создание нового подключения или сети».
Появится список, из него выбирайте строчку «Подключение к интернету», затем нажимайте кнопку «Далее». Система может уведомить вас, что Сетевое подключение уже выполнено, но вы настойчиво клацаете по строчке «Все ровно создать новое подключение», затем выбираете «Высокоскоростное подключение».
Появится окошечко, в котором вводим информацию, указанную в договоре с провайдером:
- Имя пользователя.
- Домашний адрес.
- Пароль.
После процедуры поставьте отметку «Заполнить пароль». Затем в разделе «Имя подключения» введите любое название ярлыка, после чего клацаете кнопку «Подключить». Когда подключение будет выполнено, нажимайте «Закрыть».

Теперь вам известно, как настраивать подключение к сетевой паутине на «Десятке», и это совсем не трудно, если вам что-то не удалось, обратитесь к провайдеру и вызовите на дом мастера, который выполнит все необходимые настройки. Наслаждайтесь Windows 10 и его интернетом без перебоев!
SovetClub.ru
Как настроить автоматическое подключение к интернету Windows 10
Windows 10 - сравнительно новая система, и не все пользователи могут самостоятельно разобраться в ее неполадках. Одна из распространенных сложностей – налаживание сетевого подсоединения.
Настройка Интернета
Встречаются ситуации, когда после обновления до десятой версии и-нет перестает работать. Это связанно с новшествами, присущими новой винде. Станлартное сетевое соединение(PPPoE), настройка Wi-Fi сетей, и 3G/4G модемов нужно заново перенастраивать.
Существуют различные способы подключения компьютера к сети. Наиболее часто используются такие соединения:
- Сетевое подсоединение с модулем Wi-Fi.
- Установка стандартного кабельного соединения Ethernet, с помощью модема или роутера.
- Высокоскоростное сопряжение (PPPoE) в 10 версии Виндоус.
- Установка с модемом USB 3G/4G.
Чтобы начать настройку, полезно точно знать какой у вас тип подключения Internet.
Особенности всех видов подключений
Ethernet - подсоединение к сети в Windows 10, с помощью сетевого кабеля.
Это самый простой вид соединения. Если провайдер вам не сказал пароль и логин для подключения и интернет проведен через кабель или модем, то у вас самый элементарный вид интернет подключения - Ethernet.
Чтобы настроить связь с мировой сетью требуется кабель провайдера включить в модем или роутер, а провод от него к ноутбуку или компьютеру (в ячейку сетевой карты).
Если никакой «умелец» опции не изменял, то соединение автоматически начнет работать. На панели уведомлений вы увидите статус соединения.
Возможные проблемы
В том случае, когда компьютер не реагирует на провод, тогда нужно сделать следующее. Во – первых проверить подключение модема к сети. Затем перезагрузить его. Если есть такая возможность, то проверить кабель на другом компьютере. Если он заработает, значит проблема непосредственно в компьютере.
В первую очередь рекомендуется проверить установлен ли драйвер на сетевую карту. Если нет – надо установить (но обычно десятка устанавливает драйвера на устройство самостоятельно), если да, то переустановить. Через диспетчер устройств вероятнее всего не получится, лучше скачивать с официального сайта компании производителя марки вашего компьютера. Если не сможете скачать драйвер для десятки, попробуйте Windows 8, или 8.1 – они подойдут.
Второй вариант – может высветится «неопознанная сеть». Тогда нужно проверить параметры адаптера. Для этого кликаем на «центр управления сетями» и находим в меню пунктик «изменение параметров адаптера». В свойствах находите «IР версии 4 (TCP/IPv4)». Напротив него обязательно должна стоять галочка.
Высокоскоростное соединение (PPPoE) в Windows 10
Если у вас кабельное подсоединение, но при этом провайдер выдал информацию (логин и пароль), которые надо вводить при включении, тогда вам необходимо на своем компьютерном устройстве настроить высокоскоростное соединение (PPPoE). Оно имеет схожесть с типом Ethernet, но тут интернет не заработает, до тех пор пока вы не введете данные и не образуете подключение.
Если присоединение создано через роутер, то на ПК дополнительные настройки не требуются. Достаточно подключить кабель и все.
Но если шнур подключен напрямик к компьютеру, тогда необходимо его настраивать:
- Открываете «центр управления сетями» и кликнуть на раздел «создание нового соединения», потом «подключение к интернету». В высветившемся окошке найти необходимый тип. В данном случает это «Высокоскоростное (с PPPoE)».
- Вводите имя и пароль, которые вам дал провайдер. Лучше поставить галочки на полях с функцией «запомнить этот пароль».
- Жмете кнопку «подключить», и если вы все правильно сделали, вы уведете уведомление о подключении.
Настройка интернета через 3G/4G модем в Windows 10
Для этого вида подсоединения первым делом надо подключить к компьютеру модем и поставить на него драйвер, скачанный с официального сайта производителя модема. Он может идти в комплектации с модемом, на диске. Если не смогли найти драйвер на Виндоус 10, качайте на Виндоус 8, он должен подойти.
После установки драйвера, полагается маршрутизатор подсоединить к компьютеру и начитать настройку 3G соединения:
- Заходите в «центр управления сетями»
- Клацаете на «создание нового соединения или сети» - «подключение к интернету.
- Требуется избрать вид соединения «коммутируемое».
- Затем нужно ввести данные от провайдера (имя и пароль) и кликнуть «создать».
Если вы все сделали правильно, тогда будет установлено соединение.
Такой вопрос, как настройка интернет-соединения на Windows 10 , беспокоит многих пользователей, которые любят идти в ногу со временем. Это неудивительно, ведь подавляющее большинство современных людей с трудом представляет свою жизнь без компьютера, а следовательно, и без Интернета. По мере развития технологий совершенствуются не только сами компьютеры, но и операционные системы. Совсем недавно все радовались появлению седьмой и восьмой версии знаменитой Windows, но не успели и глазом моргнуть, как на суд общественности уже предстала во всей своей красе Windows 10.
Само собой, что каждая последующая версия винды функциональнее и совершеннее предыдущей, поэтому многие пользователи немедленно захотели установить на своих компьютерах «десятку». И тут возникает проблема: пропал Интернет. И у вас появляется логичный вопрос: как настроить доступ в Сеть на Windows 10 ? Поговорим об этом в данной статье.
Причины отсутствия интернет-соединения
Для начала обозначим в целом причины отсутствия интернет-соединения , ведь вполне возможно, что «десятка» тут не при чем, и вам следует в этом убедиться. Итак, причин «потери» Интернета существует несколько, а именно:
- Повреждение на сетевой линии - чаще всего Интернет отключается именно по этой причине. Это может оказаться обрыв или повреждение провода, выход из строя того или иного оборудования или что-то в таком духе. Для начала позвоните своему провайдеру и убедитесь, что с этим все в порядке.
- Если интернет-связь обеспечивается через 3G-модем либо SIM-карту, то доступ в Сеть может отсутствовать из-за слабого сетевого покрытия конкретного оператора мобильной связи.
- Если интернет-соединение осуществляется посредством Wi-Fi, причиной «потери» доступа может стать чрезмерная удаленность рутера Wi-Fi от компьютерного устройства.
- Повреждение домашнего сетевого кабеля или коннектора - проверьте домашний провод и коннектор и убедитесь, что они исправны.
- Сбой работы маршрутизатора (роутера) - чтобы убедиться, что роутер «не виноват», отключите его от сети, а через несколько секунд включите опять.
- Сбой в работе сетевой платы в коме или адаптера Wi-Fi - перезагрузите компьютерное устройство, а адаптер выньте из разъема. Через несколько секунд вставьте его обратно.
- Как ни банально это звучит, но, быть может, вы забыли оплатить тариф? Если это так, то вы знаете, что делать.
Итак, вы сделали все возможное и методом исключения убедились, что ни одна из вышеперечисленных причин не является «вашей». В таком случае остается одно: были сбиты настройки интернет-соединения в связи с переустановкой операционной системы. Что ж, в таком случае вам нужно просто проверить их заново задать.
Проверка свойств адаптера
Если проблема, по которой отсутствует доступ в Сеть, является программной и, соответственно, решается непосредственно с вашего компьютерного устройства, то ее легко можно устранить. В первую очередь вам нужно проверить свойства адаптера , и сделать это несложно.
Сначала кликните по иконке Интернета, а затем выберите пункт «Сетевые параметры». Здесь вам понадобится пункт «Ethernet», а в нем выберите строку «Настройка параметров адаптера».
Перед вами откроется окно, где вы выбираете нужную сеть, затем правой клавишей мыши кликните по кнопке «Свойства», потом снова по кнопке «Свойства». Откроется еще одно окно, где вам нужно проверить, проставлены ли «птички» рядом с IP версии 4 и IP версии 6. Если галочки «слетели» - проставьте их заново. Интернет, возможно, не работает по причине неполучения IP-адреса.
Настройки подключения к Интернету
Предположим, вы выяснили, что с IP-адресом все в порядке, галочки благополучно находятся на своих местах, но Интернет все равно не работает. В таком случае вам нужно создать новое подключение в Windows 10 , следуя инструкции.
На мониторе справа найдите иконку Сети и и правой клавишей мыши кликните по ней, а затем выберите строку «Центр управления сетями и общим доступом». Откроется окно, в котором следует выбрать пункт «Создание нового подключения или сети».
Вы увидите список, из которого выбираете строку «Подключение к Интернету», затем жмете кнопку «Далее». Система может сообщить вам, что подключение к Сети уже выполнено, но вы настаиваете и кликаете по строке «Все равно создать новое подключение», затем выбираете «Высокоскоростное подключение».
Появится новое окно, в которое вам нужно будет ввести информацию, указанную в договоре с провайдером, а именно:
- имя пользователя (вводится латинскими строчными буквами);
- домашний адрес (слова разделяются нижним тире);
- пароль (тот, что обозначен в договоре).
После этого поставьте отметку «Запомнить пароль». В разделе «Имя подключения» введите любое название ярлыка (например, «интернет» или «сеть»), после чего нажмите кнопку «Подключить». Когда заветное подключение будет выполнено, кликните по кнопке «Закрыть».
Теперь вы знаете, как настроить интернет на виндовс 10 , и это не так сложно, как кажется. Но если у вас что-то не получилось, просто обратитесь к своему провайдеру и вызовите мастера, который произведет все настройки и ответит на все ваши вопросы. Наслаждайтесь Интернетом и возможностями Windows 10!
Часто из-за обновлений системы Виндовс интернет-соединение теряется и его приходится настраивать самостоятельно. Но из всех версий Windows 10 самая сложная и разобраться, как подключить интернет в этой операционке самостоятельно довольно сложно.
Существует несколько типов интернет-соединений, которые можно подключить к системе, а именно обычный сетевой интернет, высокоскоростное соединение, Wi-Fi и модем. Способ подключения зависит от того какой именно интернет используется пользователем.
Начать стоит с того, как настроить интернет, подключаемый к системе Windows 10 через стандартный сетевой кабель. Этот способ используется в том случае, если поставщик услуг проложил кабель, но не предоставил никаких данных о соединении. В таком случае интернет в Windows 10 подключается через создание Ethernet.
Первое что необходимо сделать – это подключить кабель к компьютеру или ноутбуку. Как правило, в системе Windows 10 уже есть стандартные настройки интернет-соединения, и устройство сразу среагирует на подключенный кабель.

Если же компьютер отобразил соединение, но оно не работает или ограниченно его нужно настроить таким образом:


Настройка высокоскоростного интернета
Необходимость настроить высокоскоростной интернет в Windows возникает в том случае, если провайдер при прокладке кабеля оставил данные о сети, а именно пароль и логин. Этот способ во многом похож на предыдущий, но здесь для того чтобы установить соединение его сначала нужно создать:


Подключение беспроводного интернета
Для того чтобы настроить интернет Wi-Fi достаточно просто выбрать из списка доступных подключений сеть и ввести в ее поле пароль. Зачастую это единственное что требуется для подключения, поскольку для этого соединения Windows автоматически устанавливает адаптер.

Настройка интернет-соединения через модем
Для того чтобы настроить internet в Windows через модем для начала нужно подключить его к компьютеру. Далее нужно установить драйвер модема на устройство. После того как эти манипуляции выполнены в Windows можно настроить интернет:


Обычно этих этапов достаточно для того чтобы настроить интернет в Windows, который будет корректно работать. Но если соединения нет, следует проверить правильность введенных данных, а также подключение модема. Для того чтобы впоследствии дополнительно настроить, редактировать или отключить интернет достаточно нажать на его обозначение на панели внизу.

Если же при подключении интернета он не работает, а в панели Windows возле значка стоит желтый ограничительный указатель необходимо проверить все этапы подключения заново. Но при тщательном выполнении всех указаний соединение должно появиться сразу же после перезапуска компьютера.
Локальная сеть между двумя компьютерами это отличный способ удобной и быстрой передачи файлов. Её можно применять как для домашнего использования, соединив несколько компьютеров у вас дома, так и для рабочих целей. И несмотря на то что Windows 10, как и предыдущие версии Windows, имеет все необходимые инструменты для создания и настройки локальной сети, сама процедура её создания несколько усложнена для рядовых пользователей.
Создание локальной сети в операционной системе Windows 10
Есть два основных способа как вы можете создать локальную сеть. Это создание беспроводной локальной сети через wi-fi, или же создание локальной сети, используя сетевой кабель. Оба способа имеют как свои плюсы, так и минусы.
Создание ЛС с помощью кабеля
Стоит сразу указать, что у вас дома присутствует wi-fi роутер и все компьютеры подключены к нему, никаких дополнительных усилий для создания сети не требуется. Между вашими компьютерами уже есть связь, так что подключать их дополнительно друг к другу нет нужды. Но в большинстве случаев потребность в создании локальной сети возникает тогда, когда такого подключения нет. В этом случае вам понадобится соединить компьютеры напрямую друг с другом (современные модели без труда соединяются простым интернет-кабелем). Затем, первым делом следует убедиться, что параметру «Рабочая группа» присвоено одно и то же название на каждом из подключаемых устройств. Для этого стоит проделать следующие действия:
Далее, необходимо задать настройки сетевого обнаружения. Включённое сетевое обнаружение позволит взаимодействовать с вашим компьютером в локальной сети, в то время, как отключённое, заблокирует эту возможность. Хорошо уметь переключать этот параметр, в целях безопасности. Делается это следующим образом:

Этого уже достаточно если компьютеры соединены кабелями через роутер. Но если же они соединены напрямую, следуют провести ряд дополнительных настроек. Делаем следующее:

Таким образом, мы создали и настроили локальную сеть через сетевой кабель. Компьютеры имеют общий доступ к файлам и принтеру друг друга, что удовлетворят нашим целям.
Если у вас ещё остались вопросы по поводу создания подобной локальной сети, вы можете посмотреть это видео.
Видео: создание ЛС между компьютерами в Windows
Как создать и настроить беспроводную сеть через Wi-Fi соединение
Беспроводное соединение является более удобным для большинства пользователей, хоть связь по нему и может быть менее стабильной чем хотелось бы. Для его создания в Windows 10 придётся использовать командную строку. Но для упрощения процесса который необходимо повторять каждый раз при включении компьютера, мы сразу рассмотрим создание исполняемого файла, что будет воспроизводить эту команду. Для этого создаём текстовый файл и вводим туда следующий блок команд:
netsh wlan set hostednetwork mode=allow ssid=”имя-сети” key=”пароль-для-подключения”
netsh wlan start hostednetwork
При этом название сети и пароль от неё должны быть введены без кавычек.
Далее, при сохранении файла меняем формат.txt на.bat просто сменив подпись формата файла, после точки в его наименовании. Исполняемый файл готов. Его стоит запускать каждый раз при запуске вашего устройства.
После того как сеть будет запущена этой серией команд, другое устройство, может подключиться к ней используя установленные вами пароль для подключения и название сети.
Настройка доступ к папкам в созданной сети
Теперь когда локальная сеть между двумя компьютерами установлена, разберёмся как открыть общий доступ к тем или иным папкам. Общий доступ можно настроить как к любой отдельной папке, так и ко всему диску - в зависимости от ваших целей и уровня доверия пользователю другого компьютера. Для этого:

Теперь остаётся лишь провести настройки безопасности. Для этого там же, в свойствах папки переходим в соответствующую вкладку и делаем следующее:

Таким образом, был настроен доступ для пользователей к указанной папке. Вы можете сделать это для любого числа папок и пользователей.
Добавление нового устройства
Если вы уже настроили локальную сеть по инструкции выше, то добавить новое устройство для общего использования не составит никакого труда. Для этого достаточно открыть панель управления вашего компьютера, и перейти в раздел «Оборудование и звук», а затем выбрать «Устройства и принтеры». В этой папке вы увидите все подключённые устройства. Делаем следующее:

Теперь, когда общий доступ устройству открыт, требуется лишь подключить его действуя через компьютер в локальной сети. Делается это так:

Проблемы подключения в Windows 10
Если вы правильно создали и настроили локальную сеть, у вас не должно быть особых проблем. Просто убедитесь, что:
- Вы правильно вводите ключ безопасности, при подключении к локальной сети через wi-fi
- Кабель подключён надёжно к обоим компьютерам.
- Вы дали все необходимые права доступа и безопасности.
- Все подключённые устройства имеют правильный IP адрес, если он не задаётся автоматически.
- В настройках включено сетевое обнаружение вашего устройства.
Кроме этого, есть ряд специфических проблем при подключении устройств.
К примеру, если при попытке подключиться к устройству вы получили стандартную ошибку Windows о невозможности этого действия, следует предпринять следующие шаги:

Удаление ЛС в Windows 10
Несмотря на то, что в большинстве случаев достаточно отключить обнаружение устройства в локальной сети методом указанным выше в этой статье, нет никакой нужды держать на компьютере локальные подключения которые не используются.
Поэтому рассмотрим как удалить уже созданную локальную сеть которая нам не нужна.
Сделать это в Windows 10 возможно через реестр. Для его вызова нажмите Win+R и в появившемся окне введите команду regedit.
Внимание, любое неверное изменение реестру может нанести вред вашему компьютеру. Вы совершаете эти действия на свой страх и риск.
В реестре, проследуйте по этому пути:
HKEY_LOCAL_MACHINE\SOFTWARE\Microsoft\Windows NT\CurrentVersion\NetworkList\Profiles
Там вы обнаружите множество следов былых сетевых подключений с конкретными именами. Просто удалите те подразделы, которые указывают вам на ненужные больше сетевые подключения.