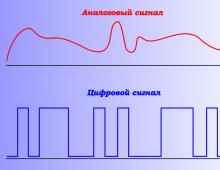Как изменить расширение файла? Что такое формат файла.
Данное понятие подразумевает группу символов (от 2 до 4), которые указываются через точку в имени файла после его названия. Это может быть docx – формат Microsoft Word, jpg – один из многих форматов изображений или js – предназначенный для хранения кода языка JavaScript, и другие. Функция расширения состоит в том, чтобы компьютер понимал , какой программой нужно открывать требуемый файл.
Как включить видимость расширения
При работе с большим количеством разнообразных данных, информация о типе может оказаться полезной. В случае, если их отображение отключено , опцию можно перенастроить через «Панель управления»:
Новые настройки вступят в силу незамедлительно, перезагрузка компьютера не требуется.
Изменяем расширение
После появления расширения в имени, его можно изменить вручную . Сделать это довольно просто:

Теперь за чтение этого файла будет отвечать программа , предназначенная для работы с тем форматом, который был указан в качестве расширения. Если вдруг оказалось, что файл перестал открываться , это не значит, что он испортился, а то, что выбранная программа не умеет с ним работать. Ведь изменить расширение еще не значит изменить тип – для этого требуется конвертация. Если вернуть все как было, данными снова можно будет пользоваться как прежде.
Используем консоль
Данный интерфейс дает возможность изменить сразу все файлы с конкретным расширением в выбранном каталоге. Для этого необходимо :

При выполнении команды на вышеуказанной иллюстрации все изображения поменяют свое расширение с.jpg на.png. Изменения касаются только той папке, из-под которой производилась конфигурация.
Сохранение с другим расширением
Переопределить расширение возможно и при помощи некоторых программ. Например, docx можно заменить на txt или даже pdf, открыв
его в родной программе – Microsoft Word.
Кроме того, подобный подход также предполагает структурные изменения для дальнейшей корректной работы.
Конвертация
Изменения расширения далеко не всегда оказывается достаточно, потому что внутреннее строение одного файла отличается от другого. Например, psd изображение нельзя переформатировать в jpg, потому что оно поддерживает слои, коих в jpg нет. Существует и ряд других причин , ко которым стандартное решение Windows «Фотографии» сообщит, что ему «Не удается открыть файл». Здесь потребуется специализированное программное обеспечение, такое как Photoshop. Он содержит в себе алгоритмы конвертации, позволяющие менять тип файла для работы в разных приложениях, а расширение перепишется автоматически.
В зависимости от выбранного файла, могут потребоваться различные программные решения для их конвертации. Стоит отдельно отметить, что сейчас в сети находится множество онлайн конвертеров, поэтому специально для этих нужд скачивать тяжеловесные программы не всегда обязательно.
В этой статье я расскажу, как изменить расширение файла в операционной системе Windows, для правильного сопоставления типа или формата файла. Инструкция по изменению расширения имен файлов подойдет для операционных систем Windows 10, Windows 8.1, Windows 8, Windows 7.
Расширение файла - это набор символов (от 2 до 4), которые определяют формат или тип файла, добавленных после точки к имени файла. Например, в файле «Документ.txt» сначала идет имя файла «Документ», далее поставлена точка, а после точки, расширение файла «txt».
Для чего нужны расширения файлов? Расширения файлов помогают операционной системе Windows определить тип или формат файла, для сопоставления приложения для открытия данного типа файла. При правильном сопоставлении, программы сразу открывают соответствующий тип файла.
Почему в Виндовс бывает нужно изменить расширение файла? У некоторых файлов изначально бывают неправильные расширения. Часто такое происходит при загрузке файлов из интернета. Скачанный файл имеет неизвестное расширение, а на самом деле это может быть аудио файл в формате MP3, или видео файл в формате MP4. После изменения расширения на правильное, файл откроется при помощи программы, предназначенной для открытия данного типа файла (в нашем случае, с помощью мультимедиа плеера).
Внимание! Изменение расширения имени файла в Windows следует проводить только в том случае, если вы уверены, что это действительно необходимо. Обратите внимание на то, что это обратимая операция. В случае неудачного переименования, можно вернуть файлу прежнее расширение.
По умолчанию, в Windows расширения файлов скрыты. Поэтому необходимо сделать так, чтобы операционная система стала отображать расширение файлов.
Как изменить расширение файла в Windows 10
В операционной системе Windows 10 можно включить отображение скрытых расширений файлов двумя способами.
Первый способ для включения отображения расширений имен файлов:
- Откройте Проводник.
- Перейдите вкладку «Вид».
- Поставьте флажок напротив пункта «Расширения имен файлов».
Второй способ для включения отображения расширений имен файлов:
- Откройте в Проводнике вкладку «Вид».
- Нажмите на «Параметры», а затем на «Изменить параметры папок и поиска».
- В окне «Параметры папок» откройте вкладку «Вид».
- Снимите флажок напротив пункта «Скрывать расширения для зарегистрированных типов файлов».
- Нажмите на кнопку «ОК».

После этого, вы увидите, что теперь расширения файлов отображаются.

Как изменить расширение файла в Windows 7

Расширения файлов будут доступны для изменения, способом описанным выше.
Как изменить расширение файла в Windows 8 (Windows 8.1)
В операционных системах Windows 8.1 и Windows 8 откройте окно Проводника. Далее выполните аналогичные действия, точно такие, как в Windows 10:
- Войдите во вкладку «Вид».
- Активируйте пункт «Расширения имен файлов».
Другой способ: во вкладке «Вид» Проводника войдите в «Параметры», и далее «Изменить параметры папок и поиска». В окне «Параметры папок».
Во вкладке «Вид» снимите галку с пункта «Скрывать расширения для зарегистрированных типов файлов». Далее нажмите на кнопку «ОК».

Расширения файлов теперь можно изменять, способом, описанных выше в статье.
Выводы статьи
При необходимости, можно изменить расширение имени файла в операционной системе Windows, на другое расширение файла, для правильного сопоставления типа файла. В Windows 7, Windows 8, Windows 10 сначала необходимо отобразить расширение файла, а потом изменить на другое имя расширения файла.
В этом уроке мы рассмотрим, как изменить расширение файла , но мне стоит сразу Вас предупредить, что не стоит менять расширение того файла, в котором Вы не уверены что он после этой операции будет работать. Он возможно просто не сможет открыться и все!
А вообще для начала давайте разберем, что такое расширение файла? Расширения было придумано для того чтобы можно было определить тип формата файла. У каждого файла свое расширение, оно прибавляется после его названия. Благодаря расширению файла операционная система определяет, какой программой он может быть открыт.
Например, аудио файлы имеют такие расширения как.mp3 .wma и т.д., так вот когда мы пытаемся открыть такие файлы, система сразу понимает что их нужно воспроизвести проигрывателем, который установлен на компьютере по умолчанию. Или при виде расширения.jpg или.gif система понимает, что это изображение и открывает его с помощью программы для просмотра изображения, которая также установлена в системе по умолчанию.
Это ваше дело, почему вы задались вопросом, как поменять расширение файла , я лишь Вам покажу, как это можно сделать в системах Windows 7 и XP.
Изменить расширение файла в Windows 7
Заходим в «Пуск – Панель управления ». Теперь вид просмотра выбираем «Мелкие значки » и заходим в «Параметры папок ».

В открывшемся окне переходим на вкладку «Вид », опускаемся вниз и убираем галочку с пункта «». Затем сохраняем, нажав кнопку «ОК ».

Вот и все! Теперь мы кликаем правой кнопкой мыши по файлу, расширение которого нужно изменить, и в появившемся списке выбираем «Переименовать ».

И вот теперь название файла у нас выделено, а дальше идет расширение файла, его можно поменять.

Вот таким образом можно изменить расширение файла в Windows 7 . Теперь приступим к XP.
Изменить расширение файла в Windows XP
Поменять расширение файла в Windows XP практически также как и в «Семёрке», но только тут включается отображение расширения не много другим способом. Рассмотрим подробнее.
Заходим в любую папку и в самом верху выбираем меню «Сервис – Свойство папки ».

А уже в открывшемся окне делаем все также как и в случае с Windows 7. Переходим на вкладку «Вид » и убираем галочку с пункта «Скрывать расширения для зарегистрированных типов файлов ». После того как все готово, сохраняем, нажав кнопку «ОК ».

Теперь пробуем изменить расширение, кликаем правой кнопкой по нужному нам файлу и выбираем в появившемся списке «Переименовать ».

Всё можно менять расширение!

Есть еще один способ как можно поменять расширение файла, процесс для любой системы одинаков. Он заключается в использовании программы , если вы ею пользуетесь, то с помощью неё вам проще всего будет менять расширение файлов.
Откройте её, выберите диск на котором лежит файл, зайдите в нужную папку, одним словом добираетесь до того файла, расширение которого нужно изменить.

Затем также как и в первом и втором случаях кликаем правой кнопкой мыши и выбираем пункт «Переименовать », или просто выделяем файл и нажимаем на клавиатуре клавишу F2.
С левой стороны – у нас название файла, с правой – его расширение.

После внесения изменение нажимаем на клавиатуре клавишу «Enter ».
Вот такие есть способы изменить расширение файла , так что пользуйтесь, тем который вам больше по душе!
На этом все, всем пока и до встречи!
Каждый файл, который используется в Windows 10 и в других версиях ОС, имеет расширение: .txt, .doc., .exe, .jpg и другие. Часто пользователям нужно узнать, как изменить расширение файла в Windows 10, чтобы продолжить работу.
Делаем видимыми
По умолчанию в Windows 10 расширения не видны. Поэтому для их изменения сначала включите отображение. Сделать это можно двумя способами.
Во вкладке Вид
В Параметрах папок

Как изменить
Изменить расширение можно после того, как оно было открыто.
С помощью контекстного меню
Самый простой способ – использовать Контекстное меню.

Важно! Используйте этот способ только тогда, когда вы наверняка знаете, что делаете. Если после этого файл перестал открываться, переименуйте его обратно.
Группы файлов

Важно! Изменение произойдет только у тех файлов, у которых исходное расширение совпало с указанным в команде.
Конвертация
Нередко файл не запускается программой даже после смены расширения. Но это не удивительно, поскольку оно предназначено исключительно для того, чтобы сопоставить исполняемый файл программе. Сам файл определяется содержимым.
Если формат файла не поддерживается программами, установленными на компьютере, выполните его конвертацию. Для этого предназначены специальные программы. Найти их можно в интернете. Они отличаются по функциональности в зависимости от задач, которые вы решаете.
Видео
На видео наглядно показан процесс открытия видимости и изменения расширения.
Сохранение с определенным расширением
Для внесения изменений в систему может понадобиться файл с расширением .bat
или же hosts
без расширения.txt. Для их создания запустите блокнот и при сохранении в поле «Тип файла» выберите «Все файлы». При необходимости, укажите нужное расширение.
Вывод
Изменение расширения выполняется с помощью Контекстного меню или Командной строки при работе с группой файлов. Если на устройстве нет программ, сопоставимых с определенным файлом, его можно конвертировать в подходящий формат с помощью специальных программ.
Расширение – это набор символов после имени файла, которые определяют его назначение. Благодаря этим символам персональный компьютер понимает, какие действия необходимо применять при запуске данного объекта. К примеру, «test.txt» — это текстовый документ, «qwerty.html» — это страница с разметкой HTML, а «track.mp3» — это аудиозапись. Именно слова после точки («.txt», «.html», «.mp3») сообщают компьютеру о типе хранимой информации. В этой статье описывается, как изменить такой параметр, как расширение файла в ОС Windows 7.
Зачем это необходимо?
Существует огромное количество причин, по которым пользователям может понадобиться сменить тип объекта. Однако все они достаточно редко применяются в повседневной жизни и используются, в основном, компьютерными специалистами и веб-разработчиками.
Наиболее ярким примером причины поменять расширение файла является создание bat-файла.
Bat-файл — это небольшая программка, которую может написать даже неподготовленный пользователь, которая последовательно выполняет набор консольных команд Виндовс. К примеру, вы можете сделать bat, который будет снимать атрибут «Скрытый» со всех объектов в текущей папке, поместив в него всего одну строку «attrib -h /s /d».
Однако через Проводник Виндовс создать документ с расширением.bat невозможно. Поэтому пользователи берут обычный текстовый (.txt) документ и редактируют его, после чего остается лишь поменять его тип. Далее в статье подробно описывается, как изменить расширение файла в Windows 7.
Настройка Проводника
Для того чтобы неопытные пользователи своими случайными действиями не смогли поменять параметры каких-либо важных для работы системы файлов, данная функция по умолчанию отключена. Поэтому для начала ее необходимо активировать:

Как поменять тип файла
После вышеописанных действий в названии каждого объекта будет отображаться и его расширение. Для того чтобы поменять его, пользователям необходимо кликнуть ПКМ по файлу, выбрать пункт «Изменить» и заменить старый тип (2-4 символа после точки) на новый.