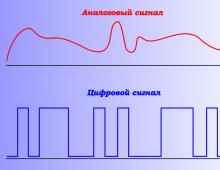Как настроить переднюю камеру на андроид. Как настроить камеру на телефоне: инструкция по работе, советы и рекомендации
В последнее время камеры мобильных устройств стали настолько функциональными, что некоторые из них их уже можно сравнивать с фотоаппаратами средней ценовой категории. Трудно встретить на улице человека с «мыльницей» в руках, пытающегося выжать из нее мало-мальски приемлемую фотографию. Всю работу теперь выполняет камера смартфона в автоматическом режиме. Однако именно эта функция пока не позволяет делать снимки приличного качества, и вопрос, как улучшить камеру на телефоне Android, для многих доморощенных фотографов до сих пор актуален.
Современная камера смартфона
Важно уяснить основные моменты. В последующем материале мы объясним, как настроить камеру на телефоне Android, чтобы она соответствовала требованиям пользователя.
- Проверить разрешение.
- Включить стабилизацию изображения.
- Настроить баланс белого.
- Отрегулировать экспозицию.
- Настроить цветопередачу.
Качество снимков будет сопоставимо с лучшими образцами, которые мы иногда встречаются в Instagram, при условии, что получится настроить фотоаппарат на Android правильно.
Проверка разрешения
Когда мы выбираем камеру (смартфон), в первую очередь обращаем на размер матрицы (количество пикселей). Это не совсем правильно, поскольку на качество изображения, кроме этого параметра, влияют апертура, возможности ПО и стабилизации. Чем выше разрешение, тем лучше будет смотреться фото на большом экране.
Чтобы получить снимок лучшего разрешения, в настройках необходимо установить максимально возможный параметр. Дело в том, что по умолчанию стоит среднее значение. Поэтому не будет лишним это проверить.
Рядом с параметрами всегда указывается размер конечного фото в мегабайтах. Если не нужен слишком качественный снимок или в памяти устройства маловато места, разрешение можно поставить меньше.
Включение стабилизации изображения
Мало хорошо настроить фотокамеру на Android. Чем менее подвижен смартфон в момент съемки, тем лучше получается результатный снимок. Малейшее колебание, вызванное дыханием или банальной дрожью рук, непременно приведет к смазыванию изображения. Приходится затаивать дыхание и как можно меньше давить на смартфон.
Это непросто, поэтому разработчики оснащают камеры двумя видами стабилизации:
- цифровой (на гаджетах среднего ценового диапазона);
- оптической (на топовых моделях).
Первой доверять стопроцентно не стоит. Если в настройках имеются опции автоспуска, голосового управления или управления жестами, следует ими воспользоваться. Особенно при плохой освещенности. Для большей уверенности рекомендуется установить камеру на неподвижную поверхность.
Вторая увеличивает выдержку и позволяет делать неплохие фото даже во время движения, но максимальный эффект достигается в режиме видео. Пользователь может просто включить/отключить опцию в настройках камеры. Никаких дополнительных действий не предполагается. О типе стабилизации, за редким исключением, не сообщается.
Настройка баланса белого
Эта функция способна корректировать цвет, добавляя теплые или холодные тона. Камера смартфона способна самостоятельно выбрать оптимальный баланс в зависимости от освещения. Однако при резкой смене освещенности автоматика не успевает отрабатывать, и ей приходится давать некоторое время на адаптацию.
Пользователь может сам установить наиболее подходящий вариант из предложенных в настройках режимов:
- «Авто»;
- «Естественное освещение»;
- «Солнечно»;
- «Облачно»;
- «Тень»;
- «Лампа накаливания»;
- «Флуоресцент».
Выбор вариантов может быть различным на разных моделях смартфонов, но смысл названий всегда понятен. Остается просто включить камеру, войти в настройки и выбрать режим, в наибольшей мере соответствующий текущему уровню освещенности. Можно это сделать так:
- Навести камеру на лист бумаги и оценить, насколько белым он выглядит на экране.
- Подобрать оптимальный баланс.
Перед съемкой нужно обратить внимание на расположение основного источника света. Если он будет за объектом съемки, снимок получится темным. Лучший вариант, когда свет падает из-за спины фотографа.
Регулировка экспозиции
Под экспозицией понимается количество света, которое попадает на линзу камеры. Фото может стать слишком светлым или темным, если параметр выбран неправильно.
Камера на Android с выдержкой в автоматическом режиме обычно в настройках имеет изменяемый цифровой параметр экспозиции в пределах от «-3» до «3» единиц. Если снимается темный объект на светлом фоне, устанавливается отрицательное значение и наоборот.
На экспозицию в автоматическом режиме съемки также влияет режим встроенного экспонометра. Как правило, функция в настройках называется «Экспозамер». Обычно доступен выбор из трех вариантов:
- точечный;
- центрально-взвешенный;
- матричный.
Первый хорош при фотографировании яркого объекта на темном фоне или темного объекта на ярком. Например, если съемка ведется против солнца. Второй позволяет улучшить качество фронтальной камеры на Android, когда яркости объекта и фона отличаются незначительно, либо объект занимает бо́льшую часть композиции. Третий оптимален в любой ситуации.
К сожалению, регулировка цветопередачи на телефонной камере не используется. Цветовые эффекты не в счет. По сути, это фильтры, которые только сглаживают погрешности и добавляют стилизации. Есть еще возможность весьма условной настройки качества изображения.
Пользователю доступны три варианта на выбор:
- наилучшее;
- отличное;
- обычное.
И на этом всё. То есть, кроме регулировки баланса белого и экспозиции других инструментов настройки света и цвета нет. Если результат не удовлетворяет, готовую фотографию придется корректировать в графическом редакторе.
Теперь конкретнее о том, как правильно пользоваться камерой на смартфоне Android. Аспектов много, но мы выделим основные рекомендации, позволяющие всегда получить лучший результат.
- Правильно используйте свет.
- Держите объектив в чистоте.
- Фокусируйте объекты.
- Избегайте использование зума.
- Используйте вспышку в редких случаях.
Использование света
Как мы уже отметили, лучше, чтобы источник света был расположен за спиной фотографа. Если свет попадает в объектив, получить хороший снимок очень трудно.
Светочувствительность камер не так уж и велика, поэтому ей необходим хорошо освещенный объект. Чем слабее освещение, тем больше шумов на фотографии. Поэтому нужно по максимуму использовать правильную компоновку кадра. В темное время желательно пользоваться вспышкой.
Чистый объектив
Линза объектива всегда должна быть чистой. Перед съемкой ее можно протереть сухой мягкой тряпочкой. Это поможет избавиться от механических дефектов в кадре. Песок, пыль, следы от пальцев и разводы с грязью всегда будут видны.
Правильный фокус
На большинстве гаджетов используется только автоматический фокус, который работает не идеально ввиду небольшого фокусного расстояния. Когда не хватает резкости при захвате объекта съемки, следует максимально ограничить перемещения смартфона, точно навести камеру на объект и дать ему время для захвата.
Но на некоторых моделях можно встретить другие режимы:
- Бесконечность. Используется для съемки удаленных объектов и пейзажей;
- Гиперфокальный. Идеален для съемки через стекло, в движении, а также спортивных состязаний;
- Крупный план. Применим при фотографировании с расстояния до полуметра.
Эти режимы несколько расширяют возможности пользователя, хотя и не дают той свободы, которая характерна для настоящей камеры.
Влияние зума
Оптический зум на камерах смартфонов является еще большей редкостью. Это большая удача для доморощенного фотографа, и пользоваться опцией можно без ограничений. Цифровой зум, который есть в каждом гаджете, лишь портит изображение, порой довольно прилично искажая пропорции.
Если оптического нет, лучше приблизиться самому к объекту съемки, иначе хорошего кадра не получится. В крайнем случае картинку можно обрезать в редакторе – она станет визуально ближе. Улучшить камеру на телефоне Android в домашних условиях можно, приобретя накладную камеру.
Стоит ли часто пользоваться вспышкой
Ночью снимать без вспышки плохо. Если освещения недостаточно, фото получится мало различимым. Увлекаться этим делом не стоит, поэтому автоматический режим лучше отключить. Дело в том, что освещенности даже ночью с головой хватит, если речь не идет об абсолютной темноте.
Яркая вспышка в этом случае может оставить неприятный блик на полкадра. Когда есть сомнения в необходимости использования, рекомендуется для сравнения сделать пару кадров – со вспышкой и без.
Приложения, которые являются альтернативой камере
Как бы она ни была хороша, порой хочется обновить камеру. Причин для этого есть масса: скучный интерфейс, «глючное» ПО, недостаток функционала или что-то еще. К счастью, стандартное приложение можно дополнить. В Google Play можно подобрать вариант под любые требования.
Прокачка камеры: HD Camera
Приложение не поддерживает русский язык, но считается одним из лучших. Поддерживается устройствами с ОС Android 4.0 и новее. Эта камера с автофокусом, но поражает количеством расширенных настроек. Главной особенностью является красивый и удобный интерфейс с тремя темами оформления: золотой, розовой, синей.
Здесь реализованы настройка спуска и стабилизация, позволяющая делать снимки без заваливания горизонта и встроенного сканера QR-кодов.
Есть платная версия HD Camera Pro.
DSLR Camera: большой функционал со множеством настроек
Это камера для Android с ручным фокусом, и одно из лучших подобных приложений. Совместимо с гаджетами под ОС от версии 4.0 и выше. Есть платная версия.
Отличается от аналогов двухрежимной кнопкой спуска затвора, возможностью установки зоны фокуса в любом месте, выбора ISO, наглядной гистограммой, удобной сеткой построения кадра с тремя режимами и следящим фокусом.
Кроме того, есть возможность использовать клавиши регулировки громкости вместо кнопки затвора. Таким образом, замена стандартной камеры на эту, коренным образом преобразит фотографию.
Сделаем выводы
Не стоит забывать о таком параметре, как ISO (светочувствительность). В настройках камер смартфонов он тоже регулируется. Как правило, предлагается режим «Автомат» и несколько числовых значений (100, 200 и более) на выбор. Более высокое значение дает возможность получать снимки большей четкости при слабом освещении. При нормальном рекомендуется использовать пониженные значения, чтобы ограничить появление шумов и поднять резкость.
Многие современные смартфоны, которые работают за счет операционной системы Андроид, оснащены рядом опций. Для этой самой популярной в мире ОС есть много приложений. Они нацелены на настройку камеры на устройствах. Так удается получить красивейшие снимки, яркие видео. Немаловажно будет узнать и то, как настроить камеру на телефоне, чтобы проводить видеоконференции по скайпу.
У смартфонов немало возможностей. Все они описаны в инструкции, что идут к ним. Порой, заводские настройки не способны удовлетворять требования владельца аппарата. Их можно изменить самостоятельно, войдя в приложение под названием «Камера».
Мы же в рамках представленной статьи предлагаем остановиться детально на процессе настройки камеры, чтобы фотосъемка приносила только положительные эмоции.
Настройка для съемки
Заходите в приложение, что обозначено специальной иконкой. Выбирайте настройки определенного режима. Есть несколько вариантов. Речь пойдет об авто, бесконечности и макро. Если это первый случай, то он подойдет для создания уникальных кадров, когда времени на изменение параметров ручным способом нет. Есть еще и вариант бесконечность, что позволяет учиться фотографировать объекты на дальнем расстоянии. А вот для фотосъемки максимально приближенных объектов, выбирать стоит Макро.
Сам же режим фотографирования стоит выбирать ввиду места проведения фотосъемки. Это может быть снежная равнина, пляж, пейзаж и пр. Не исключено, что это время суток, к примеру, вы выбираете, когда делается фото – ночь или же день.
Размер фотоснимков представлен в пикселях. Размер является стандартным 640х480, что позволяет делать фото в отличном качестве. Он обозначается VGA. Качество снимка нужно определять в виду размеров файла для осуществления сохранения. Также выбирается и цветовой эффект. Может быть сепия, негатив, монохромный режим и пр.
Опция экспозиции не менее важна. За ее счет можно определить число световых лучей, что проходят через линзу. Если увеличить экспозиции на линзу, то будет попадать больше света. Снимки получатся светлые и яркие.
Дабы улучшить качество снимков, есть опция «Баланс белого». За ее счет удается получить возможность корректировки цвета в виду от варианта освещения. Это может быть лампа накаливания или же дневного света, солнечной или же пасмурной погода, естественного освещения. Есть и автоматическая регулировка баланса света.
Можно установить и опцию записи местоположения, где было сделано фото. Осуществляется оно за счет использования GPS. Но вполне вероятно, что вы захотите убрать данную функцию.
Присутствует также возможность настройки режима вспышки. Если вы не знаете, в какой момент ее нужно применять, стоит установить режим «Авто» и тогда прибор включит функцию, если это будет нужно.
Немаловажно заметить и опцию стабилизации изображения. Эта опция позволит не просто испортить снимок при смещении телефона при неровном дыхании или же дрожании рук при съемке.
Цифровое масштабирование позволяет увеличить масштаб с 1 до 2х.
Нужно заметить, что все опции регулируются по отдельности. Есть возможность отследить результаты на дисплее. Кнопка «Назад» будет служить в целях выхода из раздела.
Настройка режима видео
Режим видеосъемки включает все категории настроек, что указаны были выше. Есть еще и дополнительные действия, которые позволяют настроить обе камеры. Речь идет об основной и фронтальной. Также можно установить продолжительность видеосъемки и выбрать освещенность, настроить цветовые эффекты.
Не исключением является возможность регулировки разрешения видео и его качества. Это может быть высокое, низкое. Также есть варианты для видеохостинга Ютубе или же отправки MMS.

Настройка камеры для Skype
Настроить камеру для общения в программе «Скайп» не составит труда. Для этого стоит войти в раздел под названием «Дополнительные настройки» видеосъемки и установить галочки на пункте «Принудительные вызовы». Настройки будут касаться фронтальной и основной камер. После этого стоит осуществить перезагрузку устройства и определиться с тем, на какой камере вам удобнее общаться со своими собеседниками. Как правило, фронтальная в данном случае является уместнее.
Устранение проблем с камерой
Во время применения смартфона, качество камеры может со временем становится хуже. Это вызвано разными причинами. К примеру, повлиять может загрязнение датчика, засорение КЭШа или же механическое повреждение модуля, что отвечает за настройки и поражение вирусами. Улучшение качества работы устройства возможно за счет несколько способов.
В случае с автоматическим обновлением прошивки нередко могут быть сбиты основные настройки. Все это приведет к некорректной работе приложений. Чтобы устранить проблему, достаточно выполнить следующие действия:
- Переходите в настройки гаджета;
- Зайдите в раздел «Резервное копирование»;
- Включите опцию «Сброс к заводским настройкам».

Проблема с наличием вирусов может быть решена за счет очистки системы и установки антивирусной программы. Чтобы очистить Кэш модуля стоит перейти в опцию Настройки и выбрать раздел «Приложения». В меню будет подраздел Камера. Там и стоит включить опцию Очистить Кэш.

Настройка и загрузка приложения, которое является альтернативой стандартной камере,HD или DSLRCamera, ShotControl и пр. Протирая перед применением линзу, вы сможете убрать риск возникновения на снимках точек или же малозаметных пятен. Старайтесь также не пользоваться Zoom. Фото можно исправить с помощью графического редактора. С цифровым «зумом» вероятность того, что оно испортится безвозвратным способом, резко возрастет.
Ручная настройка камеры в современном смартфоне
По сути, каждая картинка представляет собой сочетание тени и света. Чем больше света будет попадать на матрицу, тем светлее получится снимок. Если света не так уж и много, то информация утратиться со временем. Такой снимок будет пересвеченным. При этом очень темные фото можно исправить за счет любого редактора. Если же снимок засвечен, то исправление его не является возможным.
Сочетание света специалисты называют экспозицией снимка. Т.е. если на снимке не будет много темных или же слишком светлых моментов, то его можно назвать идеально экспонированным. При этом учтите, что вся экспозиция, т.е. количества света на снимке, будет состоять из 3-х ключевых компонентов. Это диафрагма, выдержка и ISO. Для некоторых пользователей данная информация может показаться непонятной. Мы же предлагаем вам лучше разобраться с каждым компонентом.
Основной момент в экспозиции кадра: настройка ISO
Данный параметр отвечает за восприимчивость матрицы камеры смартфона, на которую попадает свет. С ним и связаны шумы, что возникают на фото. Чем выше будет ISO, тем светлее фото и больше шумит матрица. Данный параметр принято измерять в единицах. В камерах смартфонов, обозначается он 100-1600 и выше. При условии отличного освещения лучше прикрутить ISO до минимальных позиций. Также стоит минимизировать параметр в той ситуации, когда требуется высокая детализации снимка.
Выдержка – воздействие света на матрицу камеры
Параметр принято измерять в долях секунды. К примеру, это 1/60, 1/500 и пр. Данные выдержки являются короткими. Т.е. на мы 1 секунду поделили на указанное число времени и выбрали только 1 часть, которая не является большой. При фотографировании на смартфон, если используется короткая выдержка, все объекты будут заморожены в камере. Данный вариант является идеальным для осуществления съемки важнейших спортивных моментов, фиксирования капель дождя или же мяча, что был подброшен в воздух. Очень эффектно получатся и фото, где прыгает человек. Но помните, что чем короче будет выставлена выдержка, тем больше света необходимо, чтобы снять качественный кадр. По этой причине стоит увеличить 2 иных параметра. Более того, присутствует и природная освещенность, которая должна быть более, чем достаточной. Короткие выдержки лучше применять в солнечный день или же, если вы работаете в студии.
Но учтите, что выдержка может быть измерена в секундах. К примеру, камеры смартфонов могут иметь настройки 4, 15, 30 секунд. Такие длинные выдержки применяют для съемки малоподвижных объектов при условии недостаточного освещения. Вы сможете снимать звезды, пейзажи ночью и даже водную гладь. На длинной выдержке стоит минимизировать значения ISO и диафрагмы. Помните, что если вы держите смартфон при длинных выдержках, то сделать качественный снимок не получится. Картинка будет размытая и достаточно сильно.
Тут же обозначим, что многие фотографы применяют эффект смаза в своих целях, чтобы подчеркнуть скорость движения на снимке. Но для простых кадров все же стоит применять портативный штатив. Т.е. можно сделать небольшой вывод, но очень полезный, который заключается в том, что если стоит задача снять скоротечный процесс, то лучше выдержку на смартфоне поставить покороче. Насколько короче будет зависеть от натурального освещения.
Лучше выбирать смартфоны, что имеют статическую стабилизацию, в таком случае изображение будет максимально четким.
Настройка диафрагмы
Под данным понятием стоит понимать размер отверстия, через которое проходит свет. Он и оказывается в матрице. Измерение данной величины обозначается буквой «f». Чем выше параметр, тем меньше выставлен он. Т.е. вы сможете получить отверстие. Что касается средних показателей обычных смартфонов, то тут значение варьируется 1,9-2,2. Обратите внимание, что если в фотоаппаратах диафрагма настраивается руками, увеличивая или же уменьшая затвор камеры, то в случае со смартфонами изменение величины диафрагмы будет происходить на программном уровне.
Чем меньше диафрагма, тем больше нужно выставлять другие параметры камеры. А если она выставлена на полную мощь смартфона, это дает возможность сделать ISO меньше, когда выдержка будет короче. Величина открытия диафрагмы будет влиять на глубину резкости.
Осуществление съемки в RAW на современном смартфоне
Для начала стоит разобраться, что собой представляет данный формат. RAW дает возможность снять информацию в первозданном виде. Т.е. вы сможете получить на выходе нетронутые картинки, что можно будет отредактировать в программах специального вида, как полагается. Следовательно, важные фото лучше сделать в нем. Они позволяют исправлять неточные параметры, что указаны при съемке. Конечно же, данные кадры занимают больше места, а потому применять RAW формат стоит только для тех кадров, что являются важными. Увеличение объема памяти возможно с помощью карт памяти. Выбирайте и покупайте карту памяти для смартфона. Сделать это можно в любом салоне, где продаются современные мобильные устройства.
Важно отметить, что для съемки действительно качественных фотоснимков важно иметь не просто аппарат, но и руки, умения того, кто осуществляет фото. Поэтому, если возможность купить устройство отсутствует с крутыми характеристиками камеры, то можно научиться настраивать вручную. Мобильный аппарат порадует вас хорошими фото.
Немаловажно будет заметить, что некоторые владельцы сетуют на то, что приложение стандартного плана, что используются по умолчанию, может не давать должного результата съемки. Тогда не ждите, закачивайте другое. Сегодня большой популярностью пользуется Гугл Камера. Заметим, что результат действительно радует. Снимки будут очень красивыми. Они получаются заметно по качестве лучше. Но учтите, что данный способ будет уместным для тех, кто является продвинутым пользователем. В случае с простыми юзерами стоит отметить, что не нужно даже пытаться делать снимки ним. Все дело в том, что потребуется провести массу манипуляций. Смартфон в результате ряда допущенных ошибок и вовсе станет кирпичом. Но если вы все сделали грамотно, результат сможет удивить.
Но на этом список приложений для камеры не ограничивается. Одним из них является Open Camera, благодаря которой можно добиться хорошего качества снимков.
Хотелось бы отметить и тот факт, что не стоит стесняться использовать фоторедакторы для исправления недочетов фото, что уже есть в вашем арсенале. Для Андроид платформ рекомендовано посетить Плэй Маркет. Там вы сможете скачать хорошие утилиты. В них можно будет использовать все те же настройки, что и у камеры телефона, но применять на готовой фотографии. Ни один час можно провести за тем, чтобы обработать фото и занимаясь экспериментами с фильтрами. Самыми популярными приложениями будут VSCOCam, Snapseed, Adobe Photoshop Express, Pixlr Express. Все они отличаются бесплатным доступом и простотой в обращении.
Мы же советуем вам сделать снимок одного и того же объекта, но при учете разных ракурсов. Меняйте настройки камеры телефона, используйте редакторы и вскоре вы сможете поразить товарищей и близких чудесами фото, сделанными на ваш привычный смартфон.
В свою очередь, мы надеемся, что наша статья окажется вам полезной. Делитесь в комментариях под ней о том, как вы настроили свой смартфон, раскрывайте секреты идеального фото!
Проверьте по номеру откуда звонили
Может быть полезно:
Читайте в нашей статье подробную инструкцию о том, как как настроить камеру на телефоне или планшете на базе . Простые пояснения для непонятных настроек.
Вы разочаровались в своём из-за некачественных фотографий? А вы пробовали настраивать предустановленное приложение «Камера»? Если вы не знаете значение некоторых пунктов, то ознакомьтесь с нашей статьёй. Мы постараемся помочь достичь вам лучшего качества снимков.
Сейчас вы не найдете в продаже смартфонов без встроенной камеры. Работу этому модулю обеспечивает предустановленное приложение. Это может быть «Google Камера», либо что-то от производителя смартфона. В любом случае программа будет заточена под автоматическую съемку. Однако кое-какие ручные настройки в «Камере» тоже есть. И ими нужно пользоваться - иначе хорошие кадры у вас будут получаться не всегда.
Как настроить камеру на телефонеНо для начала следует понять, что качество фотографий зависит не только от настроек. Как бы банально это не звучало, а перед нажатием кнопки спуска затвора нужно совершить небольшую подготовку:
- Протрите линзу объектива - этот элемент склонен к запотеванию и покрытию всяческой грязью. Не зря профессиональные фотографы постоянно носят с собой чистую тряпочку, которой протирается оптика.
- Постарайтесь найти правильный ракурс - не снимайте против солнца, так как крошечной матрице смартфона не хватит динамического диапазона. И постарайтесь добиться того, чтобы взгляд зрителя следовал из правого верхнего в левый нижний угол итоговой фотографии (если только вы снимаете не портрет).
- Включите автоспуск или голосовое управление - этому правилу нужно следовать при плохой освещенности. Дело в том, что прикосновение к кнопке спуска затвора слегка тряхнёт смартфон, а при длительной выдержке это приведёт к смазыванию снимка.
- Старайтесь снимать на заднюю (основную) камеру - в большинстве случаев она обладает и более крупной матрицей, и более высоким разрешением, и лучшей чувствительностью. Снять селфи на заднюю камеру позволяет монопод с зеркальцем.
- Забудьте о цифровом зуме - выкиньте эти мысли из головы! Если нужно приблизить картинку, то просто подойдите к объекту. На некоторых современных смартфонах реализован оптический зум (двойная камера имеет объективы с разным фокусным расстоянием) - им пользоваться можно.
Но хватит думать о подготовке! Пора поговорить о том, как настроить камеру на телефоне.
Как настроить камеру на телефоне: Глобальные параметры
Существующие настройки «Камеры» можно условно поделить на две категории. В первую входят параметры, которые глобально влияют на итоговый результат. Они находятся в специальном разделе, доступ к которому предоставляется после нажатия на иконку «Настройки» (в самом приложении, конечно же). Ко второй категории можно отнести параметры самой съемки - выдержку, ISO, баланс белого и прочее. Для начала давайте разберёмся с тем, что вас ждёт в меню под названием «Настройки»:
- Размер изображения - от этого параметра зависит то, из какого количества пикселей будет состоять снимок. Также этот пункт может называться «разрешением фотографии». Смело выбирайте максимально доступный вариант.
- Размер видео - или его разрешение. Аналогично, выбирайте самый высокий параметр ( , или, в крайнем случае, HD). Заметим, что при самом высоком разрешении могут оказаться недоступны некоторые режимы съемки - например, высокоскоростное видео.
- Частота видео - определяет то, с какой скоростью оно будет писаться. Чем выше параметр - тем более плавной получится картинка. Оптимальный выбор - 50 или 60 кадров/с. Но у дешевых смартфонов для столь скоростной съемки не хватает мощности процессора, в таком случае придется обойтись меньшим параметром.
- Обзор изображений - если вы активируете этот переключатель, то после нажатия на кнопку спуска затвора вы увидите итоговое изображение. Они будет показываться несколько секунд. Если переключатель не активен, то вы сможете моментально сделать следующий кадр, а фотография тут же отправится в «Галерею».
- Таймер - или же автоспуск. После нажатия на кнопку спуска проходит выбранное вами количество секунд, после чего делается кадр.
- Сетка - её отображение позволяет выровнять линию горизонта. На итоговой фотографии сетки, конечно же, не будет.
- Качество фотографии - от этого параметра зависит то, насколько сильно будет сжиматься снимок. Выберите «Максимальное качество» - тогда вы получите лучший результат. Остальные параметры могут привести к некоторой замыленности изображения.
- Геотеги - от этого переключателя зависит то, будут ли вноситься в теги фотографии географические координаты места съемки.
- Место хранения - выберите «SD-карта», если таковая присутствует в вашем устройстве.
- Подавление мерцания – люминесцентные лампы в разных странах мерцают с разной частотой. Данная настройка позволяет подавить эффект мерцания, но при этом вам нужно выбрать конкретную частоту – 50 или 60 Гц.
- Управление голосом - данный пункт имеется не в каждом смартфоне. Эта функция заключается в съемке при помощи голосовой команды.
- Клавиша громкости - определяет то, какие действия во время съемки возлагаются на соответствующую кнопку. Например, она может стать дополнительной кнопкой затвора. Или же её нажатие начнёт видеосъемку.
- Управление жестами - ещё один способ съемки, реализованный в некоторых смартфонах. Например, таймер автоспуска может запустить поднятая рука или улыбка.
- Оптическая стабилизация - включается на некоторых девайсах. Она позволяет сделать выдержку более длинной без повышения риска смазывания кадра. Но лучше всего действие стабилизатора заметно при видеосъемке.
Таковы основные параметры, содержащиеся в соответствующем разделе стандартного приложения «Камера». Понимание и правильное применение тех или иных настроек поможет вам решить вопрос, как настроить камеру на телефоне. Но в некоторых смартфонах присутствуют дополнительные настройки - здесь всё зависит от фантазии производителя и его умений.
Ручные настройки
 как настроить камеру на телефоне: ручные установки
как настроить камеру на телефоне: ручные установки Если вы желаете получать отличные кадры, то вы обязаны отучить себя от постоянного использования автоматического режима. Мы можем часами расписывать вам, как настроить камеру на телефоне, но если вы будете пользоваться только предустановками, это вам мало поможет в непростых случаях. Постарайтесь в сложных условиях съемки регулировать те или иные настройки, доступные зачастую прямо во время кадрирования.
- Вспышка - может быть отключена, принудительна включена или работать в автоматическом режиме. В третьем случае система сама будет решать, стоит ли сейчас активировать вспышку. Результат её работы зависит от конкретной реализации и условий съемки. Когда-то она действительно может спасти снимок, а в других случаях её использование только портит кадр.
- ISO - так называемая светочувствительность. При повышении кадра на матрицу подается больше энергии, в результате чего данные считываются с неё чуть лучше. Но взамен снимок может получить определенное количество цифрового шума - случайных мельтешащих точек. Сильнее всего шум заметен при просмотре фотографии на 100-процентном масштабе. Думать об ISO следует только при плохой освещенности, слишком сильно повышать данный параметр точно не следует, иначе результат вас неприятно удивит.
- Выдержка - регулируется только на некоторых смартфонах. Под этим параметром подразумевается то, сколько времени будет открытой диафрагма. Чем дольше - тем больше света получит матрица. Но стоит переборщить, как случится пересветка.
- Экспозиция - отмечается иконкой в виде квадратика с плюсом и минусом. Это самый простой способ сделать кадр более светлым или темным.
- Диафрагма - степень её раскрытия регулируется только на некоторых аппаратах. Опять же, от диаметра отверстия зависит то, как много света попадет в кадр.
- Замер экспозиции - от этого зависит то, как именно система будет определять, насколько светлым является кадр.
- Баланс белого - делает изображение более теплым или холодным. Обычно автоматика и без вмешательства человека справляется со своей задачей. Но если вы снимаете в необычных условиях освещения, то лучше выбрать тот или иной баланс белого вручную.
- HDR - при включении этой функции камера будет создавать сразу несколько кадров с разной экспозицией. Затем всё это объединяется в один снимок, из которого исключаются слишком темные и чересчур засвеченные области. Но на создание нескольких кадров нужно время, поэтому в режиме HDR не нужно фотографировать движущиеся объекты.
Таковы немногочисленные настройки, которые обычно можно выбрать прямо во время съемки. Но практически любое приложение «Камера» предоставляет ещё и разные режимы работы. Об этом тоже следует поговорить.
Режимы съемки камер на телефонах

По умолчанию приложением активизируется обычная фотосъемка. В нём вы можете переключиться на фронтальную камеру. Или же перейти к видеосъемке. Помимо того, приложение предоставляет несколько других режимов съемки:
- Панорама - для съемки природных и городских пейзажей данный режим подходит идеально. В нём автоматически создаётся несколько снимков, после чего они сшиваются в один кадр. Получается очень широкая фотография, позволяющая детально рассмотреть окружавшую вас местность.
- Бьюти-съемка - при активации этого режима приложение постарается сгладить кожу и провести прочие улучшения снимка. Режим в первую очередь заточен под съемку фронтальной камерой.
- Размытие фона - съемка в этом режиме может быть реализована разными способами. Лучше всего фон удаётся размывать смартфонам с двойной камерой. Если же объектив у устройства один, то фон размывается либо программным методом, либо после определенного движения устройством сверху вниз.
- GIF-анимация - фактически в этом режиме снимается видео, но с частотой всего около одного кадра в секунду. Полученные снимки объединяются в одну GIF-анимацию, которую вы затем можете выложить в социальной сети.
- Серийная съемка - в этом режиме можно сделать за секунду сразу несколько кадров (на точное их количество влияет мощность процессора). Затем вы можете выбрать лучший снимок, либо оставить в памяти их все. Хороший режим для съемки детей, автомобилей, спорта и прочих активных сцен.
- Ночь - специальный режим для съемки в условиях недостаточной освещенности. В нём автоматически увеличивается светочувствительность, а выдержка делается более длинной.
- Высокоскоростная съемка (слоу-мо) - таким режимом обладают смартфоны с очень мощным процессором. Режим используется при видеосъемке. Камера в нём делает очень большое количество кадров в секунду. Затем видео можно замедлить, благодаря чему движения объекта съемки будут видны во всех деталях.
Таковы наиболее популярные режимы, встречающиеся в стандартных приложениях «Камера». Бывают и какие-то специфические режимы, но рассказывать о них в рамках короткой статьи большого смысла нет.
Заключение
Теперь вы знаете, за что отвечают те или иные настройки камеры. Действуйте с умом - так вы выжмете все возможности даже из самого простого смартфона или планшета! И не забывайте о том, что в Google Play всегда можно скачать более функциональные приложения для камеры.
Интерфейс камеры во время съемки выглядит, с одной стороны, аскетично. С другой - обеспечивает простоту управления и даже определенную гибкость в адаптации под нужды конкретного пользователя. Съемку можно начать нажатием кнопки фотоаппарата или видеокамеры (напомню, что когда-то для записи видео, нужно было переключаться в режим видеосъемки, теперь все можно делать сразу же). Кнопка "Режим" позволяет выбрать основной режим съемки, который отображается в верхней части экрана. В правом нижнем углу отображается квадрат с превью последнего сделанного снимка. В правом верхнем - выбранный автоматикой режим съемки (в данном случае камера закрыта, ей не хватает света, поэтому включен режим ночной съемки). Кнопка в левом верхнем углу предназначена для переключения между основной и фронтальной камерой (для любителей делать селфи и видеозвонков). Две иконки слева настраиваемые пользователем. А шестеренка в левом нижнем углу, традиционно, включает режим настроек.
Меню настроек выглядит, на первый взгляд, пугающе из-за большого количества разделов. Но разобраться в них несложно - здесь решительно нет ничего недоступного для понимания рядовым пользователем. Включенная непрерывная съемка означает, что если не отпускать кнопку спуска затвора, то телефон будет делать снимки со скоростью пулемета (их число ограничено 30 кадрами). Полезной является функция стабилизации изображения. Ее я рекомендую всегда оставлять включенной, несмотря на то, что ее использование приводит к чуть большему потреблению энергии. Разницы вы, на самом деле, не заметите, но знать об этом стоит. Вообще повышение энергопотребления характерно для любых дополнительно активированных функций. Поэтому по умолчанию они выключены. Обнаружение лица облегчает фокусировку при съемке портретов, автоматически определяя лица в кадре. Третья иконка во втором ряду включает возможность спуска затвора при касании экрана в любом месте. При этом фокусировка будет выполнена по изображению, на которое указывает палец. Активированная фокусировка звука означает, что при приближении объекта съемки, громкость записи звука будет соответственно повышаться.

Раздел "Эффекты" представляет собой набор нехитрых фильтров, которыми нет смысла пользоваться до съемки, поскольку, при необходимости, все можно будет добавить позже. Вспышка имеет три режима съемки: включена, выключена и автоматический режим, в котором камера сама определяет нужна ли ей вспышка. С учетом возможностей этой камеры можно смело оставлять вспышку выключенной в подавляющем большинстве случаев. Режим HDR позволяет использовать так называемый расширенный динамический диапазон, на котором я остановлюсь чуть позже. Таймер задержки автоспуска позволяет выбрать промежуток в 2, 5 или 10 секунд, после которых будет выполнена съемка. Обычно используется фотографами для съемки автопортретов со штативом. В телефоне ее использование сомнительно, поскольку закрепить телефон довольно сложно. Но в каких-то случаях может и пригодиться.
Теги места я тоже рекомендую всегда включать, тогда в файле со снимком будут записаны еще и GPS-координаты снимка. Что позволит при использовании различных сервисов (например, Google Фото) смотреть снимки с привязкой к географической карте. Очень удобно для рассказов друзьям о поездках и достопримечательностях. "Хранилище" дает возможность выбрать где будут сохраняться снимки - во внутренней памяти телефона или на карте памяти. Активированная функция "Обзор изображения" показывает снимок или видео сразу же после съемки. Я советую этот пункт отключать, он чаще мешает, чем помогает, и создает ненужные задержки в съемке. Интересная функция "Удаленный видоискатель" позволяет подключиться к телефону через NFC или Wi-Fi Direct и управлять съемкой с другого устройства. Пункты "Баланс белого" и "Значение экспозиции" являются скорее пережитками прошлого - я рекомендую их вовсе не трогать, поскольку автоматика работает сейчас прекрасно. "Сетка" помещает сетку на экран видоискателя, это может быть удобно, например, для борьбы с "заваленными" горизонтами. "Голосовое управление" представляет собой функцию для удивления друзей. И позволяет делать снимки не касаясь экрана руками. Достаточно произнести одно из слов: софтографировать, снять, улыбнитесь или снимаю. Для записи видео нужно так и сказать: "запись видео". Украинский язык не поддерживается, если настройки системы украинские, то команды нужно будет подавать на английском. Наконец, "Сброс" возвращает все настройки к исходным. Стоит добавить, что любые две иконки настроек можно перетащить на левую панель для быстрого доступа к ним во время съемки.

Разрешение снимков достигает 5312х2988 пикселей. Честно говоря, в эпоху дешевой памяти непонятно зачем его понижать, разве что кому-то может пригодиться режим с соотношением сторон 4:3, а не 16:9.

Управление экспозамером полезно для опытных пользователей. Для большинства случаев лучше использовать установленный по умолчанию центровзвешенный, оценивающий экспозицию всего кадра в целом.

Разрешение видео в Samsung Galaxy S5 достигает UltraHD (или 4К), при котором размер кадра составляет немыслимые еще 2-3 года назад 3840х2160 пикселей. В этом разрешении, правда, не работает стабилизация изображения. Если нужна стабильная картинка, лучше использовать традиционное FullHD.

Выбор режима записи видео открывает перед пользователем чудесный мир экспериментов. Ограничение для MMS можно считать пережитком прошлого - в этом режиме длительность видео ограничена 20 секундами, а размер файла 245 килобайтами (размер кадра 176х144 пикселя в подзабытом уже формате 3GPP). Замедленное и быстрое движение позволяют ускорить либо замедлить видео. А режим "плавное движение" означает съемку с повышенной частотой кадров, что действительно делает картинку более четкой, а движения плавными. Все это заметно невооруженным глазом.

Функция съемки "выборочный фокус" является одной из наиболее свежих и появившихся в последний год. Например, в HTC One M8 для этого используется отдельная вторая камера. В Samsung Galaxy S5 смогли обойтись одной, практически, с тем же результатом. Делается серия снимков с разной фокусировкой, что позволяет на уже готовом кадре выбрать какой план выделить - передний или задний. Как видите, для этого эффекта необходимы некоторые условия: предмет на переднем плане должен быть не далее полуметра, а объект на заднем - не ближе полутора метров от точки съемки.

Основные режимы съемки. Как правило, я всем советую использовать автоматический, но это как раз тот случай, когда стоит знать и о других вариантах. Например, "ретушь" при съемке делает лицо красивее, убирая всякие мелкие прыщики и выравнивая цвет лица. Не знаю как расшифровыается режим "Сним. и проч.", но он позволяет делать серию снимков, с которыми потом можно творить настоящие чудеса: выбирать выражение лиц на портрете из разных кадров, удалять случайно попавшие в кадр объекты, делать снимки с накладывающимися изображениями. Режимы "Панорама" и "Виртуальный тур" стоят отдельного разговора, к ним я еще обязательно вернусь.

Двусторонняя съемка позволяет использовать в кадре сразу обе камеры. И, таким образом, создавать снимки-открытки, где "маркой" является ваше фото. "Марку" при этом можно перемещать по экрану и изменять ее размер. Наконец, пункт "Загрузить" позволяет открыть соответствующий раздел в магазине приложений Samsung.

Толку от него, на самом деле, немного: на текущий момент в разделе было всего четыре бесплатных приложения.

Вот так выглядит обработка снимка, сделанного в режиме серийной съемки "сним. и проч.". Можно автоматически выбрать лучшее фото серии. Выбрать наиболее приятное выражение лица на серии снимков (наконец-то вашей девушке станут нравиться ее фотографии). Красивый эффект позволяет сделать обработка "фото движения", делающее смазанное изображение, символизирующее скорость. "Корректор" позволит удалить случайно попавшие в кадр объекты (полезно при съемке на фоне памятников и достопримечательностей в очень людных местах, к которым, безусловно, относятся все популярные среди туристов объекты съемок). Наконец, панорамный снимок не требует объяснений, его суть понятна из названия. Стоит сказать, что умная автоматика сама определяет какие из эффектов будут доступны в серии снимков. Принудительно создать их невозможно. Зато редактирование серии доступно не только после съемки, но и в любой другой момент в редакторе изображений. К тому же к одной серии часто можно применить разные эффекты и не ограничиваться одним. В целом этот раздел представляет собой отличное поле для экспериментов. Интересных как новичкам, так и опытным пользователям.

Функции редактирования снимков
Встроенный редактор изображений в Samsung Galaxy S5 также воплощает в себе решительно все функции, которые мне только довелось видеть раньше. И это главная причина, по которой нет смысла уменьшать разрешение снимков при съемке и выбирать заранее фильтры изображений. Все возможности редактирования разбиты на пять разделов. В первом речь идет о базовых, но таких важных и нужных возможностях обрезки снимка, поворота и изменения размеров (например, чтобы отправить по электронной почте).

Второй раздел позволяет управлять яркостью, контрастностью, насыщенностью изображения. Изменять цветовую температуру и вносить другие изменения в цветовую палитру фотоснимка.

Третий раздел представляет собой большой выбор фильтров. Всего их ровно два десятка. Любители инстаграма могут почувствовать раздолье.

Четвертый раздел предназаначен для корректировки изображений людей (к вопросу о съемках девушек). Современные средства редактирования в телефонах позволяют не только избавляться от эффекта красных глаз (кстати, если не делать снимков со вспышкой, как я и советую, то и красным глазкам взяться будет неоткуда).

Наконец, пятый раздел посвящен всяким украшательствам разной степени полезности и художественной целесообразности.

Самое баловство заключено в подразделе "наклейка". Это все скорее для детей или девочек-подростков. Суровым гикам явно не к лицу, хотя пририсовать усы или нелепые "ботанские" очки кому-то будет весьма уместно в каких-то случаях.

Наиболее полезный, на мой взгляд, раздел связан с выбором рамочки.

Они могут быт фигурными. Даже, я бы сказал, "очень фигурными". Как вам этот подраздел масок?

Вот такая вот необычная маска в виде велосипеда. Можно выбрать цвет фона. На мой взгляд, такие художества будут уместны при создании какой-то графики для презентаций. Почему бы и нет?

Примеры съемки
Загрузить все эти снимки в оригинальном разрешении 5312x2988 пикселей вы можете в отдельной галерее .
Обратите внимание на снимки, сделанные в помещении:



Или вот такие снимки, сделанные на рассвете и во время заката:


А вот вам пример съемки "открытки", сделанный двумя камерами сразу:

Примеры съемки в HDR
Наглядная демонстрация функции HDR неизменно производит впечатление. HDR это расширение динамического диапазона снимка. По сути камера делает несколько снимков с разной экспозицией и затем при помощи специального алгоритма совмещает их. В результате мы видим хорошо проработанную детализацию как в тенях, так и на свету. Еще с десяток лет назад для получения такого снимка нужны были штатив, несколько кадров, сделанных с разной экспозицией. И затем обработка полученных снимков в специальной программе. Сегодня все это делает автоматика телефона. Особенно эффективен этот прием при съемке в условиях недостаточного освещения, либо там, где есть резкие границы света и тени.

Еще один пример

Рассмотреть фрагменты этих снимков можно в оригинальном разрешении:



И снова фрагменты этих снимков в оригинальном разрешении:


Вот хороший пример с контровым светом. Эта фотография сделана при выходе из подземного перехода. По центру находится колонна, на которую наклеен плакат (собственно, он и являлся предметом съемки). Справа и слева от колонны находятся проходы, создающие сильный контровый свет справа и слева от центра кадра. В любой другой ситуации автоматика камеры должна сойти с ума. Но Samsung Galaxy S5, как видите, прекрасно справляется с ситуацией. Ниже можно увидеть фрагменты снимка в реальном разрешении, а при желании можно загрузить файл (ссылка откроется в новой вкладке) с оригиналом фотографии.



Съемка панорам
В Galaxy S5 функция панорамы реализована на пятерку с плюсом. Я впервые столкнулся с камерой, которая способна делать панораму более 360 градусов. То есть на одном снимке в левой и правой его части изображены одни и те же объекты. Сам снимок в оригинальном разрешении (кликните на картинку, чтобы увидеть его полностью) имеет совершенно безумные размеры 18 976 х 1 440 пикселей, а файл занимает 12.6 мегабайт.
Вот так выглядят фрагменты этого снимка в оригинальном разрешении:




Еще один пример панорамного снимка (кликните, чтобы увеличить и посмотреть его в реальном разрешении)
Съемка видео
Одним из преимуществ камеры Samsung Galaxy S5 (и следствием высокой производительности) является возможность записи видео в разрешении 4К (3840х2160). Поскольку YouTube уже поддерживает это разрешение, вы можете увидеть минутный ролик со взлетом самолета, записанный в этом разрешении. И посмотреть его, например, на своем телевизоре с поддержкой 4К. Ну, или на мониторе с высоким разрешением.
Еще одно видео. Это центр Варшавы, и даже если у вас нет разрешения 4К на мониторе, все равно вы сможете оценить насколько высокая четкость и детализация у картинки.
А вот пример видео, записанного в сумерках:
Режим "Виртуальный тур"
Пожалуй, самой впечатлившей меня функцией камеры смартфона Samsung Galaxy S5, является "Виртуальный тур". Она позволяет создавать целые виртуальные туры с перемещениями в пространстве.


Сама съемка ведется, как и при съемке фотосфер. То есть достаточно следовать инструкциям на экране, совмещать окружность с точкой и все будет делаться само собой. На выходе получаем видеофайл без звука в формате MP4. К сожалению, возможности функции ограничены лишь 30 снимками. Поэтому, если не остановиться, то камера просто начнет записывать следующее видео.

Во время воспроизведения видео на экране смартфона в правом верхнем углу отображается схема движения. Отдельно подсвечивается угол зрения по отношению к маршруту.

А вот так выглядит итог на видео:
Вместо заключения
Надеюсь, после этого знакомства с камерой смартфона Samsung Galaxy S5 вы поймете почему я считаю ее самой выдающейся из всех, что я видел в телефонах. Помимо высокого качества съемки, она включает в себя все многообразие технологий, доступных на сегодняшний день в отрасли мобильных телефонов. И предоставляет просто огромное поле для проявления творчества. Если у вас остались какие-то вопросы, постараюсь ответить на них в комментариях.