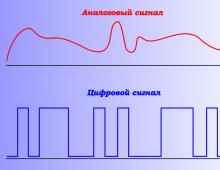Как отключить вход на виндовс 10. Автоматический вход в Windows, с помощью команд - control userpasswords2 и netplwiz
Многие пользователи ПК следуя всем инструкциям безопасности создают для своей учетной записи громоздкий пароль, состоящий из цифр и букв разного регистра. Ввод такой комбинации каждый раз при входе в систему, представляет собой нетривиальную задачу. К счастью, есть способ избежать этого монотонного процесса. Ниже мы расскажем, как войти без пароля в учетную запись на системах Microsoft Windows 10/8.1/7.
Как войти в Виндовс 10 без пароля
Также мы расскажем, что делать, если вы не помните свой пароль.
Можно сказать, что пользователям Windows повезло ведь Microsoft встроил в свою ОС скрытое приложение netplwiz, благодаря которому вы и можете автоматически авторизоваться. Следуйте подробной инструкции и у вас обязательно все получится!
Примечание! Данная опция доступна только на системах Windows, начиная с седьмой версии. Также важно помнить, что если ваш ПК является частью корпоративной сети, опция не сработает, так как будут действовать другие алгоритмы безопасности.
Шаг 1. Чтобы активировать автоматический вход, прежде всего, перейдите в окно пользователей системы одним из следующих способов:

Шаг 2. Вы увидите открывшееся окно, где будут перечислены пользователи системы.

Шаг 3. Выберите аккаунт, при использовании которого в дальнейшем запрашивание пароля происходить не будет. Снимите галочку напротив надписи: «Users must enter a user…» и щелкните на «ОК».

Снимаем галочку напротив надписи «Users must enter a user…» и щелкаем на «ОК»
Шаг 4. Произведите повторный вход в аккаунт.

Готово! Когда включите свой компьютер в следующий раз, вам не нужно будет вводить пароль на экране блокировки. Поздравляем!
В том случае, если на компьютере установлено , функция может вызвать ряд неудобств. Например, при смене аккаунтов вам будет необходимо выйти на экран блокировки, произвести выход и только после этого войти в другую учетную запись.
Для сброса настроек, повторите все в обратном порядке и на этапе открытия окна «скрытых» пользователей системы поставьте галочку «Users must enter a user…» под каждой учетной записью.

Ставим галочку «Users must enter a user…» под каждой учетной записью и нажимаем «ОК»
На заметку! Помните, использование функцию netplwiz благоразумно только на персональном компьютере, который не покидает пределов вашего дома. Касательно переносных устройств активированная программа может послужит причиной утери доступа к компьютеру, либо же его самого, в случае кражи.
Что делать, если я не помню свой пароль
Видео — Как отключить запрос пароля при входе в Windows 10
Вход без пароля Windows 10 позволяет ОС запускаться быстрее и моментально получать доступ к рабочему столу. После деактивации функции не будет необходимости запоминать код для постоянного ввода и тратить свое время на этот процесс. Код помогает обезопасить информацию от чужих людей, поэтому необходимо думать, прежде чем деинсталлировать либо выключать данную опцию.

Когда лучше не выключать?
Отключать ее не стоит, если:
- использует компьютер не один юзер;
- есть желание сдать ПК в ремонт;
- компьютер находится в офисе;
- высок риск потери или кражи ноутбука: путешествие, частые поездки в общественном транспорте и т. п.
Если перечисленные причины не останавливают или все в порядке с данными пунктами, то можно выключать или удалять пароль.
Вход в Windows 10 без пароля автоматически
Вход в Windows 10 без ввода пароля настроить не составит труда со следующим алгоритмом действий:
- Win + R, вводим netplwiz и нажимаем Ввод.
- В разделе «Учётные записи» выбираем желаемую и снимаем флажок со строки «Требовать ввод…», затем делаем клик на «Применить».

- В окне «Автоматический вход» дважды вводим текущий пароль и кликаем на «Ок».
- Результат появится после перезапуска системы.
Вход в систему без пароля Windows 10 через реестр
Для выключения кода данным способом потребуется работа с редактором реестра:
- Win + R, пишем regedit и нажимаем Enter.
- Идём по пути HKLM\Software\Microsoft\Windows NT\CurrentVersion\Winlogon.
- Двойным кликом открываем параметр AutoAdminLogon, нам следует установить значение 1.
- Кликаем на ключ «DefaultDomainName» и указываем наименование ПК. При отсутствии элемента, его можно создать вручную, задав имя в точности как написано ранее.
- Заменяем значение параметра «DefaultUserName» на логин пользователя, для которого есть желание сделать быстрый вход в систему.

- Находим или создаём параметр «DefaultPassword», куда вводим пароль от профиля в системе.
- Реестр можно закрывать и ставить ПК на ребут для проверки результата.
Вход в Windows без пароля при выходе из режима сна
Убрать пароль при выходе из режима сна компьютера несложно, но способ достижения цели отличается. Есть 2 действенных способа деактивации пароля.
Вариант 1 для Windows 10:
- Переходим в «Параметры» и разворачиваем весь список.
- Ищем пункт «Учётные записи» и переходим в категорию «Параметры входа».
- В разделе «Требуется вход» задаём параметр «Никогда».

- Теперь доступ к ПК будет иметь каждый пользователь.
Вариант 2 – универсальный:
- После клика на Пуск переходим на «Панель управления».
- Нажимаем на плитку «Электропитание».
- Следуем с раздел «Настройки схемы», а в новом окне кликаем на «Изменить…».
- Находим раздел для изменения параметров, к которым в текущий момент нет доступа и возле пункта «Требовать пароль» устанавливаем значение «Нет».

- Изменения вступают в силу после применения.
Вход в Windows без ввода пароля с помощью Autologon for Windows
Является абсолютно бесплатной и компактной утилитой, автоматически убирающей запрос пароля. Загрузить можно с оф. сайта Microsoft . Является одним из простейших способов, но требует загрузку сторонней программы.
Что делать:
- Загружаем и запускаем приложение, согласившись со всеми условиями.
- Вводим пользовательские данные и кликаем Enable.
- В утилите появится сообщение о выполненном действии и сопутствующая информация.
Если когда-нибудь появится желание возобновить действие пароля на вход, в утилите достаточно установить значение «Disable».
Обнуление пароля
Методика позволяет убрать пароль, но сама форма все равно будет появляться. Вход в систему будет выполняться по нажатию Ввод.
- Следуем в раздел для управления учётными записями через Пуск или окно «Параметры».
- Находим пункт «Параметры входа», а внутри ещё находим графу «Пароль», возле которой есть кнопка «Изменить».
- Сейчас придётся ввести данные от аккаунта.

- В окне ввода новых данных для входа нельзя ничего указывать, даже пробел, в последнюю графу можно указать что угодно.
- Сохраняем изменения.
Деинсталляция кода
При пользовании профиля (только локального), возможно, полностью деинсталлировать пароль, вследствие не нужно будет постоянно водить код для входа. Даже когда блокируем компьютер зажатием кнопок Win+L. Для удаления нужно:
- Заходим в консоль, используя административные права.
- В порядке очереди вводим команды:
- net user – помогает получить информацию о внесённых пользователях в системе. Нужно запомнить логин.

- net user логин «» – если логин имеет 2 и больше слова, он заключается в кавычки.
- После введения команд необходимо нажимать Ввод.
Как только выполним все нужные команды, пароль буде деинсталлирован и можно входить будет в систему без запроса кода.
Если у Вас остались вопросы по теме «Как убрать пароль при входе в Windows 10?», то можете задать их в комментария
if(function_exists("the_ratings")) { the_ratings(); } ?>
В этой статье я расскажу, как отключить запрос пароля в Windows 10 при входе в систему. Это позволит быстрее входить в систему и не тратить время на ввод пароля. Если к компьютеру имеет доступ другой человек, пароль при загрузке лучше не убирать.
Отключение пароля на Windows 10 не будет работать, если вы вошли в систему под учетной записью Microsoft. Поэтому для начала убедитесь, что вход сделан под локальной учетной записью. Если это не так, изменим тип учетной записи через настройки.
Проверяем тип учётной записи
Откройте «Пуск» → «Параметры» → «Учетные записи» → вкладка «Ваши данные».

В информации будет указано имя учетной записи, аватар и тип.
Если написано «Локальная учетная запись» - все ОК.
Если написано, что подключена учетная запись Microsoft - ниже нажмите кнопку «Войти вместо этого с локальной учётной записью».
Система запросит действующий пароль, введите его.
На следующем этапе введите имя пользователя, новый пароль и подсказку. Не проверял, но раньше поле пароль можно было оставить пустым - пробуйте .
Для сохранения настроек на последнем этапе нужно выйти из системы.

Отключаем пароль при входе
Теперь можно приступить к отключению пароля.
Откройте «Пуск» → «Параметры» → «Учетные записи» → вкладка «Параметры входа».
В пункте «Требуется вход» поставьте опцию «Никогда».

Откройте Пуск и в поиске напишите «netplwiz». Выделите свою учетную запись и снимите галочку «Требовать ввод имени пользователя и пароля». Нажмите «Применить» и введите пароль для сохранения.

Иногда эта опция отключена, но пароль всё равно запрашивается. Помогает повторное включение и выключение галочки (с промежуточным сохранением).
Теперь после перезагрузки компьютера или выхода из спящего режима у вас не будет появляться пароль. Если возникнут какие-то проблемы, пишите в комментариях.
Обычно при процедуре инсталляции Виндовс 10 вводится учетная запись, что в последующем влечет за собой необходимость набора пароля при каждом входе в систему.
Это доставляет некоторые неудобства пользователю, а если код имеет в своем составе большое количество разнородных знаков, то еще присутствуют и значительные неоправданные потери времени. Windows 10 обладает несколькими вариантами завершения работы и быстрого возобновления своего рабочего состояния.
Например, каждый раз при выходе из состояния гибернации владелец компьютера должен выполнять ввод пароля. Ниже приведено руководство, которое поможет самостоятельно отключить запрос кода при входе в Виндовс 10.
1 этап. Выполнить вход в меню «Учетные записи пользователя»
Необходимо сделать следующие шаги:

2 этап. Отключить вывод окна ввода данных учетной записи и кода при входе в ОС
В главном меню «Учетные записи пользователя» осуществить вход в закладку «Пользователи» и здесь требуется убрать отметку с раздела «Требовать набор логина пользователя и кода». Затем кликнуть «Ок».

3 этап. Подтвердить системе серьезность намерений по дезактивации запроса пароля
 Выполнение действий второго этапа приведет к появлению на экране меню с требованием Windows подтвердить отмену отключения кода. Алгоритм последовательных действий выглядит следующим образом:
Выполнение действий второго этапа приведет к появлению на экране меню с требованием Windows подтвердить отмену отключения кода. Алгоритм последовательных действий выглядит следующим образом:
- В отобразившемся меню осуществить ввод действующего кода для входа в Windows 10 в поле «Пароль»;
- В следующем поле «Подтверждение пароля» вновь ввести тот же код;
- Далее кликнуть на «Ок».
Готово! Выполнение действий прописанных в этапах 1-3 позволило успешно отключить запрос ввода кода при запуске Windows 10. Теперь после загрузки ОС ввод учетных данных записи не нужен.
Однако после гибернации система будет продолжать по-прежнему запрашивать код.
Ниже представлена инструкция в виде «4 этапа» по решению этой проблемы.
4 этап. Отключить вывод окна ввода кода при выходе из режима гибернации
Чтобы убрать код входа в ОС после гибернации, надо сделать следующие шаги:

Все! Теперь вход в Windows 10 не потребует от пользователя набора кода. Выполнение шагов по всем четырем этапам инструкции позволило убрать мешающее окно при каждой загрузке Виндовс или после «просыпания» системы.
Описанный метод не единственный. Убрать запрос кода при входе с ОС можно еще и через редактор реестра.
Альтернативные методы решения проблемы
Существуют еще два дополнительных способа, с помощью которых можно также эффективно избавиться от рассматриваемой проблемы.
Убрать пароль с применением редактора реестра
Дополнительный эффективный метод, чтобы убрать надоевший запрос это воспользоваться редактором реестра Windows 10.
Для этого следует применить следующее пошаговое руководство:

Избавляемся от запроса учетных данных для пользователя
В случае когда пользователем применяется локальная учетная запись в ПК, можно убрать запрос этих данных для конкретного пользователя. Для этого требуется исполнить несколько последовательных действий:
- Вызвать командную строку с правами Администратора;
- Набрать «net users логин_пользователя»;
- Кликнуть «Enter»;
- Выйти из командной строки;
- Готово! У конкретного пользователя ОС больше пароль запрашивать не будет.
Заключение
Как видите, процесс достаточно прост для исполнения. Теперь компьютер быстро запускает рабочий стол операционной системы. Не нужно тратить драгоценное время каждый раз, при включении ПК просто пропуская экран входа. С этого времени от пользователя не потребуется дополнительных усилий для запоминания и набора символов. Но сейчас от владельца компьютера потребуется проявить особую осторожность по недопущению к важной информации людей, которые невольно могут удалить нужные файлы, например, детей, т. к. для доступа к рабочему столу пользователя сейчас нужно лишь нажать на кнопку включения компьютера.
Вход без пароля в Windows 10 возможен, но в таком случае операционная система подвергается опасности. Если кто-то получит локальный или удаленный доступ к вашему устройству, то он сможет воспользоваться всеми файлами на компьютере. Пользователь самостоятельно принимает решение об отключении пароля на свой страх и риск.
Подготовка к отключению пароля
Следует обратить внимание, что как только вы конвертируете свой account электронной почты в локальный аккаунт без адреса e-mail, будет утерян доступ к определенным службам Microsoft. В таком случае нужно будет вручную подписываться на каждую службу, если соответствующие приложения поддерживают данную функцию. В качестве примера можно привести сервис Microsoft One Drive, для которого потребуется вход в систему электронной почты.
Если вышеперечисленные трудности для вас не имеют значения, можно приступать к отключению пароля.
Чтобы отключить пароль для Виндовс 10, сначала нужно будет преобразовать свой account электронной почты в локальный аккаунт. После этого можно будет настроить учетную запись таким образом, чтобы она не требовала пароль. Весь этот процесс может занять некоторое время. Если все сделать правильно, то после включения компьютера сразу начнется загрузка рабочего стола.
Процесс отключения пароля
Прежде чем выполнить вход в Windows 10 без ввода пароля нужно последовательно выполнить следующие действия:

Если на компьютере имеется несколько учетных записей пользователей, то заходим под другим аккаунтом, нажав «Пуск», «Завершение работы», «Выйти из системы». На экране входа в систему можно будет выбрать другого пользователя в нижнем левом углу. В противном случае система зашла бы автоматически от имени локального пользователя.
Если после завершения настройки все будет работать правильно, останется лишь отключить account администратора.