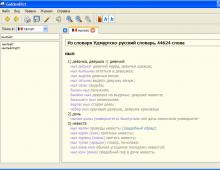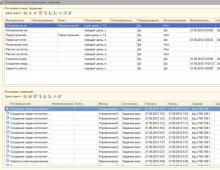Как с телефона передать интернет на компьютер в современных условиях. Как по локальной сети раздать интернет? Способы раздачи wifi с компьютера
Сегодня мы расскажем вам как раздать Интернет с Андроид смартфона по Wi-Fi, через USB и Bluetooth, а также как подключиться к нему на других устройствах.
И если с раздачей все достаточно просто – она реализуется при помощи стандартных функций Android, то для подключения необходимо проводить некоторые настройки. Подробнее об этом рассказано ниже в статье.
Как раздать Интернет по Wi-Fi на Android
Чтобы сделать из Android смартфона точку доступа Wi-Fi, нужно зайти в Настройки и в разделе «Беспроводные сети» нажать «Еще…».

После этого открыть «Режим модема».

Напротив пункта «Точка доступа Wi-Fi» поставьте галочку. Теперь ваш телефон начнет раздавать Интернет по Wi-Fi.

Если вы хотите изменить название сети, способ защиты или пароль, в том же меню нажмите «Настройки точки доступа Wi-Fi».

Думаю, что не нужно рассказывать как подключиться к раздаваемому Интернету по Wi-Fi на Android или Windows – вы и так прекрасно знаете как это сделать. Дальше поговорим о способах раздачи сети при помощи USB и Bluetooth.
Как раздать Интернет с Андроид телефона по Bluetooth
Аналогично, как и в пером способе, заходим в «Настройки» → «Еще…» → «Режим модема», но теперь выбираем пункт «Bluetooth-модем».

Самое главное – не забудьте сделать видимым ваше устройство. Для этого вернитесь в главное меню настроек, откройте пункт «Bluetooth» и включите видимость на планшете либо смартфоне.

После этого можно раздавать Интернет с Андроид телефона или планшета по Bluetooth.
Чтобы подключиться к раздаваемой по Bluetooth сети на другом мобильном девайсе под управлением Android, необходимо установить приложение BlueVPN. .

Открыв его вы увидите список Bluetooth устройств: просто нажмите на нужное (с которого раздается сеть по Bluetooth) и подключитесь к Интернету.
Как раздавать сеть с Android смартфона или планшета через USB
Опять же заходим в «Настройки» → «Еще…» → «Режим модема». Но теперь выбираем пункт «USB-модем». Этот пункт будет скрыт до тех пор, пока вы не подключите Android устройство к компьютеру при помощи USB кабеля. Когда вы это сделаете, просто установите флажок напротив пункта «USB-модем».

Теперь, чтобы раздавать сеть с Андроид-смартфона через USB на компьютер, зайдите в список подключений на вашем ПК и выберите созданное вами.

Ну вот и все! Как я говорил, ничего сложного в этой процедуре нет. Если остались какие-то вопросы, обращайтесь в комментариях.
Здравствуйте.
При соединении нескольких компьютеров в локальную сеть, можно не только совместно играть, использовать общие папки и файлы, но и при подключении хотя бы одного компьютера к интернету - расшарить его для других ПК (т.е. дать им тоже доступ к интернету).
Вообще, конечно, можно установить роутер и, настроив его соответствующим образом (о самостоятельной настройке роутера рассказано здесь: ) , сделать возможность подключения к интернету для всех компьютеров (а так же телефонов, планшетов и пр. устройств). К тому же в этом случае есть один важный плюс: не нужно держать постоянно включенным компьютер, который раздает интернет.
Тем не менее, некоторые пользователи роутер не ставят (да и не всем он нужен, честно говоря). Поэтому, в этой статье я рассмотрю, как можно раздавать интернет на компьютеры локальной сети без использования роутера и сторонних программ (т.е. только за счет встроенных функций в Windows) .
Важно! Есть некоторые версии Windows 7 (например, начальная или starter) в которых функция ICS (с помощью которой можно расшаривать интернет) не доступна. В этом случае вам лучше воспользоваться специальными программами (прокси-серверами), или обновить свою версию Windows до профессиональной (например).
1. Настройка компьютера, который будет раздавать интернет
Компьютер, который будет раздавать интернет, называют сервером (так я и буду его называть в дальнейшем в этой статье). На сервере (компьютере-доноре) должно быть как минимум 2 сетевых подключения: одно для локальной сети, другое - для доступа в интернет.
Например, у вас может быть два проводных соединения: один сетевой кабель идет от провайдера, другим сетевым кабелем подключен к одному ПК - второй. Или другой вариант: 2 ПК подключены друг к другу с помощью сетевого кабеля, а доступ в интернет на одном из них осуществляется с помощью модема (сейчас популярны различные решения от мобильных операторов) .
Итак… Сначала нужно настроить компьютер, на котором есть доступ в интернет (т.е. с которого вы собираетесь его расшаривать) . Откройте строку «Выполнить «:
- Windows 7 : в меню ПУСК;
- Windows 8, 10 : сочетание кнопок Win+R .
В строке напишите команду ncpa.cpl и нажмите Enter . Скриншот представлен ниже.
Способ, как открыть сетевые подключения
Перед вами должно открыться окно сетевых подключений , которые доступны в Windows. Здесь должно быть, как минимум, два подключения: одно - к локальной сети, другое - к интернету.
На скриншоте ниже показано, как это примерно должно выглядеть: красной стрелкой показано подключение к интернет, синий - к локальной сети.
Далее нужно зайти в свойства своего подключения к интернету (для этого просто щелкните по нужному подключению правой кнопкой мышки и выберите во всплывшем контекстном меню данную возможность) .
Во вкладке «Доступ » поставьте одну галочку: «Разрешить другим пользователям подключение к интернету данного компьютера «.
Примечание
Чтобы пользователи из локальной сети могли управлять сетевым подключением к интернету, поставьте галочку напротив пункта «Разрешить другим пользователям сети управлять общим доступом к подключению к Интернету».
После того, как сохраните настройки, Windows предупредит Вас о том, что будет назначен IP-адрес 192.168.137.1 сервера. Просто соглашаемся.
2. Настройка сетевого подключения на компьютерах в локальной сети
Теперь осталось настроить компьютеры в локальной сети, чтобы они могли пользоваться доступом в интернет от нашего сервера.
Для этого нужно зайти в сетевые подключения , далее там найти сетевое подключение по локальной сети и зайти в его свойства . Чтобы увидеть все сетевые подключения в Windows, нажмите сочетание кнопок Win+R и введите ncpa.cpl (в Windows 7 - через меню ПУСК) .
Когда зайдете в свойства выбранного сетевого подключения, перейдите в свойства IP версии 4 (как это делается и эта строка показана на скриншоте ниже).
Теперь нужно задать следующие параметры:
- IP-адрес : 192.168.137.8 (вместо 8 можете использовать другое число, отличное от 1. Если у вас 2-3 ПК в локальной сети, задавайте на каждом уникальный IP-адрес, например, на одном 192.168.137.2, на другом - 192.168.137.3 и т.д.) ;
- Маска подсети : 255.255.255.0
- Основной шлюз : 192.168.137.1
- Предпочитаемый DNS-сервер : 192.168.137.1
Свойства: IP версии 4 (TCP/IPv4)
После этого сохраняете параметры и тестируете свою сеть. Как правило, все работает без каких-то дополнительных настроек или утилит.
Примечание
Кстати, так же можно на всех компьютерах локальной сети установить в свойствах «Получить IP-адрес автоматически», «Получить адрес DNS-сервера автоматически». Правда, не всегда это корректно работает (на мой взгляд, все же лучше указывать параметры вручную, как я привел выше).
Важно! Доступ к интернету в локальной сети будет до тех пор, пока будет работать сервер (т.е. компьютер, с которого он раздается). Как только он будет выключен, доступ в глобальную сеть пропадет. Кстати, чтобы решить эту проблему - используют простое и не дорогое оборудование - .
3. Типовые проблемы: почему могут наблюдаться проблемы с интернетом в локальной сети
Бывает такое, что вроде все сделано верно, а интернета на компьютерах локальной сети нет. В этом случае рекомендую обратить внимание на несколько вещей (вопросов), приведенных ниже.
1) Работает ли соединение с интернет на компьютере, который его раздает?
Это первый и самый важный вопрос. Если на сервере (компьютере-доноре) - интернета не будет, то его не будет и на ПК в локальной сети (очевидный факт). Прежде чем переходить к дальнейшей настройке - убедитесь, что интернет на сервере работает стабильно, странички в браузере грузятся, ничего не пропадает спустя минуту-две.
2) Работают ли службы: «Общий доступ к подключению к Интернет (ICS)», «Служба авто-настройки WLAN», «Маршрутизация и удаленный доступ»?
Кроме того, что эти службы должны быть запущены, рекомендуется так же выставить им автоматический запуск (т.е. чтобы они запускались автоматически, когда включается компьютер).
Как это сделать?
Сначала откройте вкладку службы : для этого нажмите сочетание Win+R , затем введите команду services.msc и нажмите Enter .
Выполнить: открытие вкладки «службы».
Далее в списке находите нужную службу и открываете ее двойным щелчком мышки (скриншот ниже). В свойствах выставляете тип запуска - автоматически , затем нажимаете кнопку запустить . Пример показан ниже, такое нужно проделать для трех служб (перечислены выше).
3) Настроен ли общий доступ?
Дело в том, что, начиная с Windows 7 Microsoft, заботясь о безопасности пользователей, ввел дополнительную защиту. Если ее не настроить соответствующим образом - то локальная сеть у вас работать не будет (вообще, если у вас настроена локальная сеть, скорее всего, у вас уже сделаны соответствующие настройки, именно поэтому этот совет я поставил почти в самый конец статьи) .
Как это проверить и как настроить общий доступ?
Сначала заходите в панель управления Windows по следующему адресу: Панель управления\Сеть и Интернет\Центр управления сетями и общим доступом .
Затем Вы увидите два-три профиля, чаще всего: гостевой, частный и все сети. Ваша задача: открыть их поочередно, убрать ползунки с парольной защиты для общего доступа, и разрешить сетевое обнаружение. Вообще, чтобы не перечислять каждую галочку, рекомендую сделать настройки, как на следующих скриншотах (все скрины кликабельные - увеличиваются по клику мышки) .
 (но их и без меня найдете десятками:))
. На сим закругляюсь, удачи и терпения…
(но их и без меня найдете десятками:))
. На сим закругляюсь, удачи и терпения…
Если вам нужно обеспечить общий доступ к Сети для нескольких гаджетов, но под рукой нет маршрутизатора, вы можете обойтись без него. Эта инструкция поможет превратить ваш компьютер в роутер для раздачи интернета через точку доступа (сеть Wi-Fi) или Ethernet-провод.
1. Как раздать интернет с компьютера с помощью функции «Мобильный хот-спот» (только Windows 10)
1. Найдите меню «Мобильный хот-спот»: выберите «Пуск» → «Параметры» (шестерёнка) → «Сеть и интернет» → «Мобильный хот-спот».
2. В поле «Совместное использование интернет-соединения» выберите тип подключения, которое обеспечивает связь текущего компьютера с интернетом. Это может быть беспроводное подключение Wi-Fi (или 3G) или Ethernet.
3. Нажмите «Изменить» и в следующем окне укажите имя и пароль от новой беспроводной сети, через которую компьютер будет раздавать .

4. В верхней части страницы включите опцию «Разрешить использование моего интернет-соединения на других устройствах».
После этого вы сможете раздавать интернет через созданную сеть Wi-Fi. Достаточно подключить к ней нужные устройства с помощью пароля, созданного на третьем шаге. А отключить раздачу интернета можно там же, где отключается беспроводная связь, - в окошке «Сеть» на панели задач.
1. Запустите командную строку. Для этого введите в поиске по системе «Командная», кликните правой кнопкой по найденному элементу и выберите «Запустить от имени администратора».
2. Чтобы создать новую сеть для раздачи , введите в строке команду netsh wlan set hostednetwork mode=allow ssid=Stacy key=4419E1z# и нажмите Enter. Вместо Stacy можете ввести любое другое имя сети, а вместо 4419E1z# - любой другой пароль.
3. Чтобы активировать созданную точку доступа, введите команду netsh wlan start hostednetwork и снова нажмите Enter. Если команды сработали, вы увидите следующий текст.

4. Теперь разрешите другим пользователям выходить в интернет через созданную сеть. Сначала откройте «Панель управления» Windows и выберите «Центр управления сетями и общим доступом».
5. Затем кликните правой кнопкой по значку подключения вашего компьютера к интернету, выберите «Свойства» → «Доступ» и поставьте галки возле запросов разрешения. В поле «Подключение домашней сети» выберите беспроводное соединение, созданное на втором шаге инструкции.

После этого вы сможете подключать к настроенной таким образом Wi-Fi-сети другие устройства с помощью заданного пароля. Чтобы отключить точку доступа, введите в командной строке netsh wlan stop hostednetwork . Чтобы включить её повторно, используйте netsh wlan start hostednetwork .
Если на подключённых устройствах не заработает интернет, откройте через «Панель управления» меню «Диспетчер устройств», разверните пункт «Сетевые адаптеры» и проверьте, чтобы все устройства из этого списка были включены. Если найдёте среди них неактивные, включите их с помощью контекстного меню.
Если возникнут другие неполадки, попробуйте переустановить драйверы сетевого адаптера вручную, скачав их с сайта производителя, или автоматически - с помощью программы Driver Booster или сервиса . Последние всё сделают за вас.
Если вы не хотите возиться с командной строкой, можете воспользоваться специальной утилитой для быстрой настройки беспроводной точки доступа. C бесплатной программой Connectify Hotspot вы управитесь за несколько минут.
- Скачайте и установите Connectify Hotspot.
- Запустите программу и следуйте подсказкам на экране. Русский язык интерфейса можно выбрать в настройках. Утилита попросит вас задать тип соединения компьютера с интернетом и параметры новой беспроводной сети. После этого останется кликнуть по кнопке запуска, чтобы активировать точку доступа.

Когда закончите, сможете раздавать интернет на другие устройства по Wi-Fi. Управлять беспроводной сетью можно прямо в окне программы.
У Connectify Hotspot есть также платная версия с дополнительными функциями. К примеру, она позволяет раздавать не только стационарный интернет по Wi-Fi, но и 3G и 4G. Стоит Hotspot Pro 35 долларов.
- Соедините Ethernet-порты обоих устройств кабелем.
- На компьютере, с которого нужно раздать интернет, откройте «Панель управления» и перейдите в раздел «Центр управления сетями и общим доступом» → «Изменение параметров адаптера». Названия в разных версиях Windows могут отличаться.
- В открывшемся окне выделите через клавишу Ctrl два соединения. Первое должно отвечать за подключение вашего компьютера к интернету. Второе - за подключение второго компьютера к данному. Кликните правой кнопкой по любому из двух соединений и выберите «Настройка моста».

Через несколько секунд должно появиться новое подключение с названием «Сетевой мост», а рядом с использованными соединениями должен отобразиться статус «Подключено, Связано». Если все пройдёт удачно, на втором компьютере заработает интернет. Но это может произойти не сразу, а через 10–15 минут.

В macOS довольно просто настроить общий доступ к интернету как по кабелю, так и через . Для этого вам не понадобятся дополнительные программы.
- Разверните меню Apple и перейдите в раздел «Системные настройки» → «Общий доступ».
- Установите флажок «Общий интернет» на панели слева и укажите в списке «Общее подключение» в правой части окна тип соединения текущего компьютера с интернетом. К примеру, если он подключён к Сети по кабелю, выбирайте Ethernet.
- В поле «Для компьютеров, использующих» выберите способ общего доступа к интернету для других устройств. К примеру, если хотите раздавать интернет без проводов, выбирайте Wi-Fi, если по кабелю, то Ethernet.

Если выбрали Wi-Fi, снимите флажок «Общий интернет», нажмите «Настройки Wi-Fi» и задайте имя и пароль точки доступа, затем вновь установите флажок «Общий интернет».
После внесения этих настроек можно подключать к компьютеру другие устройства выбранным способом.
У многих есть компьютер с интернетом, а еще телефон, планшет и хочется сидеть в интернете и через другие гаджеты. Есть несколько способов, как раздать интернет с компьютера на другие гаджеты без маршрутизатора. Три ключевых метода достижения поставленной цели: телефонный хот-спот, сторонние программы и консоль.
Как раздать интернет с компьютера Windows 10 посредством хот-спота
Легкий метод чтобы раздать интернет с компьютера по Wi-fi без проводов, он не требует лишних утилит и долгих настроек. Необходимо:
- Через «Пуск» заходим в «Параметры», в разделе сети находим соответствующий раздел.

- Находим «Совместное применение…», открываем и определяемся с видом подключения: Wi-Fi или интернет.
- Жмем «Изменить» высветится окошко, в нем надо написать логин и код для новой сети, по ней комп и будет делиться интернетом.
- Вверху окна включаем функцию «Разрешить…».
По завершению операции можно пользоваться новой сетью через Wi-Fi. Для использования подключаемся и пишем пароль. Отключается эта функция в разделе «Сеть».
Как раздать интернет через компьютер с помощью командной строки
Можно ли раздать интернет с компьютера? – конечно же, да. В этом способе нам поможет консоль, метод сложнее, но он также не нуждается в сторонних программах и его достоинство - это работа не только для версии Виндовс 10, но и для других тоже. Нужно:
- Заходим «Пуск» печатаем в поисковике «Командная», ПКМ по правильному результату и запускаем с админскими правами.

- Создаем сеть, печатаем: netsh wlan set hostednetwork mode=allow ssid=(логин) key=(код) и
- Для активации повторно вводим netsh wlan, но ещё в строку добавляем start hostednetwork и нажимаем подтвердить действие.
- Заходим в раздел для изменения настроек подключения, посредством соответствующей иконки и позволяем другим юзерам пользоваться этой сетью.
- ПКМ щелкаем по иконке интернета и открываем «Свойства», следуем на вкладку «Доступ», ставим пометку напротив запроса о разрешении. Далее открываем текущую сеть, нажимаем Wi-Fi-доступ, его создавали на втором шаге.
При правильно выполненных манипуляциях интернет заработает. Для выключения сети печатаем в консоль: netsh wlan stop hostednetwork, для активации обратно: заменяем слово stop на start, другие слова идентичны.
При отсутствии результата открываем «Диспетчер устройств», сделав ПКМ по «Мой компьютер» и выбрав «Свойства». Открываем список устройств для создания сети и проверяем их активность, если что-то деактивировано включаем в контекстном меню.
Как раздать интернет с компьютера через Wi-Fi приложение
Если не хочется заниматься предыдущими методами, можно скачать специальную программу - Connectify Hotspot, которая быстро настроит точку доступа. Данная утилита бесплатная и руссифицирована. Загружаем и устанавливаем программу. Далее:
- Запускаем утилиту и делаем все по советам на экране. Приложение попросит определить вид подключения и задать начальные настройки.

- Запускаем программу и сеть будет активирована.
Можно ли раздать интернет через компьютер с помощью кабеля?
При необходимости подключить другой ПК к сети, если на нем нет роутера, подойдёт текущий вариант. Данный метод называется сетевым мостом.
Пошаговая инструкция:
- Соединяем интернет-порты кабелем.

- Теперь на компе с которого делимся, интернетом заходим в «Панель управления», открываем «Центр управления сетями…» переходим в настройки.
- Высветится страница, зажимаем клавишу «Ctrl», таким образом выделяем два соединения. Одно отвечает за подключение устройств к сети, а другое - за подключение второго компа к первому. ПКМ жмем на два соединения и выбираем «Настройка моста».
- Спустя некоторое время высветится созданная сеть с именем «Сетевой мост», а возле использованных соединений увидим надпись «Подключено, Связано». Интернет на другом компе появиться примерно спустя 15 минут.
Как раздать интернет с компьютера на роутер
Вначале нам нужно подсоединить роутер к ноуту, потом начинаем настраивать параметры:
- ПКМ кликаем по активному подключению и жмем «Свойства».

- Высветится окошко, в нем заходим «Доступ», помечаем птичкой «Разрешить…», высветится перечень, жмем «Подключение по локальной сети» и ОК.

- Если вы сейчас подключены к сети, то высветиться уведомление что результат станет виден, когда повторно подключитесь. Возле подключения будет надпись «Общедоступно».
Теперь мы можем использовать интернет через другие гаджеты в пределах зоны действия сети.
Если у Вас остались вопросы по теме «Как раздать интернет с компьютера?», то можете задать их в комментария
if(function_exists("the_ratings")) { the_ratings(); } ?>
Часто бывает ситуация, когда интернет подключен к одному компьютеру, или ноутбуку, и возникает необходимость раздать этот интернет на другие устройства. Смартфон, планшет, или другой компьютер. Если вы зашли на эту страницу, то скорее всего знаете, что раздать Wi-Fi можно с компьютера и без роутера. Лучше, конечно, купить недорогой маршрутизатор, подключить к нему интернет, и он уже будет раздавать его на все устройства. Но не всегда есть такая возможность. Именно в таких случаях, в качестве роутера можно использовать ноутбук, или компьютер с Wi-Fi адаптером.
Запустить виртуальную Wi-Fi сеть и заставить свой компьютер раздавать интернет можно несколькими способами. Я бы выделил три способа: командами через командную строку, через мобильный хот-спот, и с помощью сторонних программ. Сейчас мы подробнее рассмотрим каждый способ. Вы сможете выбрать для себя более подходящий вариант и перейти к настройке по инструкции, которую найдете в этой статье, или по ссылкам, которые я буду оставлять в процессе написания.
Как раздать интернет по Wi-Fi с компьютера:
- Через командную строку. Это самый популярный способ, который работает в Windows 7, Windows 8 (8.1) и Windows 10. Нужно запустить командную строку, выполнить несколько команд, и открыть общий доступ к интернету. После этого компьютер начнет транслировать беспроводную сеть, к которой вы сможете подключить свои устройства и пользоваться интернетом. Я уже подготовил две подробные инструкции: , и . Инструкции практически одинаковые, просто написаны на примере разных операционных систем.
- С помощью функции "Мобильный хот-спот". Это стандартная функция, которая появилась в Windows 10. Там все намного проще. Достаточно задать имя Wi-Fi сети, пароль, выбрать подключение для общего доступа, и запустить точку доступа. Инструкция по настройке: . Если у вас установлена "десятка", то советую сначала попробовать этот способ. Там есть свои нюансы, о которых я писал в статье по ссылке выше.
- С помощью сторонних программ. Есть много как бесплатных, так и платных программ с помощью которых можно запустить виртуальную Wi-Fi сеть на компьютере. По сути, эти программы так же запускают раздачу через командную строку, просто немного удобнее. Не нужно копировать команды и т. д., достаточно просто нажать на кнопку. Но эти программы не всегда работают стабильно и правильно. О них я так же писал в отдельной статье: .
Тех инструкций, ссылки на которые я давал выше, вполне достаточно чтобы все настроить. Но так как я решил сделать одну большую и общую статью по этой теме, то по каждому способу я напишу подробное руководство. Конечно же с картинками.
Обратите внимание! Если вы хотите раздавать Wi-Fi без роутера с помощью стационарного компьютера (ПК), то у вас должен быть Wi-Fi адаптер. Внутренний, или внешний, который подключается по USB. О таких адаптерах я писал . В ноутбуках этот адаптер встроенный.
Не важно, ПК у вас, или ноутбук – Wi-Fi должен работать. Драйвер на беспроводной адаптер должен быть установлен, а в списке подключений должен быть адаптер "Беспроводная сеть", или "Беспроводное сетевое соединение". Чтобы проверить возможность запуска раздачи Wi-Fi, запустите командную строку от имени администратора и выполните команду netsh wlan show drivers . Напротив строки "Поддержка размещенной сети" должно быть "да".
Переходим к настройке.
Как раздать Wi-Fi через командную строку?
Напомню, что этот способ походит для Windows 10, Windows 8 и Windows 7.
Нужно запустить командную строку от имени администратора. В Windows 7 откройте "Пуск", дальше "Все программы" - "Стандартные". Нажмите правой кнопкой мыши на "Командная строка" и выберите "Запуск от имени Администратора". В Windows 10 и 8 можно просто нажать правой кнопкой мыши на меню Пуск и выбрать "Командная строка (администратор)".
Копируем и выполняем (клавишей Ентер) такую команду:
netsh wlan set hostednetwork mode=allow ssid="my_wi-fi_network" key="12345678" keyUsage=persistent
Эта команда задает имя ssid="my_wi-fi_network" и пароль key="12345678" для Wi-Fi сети, которую будет раздавать ПК, или ноутбук. Имя и пароль при желании вы можете сменить.
Для запуска самой точки доступа нужно выполнить следующую команду:
Вот такой результат должен быть после выполнения первой и второй команды:

Устройства уже можно подключать к запущенной Wi-Fi сети, но только интернет пока работать не будет. Нужно открыть общий доступ к интернету .
Для этого перейдите в "Сетевые подключения" (Центр управления сетями и общим доступом – Изменение параметров адаптера) . Нажмите правой кнопкой мыши на то подключение, через которое вы подключены к интернету и выберите "Свойства".
Дальше на вкладке "Доступ" нужно поставить галочку возле "Разрешить другим пользователям сети использовать подключение к Интернету данного компьютера" и выбрать в списке новое подключение. В названии подключения будет цифра (не обязательно такая как у меня на скриншоте) , а ниже название сети, которое указано в первой команде.

netsh wlan stop hostednetwork
И снова запустить командой:
netsh wlan start hostednetwork

После этих действий вы можете подключатся к Wi-Fi сети с названием "my_wi-fi_network" (если вы его не сменили) , и пользоваться интернетом. Как видите, без Wi-Fi роутера.
Если вы столкнулись с проблемой, когда устройства не могут подключится к точке доступа, или подключаются но не работает интернет, то первым делом отключите антивирус и брандмауэр. Так же смотрите статьи, ссылки на которые я дам ниже.
Возможно пригодится:
- – когда нет вкладки доступ, выпадающего списка и т. д.
- – решения разных проблем. В том числе ошибки "Не удалось запустить размещенную сеть. Группа или ресурс не находятся в нужном состоянии для выполнения требуемой операции".
Нужно заметить, что компьютер не всегда охотно превращается в маршрутизатор. Иногда необходимо потанцевать с бубном 🙂
Настройка функции "Мобильный хот-спот" (только Windows 10)
В данном случае все намного проще. Открываем "Параметры" (кнопка со значком шестеренки в меню Пуск) и переходим в раздел "Сеть и интернет".
На вкладке "Мобильный хот-спот" находятся все настройки данной функции. Там сразу будет прописано имя сети и сетевой пароль. Если вы хотите их сменить, то нажмите на кнопку "Изменить". Задайте новые и сохраните.


При возникновении каких-либо проблем отключайте антивирус и брандмауэр.