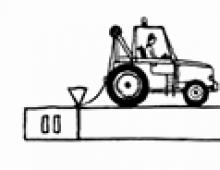Как сделать слайд шоу из фотографий? Создание слайд-шоу из фотографий Слайд шоу в какой программе.
Слайд-шоу — показ определенного набора фотографий, зачастую с применениями разного набора переходов между кадрами, фильтров, с наложением текста и музыки. Ситуации, когда необходимо сделать подобный проект, бывают разные, но суть создания работы от этого не меняется. Среди встроенных средств операционных систем нет подходящих инструментов, которые помогли бы реализовать поставленную задачу. Поэтому придется обращаться за помощью к специализированному программному обеспечению, о чем мы и поговорим далее.
Как вы уже поняли, без применения дополнительного ПО не обойтись, из чего следует вывод, что пользователю нужно лишь отыскать тот инструмент, который станет оптимальным для него. На просторах интернета присутствуют как платные, так и бесплатные решения, предоставляющие определенный набор функций. Сегодня мы продемонстрируем работу в трех из них, а вы уже, ознакомившись с инструкциями, выберите понравившийся способ.
Способ 1: Bolide SlideShow Creator
Полностью бесплатный софт под названием Bolide SlideShow Creator станет первым в нашем списке, поскольку разработчики внедрили множество полезных инструментов и функций, которые обычно присутствуют только в платных приложениях. Здесь есть все, что может понадобиться вам во время работы с проектом, а пример создания слайд-шоу от начала и до конца выглядит так:
Шаг 1: Добавление фотографий
Для начала необходимо выбрать фотографии, которые вы хотите видеть в слайд-шоу. Сделать это просто:

Шаг 2: Добавление аудиозаписи
Иногда требуется сделать слайд-шоу с музыкой, дабы подчеркнуть необходимую атмосферу или просто вставить заранее записанные комментарии. Для этого:

Шаг 3: Добавление эффектов перехода
Чтобы слайд-шоу выглядело красивей, добавьте понравившиеся вам эффекты перехода между слайдами.

Шаг 4: Добавление текста
Часто, текст также является неотъемлемой частью слайд-шоу. Он позволяет сделать вступление и заключение, а также добавить интересные и полезные замечания и комментарии на фотографии.
- Выберите нужный слайд и нажмите кнопку «Добавить текст» . Второй вариант — перейти на вкладку «Эффекты» и выбрать пункт «Текст» .
- Введите нужный текст в появившемся окне. Здесь же выберите способ выравнивания текста: по левому краю, по центру, по правому краю.
- Выберите шрифт и его атрибуты: жирный, курсив или подчеркнутый.
- Настройте цвета текста. Использовать можно как готовые варианты, так и собственные оттенки для контура и заливки. Здесь же можете настроить прозрачность надписи.
- Перетащите текст и измените его размер в соответствии с вашими требованиями.
- Перейдите на официальный сайт CyberLink MediaShow, скачайте и установите программу. После запуска рекомендуется выбрать библиотеки с сохраненными изображениями, чтобы в дальнейшем не пришлось импортировать все отдельно.
- Теперь выберите одну из библиотек и переходите в раздел «Edit» .
- Щелкните по кнопке «Edit Media» .
- Слева находится два инструмента, позволяющие добавлять или удалять изображения из слайд-шоу. Справа вы видите все картинки, расположенные в порядке их воспроизведения.
- Чуть выше находится простая панель управления, позволяющая переворачивать фото, добавлять их в избранное, ставить метки или изменять масштаб.
- Кликните на «Edit» , чтобы перейти к изменению каждого добавленного снимка.
- Укажите левой кнопкой мыши необходимую картинку, затем справа появится панель с инструментами редактирования. Здесь доступно: добавление эффектов, обрезка лишней области, настройка яркости и контраста, применение баланса цвета и удаление эффекта красных глаз. Вся конфигурация настраивается индивидуально для каждой фотографии.
- По завершении вы можете кликнуть на «Preview» , чтобы оценить результат своей работы.
- Откроется средство просмотра со знакомыми всем элементами управления. Просмотрите все снимки и убедитесь в том, что работа над слайд-шоу успешно закончена.
- Вы можете экспортировать каждый отредактированный снимок в любое место на компьютере, нажав на «Export» .
- После окончания работы над проектом он доступен к воспроизведению непосредственно в CyberLink MediaShow или может быть сохранен в локальном хранилище в виде отдельной директории. Вверху присутствует кнопка «Share» , где расположились элементы, позволяющие конвертировать проект в видеофайл или экспортировать его на YouTube.
- Во время запуска Movavi Slideshow Maker будет предложено использовать Мастер создания слайд-шоу или ручной режим. Нет смысла рассматривать первый вариант, поскольку там программа автоматически скомпонует загруженные файлы в один фильм, применяя случайные эффекты и переходы. Поэтому давайте сразу перейдем к ручному режиму.
- Прежде всего переходите к добавлению изображений, нажав на соответствующую кнопку.
- В обозревателе выделите нужные картинки, а затем щелкните на «Открыть» .
- Переместитесь в раздел «Переходы» и отыщите среди них те, которые будут гармонично смотреться в проекте. Добавьте их на дорожку с фотографиями, расположив между слайдами.
- Далее можно применить фильтры для каждого снимка. Обратите внимание на боковую панель. Там находятся названия категорий. Щелкните на одну из них, чтобы включить фильтр.
- После этого можно в отдельную дорожку добавить титры, введя любую надпись. Время показа и переходы тоже отдельно настраиваются.
- В конце рекомендуется наложить аудио, чтобы придать слайд-шоу более профессиональный вид. К использованию доступны бесплатные композиции из встроенной библиотеки либо же пользователь самостоятельно загружает файлы. То же самое касается и видео.
- По завершении просмотрите готовый результат через окно предпросмотра, чтобы убедиться в его готовности к сохранению.
- Нажмите на кнопку «Сохранить» .
- Теперь остается лишь выбрать разрешение экрана, формат и дополнительные параметры, которые каждый пользователь подбирает индивидуально.


Помните, что переносы текста на новую строку необходимо создавать вручную.



Добавление эффекта Pan & Zoom
Эффект Pan & Zoom позволяет акцентировать внимание на какой-то конкретной области изображения путем ее увеличения.
Внимание! Эта функция присутствует только в данной программе!

Шаг 5: Сохранение слайд-шоу
Финальный этап — сохранение готового слайд-шоу. Можно как просто сохранить проект для последующего просмотра и редактирования в этой же программе, так и экспортировать в формате видео, что предпочтительнее.

Способ 2: CyberLink MediaShow
Компания CyberLink активно занимается разработкой различного программного обеспечения. В их списке имеется и софт, специально предназначенный для создания слайд-шоу. Называется это ПО MediaShow и распространяется платно. Однако бесплатная версия доступна без каких-либо ограничений сроком на один месяц. Поэтому такое решение вполне приемлемо для выполнения поставленной задачи, а сам проект создается по такому принципу:











Как видите, рассмотренная программа позволяет просто и быстро создать простое слайд-шоу из фотографий, хранящихся на компьютере. Встроенный редактор позволит настроить индивидуальный внешний вид для каждой картинки. Минусами этого инструмента считается отсутствие функций переходов между слайдами и невозможность добавить музыкальные композиции в качестве сопровождения.
Способ 3: Movavi Slideshow Maker
Movavi Slideshow Maker исправляет недостатки рассмотренной ранее программы, однако пробная версия предоставляется всего на неделю, а сохранение доступно с определенными ограничениями. Такого периода достаточно, чтобы освоить функциональность и понять, стоит ли приобретать полную версию этого ПО, если требуется регулярно работать со множеством снимков.










Обычно рендер клипа занимает достаточно много времени, завися от мощности компьютера, длительности записи, выбранного качеств и формата. По окончании обработки файл будет сохранен в указанном месте.
В рамках этой статьи вы были ознакомлены с примерами создания различных слайд-шоу при помощи трех специальных программ. Если увиденный софт вас по каким-либо причинам не устраивает, ничто не мешает воспользоваться другими подобными вариантами. Детальные описания аналогов ищите в другом нашем материале по следующей ссылке.
Слайд-шоу - отличный способ взглянуть на любимые снимки под новым углом. Представьте, как интересно рассказывать о последней поездке или важном мероприятии с помощью динамичного видеоролика из ярких фотографий. Как реализовать все оригинальные идеи? Нужна лишь программа для создания слайд-шоу из фотографий с музыкой и спецэффектами.
Покажется, что подобрать софт легко. На практике выясняется, что большая часть программ предназначена для профи. Новичку лучше обратить взор в сторону альтернативы - «ФотоШОУ PRO» для Windows. Это приложение на русском языке и позволит сделать настоящий шедевр из любых фото.
Как создать слайд-шоу в ФотоШОУ PRO?
По возможностям «ФотоШОУ PRO» поднимет настроение даже скептикам. Фотографии добавляются в программу буквально 1 кликом мыши, а красивая анимация уже имеется во встроенной коллекции. Используйте самые лучшие снимки, тогда результат приятно удивит вас!
Перетаскивайте снимки в проект вручную или добавьте сразу всю папку
Работать с «ФотоШОУ PRO» просто. Убедитесь: вы можете бесплатно скачать программу для создания слайд-шоу прямо сейчас. Пока идет установка, рассмотрим основные этапы работы.
- Создание проекта. Перетащите фото по одиночке на таймлайн или добавьте сразу целую папку. Подберите для слайд-шоу красивые заставки и титры в каталогах программы.
- Добавление переходов и эффектов. Предварительно просматривайте доступные варианты во встроенном плеере. Выберите самую лучшую анимацию! Плавно движущиеся снежинки, осенние листья, свечения, огненные эффекты заставят вас по-новому посмотреть на привычные кадры, а 3D-переходы превратят процесс просмотра фото в настоящее шоу!
- Детальная настройка слайдов. В программе предусмотрен удобный редактор. Тут можно до мелочей продумать композицию и анимацию слайдов.
- Озвучка слайд-шоу. Музыка - обязательная составляющая любого видео из фото. Используйте любой трек из обширной коллекции программы или добавьте свою самую любимую песню.
- Сохранение слайд-шоу. «ФотоШОУ PRO» позволяет создавать видео в любых форматах. Также вы можете записывать ролики на диски и сохранять их для популярных видеохостингов и соцсетей.
Никогда не создавали слайд-шоу? Обязательно посетите каталог «Слайд-шоу за 5 минут» Здесь представлено свыше 30 шаблонов слайд-шоу. Выберите подходящий, все остальное программа сделает автоматически. Останется лишь добавить музыку и вуаля - великолепное слайд-шоу готово.
Здравствуйте Друзья! В этой статье разберемся как сделать слайд-шоу из фотографий с музыкой. Неделю назад прочитал комментарий
Здравствуйте Антон. Нужна помощь. У внука 4 класс - выпускной. Нужно сделать слайд-шоу из фотографий с музыкой. Заказ от класса. Порылся в интернете - есть программы но то платные (ФотоШОУ) то на английском (ProShow Producer.) или не подходят для моей W-7 (Windows Movie Maker). Как понимаете я (пенсионер) не так силен в этом деле. Может подскажите что, как это выполнить. Заранее благодарен. Геннадий.
Так как сам в этой теме плаваю будем разбираться вместе. Надеюсь успеем к выпускному.
В программе Киностудия, которая если не идет в комплекте с можно бесплатно установить, можно не только , а и создавать слайд-шоу.

Например вам необходимо чтобы музыка начала играть со 2 секунды слайд-шоу задаем нужное время в разделе «Время начала».
По поводу времени окончания музыкального файла не нужно беспокоиться. Музыка закончится когда закончиться показ последнего слайда.

Из выпадающего списка можно выбрать нужный формат сохранения. Если вы будете это слайд-шоу показывать на компьютере или на то можно выбирать Рекомендуемые для этого проекта или Монитор с высоким разрешением — что в принципе одно и тоже. Если вы хотите получить более компактные размеры слайд-шоу можно выбрать «Компьютер». При наведении мышкой на тип сохранения во всплывающем окошке будет показан размер слайд-шоу.

Ждете сохранение вашего фильма и .

Если все нравится можно закрывать Киностудию. Если нужно сохраняете файл проекта

Файл проекта — это файл крошечного размера где записано какие файлы используются и какие эффекты к ним были применены. Если вы в дальнейшем захотите что-либо изменить в своем слайд-шоу (например вы сделали черновой вариант и хотите показать учителю, а после поправить и доработать) имеет смысл сохранять проект.
Это был длинный путь создания слайд-шоу. Если нужно быстрее , можно использовать уже готовую тему. Добавляете ваши фото и музыку, на вкладке «Главная» в разделе «Темы автофильма» выбираете одну из предложенных

Можно изменить что угодно, а можно все оставить как есть. В итоге у вас будет готовое слайд-шоу за 2 минуты.
Слайд-шоу —
Picasa — бесплатная программа на русском языке от Google с помощью которой так же, если не проще, можно создать слайд-шоу. Чтобы ее скачать «Picasa» и переходим по первой ссылке

Жмем

Загрузится файл picasa39-setup.exe. Запускаем его. В окошке жмем Запустить

Принимаем лицензионное соглашение

Жмем Установить

Мне ярлык на рабочем столе и в панели быстрого запуска не нужны поэтому снимаю эти галочки и жму Готово

Запускается Picasa и вам предлагают найти все фото на вашем . Выбирайте нужный пункт и жмите Продолжить

Затем нам предлагают ассоциировать программу Picasa для просмотра различных форматов по умолчанию. То есть при запуске файла например JPG последний откроется в Picasa. Я никогда не пользовался Picasa — попробую. Тем более в любой момент можно задать свои ассоциации


Ждем пока закончится поиск фото. Находим фотографии для слайд-шоу и выделяем их как в (Windows Ctrl+A — выделяем все или то, что нужно с помощью Ctrl и Shift)

Жмем Создать фильм-презинтацию

Сразу переходим на вкладку Слайд и настраиваем первую страницу слайд-шоу. Здесь можно выбрать тип и размер шрифта, стиль, цвет фона, понравившийся шаблон и изменить саму надпись

Все изменения можно сразу просмотреть запустив проигрываться слайд-шоу клавишей

Возвращаемся на вкладку Фильм и с помощью кнопки добавляем звуковую дорожку к слайд-шоу

В появившемся разделе Параметры можно выбрать следующие варианты:
- — для того чтобы музыка играла только пока показываются слайды
- Настроить показ фотографий в соответствии со звуковой дорожкой — в этом случае длительность показа каждой фотографии увеличится для их равномерного показа на протяжении всего звучания аудио
- Создать музыкальный фильм — длительность показа фото останется прежней и они будут повторяться по кругу пока не закончится звуковая дорожка

Мне для слайд-шоу необходимо урезать аудио.
Задаем оставшиеся параметры слайд-шоу: стиль перехода (выбираете любой из выпадающего списка) длительность показа слайда, наложение и разрешение.

Стиль перехода выбираю Наплыв. Наложение уменьшаю до 10%. ставлю максимальное — 1920×1080
Слайды можно перемещать зажав левой мышкой и отпустив где угодно. Вызвав контекстное меню на слайде его можно удалить или вставить текстовый слайд

Когда все настройки сделаны жмем Создать фильм
При создании фильма у меня ставятся в паузу , так что нагрузка на приличная.
После завершении пойдет автоматически проигрываться слайд-шоу.
На этом этапе мы можем обрезать сначала и/или с конца получившийся фильм переместив мышкой соответствующие ограничители

Когда нам все нравится жмем Экспорт клипа . Готовое слайд-шоу сохраняется по умолчанию в директории
C:\Users\Антон\Pictures\Picasa\Экспортированное видео
Слайд шоу онлайн —
При настройке слайд-шоу мы сразу попадаем в простой редактор. Для доступа к более продвинутым функциям настройки нашего видео нужно нажать Расширенный редактор и во всплывающем окошке нажать Покинуть эту страницу

В расширенном редакторе настроек больше. Некоторые из ник попробую показать в ниже.
Единственный минус в YouTube — не получилось задать свою мелодию. Если кто знает как это сделать напишите пожалуйста в комментарии.