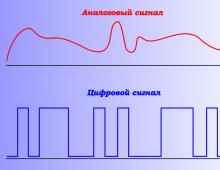Как сделать сортировку в Excel по возрастанию и по убыванию. Горизонтальная сортировка в Excel Excel сортировка строк по столбцу
Перед тем как осуществлять упорядочивание (сортировку) чисел в Эксель, нужно убедиться, что все они записаны в нужном формате. Иначе результат может получиться либо некорректным, либо будет недоступна команда, позволяющая совершить упорядочивание.
Форматы, которые позволяют совершать упорядочивание по возрастанию и убыванию: общий, числовой, финансовый, денежный.
Проверить формат ячеек можно так: щёлкнуть на нужном диапазоне правой кнопкой мыши и в появившемся контекстном меню выбрать команду "Формат ячеек".
Первый способ упорядочить числа по возрастанию в Excel
Исходная таблица содержит: ФИО сотрудника, его должность и стаж.
Требуется сделать упорядочивание данных согласно стажу работы - от меньшего к большему.
Для этого нужно выделить диапазон чисел, которые нужно упорядочить. В нашем случае это будет диапазон D3:D8.


Может быть выдано предупреждение о наличии данных рядом с указанным диапазоном. Среди предлагаемых действий нужно выбрать "Сортировать в пределах указанного выделения" и нажать на кнопку "Сортировка".

В результате данные будут упорядочены, и на первом месте будет отображаться сотрудник с наименьшим стажем работы.

Второй способ упорядочить числа по возрастанию в Excel
Первое действие будет таким же, как и в первом способе - нужно выделить диапазон чисел, которые требуется отсортировать.
Затем на панели инструментов в разделе "Главная" нажмите на кнопку "Сортировка и фильтр". Появится подменю, в котором нужно выбрать команду "Сортировка от минимального к максимальному".

Эта команда позволит вам осуществить упорядочивание чисел по возрастанию.
Рассмотрев возможности простой сортировки в предыдущей статье, решил написать . Например, как сортировать в Excel по столбцам? Сортировка столбцов таблицы в несколько условий и даже по заданным параметрам — не такая уж сложная задача. Подробно об этом можно прочитать в нашей статье.
Начнем с самого интересного, на мой взгляд. Как сортировать в Excel по столбцам, т.е. чтобы значения выстроились в нужном порядке по столбцам т.е. заголовок в первом столбце (а по умолчанию Excel всегда сортирует по строкам). Все как всегда просто, если знаешь как.
Выделяем таблицу. Главная — блок Редактирование — Сортировка — Настраиваемая сортировка — Параметры

В открывшемся окне (картинка в заголовке) выбираем столбцы диапазона. Все, теперь сортировка будет проходить по строкам.
Так же возможно задать дополнительный параметр — учитывать регистр (т.е. учитывать большие и малые буквы). Что очень удобно, если нужно найти, например неверно написанные имена или фамилии.
Настраиваемый список или заданные параметры сортировки
Часто необходимо сортировать данные не по алфавиту или от большего к меньшему, а, например, по дням недели (или по заданным вами параметрам — по филиалам, например). Для этого в столбце Порядок (рисунок 2), выбираем настраиваемый список.
Открывается новое окно.
Как видите, здесь уже заданы дни недели, месяца и прочее. А вам нужно добавить филиалы, например, МСК, СПБ, РНД, НСБ и так далее. Заносим все что нужно в окно Элементы списка: и жмем кнопку Добавить. Разделять можно как пробелом, так и запятой. А такой пользовательский список будет доступен и в других файлах Excel. Т.е. вы можете единоразово задать свою значимость объектов для сортировки.
Сортировка. Горячие клавиши
К сожалению простого сочетания клавиш не предусмотрено. НО! Всегда есть выход для Excel 2007 и выше — управление лентой команд. нажмите Alt. Появятся буквы, обозначающие команды.

Для упорядочения и анализа данных в списке применяется команда "Сортировка". "Сортировка" позволяет переставлять записи в определенном порядке на основании значений одного или нескольких столбцов или переставлять столбцы на основании значений в строках.
Существуют три типа сортировки:
- в возрастающем порядке
- в убывающем порядке
- в пользовательском порядке
Сортировка списка по возрастанию означает упорядочение списка в порядке: от 0 до 9, пробелы, символы, буквы от А до Z или от А до Я, а по убыванию - в обратном порядке. Пользовательский порядок сортировки задается пользователем в окне диалога "Параметры" на вкладке "Списки", которое открывается командой "Параметры" в меню "Сервис", а отображается этот порядок сортировки в окне диалога "Параметры сортировки" (Рис. 1).
Рис. 1.
Для отображения окон диалога "Сортировка диапазона", "Параметры сортировки" и выбора порядка сортировки столбцов или строк необходимо выделить ячейку списка и выполнить команду "Данные" - "Сортировка". На экране появится окно "Сортировка диапазона" при нажатии в нем кнопки "Параметры" появится окно "Параметры сортировки".
В окне "Параметры сортировки" (Рис. 2) из списка "Сортировка по первичному ключу" можно выбрать пользовательский порядок сортировки, а также установить переключатель "Сортировать" в положение: "строки диапазона" или "столбцы диапазона".
Рис. 2.
В окне "Сортировка диапазона" (Рис. 3) можно установить переключатель в положение: "по возрастанию" или "по убыванию", а также выбрать положение переключателя идентификации диапазона данных.
Рис. 3.
Если подписи отформатированы в соответствии с вышеизложенными требованиями, то переключатель по умолчанию устанавливается в положение "подписям". Кроме того, в списках: "Сортировать по", "Затем по" и "В последнюю очередь, по" можно выбрать заголовки столбцов, по которым осуществляется сортировка. Таким образом, сортировку записей можно осуществлять по одному, двум или трем столбцам.
Мгновенная сортировка записей по одному столбцу осуществляется при выделении в нем ячейки нажатием кнопки "Сортировка по возрастанию" или "Сортировка по убыванию" на стандартной панели инструментов. В результате редактор переставит записи в соответствии с выбранным порядком.
Алгоритм сортировки записей по одному столбцу следующий
- Выделите ячейку в списке, который требуется отсортировать;
- Выполните команду "Данные" - "Сортировка", открывается окно диалога "Сортировка диапазона";
- В списке "Сортировать по" выберите заголовок того столбца, по которому будете осуществлять сортировку;
- Выберите тип сортировки "По возрастанию" или "По убыванию";
На рисунках 4 и 5 представлены фрагменты списка до сортировки, и после сортировки "по возрастанию" по одному столбцу "№ склада".
Рис. 4.
Рис. 5.
При сортировке списка по нескольким столбцам, строки с одинаковыми значениями в первом сортируемом столбце ("Сортировать по"), сортируются в порядке, который определяется заголовком, указанным в списке "Затем по", а строки с одинаковыми значениями в первых двух сортируемых столбцах сортируются по заголовку, указанному в списке "В последнюю очередь, по". Другими словами столбцы, указанные в списках "Затем по" и "В последнюю очередь по" не влияют на порядок сортировки в первом сортируемом столбце, а устраняют неоднозначность в отсортированном списке.
Алгоритм сортировки записей по двум или более столбцам следующий
- Выделите ячейку в списке;
- Выберите заголовок для сортировки в списке "Сортировать по" и установите порядок сортировку "по возрастанию" или "по убыванию";
- Откройте список "Затем по", установите заголовок другого столбца для сортировки и задайте сортировку "по возрастанию" или "по убыванию";
- Раскройте список "В последнюю очередь по" и выберите заголовок третьего столбца для сортировки и укажите сортировку "по возрастанию" или "по убыванию";
- Нажмите кнопку ОК для выполнения сортировки.
Алгоритм сортировки данных по строкам
Для перестановки столбцов в списке необходимо выполнить сортировку на основе значений в строках:
- Укажите ячейку в сортируемом списке;
- В меню "Данные" выберите команду "Сортировка";
- В окне "Сортировка диапазона" нажмите кнопку "Параметры";
- Установите переключатель "Сортировать" в положение "столбцы диапазона" и нажмите кнопку OK;
- В окне "Сортировка диапазона" выберите строки, по которым требуется отсортировать столбцы в списках "Сортировать по", "Затем по", "В последнюю очередь, по".
- Нажмите кнопку ОК для выполнения сортировки
В некоторых случаях требуется нестандартный порядок сортировки списков, например сортировка данных по месяцам в календарном порядке или сортировка записей в порядке, созданном пользователем. Создание пользовательского порядка осуществляется в окне "Параметры" на вкладке "Списки", которое можно вызвать командой "Сервис" - "Параметры". Пользовательский порядок сортировки можно применить только для заголовка столбца, указанного в раскрывающем списке "Сортировать по"
Алгоритм сортировки в пользовательском порядке
- Укажите ячейку в списке;
- В меню "Данные" выберите команду "Сортировка";
- Выберите в списке "Сортировать по" заголовок столбца для сортировки;
- Установите переключатель в положение "по возрастанию" или "по убыванию";
- Нажмите кнопку "Параметры";
- В раскрывающем списке "Порядок сортировки по первому ключу" выберите необходимый порядок сортировки и нажмите кнопку OK;
- Нажмите кнопку ОК в окне "Сортировка диапазона" для завершения сортировки.
Отсортируем формулами таблицу, состоящую из 2-х столбцов. Сортировку будем производить по одному из столбцов таблицы (решим 2 задачи: сортировка таблицы по числовому и сортировка по текстовому столбцу). Формулы сортировки настроим так, чтобы при добавлении новых данных в исходную таблицу, сортированная таблица изменялась динамически. Это позволит всегда иметь отсортированную таблицу без вмешательства пользователя. Также сделаем двухуровневую сортировку: сначала по числовому, затем (для повторяющихся чисел) - по текстовому столбцу.
Пусть имеется таблица, состоящая из 2-х столбцов. Один столбец – текстовый: Список фруктов ; а второй - числовой Объем Продаж (см. файл примера ).
Задача1 (Сортировка таблицы по числовому столбцу)
Необходимо отсортировать строки таблицы по содержимому числового столбца (по Объему продаж). Предполагается, что пользователь постоянно заполняет строки таблицы, поэтому необходимо написать формулы с учетом добавляемых значений.

Для наглядности величины значений в столбце Объем Продаж выделены с помощью (). Также желтым выделены повторяющиеся значения.
Примечание : Задача сортировки отдельного столбца (списка) решена в статьях и .
Решение1
Если числовой столбец гарантировано не содержит значений, то задача решается легко:
- Числовой столбец отсортировать функцией НАИБОЛЬШИЙ() (см. статью );
- Функцией ВПР() или связкой функций ИНДЕКС()+ПОИСКПОЗ() выбрать значения из текстового столбца по соответствующему ему числовому значению.
Однако, в реальных задачах числовой столбец может содержать повторы, а так как функция ВПР() в случае наличия повторов всегда выбирает только первое значение сверху (см. статью ), то этот подход не годится (названия Фруктов будут выведены неправильно).
Поэтому механизм сортировки придется реализовывать по другому.
ИНДЕКС(Продажи;
ОКРУГЛ(ОСТАТ(НАИБОЛЬШИЙ(
--(СЧЁТЕСЛИ(Продажи;"<"&Продажи)&","&ПОВТОР("0";3-ДЛСТР(СТРОКА(Продажи)-СТРОКА($E$6)))&СТРОКА(Продажи)-СТРОКА($E$6));
СТРОКА()-СТРОКА($E$6));1)*1000;0)
)
Данная формула сортирует столбец Объем продаж (динамический диапазон Продажи ) по убыванию. Пропуски в исходной таблице не допускаются. Количество строк в исходной таблице должно быть меньше 1000.
Разберем формулу подробнее:
- Формула СЧЁТЕСЛИ(Продажи;"<"&Продажи) возвращает массив {4:5:0:2:7:1:3:5}. Это означает, что число 64 (из ячейки B7 исходной таблицы, т.е. первое число из диапазона Продажи ) больше 4-х значений из того же диапазона; число 74 (из ячейки B8 исходной таблицы, т.е. второе число из диапазона Продажи ) больше 5-и значений из того же диапазона; следующее число 23 - самое маленькое (оно никого не больше) и т.д.
- Теперь вышеуказанный массив целых чисел превратим в массив чисел с дробной частью, где в качестве дробной части будет содержаться номер позиции числа в массиве: {4,001:5,002:0,003:2,004:7,005:1,006:3,007:5,008}. Это реализовано выражением &","&ПОВТОР("0";3-ДЛСТР(СТРОКА(Продажи)-СТРОКА($E$6)))&СТРОКА(Продажи)-СТРОКА($E$6)) Именно в этой части формулы заложено ограничение о не более 1000 строк в исходной таблице (см. выше). При желании его можно легко изменить, но это бессмысленно (см. ниже раздел о скорости вычислений).
- Функция НАИБОЛЬШИЙ() сортирует вышеуказанный массив.
- Функция ОСТАТ() возвращает дробную часть числа, представляющую собой номера позиций/1000, например 0,005.
- Функция ОКРУГЛ() , после умножения на 1000, округляет до целого и возвращает номер позиции. Теперь все номера позиций соответствуют числам столбца Объемы продаж, отсортированных по убыванию.
- Функция ИНДЕКС() по номеру позиции возвращает соответствующее ему число.
Аналогичную формулу можно написать для вывода значений в столбец Фрукты =ИНДЕКС(Фрукты;ОКРУГЛ(...))
В файле примера , из-за соображений скорости вычислений (см. ниже), однотипная часть формулы, т.е. все, что внутри функции ОКРУГЛ() , вынесена в отдельный столбец J . Поэтому итоговые формулы в сортированной таблице выглядят так: =ИНДЕКС(Фрукты;J7) и =ИНДЕКС(Продажи;J7)
Также, изменив в формуле массива функцию НАИБОЛЬШИЙ() на НАИМЕНЬШИЙ() получим сортировку по возрастанию.

Для наглядности, величины значений в столбце Объем Продаж выделены с помощью (Главная/ Стили/ Условное форматирование/ Гистограммы ). Как видно, сортировка работает.
Тестируем
Теперь добавим новую строку в исходную таблицу. В динамически сортируемых таблицах мы должны получить соответствующую сортировку.
1. В ячейку А15
исходной таблицы введите слово Морковь
;
2. В ячейку В15
введите Объем продаж
Моркови = 25;
3. После ввода значений, в столбцах D
и Е
автоматически будет отображена отсортированная по убыванию таблица;
4. В сортированной таблице новая строка будет отображена предпоследней.

Скорость вычислений формул
На "среднем" по производительности компьютере пересчет пары таких формул массива, расположенных в 100 строках, практически не заметен. Для таблиц с 300 строками время пересчета занимает 2-3 секунды, что вызывает неудобства. Либо необходимо отключить автоматический пересчет листа (Формулы/ Вычисления/ Параметры вычисления ) и периодически нажимать клавишу F9 , либо отказаться от использования формул массива, заменив их столбцами с соответствующими формулами, либо вообще отказаться от динамической сортировки в пользу использования стандартных подходов (см. следующий раздел).
Альтернативные подходы к сортировке таблиц
Отсортируем строки исходной таблицы с помощью стандартного фильтра (выделите заголовки исходной таблицы и нажмите CTRL+SHIFT+L ). В выпадающем списке выберите требуемую сортировку.

Получим идентичный нашему вариант таблицы, но при добавлении в таблицу новых значений придется применять фильтр заново.
Также можно воспользоваться инструментом Сортировка (Данные/ Сортировка и Фильтр/ Сортировка ). Для этого нужно выделить все значения исходной таблицы не включая заголовок, вызвать инструмент Сортировка, выбрать столбец, по которому требуется сортировать и вариант сортировки.

Получим идентичный нашему вариант таблицы, но при добавлении новых значений также придется применять фильтр заново.

Как и в предыдущей задаче предположим, что в столбце, по которому ведется сортировка имеются повторы (названия Фруктов повторяются).
Для сортировки таблицы придется создать 2 служебных столбца (D и E).

=СЧЁТЕСЛИ($B$7:$B$14;"<"&$B$7:$B$14)+1
Эта формула является аналогом для текстовых значений (позиция значения относительно других значений списка). Текстовому значению, расположенному ниже по алфавиту, соответствует больший "ранг". Например, значению Яблоки соответствует максимальный "ранг" 7 (с учетом повторов).
В столбце E введем обычную формулу:
=СЧЁТЕСЛИ($D$6:D6;D7)+D7
Эта формула учитывает повторы текстовых значений и корректирует "ранг". Теперь разным значениям Яблоки соответствуют разные "ранги" - 7 и 8. Это позволяет вывести список сортированных значений. Для этого используйте формулу (столбец G):
=ИНДЕКС($B$7:$B$14;ПОИСКПОЗ(СТРОКА()-СТРОКА($G$6);$E$7:$E$14;0))
Аналогичная формула выведет соответствующий объем продаж (столбец Н).
Задача 2.1 (Двухуровневая сортировка)
Теперь снова отсортируем исходную таблицу по Объему продаж. Но теперь для повторяющихся значений (в столбце А три значения 74), соответствующие значения выведем в алфавитном порядке.
Для этого воспользуемся результатами Задачи 1.1 и Задачи 2.

Подробности в файле примера на листе Задача2.
Всем привет! Сегодня я продолжу повышать ваши навыки владения важными программами, и покажу, как сделать сортировку в excel.
Умение нужное, и если вы решили поработать с содержательной таблицей, возьмите её дубликат. Работая с оригиналом, вы рискуете нарушить точность подсчетов за счет нарушения целостности ссылок, а множественные сортировки перемешают так все данные, что вернуть начальный вариант станет проблематично. Обратите так же внимание, что присутствие объединенных ячеек недопустимо. Тут поможет их разъединение.
Как сделать сортировку в excel
Что имеет в своей функциональности excel для сортировки данных? Я покажу несколько примеров, чтобы ответить на вопрос: как сделать сортировку в excel.
Подготавливаем таблицу:


Таблица заполнена результатами, без формул. А ячейки, которые были объединены, сменились на разъединенные. Очищаем заголовки от текста, и получаем готовую для сортировки таблицу.
Для сортировки одного столбца необходимо:


Теперь мы имеем данные, которые прошли сортировку по отношению к столбцу «Чистая прибыль».
Сортировка в столбце
Сортируем один столбец, не касаясь соседних:
Вот так выглядит отсортированный столбец:
Сортируем в EXCEL по цвету ячейки
Возможности сортировки настолько широки, что возможно это сделать даже учитывая цвет ячейки. Создание отдельной таблицы подразумевает не только копирование данных, но и их формат. Необходимо:


Разделяем при наличии объединенные ячейки.
Сортируем по цветам.
Делаем выделение таблицы. Выбираем через «Данные», «Сортировка».
Заходим в параметры, отмечаем «Мои данные содержат заголовки столбцов». Подтверждаем кнопкой «Ок».
Вверху располагается худшая прибыль.
Надеюсь, вы разобрали и хорошо усвоили урок о том, как сделать сортировку в excel. Жду вас на следующих уроках.
Как сделать сортировку в excel