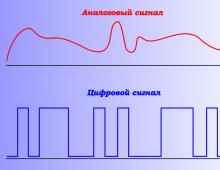Как установить vpn соединение на windows. Настройка VPN соединения и VPN сервера Windows
С появлением технологий VPN (виртуальных частных сетей) подключение к интернету или установка соединения между несколькими компьютерами по типу их объединения в одну локальную сеть стало совершенно обыденным. Практически все последние версии Windows имеют встроенные средства настройки таких параметров, а вопрос того, как настроить VPN-соединение на Windows 7, решается достаточно просто, причем даже если пользователь не обладает специальными знаниями. Далее будет рассмотрено несколько вариантов действий, которые помогут и выполнить подключение, и установить связь между несколькими терминалами, находящимися между собой на большом расстоянии.
Преимущества VPN-подключения
Прежде чем приступать к практическим действиям, немного остановимся на том, какую же именно выгоду могут получить пользователи. И, если говорить о преимуществах такого подключения, сразу же стоит сказать, что применение именно этих технологий в плане решения проблемы того, как настроить VPN-соединение на Windows 7 в локальной сети двух офисов, удаленных друг от друга на значительные расстояния, дает возможность установки одинаковых программ (например, бухгалтерского пакета «1С»), а также совместного доступа к общим документам для осуществления их совместной обработки.
Кроме того, VPN-соединение по природе своей является защищенным изначально, что дает серьезные козыри в организации системы безопасности предприятия, когда утечка конфиденциальной информации при совместном доступе или пересылке будет исключена целиком и полностью.
Как настроить VPN-соединение на Windows 7: общий алгоритм конфигурирования
Теперь перейдем к практическим действиям и для начала рассмотрим самый простой вариант, который состоит в создании подключения с уже имеющимся интернет-соединением.

Как настроить VPN-соединение на Windows 7? Первым делом необходимо зайти в раздел «Центра управления сетями и общим доступом» через обычную «Панели управления» и использовать пункт создания нового подключения.


На следующем этапе вводится адрес сервера или его доменное имя (эти данные можно получить у системного администратора или у провайдера), а затем снимается флажок с пункта немедленного подключения. В целях безопасности рекомендуется убрать галочку и со строки разрешения использования данного подключения другими пользователями.
Далее вводятся логин и пароль, которые были присвоены пользователю для авторизации, после чего нажимается кнопка подключения. После этого данные для проверки будут отправлены на сервер. Когда аутентификация будет пройдена, и появится уведомление о готовности к использованию, нажимается кнопка «Подключиться сейчас».

Примечание: если соединение по каким-то причинам установлено не было, необходимо использовать свойства выбранного подключения, в новом окошке нажать одноименную кнопку и убрать галочку с пункта включения домена входа в Windows.

Затем нужно установить параметры, показанные на изображении выше, сохранить измененные параметры и осуществить соединение снова.
Beeline на Windows 7
Теперь несколько слов об аналогичных действиях, которые необходимо произвести при создании подключения через оператора «Билайн».

На первом этапе необходимо загрузить и установить на компьютер специальную программу Beeline Internet Connection, а по окончании инсталляции произвести полный рестарт системы.
Если используется локальная сеть, в обязательном порядке в настройках сетевого адаптера нужно убрать галочку со строки использования протокола IPv6.

При создании именно VPN-подключения все действия аналогичны тому, что было описано для общего алгоритма, только для имени домена прописывается tp.internet.beeline.ru, а для названия местонахождения вводится Beeline.
В окне авторизации прописывается логин (обычно это номер лицевого счета) и вводится пароль, предоставленный оператором (графа домена остается пустой). Для удобства можно нажать кнопку сохранения данных. Далее производится подключение.

Если возникнет ошибка, в свойствах подключения на вкладке безопасности нужно выставить тип VPN-соединения L2TP IPSec VPN и установить вход без обязательного шифрования (также можно убрать включение входа в домен Windows и включить протокол CHAP).
Настройка подключения между несколькими компьютерами: создание виртуальной сети
Теперь посмотрим, как настроить VPN-соединение на Windows 7 между двумя компьютерами. Сначала нужно создать сеть на терминале, который будет исполнять роль сервера.

В разделе сетевых подключений используется файловое меню, где потребуется задействовать создание нового входящего подключения, из списка выбираются пользователи, которым будет разрешено использовать данное подключение (можно заранее создать нового юзера), для них создаются логины и пароли, далее в разрешениях выбирается подключение через интернет, используемые протоколы остаются без изменений. По завершении всех действий нажимается кнопка «Готово».
Настройка подключения с дочернего компьютера
Теперь на дочернем терминале производится создание нового подключения, как это было показано ранее, только в поле адреса сервера должен вписываться IP того терминала, на котором создавалась сеть (узнать его можно на той же машине через команду ipconfig).
После этого производится подключение, а после проверки данных два компьютера окажутся в одной сети.
Ошибка подключения 806
Конечно, при подключении могут возникать и сбои. В вопросе того, как настроить VPN-соединение на Windows 7, ошибка 806 - всего лишь частный случай. Устраняются такие проблемы похожими методами.
Для начала необходимо использовать свойства протокола IPv4 и убедиться, что для адресов IP и DNS установлено их автоматическое получение. Если при таком положении дел сбой не устраняется, возможно, IP придется прописать вручную.
В случае подключения между двумя компьютерами не исключена ситуация, когда придется решать проблему того, как настроить VPN-соединение на Windows 7 через роутер. В настройках маршрутизатора нужно будет выполнить для выделенного IP на серверном терминале. В некоторых случаях может потребоваться указание диапазона адресов, с которых разрешено подключение.
Если причина в установленном файрволе, в исключениях нужно задать адреса, оканчивающиеся на 245 и 254, а также включить в список порт 1723 и разрешить использование протокола GRE.
Краткий итог
Вот и все, что касается установки корректных параметров для создания подключений на основе VPN-технологий. Здесь подробно не рассматривался проброс портов, поскольку применяемые методы для разных моделей маршрутизаторов могут отличаться достаточно сильно. В остальном же, все основные действия сводятся к тому, что было показано в пункте использования общего алгоритма установки связи, не считая инсталляции специализированного ПО и создания сети на серверных терминалах.
Virtual Private Network – это приватные удаленные сети, зашифрованные особыми способами, располагающие иностранными серверами. Они обеспечивают соединение на высоких скоростях. Их используют интернет-серферы для анонимного входа и посещения заблокированных сайтов. Рассмотрим, как настроить VPN на Windows через разные программы. Такая возможность есть, даже если официально не поддерживается провайдером.
Что представляет собой ВПН?
Для правильной настройки нужно разобраться в особенностях и принципах работы сервиса. VPN-подключение – это локальная сеть, объединяющая несколько компьютеров. Принцип функционирования основан на маршрутизаторе, который предоставляет IP всем подсоединившимся ПК.
Так, становится практически невозможным определение IP, из которого пользователь выходит в сеть, и получается обойти большинство программ блокировок. Это происходит за счет зашифрованных пакетов трафика, ключами для получения которых располагает только сервер, откуда направляются запросы по задаваемым направлениям.
Как использовать на разных ОС Виндовс?
Сначала нужно подключиться к VPN-серверу. Это может быть домашний или удаленный ПК. Провайдеры, поддерживающие такой сервис, выдают своим абонентам логины и пароли. В таком случае, процесс настройки предельно прост. Достаточно заполнить несколько ячеек, указав правильные данные.
Виндовс 7
Эта версия – самая распространенная. Вопрос, как настроить VPN на Windows 7, интересует многих. Это делается через панель управления:
- Вверху, измените изображения на «крупные значки».
- Найдите «центр управления сетями» — «настройки нового подключения» — «подключение к рабочему месту».
- Предлагается два способа – через прямой набор номера либо глобальную сеть. Нужен последний — он позволит больше узнать о ВПН.
- Необходимы данные сервера. Определить IP поможет сайт myip. Указывайте любое местонахождение – работоспособность сети не зависит от этой информации.
- Пропишите логин и пароль, выданные провайдером. При использовании собственного сервера, сведения задаются самостоятельно. Потом нужно поставить «запомнить пароль», сохранить.
Подробная и пошаговая видео инструкция!
Теперь подключение появится среди доступных. Если на компьютере несколько учеток, понадобится дополнительная подстройка через центр управления. Слева нужно выбрать «изменение параметров адаптера», чтобы появился список всех доступных соединений. Нажмите «файл», затем «новое входящее подключение».
Если учеток несколько, система предложит выбрать пользователя. Сделав это, кликните «добавить». Потом понадобится логин, имя (подойдет любое), пароль, подтвердить действия.
Теперь остается:
- Выбрать вариант подключения – через интернет.
- Настроить протокол – ТСР\IP
- Нажмите «свойства», разрешите доступ звонящим, задайте IР. Если это не делается автоматически, пропишите случайную выдачу 192.168.200.1 до 192.168.200.100.
- Подтвердите действия, кликните «разрешить доступ».
Это основные этапы процедуры, которыми можно руководствоваться на других версиях ОС.
Процесс очень простой и осуществляется через панель управления. Щелкнув «мастер подключений», выберите частную виртуальную сеть и следуйте указаниям. Если ваш провайдер работает с VPN, наименование должно соответствовать закрепленному договором. Назовите сеть домашней, рабочей, как ПК.
Виндоус 8
Восьмая версия автоматизированна, поэтому указания, как настроить VPN на Windows 8, просты:
- Внизу найдите соответствующую иконку, внешне напоминающую монитор.
- Найдите «центр управления сетями» — «создание и настройка подключения» там, где меняются сетевые параметры.
- Подтвердите прямое соединение ПК с интернетом.
- Укажите наименование рабочей среды, изменив опции. Вводятся такие же значения, как для других версий ОС.
Процесс завершен успешно.
Кому сложновато, вот посмотрите видеоинструкцию.
Windows 10
Здесь процедура другая. Она комбинирует автонастройки с указанием параметров пользователя. Достаточно знать логин, пароль, адрес сервера. Десятая версия обеспечивает стабильную работу этого сервиса через провайдеров, не работающих с ВПН. Нужно скачать соответствующую программу. Она будет принята и адаптирована ОС.
Дальнейшие действия:
- Пуск – параметры – сеть и интернет. Выберите VPN из списка, появившегося слева.
- Нажмите +, чтобы добавить новое подключение. Введите параметры в появившемся окошке. Их предоставит администратор либо провайдер. Укажите поставщика, вид ВПН, информацию для входа.
- Сохраните изменения, вернитесь к меню управления сетями, кликните «изменение параметров». Выберите свойства подключения нажатием правой клавиши мышки.
- Выделите строчку IР версии 4, потом свойства.
- Оставьте общие настройки по умолчанию, кликните «дополнительно». Уберите маркет «использовать основной шлюз». Подтвердите.
На панели появится специальная иконка. Активация занимает несколько секунд, происходит без ввода логина-пароля.
Виндовс Виста
Как настроить VPN на Windows Vista? Через пуск входите в «центр управления сетями и общим доступом», потом «установка подключения или сети». Дальше интересует «подключение к рабочему месту» — «использовать мое подключение». Предложат установить или отложить. Щелкните второй вариант. Пропишите информацию для входа.
Чтобы выбрать VPN, остается войти в управление сетевыми подключениями. Там же можно создать ярлык.
VPN-сервисы
Многие провайдеры не предоставляют такую услугу, стремясь контролировать местоположение абонентов и сохранять передаваемую информацию. Поэтому очень популярны утилиты, которые дают возможность использовать ВПН-сервис на основе существующего подключения. Они предполагают изменение IP-адреса с передачей данных по зашифрованному каналу. Такие сервисы помогают успешно обходить блокировки, предоставляя доступ к закрытым сервисам. Установка утилиты возможна на любую ОС, ПК или смартфона.

Существует множество программ, среди которых- стоит выделить несколько, признанных лучшими:
- ZenMate;
- ZenVPN;
- Spotflux.
ZenMate – удобное расширение для браузеров Хром, Опера, Фаерфокс. Это удобный сервис, который предоставляется бесплатно или платно. От выбранного пакета услуг зависит скорость. Расширение радует:
- стабильным соединением;
- длительным тестовым периодом;
- широким списком стран;
- автонастройкой параметров с возможностью ручной корректировки;
- применением одной подписки для разных устройств.
Hide.Me – вариант, который предпочтут продвинутые интернет-пользователи. Его можно точно откорректировать вручную. Есть лимитированный и безлимитный трафик. При выборе безлима выделяется 5 одновременных соединений – такое решение оценят компании. Это ПО удобно:
- опцией экстренного отсоединения;
- бесплатным режимом;
- расширенной поддержкой шифровальных протоколов.
Новичкам больше понравится Hotspot Shield. Это легко настраиваемый вариант, который устанавливается и загружается автоматически. Он поддерживает стабильное, длительное соединение, бесплатно блокирует рекламу. Предлагается шифрование по протоколу HTTPS, потому защита личных данных обеспечена. Обходит все ограничения, установленные провайдером.

ZenVPN подойдет тем, кто предпочитает конфиденциальность при использовании интернета. Эта утилита относительно бесплатна – предоставляется только 250 Мв на сутки, если нужно больше, придется купить специальный пакет.
Spotflux предлагает защищенное интернет-подключение. Выбирая это ПО, можно не беспокоиться о безопасности даже во время использования Wi-Fi. Дополнительный плюс – сжимание пакетного трафика, которое позволяет экономить его при наличии лимитов.
Если настроить VPN правильно, то можно получить закрытый канал, позволяющий передавать данные и не беспокоиться о том, что их могут перехватить третьи лица. Таким образом, шифрование трафика – одно из главных преимуществ виртуальных частных сетей, однако спектр их применения включает множество жизненных ситуаций, поэтому даже если вам не требуется защищенный канал, то узнать, как подключить VPN, всё равно будет полезно.
Что такое VPN?
VPN, как уже указано выше, представляет собой аббревиатуру понятия Virtual Private Network. VPN создается поверх уже существующего соединения и позволяет объединить в логическую сеть компьютеры, местоположение которых не имеет значения.
Главным компонентом сети является VPN-сервер, роль которого может сыграть компьютер с установленным на него специальным программным обеспечением.
Сервер осуществляет управление подключением других машин, на которых требуется создать соединение VPN. Порядок создания и настройки такого соединения как раз и будет рассмотрен в нашей инструкции.
Порядок создания VPN-подключения
Во всех версиях Windows подключение устанавливается аналогичным образом с незначительными изменениями порядка действий и названий пунктов.

Откроется окошко подключения, где вам нужно указать логин и пароль. Чтобы не приходилось при каждом соединении заново указывать эти сведения, отметьте пункт «Сохранять имя пользователя и пароль», а затем нажмите кнопку «Подключение».
Windows 7/8/8.1:

Создайте ярлык подключения на рабочем столе, чтобы иметь к нему быстрый доступ. Для этого нужно нажать правой кнопкой на созданное соединение и выбрать пункт «Создать ярлык». Вам будет предложено разместить его на рабочем столе – согласитесь.
При первой попытке осуществить соединение появится окно «Настройка сетевого размещения», где вам будет предложено указать расположение сети. Выберите пункт «Общественное место» – такая конфигурация обеспечит вам максимальную защиту при использовании VPN-соединения.
Настройка VPN-подключения
После создания подключения необходимо установить оптимальные параметры его работы. Кликните по созданному подключению правой кнопкой и откройте его «Свойства».
Использование VPN - один из самых простых и надежных способов скрыть ваше реальное местоположение, защитить от кражи персональные данные и сообщения на смартфоне, компьютере или планшете. При этом от вас не требуется сложных действий по настройке и больших затрат. Сайты и сервисы будут уверены, что вы находитесь в стране, где установлен сервер VPN.
В этой статье мы расскажем, что такое VPN и как настроить его на Android-смартфоне.
Что такое VPN
Virtual Private Network - виртуальная частная сеть . Термин означает создание закрытой сети внутри общедоступной, например, интернет. Изначально механизм создания виртуальных приватных (частных) коммуникационных пространств создавался для обеспечения большей безопасности. Входя на сервер VPN вы оказываетесь внутри защищенного от внешних атак пространства сети.
О степени доверия к этой технологии можно судить потому, что ее активно используют крупные корпорации для создания своих защищенных распределенных сетей. Они доверяют конфиденциальные данные надежным средствам криптографии, заложенным в ее основу.
При входе в виртуальную сеть пользователю не требуется физически подключать никаких дополнительных проводов. Он просто вводит свой логин и пароль на сервере VPN. С этого момента все запросы к интернет-ресурсам делаются уже от имени виртуального ip-адреса, выданного при входе.
Некоторые эксперты сравнивают работу в виртуальной частной сети с движением по тоннелю, расположенному под оживленной трассой, где передвигаются обычные пользователи. Ваш канал шифруется и не может быть атакован извне . Но при этом вы пользуетесь теми же аппаратными средствами и проводами, что и не защищенные пользователи.
Как настроить VPN в Android
Существует два варианта включить ВПН в Андроид: установить приложение из Google Play или настроить логин и пароль в Настройках. Ниже мы приводим эти способы в порядке возрастания сложности для пользователя.
Установка приложения для VPN
Советуем начать с программы Turbo VPN . Она не требует регистрации и ввода паролей и бесплатна для большинства типовых сценариев применения: веб-серфинг, работа мессенджеров и так далее.
От пользователя требуется:

- После 3-х секундного ожидания трафик уже перенаправляется на сервер, выбранный приложением самостоятельно.

- Чтобы “сменить гражданство”, в настройке программы можете выбрать сервер из определенной страны. Просто нажмите на значок флажка в правом верхнем углу.

- Здесь же в Настройках устанавливается функция автоматического подключения при запуске приложения.

- Контролировать работу приложения удобно по выводимым в уведомлениях сообщениям. При нажатии на них программа сообщает параметры канала: скорость загрузки и отправки, общее число переданных данных в Мб.

- Если нужно вернуться в нормальный режим работы с реальный IP-адресом, нажимаем в окне уведомлений на иконку программы и отключаем VPN кнопкой с крестиком.

В настоящее время пользователям Андроид доступны десятки программ для подключения VPN. Они бывают:
- Платными. Тарифицируется трафик, пользователь оплачивает фиксированную сумму стоимости программы при установке или пользуется платной подпиской на месяц. Например, приложение OpenVPN Client.
- Условно бесплатными. Основные возможности бесплатны, но за скорость или объем трафика сверх лимита придется доплатить.Также может взиматься плата за дополнительные компоненты и возможности. В частности, так поступают разработчики VPN Master-Free·unblock·proxy .
- Бесплатными. Существование таких проектов окупается рекламой, которую вы будете просматривать время от времени. Они очень популярны. Так, приложение Hotspot Shield Free VPN имеет более 500 миллионов загрузок.
Использование штатной возможности подключения по VPN Android
Современные версии Андроид поддерживают работу через VPN без сторонних приложений. В Настройках найдите пункт Подключение.


Отправляемся в категорию Настройка и управление VPN.

Обратите внимание, что после установки приложения Turbo VPN в меню уже есть одна настройка на работу с виртуальной сетью. Чтобы сделать свою, нажмите кнопку Добавить.

Чтобы верно заполнить имя сервера, логин и пароль, потребуется зарегистрироваться на одном из бесплатных или платных сервисов виртуальной сетей. Например, можно воспользоваться службой ExpressVPN . Ее работа возможна в 90 разных стран, не блокируются торренты и поддерживается видеопоток высокого разрешения до 4К.
В России самым быстрым и недорогим считается VPN99 . Абонентская плата на момент написания статьи составляет не более 1 доллара США в месяц.

Выбрать такую службу поможет поиск в Яндекс или Google. При сравнении сервисов ориентируйтесь на их надежность и скорость работы, а также отзывы пользователей. Организовать собственный ВПН сервер можно и самостоятельно. С этой работой справится даже начинающий системный администратор.
Для чего можно использовать VPN
Типичные сценарии, где полезно использование таких сервисов:
- Защита своих персональных данных от сайтов и интернет-магазинов. Трафик до сервера шифруется, реальный ip-адрес определить невозможно. При этом анонимность обеспечивается не только в интернет-браузере, но и в мессенджерах и других программах на вашем телефоне.
- Смена страны и региона. Вы можете представвляться пользователем из США или европейских стран для получения специальных цен и условий обслуживания на отдельных интернет-ресурсах.
- Обход заблокированных ресурсов . Использование VPN - основной способ обхода блокировки сервисов, заблокированных в вашей стране. Украинские пользователи так обходят заблокированные в Украине ВКонтакте и Яндекс. Российские пользователи с помощью VPN могут работать с заблокированным Telegram.
- Экономия мобильного трафика . В ряде случаев используемые протоколы для работы с ВПН серверами позволяют снизить объем тарифицируемого трафика и снизить затраты на связь.
Ограничения бесплатных сервисов VPN
Преимущества бесплатных служб очевидны. Их достаточно, чтобы обеспечить потребности обычного пользователя интернета, пользующимся веб-браузером, мессенджером и другими, не слишком активно потребляющими трафик приложениями.
Но стоит помнить, что бесплатные сервера имеют ряд ограничений:
- Низкая скорость работы и ограничения трафика. Во многих случаях блокируется работа торрентов и других программ, требующих большого объема передаваемых данных. Операторы бесплатных серверов стараются таким образом снизить нагрузку на оборудование и подстегнуть пользователей к переходу на платные тарифы.
- Невысокая надежность . Никто не гарантирует, что сервер будет доступен 24 часа в сутки 7 дней в неделю. Пользователям иногда приходится менять сервер по причине его закрытия или перегруженности клиентами.
- Реклама . Часто для окупания своих затрат бесплатные операторы прибегают к демонстрации рекламы и платных объявлений своим пользователям.
Преимущества платных VPN серверов
- Высокая надежность и наличие техподдержки. Это позволяет рассчитывать на устойчивую работу службы и сохранение конфиденциальности данных пользователей. Не стоит забывать, что сам сервер знает ваш реальный ip-адрес и некоторую другую информацию.
- Отсутствие ограничений по потоковому видео в высоком разрешении. Мощности у этих компаний несравнимо выше, чем у бесплатных, они могут обеспечить своим клиентам более высокую скорость передачи данных.
- Уверенность, что в ближайшее время сервер не закроют .
С точки зрения законодательства, использование VPN пока не запрещено. Виртуальные персональные сети позволят сохранить анонимность в интернете и дадут ряд других преимуществ. Но использование самих заблокированных ресурсов связано с определенным риском. Об этом следует помнить.
Как настроить VPN для Telegram или как обойти блокировку
Обход заблокированных ресурсов - одно из популярных применений ВПН. Принцип прост. Telegram заблокирован в России, но не в США. Вы заходите на сервер виртуальной сети, расположенный в Соединенных Штатах и получаете доступ к любым ресурсам, разрешенным в этой стране.
В Telegram также есть специальный прокси-бот, который поможет обеспечить работу мессенджера в условиях блокировки без перенаправления всего трафика смартфона на VPN. Бот выдает ссылку для регистрации. Пройдя по ней, пользователь получает адрес и порт сервера, имя пользователя и пароль.
Чтобы самому настроить прокси, необходимо:

Специально для наших читателей - сделайте репост этой записи и оставьте
Приветствуем Вас на нашем сайте! В этой инструкции вы узнаете, как настроить VPN-подключение по протоколу PPTP для операционной системы Windows 7.
Напомним, VPN (Virtual Private Network) – это технология, которую используют для доступа к защищенной сети (сетям) посредством общедоступной сети Интернет. При помощи VPN-канала можно защитить свою информацию, зашифровав ее и передав внутри VPN-сессии. Кроме этого VPN является дешевой альтернативой дорогостоящему выделенному каналу связи.
Для настройки VPN по протоколу PPTP для ОС Windows 7 Вам понадобятся:
- ОС Windows 7;
- адрес VPN-сервера, к которому будет осуществляться подключение по протоколу PPTP;
- логин и пароль.
На этом теоретическая часть закончена, приступим к практике.
1. Открываем меню "Пуск " и переходим в "Панель управления " Вашим компьютером
2. Затем выбираем раздел "Сеть и Интернет"

3. В открывшемся окне выбираем "Центр управления сетями и общим доступом"

4. На следующем этапе выбираем пункт "Настройка нового подключения или сети"

5. Во вновь открывшемся окне выбираем пункт "Подключение к рабочему месту"

6. В новом окне выбираем пункт "Использовать мое подключение к Интернету (VPN)"


8. В открывшемся окне в поле "Интернет-адрес" вводим адрес вашего VPN-сервера, в поле "Имя местоназначения" вводим название подключения, которое можно выбрать произвольно

9. В следующем окне вводим логин и пароль, которые прописаны на сервере VPN. В поле "Запомнить этот пароль" ставим "галочку", что бы не вводить его при каждом подключении

10. После перечисленных действий подключение готово к использованию, нажимаем кнопку "закрыть"

11. После этого заходим снова в меню Пуск, затем в Панель управления, Сеть и Интернет, Управление сетями и общим доступом, где выбираем пункт "Изменение параметров адаптера"

12. Находим в этом окне наше VPN-подключение, кликаем по нему правой кнопкой мышки и переходим в его свойства

14. В этом же окне, только на вкладке «Сеть» убираем "галочки" напротив пунктов: "Клиент для сетей Microsoft" и "Служба доступа к файлам и принтерам сетей Microsoft"


На этом настройка VPN по протоколу PPTP для операционной системы Windows 7 завершена и VPN-соединение готово к использованию.