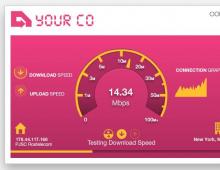Как увеличить скорость Вай-Фай (Wi-Fi) соединения – практические советы и рекомендации. Обновление прошивки маршрутизатора
Замечали, как у вас проседает скорость интернета, когда вы пользуетесь Вай-Фай? Бесит, не правда ли? Интернет кишит запросами и лайфхаками об увеличении скорости, хаков роутеров и всяких шаманизмов. Большинство из всего этого – бред чистой воды. Как говорится, контент для контента. Делается это немного проще, чем представляется. Да, скорость интернета можно реально увеличить с помощью роутера. Точнее, скажем так: у вас проседает скорость из-за самого устройства раздачи беспроводной интернет-сети. А точнее, из-за неправильных настроек.
Большинство людей экономят на специалистах по подключению и занимаются этим сами. Как вы думаете, кто сделает лучше? Вы или мастер, специализация и смысли жизни которого заканчивается на правильной настройке беспроводных сетей? Ну вот.
Казалось бы, что сложного? Воткнул провод в router, включил, установил пароль и наслаждайся. Но не тут-то было. Здесь есть несколько подводных камней, начиная от диапазона, заканчивая расположением роутера. Сегодня мы расскажем вам, как увеличить скорость интернета через Wi-Fi роутер. Погнали!
От чего зависит скорость роутера? Как ее увеличить? Посмотрите видео и узнаете ответы на эти вопросы:
Цена роутера и почему так дорого?
Уверены, вы были удивлены ценами новых моделей роутеров и задавались вопросом «А че так дорого? Функция одна и та же ведь!». Покупают самый дешевый, а потом гуглят «как увеличить скорость роутера?».
Да, функцию выполняют одинаковую. Но дело в том, КАК они это делают. Открыто скажем, что роутеры за 700-900 рублей не дадут вам никакой гарантии, что интернет будет позволять работать Youtube без задержек в нормальном качестве. Также, нет никакой гарантии, что такие устройства будут раздавать интернет в соседнюю комнату или на этаж ниже.
Не задавались вопросом – почему? А причиной такой низкой цены не интересовались? А нужно было бы. Такие роутеры сделаны из самых дешевых деталей и самой дешевой рабочей силой. В них очень слабая оперативная память, слабый чип, и вообще все слабое. Как ускорять такие устройства – непонятно. Странно было от дешевого девайса ожидать чего-то запредельного.
Не ведитесь на надписи N150, N300. Это лишь надписи. На практике это никак не отразится. Не экономьте 2500-3500 рублей на хорошее устройство, это облегчит вам жизнь.
802.11N
Эти непонятные для вас цифры играют большую роль. В обычном диапазоне 2,4Mhz этот самый быстрый и новый. Он поддерживается всеми устройствами, выпущенными с 2010-го года. Разумно будет исключить все устаревшие стандарты. Соль в том, что, если несколько новых устройств со стандартами 802.11N будут работать на старом стандарте 802.11G, то они будут получать слабый интернет-сигнал. Эффективность снижается на 50-70%.
Меняем режим работы на примере роутера TP- LINK:
Что делать?
- Откройте параметры Wi-Fi;
- Введите данные. Обычно, логин: admin, пароль: admin.
- Зайдите в раздел «Беспроводной режим» и выставьте N-режим 802.11N.
- Жмите «Сохранить».
Теперь дела пойдут намного лучше.
Безопасность сети
Пора уже исключить из новых роутеров метод шифрования WEP и WPA/TKIP. Они уже реально старые. Ими никто не пользуется. Они взламываются на «раз-два». Они не надежны и вечно сбрасываются.
Всегда выбирайте WPA2-PSK. Это оптимальный и самый выгодный вариант. А еще лучше, просто убрать пароль. Да, мы его просто уберем. Зачем он? Но это будет по-прежнему безопасная сеть. Нужно прописать всех, кому можно подключаться к вашей сети. Таким образом, чип не будет нагружаться шифрованием, так как шифрования просто не будет, и это ускорит работу роутера.
Ширина канала
Так как стандарт 802.11N более оптимальный и новый, то он предусматривает работу на ширине канала 40Mhz. Безусловно, это круто. Но есть одно НО, которое просто перечеркивает эту возможность. Это качество нашего получаемого интернета.
Так уж случилось, что для 40Mhz нужен очень сильный и мощный интернет, иначе такая ширина канала даст обратный эффект или вовсе не будет работать. У нас очень слабый интернет по европейским и китайским меркам. 40Mhz – не для нас. Наше – родные 20Mhz.
Свободный канал
Зачастую, это проблема в многоквартирных домах, где у каждого есть Wi-Fi сеть. Ваш роутер работает на канале-3, также, как и соседский. Разумеется, сигналы будут пересекаться и мешать друг другу. Чтобы избежать такого, нужно выбирать свободный канал. Это нигде не показывается, поэтому выбираем методом «тыка». Где интернет работает лучше, тот канал и свободен.
Покажем, как сменить канал на примере роутера TP- LINK:

WiFi Multimedia
Этот режим поможет вам увеличить скорость маршрутизатора. Включаем его на своем роутере.
Покажем на примере роутера ASUS:

Теперь заходим в центр управления сетями на компьютере или ноутбуке и нажимаем кнопку изменения параметров адаптера.

Выбираем беспроводную сеть, нажимаем правую кнопку мыши и выбираем «Свойства».

Кликаем «Настроить», переходим в меню «Дополнительно» и выбираем нужный нам режим WMM.

Прошивка роутера
Большинство роутеров, которые сейчас находятся в использовании, – старые. Можно сказать, прошлого поколения. Разумеется, на них уже давно вышли обновления и новые прошивки. Но кого это волнует? Работает и работает. Но из-за старой прошивки устройство может слабо передавать сигнал или не раздавать интернет.
Чтобы прошить ваш девайс, нужно его скачать. Заходим на сайт производителя и открываем раздел «утилиты». Переворачиваем роутер и смотрим аппаратную версию прошивки. К примеру, это будет V7.2. Нам нужно найти прошивку, которая начинается на V7. Чем больше второе число, тем оно новее. Скачиваем.
Далее, заходим в настройки самого роутера (примечание: роутер должен быть подключен к компьютеру, а WAN сеть должна быть отключена). Вводим логин и пароль (указаны под самим устройством), находим вкладку «system tools» и жмем на нее. Выбираем «Firmware Upgrade», «обзор» и выбираем загруженный файл.
После обновления прошивки нужно будет заново установить имя и пароль сети. Перезагружаем роутер и наслаждаемся.
Приведите в порядок устройство
Сколько времени ваш роутер находится на одном месте? Вполне вероятно, что в нем накопились пыль и грязь. Отключите от розетки. Вскройте корпус и пройдитесь пылесосом на слабом режиме. Но будьте аккуратны. Не сломайте там ничего.
Тарифный план
Кажется, с этого и нужно было начинать. Разумно будет то, что вы не будете получать хороший интернет-сигнал, если вы за него мало платите? К примеру, базовый тариф за 700 рублей ФИЗИЧЕСКИ не способен раздавать нормальный Wi-Fi на ноутбук или на компьютер.
И помните! Проводной сигнал, априори, сильнее беспроводного. Раза в 3-4 точно. Даже усилители сигнала не смогут усилить скорость Wi-Fi.
Загруженность операционной системы
Да, есть такая вероятность, даже очень высокая, что ваш компьютер просто перегружен. Чтобы увеличить скорость Wi-Fi на ноутбуке или на компьютере – нажмите на клавиатуре комбинацию CTRL+ALT+DELETE и запустите диспетчер задач. Пройдите во вкладку «Производительность». Вам станет понятно, что ОС просто-напросто перегружена.

Закройте все фоновые программы, торренты и так далее. Все приложения, которые требуют интернета. Вы заметите, как увеличится скорость передачи-получения данных.
Местоположение самого роутера
Увеличиваем пропускную способность с помощью местоположения. От места, где стоит ваш router, напрямую зависит качество получаемого сигнала. Пусть вы правильно настроите роутер, обновите все прошивки, станцуете шаманский танец и проведете специальный обряд. Если роутер стоит в глубине дома, то в другой его части сигнал будет очень слабый.
Проблема эта вызвана толщиной стен, проводов, электрокабелей и техники, которая стоит в доме. Самый лучший вариант – установить устройство где-то в середине дома. Сигнал Wi-Fi не прямой, он имеет круговую форму. К примеру, в двухэтажном доме разумнее будет установить раздатчик сигнала где-то на лестнице. Так сигнал будет дотягиваться до каждого уголка дома.
P.S. Иногда, дело может быть в маршрутизаторе. Проверьте его на наличие механических повреждений. Может отошли провода. На всякий случай, перезагрузите.
Обновите роутер
Ну и самое последнее. Возможно, ваше устройство морально устарело. Запаситесь двумя-тремя тысячами рублей и купите себе современное устройство. Это сэкономит вам время и нервы.
Думаем, теперь вам стало понятнее, как увеличить скорость Wi-Fi. Откройте страничку своего роутера, введя данные, которые написаны на самом устройстве. Почитайте, это интересно. А еще лучше, проконсультируйтесь со специалистом и вызовите мастера!
Полный обзор вариантов «ускорения» компьютера или ноутбука смотрите в следующем видео:
Беспроводное соединение гораздо удобнее подключения по кабелю, поскольку позволяет оставаться подключенным к сети, независимо от местоположения. То есть пользователи получают возможность перемещаться и находиться там, где им хочется посидеть. Кроме того, домашняя сеть позволяет сразу нескольким пользователям подключаться к общему каналу связи. Но у подобного подхода имеется существенный недостаток: часть трафика остаётся неиспользованной, поскольку мощности модема не хватает для надёжной передачи данных. А потому многие люди задумываются, можно ли усилить сигнал вай-фай роутера в домашних условиях. К счастью, в 2020 году существует несколько способов добиться поставленной цели. Они позволят снизить потери, повысив качество соединения до приемлемого уровня.
Желающим увеличить скорость вай-фай роутера первым делом следует проверить настройки оборудования. Особое внимание стоит уделить:
- выбору канала связи (стоит остановиться на наименее загруженном варианте);
- установке оптимальной ширины канала;
- подключению современного способа шифрования данных (обычно установлено по умолчанию, но проверить следует);
- проверке безопасности сети и поиску посторонних людей, подключившихся к беспроводному интернету;
- включению режима WMM (дополнительно потребуется изменить свойства сети на подключенном устройстве, например компьютере или ноутбуке).
Сделать все перечисленные действия и поменять параметры работы маршрутизатора можно через web-интерфейс роутера. Войти в него удастся через любой браузер (с подключенного к интернету устройства), адрес и пароль для входа обычно указан на корпусе прибора.
Проверка тарифного плана
Иногда причиной проблем и медленной загрузки оказывается выбранный абонентом тарифный план. Стоит проверить условия подключения перед использованием других способов увеличить скорость роутера. Дополнительно следует убедиться, что имеющаяся модель маршрутизатора поддерживает раздачу трафика на более высоком уровне.
То есть, пользователям нужно убедиться, что качество соединения е ограничено возможностями:
- выбранного ими тарифного плана;
- используемого модема.
Выходом из сложившегося положения в каждом упомянутом случае станет поиск замены. Абонентам стоит задуматься об изменении тарификации покупке нового оборудования. Отличным способом сэкономить станет приобретение техники в рассрочку или участие в проводимых провайдером акциях.
Местоположение Wi-Fi роутера
Иногда на качество подключения влияет местоположение модема.
Надёжность сигнала зависит от:
- модели маршрутизатора;
- наличия преград, включая стены и электронику;
- расстояния от модема до подключенного устройства.
Учитывая сказанное, пользователям стоит заранее задумываться о том, где расположить точку доступа. Стоит выбрать для неё открытое место в той комнате, где чаще всего находится пользователь. Дополнительно следует заранее проследить, чтобы возможности прибора соответствовали желаниям его владельца. Наиболее качественной техникой сейчас считаются маршрутизаторы TP-Link.
Важно подчеркнуть, что неправильный выбор места и модели роутера приведёт к тому, что повлиять на стабильность соединения будет крайне сложно. Перенести оборудование и увеличить скорость интернета через wi-fi роутер без дополнительных расходов почти невозможно.
Усилитель для роутеров (репитер)
Одним из лучших способов улучшить сигнал вай-фай роутера заключается в использовании специального оборудования. В вопросе усиления мощности модема стандартом стало использование компактных усилителей – репитеров.
Принцип их использования предельно прост:
- готовый к работе прибор нужно подключить к электросети;
- после чего достаточно установить соединение с установленным аппаратом.
В данном случае передача данных происходит через стандартные провода, что безопасно и удобно, поскольку расстояние перестаёт быть помехой. При этом посторонние люди теряют возможность подключиться к сети.

Перепрошивка для роутера
Следующий способ повысить скорость роутера заключается в установке обновлений и прошивке оборудования. Но перед установкой нового ПО требуется убедиться, что в обновлении действительно есть необходимость. Для этого следует найти текущую версию прошивки в веб-интерфейсе и сравнить её с актуальной на сайте производителя.
После чего остаётся:
- скачать программу, нажав кнопку download;
- записать её на флешку;
- подключить флешку к модему;
- запустить процесс обновления.
Важно подчеркнуть, что на отдельных моделях маршрутизаторов прошивка происходит иначе, поэтому перед установкой нового ПО требуется уточнить, как происходит обновление.
Поиск и устранение вирусов
Всё перечисленное выше окажется бессмысленным, если причина нестабильного соединения связана с деятельностью попавших на ПК вирусов. Поэтому, прежде чем переходить к ускорению оборудования, нужно убедиться в отсутствии вредоносных программ. Для этого достаточно скачать и установить любой антивирус и провести проверку. В результате пользователь будет точно знать, что его компьютер чист от вирусов и угроз, а причина низкого качества соединения кроется в чём-то другом.
Что делать если Вас не устраивает низкая скорость Интернета через Wi-Fi сеть роутера? Как её увеличить и ускорить роутер?
Для начала подключите свой ноутбук к нему через кабель и проверьте скорость. Возможно что Ваш маршрутизатор ни в чем не виноват и причина тормозов находится на стороне провайдера.
А вот если через кабель все отлично, а по Вай-Фай тормозит - тогда стоит попробовать его немного "подкрутить" по параметрам и тем самым ускорить беспроводную сеть.
Используем самый быстрый стандарт WiFi
Первое, на что надо обратить внимание - это использование только высокоскоростных стандартов Wi-Fi. Для обычного диапазона 2.4 ГГц это 802.11N , а для 5 ГГц - 802.11AC .

Настраивается это обычно в базовых параметрах модуля Вай-Фай на роутере, пункт называется Беспроводной режим . Единственная оговорка - думаю, Вы должны понимать, что Ваше беспроводной адаптер на компьютере, ноутбуке или телефоне тоже должен поддерживать выставленный быстрый стандарт.
Ширина канала роутера
Второй параметр, позволяющий увеличить скорость WiFi на роутере - это ширина радио-канала. Чтобы Интернет работал быстрее, выставьте значение 40 МГц для диапазона 2.4 ГГц:

Для диапазона 5 ГГц нужно использовать либо 40 МГц (для 802.11N), либо 80 МГц (для 802.11AC).

Обычно после этого прирост скорости становится ощутимым.
Замечание: Ставить максимальное значение ширины канала роутера можно только если у Вас отличное качество сигнала. Иначе можно получить обратный эффект - нестабильное соединение и падение пропускной способности канала.
Непересекающиеся каналы WiFi
В обычном диапазоне 2.4 ГГц значительное влияние может оказывать номер используемого радиоканала. Непересекающимися каналы в диапазоне 2,4 ГГц - это 1, 6 и 11, а значит скорость Вай-Фай сети роутера при их использовании будет выше.

На частотах в 5,0 ГГц доступно 24 непересекающихся канала, поэтому данный диапазон более предпочтителен. Это особенности работы радио-передатчиков и ничего здесь не поделать.
Включаем режим WMM
В беспроводных сетях есть своя технология обеспечения качества сервиса или, как она более правильно называется - приоритизации трафика. Называется она Wireless Multimedia или сокращенно WMM .

Её использование является обязательным если Вы хотите выжать по максимуму скорость Вай-Фай на роутере при использовании стандарта 802.11N. Включается эта опция в расширенных или дополнительных параметрах радиомодуля.
Мощность WiFi-сигнала роутера
Мощность передатчика маршрутизатора или точки доступа так же способны оказывать значительное влияние на скорость Интернета по Wi-Fi. Опять же технология беспроводной связи такова, что наибольшая скорость достигается при наибольшей плотности. А чем выше мощность передатчика роутера, тем плотность ниже, а значит падает и скорость. Именно из-за этого пользователям не советуют приближаться к точке доступа ближе чем на 1,5 метра. В противном случае качество работы сети наоборот падает и передача данных начинает тормозить. Поэтому, если Вы недовольны скоростью своего роутера - попробуйте снизить мощность передатчика до 75%, а то и до 50%.

Используйте быструю и безопасную защиту
Использование устаревших стандартов шифрования беспроводной сети в современных условиях не только является брешью в безопасности, но ещё и причиной появления проблемы со скоростью Вай-Фая.

Дело в том, что стандарты WEP и WPA безнадежно устарели. Кроме того, что они взламываются за несколько минут простыми школьниками, так они ещё имеют и ограничения по передаче данных. Так, используя простой WPA, разогнаться выше 54 мегабит в секунду Вам не удастся даже на мощном современном оборудовании. Именно поэтому обязательно используйте только WPA2 с шифрованием AES тогда у Вас не будет тормозить Wi-Fi.
Перепрошивка Вай-Фай роутера
Ну и ещё один фактор, позволяющий в некоторых случаях в несколько раз ускорить Интернет по Wi-Fi - это перепрошивка роутера. Та микропрограмма, которая идёт на устройстве с завода очень часто оказывается сырой и с ошибками. А иногда встречались случаи, когда ПО было вообще неработоспосбным. Поможет только перепрошивка роутера. Например, на роутерах ASUS неоднократно встречался с тем, что скорость обмена радиомодуля с проводными интерфейсами (этот параметр называется скорость коммутации ) на новых прошивках значительно выше, чем на старых.
Так же встречаются случаи, когда реально увеличить скорость Интернета по WiFi на роутере получается только с помощью альтернативных прошивок. Заводское программное обеспечение при этом проблему с тормозами девайса решить не может.

Перепрошивка роутера - дело относительно простое. На многих современных моделях есть уже опция автообновления ПО. Для того, чтобы выполнить перепрошивку вручную, сначала надо скачать файл микропрограммы с сайта производителя. Затем в меню настроек аппарата заходим в системные инструменты и в разделе "Обновление ПО" указываем путь к файлу прошивки.
Хотите знать как увеличить скорость роутера и как ускорить своё Wi-Fi соединение, тогда читайте далее.
Маленькое необходимое вступление.
Идея этой статьи пришла мне "по почте" от моего постоянного читателя. Привожу выдержку из этого письма: "...и ещё такая проблема. У меня очень быстрый интернет. Скорость по тарифному плану 60 мега бит. Но реально, максимум, что можно выжать 8-12 мега бит. Для работы в браузере этого хватает, но для подключения телевизора, особенно когда все дома, и висят в интернете, маловато..."
Я ответил автору сего послания по почте и дал ему несколько, на мой взгляд толковых рекомендаций по увеличению скорости работы роутера, и . Но, всё оказалось напрасно. Скорость интернета почти не улучшилась. Тогда мы решили пообщаться по Скайпу.
Когда включил видео связь, на заднем фоне у него за спиной заметил ветки какого-то экзотического растения. Оказалось, что он занимается разведением и продажей домашних растений и цветов.

И вся квартира, буквально напичкана горшочками, вазочками, судочками и прочими ёмкостями в которых "произрастал его бизнес". Тут мне всё стало понятно...
Wi-Fi сигнал очень сильно глушится водой, а его растения надо поливать... В общим вопрос решили тем, что телевизор подключили не через Wi-Fi, а кабелем, через тот же роутер, и поставили антенный усилитель.
Вот такая необычная предыстория. Я рассказал её для того, что бы продемонстрировать насколько разнообразными и порой неожиданными бывают обстоятельства влияющие на скорость Wi-Fi соединения.

Ну, а теперь, как и обещал, даю 5 способов ускорения интернета
Проверьте причастность роутера к падению скорости интернета
Сделать это можно отключив временно роутер и подключив интернет на прямую кабелем к компьютеру. Сделайте , до и после отключения роутера. Если есть разница, значит стоит делать дальнейшие настройки.
Проверьте настройки роутера
Главная настройка любого роутера напрямую влияющая на скорость интернета, это режим энергосбережения. В разных моделях и модификациях он может именоваться по-разному. Например: "Eco-режим", "Мощность передачи", "Сила сигнала" и прочее. Названия этого параметра могут быть какими угодно, но смысл всегда один и тот же - регулировка мощности передатчика Wi-Fi сигнала. Поставьте все параметры "по максимуму". Часто в таких настройках встречается автоматическая регулировка силы сигнала. Отключите автоматику и выставьте всё в ручном режиме.
Найдите оптимальное место для роутера

 В идеале, это центр квартиры. Но не всегда это так. Прохождению сигнала могут мешать внутренние стены, трубы, электрокабеля и прочее. Поэтому рекомендую для более точного определения наилучшего места для роутера воспользоваться специальными программами, которые помогают увидеть реальную картину распространения и качества Wi-Fi сигнала.
В идеале, это центр квартиры. Но не всегда это так. Прохождению сигнала могут мешать внутренние стены, трубы, электрокабеля и прочее. Поэтому рекомендую для более точного определения наилучшего места для роутера воспользоваться специальными программами, которые помогают увидеть реальную картину распространения и качества Wi-Fi сигнала.

Для ОС Mac лучше использовать NetSpot , а для Виндовс Heatmapper .
Устранить помехи процессора
Довольно часто частота работы процессора компьютера совпадает с частотой работы сетевого Wi-Fi адаптера. И тогда возникают сильные помехи. Особенно это актуально для ноутбуков, где всё "налеплено" в одну тесную кучу. Решить проблему можно используя внешний выносной Wi-Fi модуль. Тут реально сразу "убить двух зайцев": минимизировать помехи, и заодно усилить Вай-фай сигнал. Так как, встроенные в ноутбуки передающие модули имеют заниженную мощность для экономии заряда батареи. Но, в домашних условиях, когда идёт работа от сети, в этом нет необходимости.
Как увеличить скорость роутера обновив ПО модема
Обязательно проверьте актуальность прошивки вашего роутера. На сайте производителя всегда можно скачать и установить свежую версию. И даже если вы сегодня купили роутер, всё равно проверьте ПО. Оно может быть уже устаревшим.
Настроится на свободный канал
Когда вы делаете первый раз настройку роутера, то он автоматически подбирает самый не загруженный канал связи. Но, со временем, на него могут подключиться, ваши соседи по дому и он может перегрузится. Вследствие чего, будут возникать помехи и падать скорость интернета. Для этого надо периодически проверять загруженность канала, и менять его на более свободный.

Сделать диагностику Вай-фай сети и правильно выбрать канал можно с помощью
Плохая скорость интернета через роутер - одна из наиболее «популярных» проблем всех любителей беспроводного соединения. В предыдущих статьях мы рассказывали, а также - рекомендуем вам ознакомиться с данным материалом.
Здесь мы расскажем еще несколько «профессиональных секретов» как увеличить скорость интернета через роутер, и почему роутер не выдает полную скорость даже при оптимальном расположении маршрутизатора.
Зависит ли скорость интернета от роутера?
Скорость передачи данных в беспроводной сети wi-fi (Wireless Fidelity [вай-фай]) зависит от выбранного стандарта. Также, в этом показателе следует учитывать наличие помех, появляющихся в том же диапазоне, и условия размещения точки доступа.
Скорость стандарта N
Чтобы добиться максимальных параметров скорости нужно использовать стандарт N разработки группы IEEE 802.11. Эта группа создала несколько стандартов.
- - 802.11А
- - 802.11В
- - 802.11G
- - 802.11N
- - 802.11R
У b-стандарта наименьшая из скоростей, поэтому для ее увеличения следует переходить на g-стандарт. Однако максимальная скорость g-стандарта значительно ниже, чем у n-стандарта. Следовательно, чтобы добиться максимальной скорости раздачи интернета по беспроводной сети понадобится в роутере устанавливать n-стандарт. Данный показатель здесь находится в пределах 150 Мб/с, если передача ведется на одной антенне. Теоретически скорость вай фай роутера можно увеличить до 600 Мб/с от четырех антенн.
Ближе к реальности
Но не все так просто. Реальная скорость интернета через wifi роутер отличается от заявленной разработчиками в два раза - в сторону уменьшения. Более того, на передачу влияют различные другие факторы.
- Фактор помех. Очень немногие из клиентов умеют поддерживать диапазон 5 Ггц. Большинство работает в перегруженном диапазоне 2.4 Ггц, каналы которого также используют микроволновки, радиотелефоны и соседние точки доступа.
- обычно разделяем между клиентами, что также сильно влияет на его пропускную способность (соответственно, падает скорость интернета через роутер).
Таким образом, существенно через wifi роутер достаточно сложно. Более того, если роутер работает не в чистом N-режиме, а в режиме совместимости с предыдущими стандартами, тогда надо понимать, что устройство, поддерживающее стандарт предыдущего поколения, не сможет работать на скоростях IEEE 802.11n. Скорость передачи данных через вай фай роутер в таком случае будет соответствовать поддерживаемому стандарту.
Максимальных результатов можно добиться только на «чистом» n-стандарте с конфигурацией из нескольких приемо-передающих антенн - 4х4, например.
Роутер снижает скорость интернета: как исправить
Устанавливаем пропускную способность по n-стандарту
Беспроводные роутеры обычно поддерживают различные стандарты передачи данных, включая N и смешанные режимы на основе этого стандарта. Возьмем для примера Wi-fi-маршрутизатор Netis или TP-Link. В специальной утилите (настройках) этих роутеров можно обнаружить раздел «Беспроводный режим». В этой вкладке размещены основные настройки беспроводной сети, создаваемой точкой доступа.
Предоставляет опцию «Диапазон радиочастот». Именно в этом выпадающем списке можно обнаружить нужную настройку 802.11n.
Такая же настройка доступна и для роутера TP-LInk.
Как видим, она общая для множества маршрутизирующих устройств.

Выбор данной опции позволит перевести устройство на более высокий уровень скорости передачи данных и значительно увеличить скорость интернета через wifi. Однако и подключать к нему придется гаджеты, работающие с N-стандартом.
Как увеличить скорость интернета через wifi роутер: выбор канала
Ваш сосед также использует беспроводной роутер, но пользуется он совместимым с n-стандартом b-режимом. Каналом работы соседского роутера является 1-й, а вашего 3-й - тогда пропускной канал вашего роутера будет испытывать помехи со стороны соседского, так как их каналы будут пересекаться. Соответственно, вы получите более слабую скорость интернета через роутер. Чтобы решить подобную проблему придется выбрать другой канал передачи данных.
Настройка канала происходит во вкладке настройка Wi-fi беспроводного режима роутера Netis.

Здесь размещен выпадающий список каналов. Лучше, конечно же, оставить выбор канала на совести самого устройства, установив опцию Авто. При необходимости можно подобрать нужный канал.
Почему через роутер скорость меньше чем через кабель?
Wi-fi Multimedia
Параметр WMM тесно связан с параметром QoS (качество обслуживания), что используется для обеспечения лучшего качества передачи данных при работе с VoIP-приложениями, потоковым видео. Сетевые пакеты таких приложений приоритетны для обработки в силу необходимости обеспечения более устойчивой работы мультимедиа-приложений - они должны работать с меньшим числом ошибок.
Роутеры Netis или TP-Link также располагают такой функцией. Она должна быть включена и располагается в настройках Wi-fi.
В этих маршрутизаторах она выведена в виде отдельной радио-кнопки. Установка ее флажка включает опцию WMM. Также, ее должен поддерживать беспроводной адаптер компьютера.

Уменьшение ширины канала
В некоторых случаях скорость передачи пакетов по сети можно увеличить, уменьшив ширину канала. Для увеличения пропускной способности сети разработчики стандарта IEEE 802.11n решили расширить канал с 20 Мгц до 40 Мгц. Однако не всегда использование широкополосных каналов оправдано в среде обитания горожан. Расширенный диапазон часто приводит к обратному - режется скорость интернета по wifi.

А роутеры с беспроводным режимом по умолчанию настроены на использование именно широкополосных каналов.