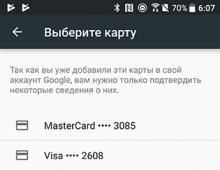Как заблокировать сообщения от chrome. Как настроить или отключить уведомления в Google Chrome и Яндекс Браузере
Последнее время стал замечать, что все большее количество сайтов пытается использовать push уведомления браузера для оповещения пользователей об обновлениях на сайте (новых статьях, новостях и публикациях). Все бы ничего, но количество таких сайтов стало просто запредельным. Какой сайт не откроешь – везде появляется всплывающий запрос на подписку на оповещения. Раздражает ужасно. Лично я эту функцию не использую, предпочитая старые добрые email подписки или RSS каналы. В этой статье я покажу, как полностью отключить показ всплывающих push уведомлений сайтов в популярных браузерах.
Вид всплывающего уведомления может отличаться в зависимости от браузера или push-провайдера. По умолчанию в Chrome уведомление имеет такой вид:
Сайт news.ru запрашивает разрешение на:
Показывать уведомления
Разрешить | Блокировать
Вы разрешаете сайту somesite.ru отправлять уведомления?
Не разрешаю | Разрешаю уведомления

Бывает и гораздо более экзотический вид формы подписки браузера на уведомления:
Получать уведомления о самом важном от «Имя_сайта»
Принять | Отклонить

Как заблокировать push-уведомления в Google Chrome
Отключить push-уведомления в браузере Google Chrome (и других браузерах на его основе) можно в его настройках. В окне настроек нужно развернуть секцию Дополнительные и найти раздел Конфиденциальность и безопасность . Нажмите на кнопку Настройки контента .

Выберите раздел Уведомления .
Совет . В этот же пункт настроек Chrome можно перейти, просто открыв в браузере ссылку chrome://settings/content/notifications
Можно вручную разрешить или заблокировать определенным сайтам показывать push-уведомления. Чтобы полностью запретить показывать уведомления в Chrome для всех сайтов, отключите опцию Спрашивать разрешение перед отправкой (рекомендуется) .

Как отключить push-уведомления сайтов в Mozilla Firefox
В браузере Mozilla Firefox также можно отключить push-уведомлениями для конкретного сайта, либо вообще для всех сайтов.
Управление уведомлениями для конкретных сайтов выполняется из пункта меню Настройки -> Приватность и защита -> Уведомления -> Параметры .

В этом разделе можно просмотреть список сайтов, которым разрешено отправлять уведомления в браузере, удалить некоторые записи, либо заблокировать новые запросы на отправку уведомлений для всех сайтов (кроме сайтов из списка).
Если нужно полностью отключить push-уведомления, откройте страницу настроек FF — about:config .
Найдите и измените значение следующие параметров на false:
dom.push.enabled
dom.webnotifications.enabled

Имейте в виду, при некоторых обновлениях Firefox эти настройки сбрасываются и их нужно выставлять заново.
Блокируем push-уведомления в Яндекс Браузере
В Яндекс Браузере также можно отключить появление уведомлений на сайтах. Можно управлять пуш-уведомлениями как отдельных сайтов: Настройки -> -> Личные данные -> Настройки содержимого -> Уведомления -> Управление исключениями .

Либо можно заблокировать уведомления для всех сайтов: Настройки -> Показать дополнительные настройки -> Личные -> Настройки содержимого -> Уведомления . Выберите опцию Не показывать уведомления сайтов .

Сохраните изменения, нажав кнопку Готово .
Отключение PUSH уведомлений в Edge
Чтобы отключить появление вплывающих push уведомлений в браузере Edge, откройте его меню (иконка с тремя точками) и выберите меню Параметры .

Во вкладке Параметры промотайте ползунок вниз и нажмите на кнопку Просмотреть дополнительные параметры .

В дополнительных параметрах Edge найдите секцию Уведомления и нажмите на кнопку Управление .

В этом разделе будет представлен список сайтов, которым разрешено показывать всплывающие уведомления в Edge. Вы можете удалить оповещения для определенных сайтов. Полностью отключить показ уведомлений для всех сайтов в Edge нельзя. При появлении всплывающего окна на разрешение показа уведомлений на очередном сайте нужно выбрать пункт Нет . Edge запомнит ваш выбор и не будет в дальнейшем показывать окно с push оповещением на данном сайте.
Как вы видите, совсем несложно, настроить ваш браузер так, чтобы он никогда больше не спрашивал о том, хотите ли вы получать оповещения.
Есть люди, которым нравится Google+, а есть те, которых данный сервис раздражает и, если Вы зарегистрированы там, но не используете его, то Вы можете получать нежелательные уведомления.
Если Вы хотите отключить уведомления от Google+, то у меня есть хорошие новости: отключение всех оповещений Google+ — это на самом деле очень легкая задача. И если Вы не хотите отключать их, то Вы можете контролировать все уведомления. Вот в чем суть.
Во-первых, есть несколько разных способов управления оповещениями Google+: на веб-сайте и в приложении. Каждый способ немного отличается от других, так что опишем каждый из них. Начнем с веб-сайта.
Управление уведомлениями Google+ на веб-сайте
Во-первых, перейдите на веб-сайт Google+ . Здесь нажмите на кнопку «Настройки» в левой панели навигации. Если панель не отображается, Вам нужно нажать на три полоски в верхнем левом углу, чтобы показать боковую панель.
Есть несколько различных вариантов уведомлений в этом меню, но мы начнем с самого верха. Первый вариант в этом меню «Кто может отправлять вам оповещения». Есть несколько вариантов (по умолчанию установлено «Расширенные круги»), поэтому можете выбрать то, что лучше подходит для Вас. Если Вы планируете полностью отключить уведомления, то здесь не нужно ничего настраивать - мы сделаем это ниже.

Прокрутите вниз, пока не увидите раздел «Оповещения». Вот здесь можно полностью отключить оповещения Google+. Просто установите переключатели в положение «Отключено» на любом варианте уведомления, которое необходимо отключить. Легко и быстро.

Но вот в чем дело: это просто общие настройки. Если Вам необходимо более тонкая настройка, то нажмите на стрелку рядом с каждым подразделом (записи, люди, фото и т.д.) для глубокой настройки уведомлений.

Отключите варианты, которые посчитаете не нужными и готово.
Управление уведомлениями Google+ на Вашем Android телефоне
Если Вам не нравится вариант с использованием веб-сайта, то Вы также можете управлять уведомлениями на своем телефоне, но имейте в виду, что это будет работать только для уведомлений по электронной почте. Для остальных случаев необходимо производить настройку на веб-сайте.
Запустите приложение Google+ на Вашем телефоне, откройте меню, затем нажмите «Настройки».

Выберите учетную запись, затем «Оповещения».


Если Вы хотите полностью отключить уведомления, то поставьте самый верхний переключатель в положение «Выключено». Готово.

Но опять же, если Вы хотите более детальную настройку, то прокрутите ниже. Есть много вариантов на выбор, и все они довольно просты, так что Вы должны решить что нужно, а что нет.


Также стоит отметить, что эти настройки синхронизируются с Вашей учетной записью Google, поэтому все, что Вы измените здесь, изменится на любом другом мобильном устройстве, которое Вы используете, а также в разделе «Телефон» в настройках уведомлений на веб-сайте. Это довольно удобно.
Управление уведомлениями Google+ на Вашем iPhone
Если Вы пользователь iOS, то все немного отличается от Android версии, вместо того, чтобы иметь собственное управление уведомлениями, приложение Google+ буквально просто перенаправляет на веб-сайт с настройками. Тем не менее, это лучше, чем ничего.
Откройте приложение Google+, откройте меню слева, затем нажмите «Настройки».

Выберите «Оповещения».

Затем приложение откроет веб-настройки Google+ в окне приложения, где Вы сможете управлять уведомлениями по электронной почте и уведомлениями приложения.

Подобно настройкам, о которых мы говорили в первом разделе этой статьи, Вы можете включить или отключить уведомления для электронной почты и мобильного телефона или коснуться каждого подраздела, чтобы получить более детальные настройку.

Стало появляться много сервисов предоставляющих услуги push-уведомлений, много сайтов стали вешать себе на сайт баннеры с предложением включить оповещения. Куда на зайди - везде запрос на оповещения, с этим нужно что то делать.
В данном примере мы будем использовать браузер Chrome. Настройки аналогичны в Yandex-браузере. Вы сможете либо отписаться от определенного сайта, либо запретить всем сайтам слать вам оповещения. Это позволит освободиться от множества всплывающих окон, которые просят вас разрешить доступ к оповещениям.
Я уже подписался на оповещения
Чтобы избавиться от оповещений определенного сайта, нажмите на любое его оповещение правой кнопкой мыши и выберете - "отключить оповещения от..."
Я вижу на многих сайтах запрос "сайт запрашивает разрешение на Показывать оповещения"

Избавимся от них раз и навсегда, вы больше никогда не будете видеть этих окон на сайтах, которые вас преследуют.Просто следуйте инструкции ниже.

Выбираем меню Chrome -> Настройки



Прокручиваем вниз до "Оповещения" и переводим переключатель в положение "Не показывать уведомления на сайтах"
Эти настройки не затрагивают оповещения в дополнениях. То есть если вы используете дополнение PushAll, эта настройка на него не повлияет, вы также можете настроить исключение из правил для определенных сайтов.
Если вам не понравились оповещения в браузере от сайтов, вы можете изменить мнение о них, заглянув в каталог каналов на нашем сайте
Наш подход к уведомлениям акцентирован на удобство для пользователя. Вы сможете фильтровать оповещения по вашим интересам, получать уведомления о выходе интересующих вас статей или озвучки любимого сериала.
Лидер на рынке браузеров Google Chrome своей популярностью обязан многим моментам, и функциональность – один из них. Chrome является довольно самодостаточным продуктом, причем настолько, что на его базе создана целая операционная система Chrome OS. И, кстати, последняя в плане возможностей немногим отличается от самого браузера. Ранее у Chrome, как у Windows, Android и прочих операционных систем, даже был собственный центр уведомлений, нынче упраздненный.
Работая в среде Windows, Chrome по умолчанию настроен на фоновую работу, чтобы обеспечивать работоспособность встроенных в него расширений и базирующихся на нем приложений. Также по умолчанию браузер предусматривает отображение в системном трее Windows оповещений, поступающих от отдельных сайтов. В большинстве случаев это разного рода веб-сервисы, интернет-магазины, торговые площадки и им подобные ресурсы. Но, Chrome поставляет в трей операционной системы оповещения не от всех подряд сайтов в Интернете, а только от тех, которым сам же пользователь и дал разрешение на это дело. Запрос на поставку оповещений от каждого отдельного сайта – это еще один предустановленный параметр Chrome. Такие запросы при работе с определенными сайтами впервые появляются, как правило, или внизу страницы браузера на темном фоне,
или неприметным сообщением вверху.

Упомянутый выше центр уведомлений Chrome – знакомый многим значок в виде колокольчика в системном трее Windows – был удобен тем, что в его контекстном меню можно было оперативно разрешать и запрещать фоновую работу браузера. В центре уведомлений Chrome также был реализован быстрый доступ к включению/отключению оповещений и настройкам блокировки оповещений для отдельных из сайтов. Упразднение центра уведомлений особого ажиотажа среди аудитории Chrome не произвело, ведь немногие ранее использовали значок в виде колокольчика для быстрого доступа к интересующим настройкам браузера. При необходимости фоновую работу браузера и доставку оповещений (от всех сайтов подряд или только от отдельных из них) можно включать и отключать в настройках Google Chrome.

Как это делается?
Включение/отключение фоновой работы Chrome
В разделе настроек прибегнем к помощи внутреннего поисковика. В поле поиска вводим начальные символы искомого параметра и находим управление фоновым режимом браузера в разделе настроек «Система». Для отключения фоновой работы Chrome убираем предустановленную галочку, как указано на скриншоте.

Включение/отключение оповещений Chrome
Самый простой способ попасть в настройки оповещений Google – дождаться появления в системном трее Windows одного из оповещений и нажать маленькую настроечную кнопку.

Альтернативный путь лежит через те же настройки браузера. И в этом случае прописываем в поисковом поле настроек Chrome начальные символы искомого параметра, как указано на скриншоте, затем в разделе «Личные данные» жмем кнопку «Настройки контента».

Внутри «Настроек контента» ищем «Оповещения». Чтобы полностью отказаться от оповещений Chrome, следует сделать активной опцию «Не показывать уведомления на сайтах» и нажать кнопку внизу окошка «Готово». Если нужно отключить оповещения только для отдельных сайтов, жмем «Настроить исключения».

В отдельном окне выбираем тот или иной сайт, для которого ранее были разрешены оповещения. Из выпадающего перечня в конце его строки вместо значения «Разрешить» устанавливаем «Блокировать» и жмем кнопку «Готово».

Затем еще раз нажимаем «Готово» в окне «Настроек контента».

Теперь уведомления от заблокированного сайта больше не будут появляться в системном трее Windows. Процесс включения оповещений – обратный.
Отличного Вам дня!
Как отключить пуш (push) уведомления - такой вопрос волнует некоторых пользователей, которые видят оповещения в браузере, после входа на многие сайты в интернете. Технология Push предназначена для распространения информации в интернете от поставщика, в данном случае, сайта, к пользователю данного сайта.
Пуш уведомления для сайта нужны для информирования посетителей веб-сайта о новостях, в основном, о выходе новых статей. В этом случае, посетитель своевременно получает оповещения от сайта и может сразу ознакомиться с новостью.
Оповещения от имени сайта отправляются с помощью стороннего сервиса, который организует доставку уведомлений на компьютеры пользователей.
Что такое пуш уведомление на компьютере? Если посетитель сайта соглашается на получение сообщений с данного ресурса, то время от времени, уведомления о новостях этого веб-сайта появляются на Рабочем столе пользователя.
Как работают push уведомления
При заходе на сайт, на котором включена функция отправки оповещений, посетитель каждый раз видит запрос на разрешение показа уведомлений, в котором предлагается нажать на кнопки «Разрешить» или «Блокировать». Названия кнопок могут быть разными, но смысл везде одинаковый.
Посетитель сайта может проигнорировать данное всплывающее окно, потому что окно запроса на получение пуш оповещений небольшого размера, оно не мешает просмотру страниц сайта.
Вид у подобных окон разный, в зависимости от сервиса, с помощью которого отправляются оповещения с данного сайта.
Нажимая на кнопку «Разрешить», вы соглашаетесь получать push сообщения на свой компьютер.
В области уведомлений, на Рабочем столе компьютера пользователя будут появляться оповещения о новостях на данном веб-сайте. Обычно, это сообщение о выходе новой статьи. Некоторые сайты злоупотребляют возможностью отправки оповещений, уведомляя обо всем подряд, подчас посылая ненужную информацию.
После получения push уведомления, пользователь может перейти на сайт для прочтения статьи, или закрыть уведомление, проигнорировав данное сообщение. Подобные уведомления от сайтов практически никак не мешают работе на компьютере, так как они отображаются в области уведомлений, и самостоятельно закрываются через короткий промежуток времени.
Для того, чтобы запрос на разрешение отправки оповещений с данного сайта больше не отображался при новом посещении этого веб-сайта, нажмите на кнопку «Блокировать».
Если вы уже получаете push сообщения от конкретного сайта, то отключить пуш уведомления пользователь может самостоятельно в своем браузере, в котором он разрешил получение оповещений на свой компьютер.
Как удалить push уведомления после получения оповещения
Во многих уведомлениях, в зависимости от настроек сервиса, отправляющего оповещения, можно отключить push уведомления непосредственно в окне открывшего сообщения.
Для этого нажмите на значок настроек (шестеренка), а затем выберите пункт «Отключить уведомления с сайта».

После этого, уведомления с данного сайта больше не будут появляться на вашем компьютере.
Как отключить пуш уведомления в Google Chrome
Войдите в настройки браузера Google Chrome, прокрутите вниз колесико мыши, нажмите на ссылку «Дополнительные».
В разделе «Конфиденциальность и безопасность» нажмите на кнопку «Настройки сайта». В открывшемся окне «Настройки сайта» найдите раздел «Уведомления».
Здесь вы можете настроить получение оповещений с сайтов. По умолчанию выбрана опция «Спрашивать разрешение перед отправкой (рекомендуется)».
Для того, чтобы убрать пуш уведомления в браузере Google Chrome, активируйте пункт «Не показывать оповещения на сайтах».
Чтобы запретить получение оповещений с определенного сайта, нажмите на кнопку «Добавить», которая находится напротив параметра «Блокировать».

В окне «Добавление сайта» введите адрес сайта, а затем нажмите на кнопку «Добавить».

Для настройки получения push сообщений, нажмите на кнопку «Добавить», расположенную напротив опции «Разрешить».

В открывшемся окне добавьте нужный сайт в список сайтов, от которых разрешено получать уведомления в браузере Google Chrome.
Как отключить push сообщения в Mozilla Firefox (1 способ)
Войдите в настройки браузера Mozilla Firefox, откройте раздел «Приватность и защита». В параметре «Разрешения» перейдите к опции «Уведомления».
Поставьте галку в пункте «Отключить уведомления до перезапуска Firefox». После этого, Push уведомления не будут показываться до отключения браузера Mozilla Firefox.
Для управления оповещениями нажмите на кнопку «Параметры…». В окне «Параметры - Разрешение на показ уведомлений» находится список сайтов, уведомления с которых разрешены или заблокированы.

Если напротив сайта стоит статус «Блокировать», то уведомления с данного сайта не появляются на вашем компьютере, потому что вы ранее блокировали запрос на оправку оповещений с этого сайта.
Если напротив адреса сайта стоит статус «Разрешить», то на вашем ПК будут появляться оповещения с этого сайта.
Вы можете удалить любой сайт из списка при помощи кнопки «Удалить веб-сайт», или удалить все сайты из списка, нажав на кнопку «Удалить все веб-сайты».
После этого, новые уведомления от удаленного сайта не будут появляться на Рабочем столе вашего компьютера. При новом посещении этого сайта отклоните запрос на получение оповещений.
Для блокировки получения новых сообщений от сайтов, кроме перечисленных в этом списке, поставьте флажок в пункте «Блокировать новые запросы на отправку вам уведомлений».
В завершение настройки порядка получения уведомлений, нажмите на кнопку «Сохранить изменения».
Как удалить пуш уведомления в Mozilla Firefox (2 способ)
Для полного отключения уведомлений в браузере Mozilla Firefox, необходимо войти в скрытые настройки браузера.
Введите в адресную строку выражение: «about:config» (без кавычек). В открывшемся окне нажмите на кнопку «Я принимаю на себя риск!».
В новом окне введите в поле «Поиск» выражение: «dom.webnotifications.enabled» (без кавычек), а затем нажмите на клавишу «Enter».
В этой настройке по умолчанию стоит значение параметра «true». Выделите строку, кликните правой кнопкой мыши, выберите в контекстном меню «Переключить». Значение параметра изменится на «false».
Как отключить пуш уведомления в Яндекс.Браузер
Войдите в настройки Яндекс Браузера, перейдите во вкладку «Сайты».
В разделе «Сайты» перейдите к опции «Запросы на отправку уведомлений». Здесь предлагается три варианта возможных действий:
- Показывать запросы на отправку (рекомендуется).
- Не показывать запросы на отправку.
- Автоматически подписываться на уведомления.
Выберите нужный вариант регулирующий порядок получения push сообщений. Для полного отключения всех пуш уведомлений в Яндекс Браузере выберите пункт «Не показывать запросы на отправку».

Если необходимо настроить получение отдельных уведомлений, нажмите на ссылку «На других сайтах». Далее в окне «Отправка уведомлений» выберите, какие пуш уведомления нужно запретить, а какие разрешить.
Откройте вкладку «Разрешена» или «Запрещена», с помощью кнопки «Добавить» добавьте ссылку на сайт в соответствующий раздел.
Как отключить push оповещения в Opera
Войдите в меню браузера Opera, нажмите на пункт контекстного меню «Настройки». Далее выберите раздел «Дополнительно», нажмите на «Безопасность».
В разделе Конфиденциальность и безопасность выберите параметр «Настройки контента». Найдите опцию «Уведомления».
В окне «Уведомления» по умолчанию активирован параметр «Спрашивать разрешения перед отправкой (рекомендуется)».
Здесь нужно добавить сайт в раздел «Блокировать» или «Разрешить».

Как убрать пуш уведомления в Microsoft Edge
Войдите в настройки браузера Microsoft Edge. Выберите «Параметры», В окне «Параметры» нажмите на пункт «Посмотреть дополнительные параметры». В окне «Дополнительные параметры» выберите «Уведомления», а затем нажмите на кнопку «Управление».
В окне «управление уведомлениями» будут показаны сайты, которые запрашивают разрешение на показ уведомлений. Вы можете изменять разрешения для конкретных сайтов.

Выводы статьи
Пользователь может самостоятельно отключить в браузере push (пуш) уведомления, которые он получает на Рабочий стол своего компьютера, разрешив отправку оповещений с конкретного веб-сайта.