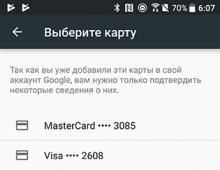Кнопки управления виндовс 10. Переназначение горячих клавиш Windows
Использование смартфона, ПК и любой техники может значительно сократить время работы в какой-либо деятельности. Еще со времен MS DOS, когда программисты использовали только клавиатуру, появились так называемые горячие клавиши, облегчающие работу на ПК. Любому человеку, использующему компьютер, будет полезно о них знать.
Зачем используются сочетания клавиш
Горячие клавиши в Windows 10 или любой другой операционной системе позволяют активировать какую-либо функцию в мгновение ока. В привычной новичку ситуации он бы отправился в панель управления, открыл бы кучу окон и уже после этого запустил требуемую утилиту, на это потратил бы порядка минуты или больше. Сочетания (или клавиши быстрого доступа) любые действия сокращают до одной секунды.
Бывают случаи, когда определённая комбинация выводит компьютер из зависания. Обычно это делает диспетчер задач . Еще пример – отказала мышь, а нужно перезапустить компьютер. Мало того, что можно переключиться стрелками на меню Пуск и перезагрузить устройство, так можно нажать сочетание и все сделать в одно нажатие.
Помимо Windows, многие программы также используют комбинации быстрого доступа для запуска некоторых функций. Например, графический редактор Photoshop имеет очень много комбинаций, которые можно изменять по своему желанию.
Основные и вспомогательные клавиши
Для начала разберемся с основными клавишами, нажатие по которым, так или иначе, могут дать какой-то эффект:
- E SC (Escape) – кнопка позволяет выйти из программы или вернуться на шаг назад. Наиболее часто используется в играх и подсистеме BIOS компьютера.
- F1- F12 – кнопки на клавиатурах разных моделей по функционалу отличаются. В основном содержат параметры, которые активируются без использования мыши, например, понижение или повышение звука, яркости экрана, включение Wi-Fi или Bluetooth. На клавиатуре должны быть указаны значки, обозначающие, за что отвечает клавиша.
- Shift – отвечает за переключение режимов печатания символов или цифр, а также смены языка. Действует только в комбинации с другими кнопками. При многократном нажатии включается так называемый режим залипания клавиш.
- N um Lock – активирует цифровой блок, расположенный справа (где цифры и стрелочки).
- W in (клавиша со значком Windows) – однократное нажатие открывает меню Пуск, но используется и в сочетании с другими кнопками.
- Fn – клавиша расположена только на клавиатурах ноутбуков и отвечает за активацию функций, заложенных на кнопках F1-F Необходимо одновременно зажать Fn+F1-F12.
- Tab – позволяет перейти на следующий пункт меню или сделать абзацный отступ в тексте.
- Caps Lock – используется для печатания любых букв заглавными.
- S pace (Пробел) – часто используется при печати текста и делает отступы между буквами или словами.
- Backspace – удаляет буквы или слова в тексте с права на лево.
- Enter – перенос на следующую сроку или к следующему пункту меню, активация какой-либо функции.
- Delete – находится на цифровой клавиатуре и удаляет с лева на право буквы или символы.
- E nd – нажатие помещает курсор в конец строки при печати.
- H ome – нажатие помещает курсор в начало строки при печати.
- Pa ge Up – движение любой страницы вверх, как если бы пользователь крутил колесико мышки.
- Pa ge Down — движение страницы вниз без мышки.
- I nsert – замена текста, находящегося впереди курсора. (Если при печати текста впереди будет другое содержимое, то оно будет стираться).
- Scroll Lock – прокрутка текста вверх или вниз (часто не работает).
- Pause/Break – обычно не работоспособна, но должна останавливать текущий процесс системы, например, какой-то запущенной программы.
- P rint Screen (Prt Sc) – нажатие создает скриншот всего содержимого экрана.
Комбинации клавиш Windows 10
Практически все из указанных ниже комбинаций будут работать и в более ранних версиях Windows, но также есть те, которые были добавлены только в Виндовс 10.
Как настроить горячие клавиши
Существует множество специальных утилит, настраивающих комбинации так, как хочется пользователю. Одним из таких инструментов является MKey.
Приложение полностью бесплатное и помогает установить любые сочетания , с помощью которых можно задать запуск многих системных программ и управлять ими. Например, медиаплеер AIMP уже имеет встроенный функционал сочетаний, но MKey его расширяет.
Задать комбинацию на отключения сети, запуск любой утилиты или папки, управлять обозревателем и многое другое. Все это не составит труда.
Скачать программу можно с официального сайта — http://www.seriosoft.org .

Теперь пользователь знает, что такое сочетания клавиш, как ими пользоваться в ОС Windows 10 или любой другой и задавать свои собственные комбинации с помощью программного обеспечения.
В приведённом ниже списке вы сможете найти как хорошо знакомые по предыдущим версиям клавиатурные сокращения, так и появившиеся только в Windows 10. Совершенно нет необходимости учить их все сразу, да это и невозможно. Просто выберите 3–4 операции, которыми вы пользуетесь чаще всего, запишите соответствующие им клавиши на стикер и прикрепите его на видном месте. Вы сами не заметите, как очень скоро выучите их назубок и не сможете без них обходиться. А когда это произойдёт, можно будет переходить к освоению следующих комбинаций горячих клавиш.
Управление окнами и приложениями
Win + стрелка влево - присоединить окно приложения к левому краю экрана.
Win + стрелка вправо - присоединить окно приложения к правому краю экрана.
Win + стрелка вверх - развернуть окно приложения на весь экран. Или, если окно было ранее прилеплено к одному из краёв, оно займёт четверть экрана в верхней части.
Win + стрелка вниз - свернуть активное окно. Или, если окно было ранее прилеплено к одному из краёв, оно займёт четверть экрана в нижней части.
Win + D - отобразить и скрыть рабочий стол.
Win + Shift + M - восстановить свёрнутые окна.
Win + Home - свернуть все окна, кроме активного (восстановление всех окон при вторичном нажатии).
Alt + Tab - переключиться между запущенными приложениями.
Alt + F4 - закрыть активное окно.
Win + Shift + стрелка влево (или вправо) - переместить окно на другой монитор.
Win + T - последовательно перебрать иконки на панели задач. Нажмите «Ввод», чтобы запустить приложение.
Win + 0…9 - запустить с панели задач приложение, иконка которого закреплена на позиции, соответствующей цифре.
Проводник

Win + E - запустить файловый менеджер.
Ctrl + N - открыть новое окно.
Ctrl + колесо прокрутки мыши - изменить представление элементов (иконки, таблица, эскизы и так далее).
Alt + стрелка вверх - подняться вверх на один уровень.
Alt + стрелка влево - просмотреть предыдущую папку.
Alt + стрелка вправо - просмотреть следующую папку.
Виртуальные рабочие столы

Win + Ctrl + D - добавить виртуальный рабочий стол.
Win + Ctrl + стрелка влево - переключиться между виртуальными рабочими столами справа налево.
Win + Ctrl + стрелка вправо - переключиться между виртуальными рабочими столами слева направо.
Win + Ctrl + F4 - закрыть используемый виртуальный рабочий стол.
Win + Tab - отобразить все рабочие столы и приложения на них.
Windows

Ctrl + Shift + Esc - запустить диспетчер задач.
Win + R - открыть диалоговое окно «Выполнить» .
Shift + Delete - удалить файлы, минуя корзину.
Alt + Enter - отобразить свойства выбранного элемента.
Win + пробел - переключить язык ввода и раскладку клавиатуры.
Win + A - открыть «Центр поддержки».
Win + S - открыть окно поиска.
Win + I - открыть окно «Параметры».
Скриншоты и игры
Win + PrtScr - сделать скриншот и сохранить его в папке с изображениями.
Win + Alt + PrtScr - сделать снимок экрана игры.
Win + G - открыть игровую панель для записи процесса прохождения.
Win + Alt + G - записать последние 30 секунд в активном окне.
Win + Alt + R - начать или остановить запись.
Win + P - переключиться между режимами отображения (при наличии второго дисплея).
А вы используете в своей работе клавиатурные сокращения?
Использование горячих клавиш в Windows 10 (также известные как «шорткаты») поможет вам быть продуктивными как царь во время работы с компьютером. Горячие клавиши избавляют вас от необходимости выполнять лишние манипуляции с мышью и интерфейсами системы.
Список горячих клавиш в Windows 10
Наверняка вы знаете много сочетаний, но в этом списке мы собрали максимально большое количество, сформировав таким образом ультимативный список горячих клавиш Windows 10.
Комбинации с клавишей Win
Для справки: кнопка Win – это кнопка с логотипом Windows в левой (бывают варианты с дублирующей клавишей справа) части нижнего ряда клавиатуры.
По умолчанию в Windows нет возможности переназначить или персонализировать горячие клавиши. Разве только комбинацию для смены языка. Поэтому такую задачу берет на себя сторонний софт. Яркий пример подобного – бесплатная утилита MKey.
Учтите, что кастомные горячие клавиши не работают в UWP-приложениях.
MKey умеет назначать нестандартные клавиши мультимедийных клавиатур, но в состав ее функций входит также возможность назначить ваши собственные отдельные клавиши из стандартного набора или сочетания. К примеру, MKey способна назначить на определенные комбинации функции, вроде запуск приложений, выключение компьютера, перезагрузка, закрытие окна, управление воспроизведением и так далее. Много различных возможностей.

Если комбинацию надо удалить, нажмите по ней правой кнопкой и выберите Удалить или Изменить.
Как отключить горячие клавиши в Windows 10
Как и в случае с назначением горячих клавиш, стандартного способа отключения сочетаний нет. Да и вряд ли будет. Но подавляющее большинство комбинаций можно отключить за счет отключения кнопки Win на клавиатуре. Делается это с помощью редактора реестра.

С помощью редактора реестра можно отключить и отдельные комбинации.

Сохраните и перезагрузитесь. Все готово, сочетания отключены.
Опытные пользователи знают комбинации на клавиатуре, которые помогают им в работе и экономят время. В помощь тем, кто ещё не использует , мы и предлагаем данную статью. Многие сочетания клавиш одинаково работают в , в 7, 8 и XP сборках Windows.
Сочетание горячих клавиш в Windows 10Если в работе невозможно использовать компьютерную мышку, умение давать команды на клавиатуре станет полезным навыком. Горячие клавиши успешно использовались в предыдущих сборках. Но появились и новые сочетания, созданные лишь в этойсистеме.Популярными клавишами по-прежнему остаются: Winkey,Alt и Ctrl, Shift и Tab, стрелки, цифры и буквы в перекрестных комбинациях.
Рис 1. Комбинации с клавишей CtrlНовые горячие клавиши Windows 10
Среди полезных и функциональных комбинаций клавиш, выделяются экспериментальные сочетания для повышения КПД вашей работы за компьютером.
Автоматическое выравнивание окон
Можно выполнить мышкой или быстрыми комбинациями клавиш в Windowsи стрелок. В зависимости от направления стрелок, используемоеокно переместится в соответствующем направлении.
Рис 2. Кнопка со значком Windows Рис 3. Управление с помощью стрелокВиртуальный рабочий стол
Практичная функция при создании нескольких проектов сразу. Становится ещё удобнее в использовании при сочетании с кнопками клавиатуры:
#WINd+Ctrl+D создаёт очередной рабочий стол
#WINd+Ctrl+← переходит к рабочему столу, расположенному с левой стороны
#WINd+Ctrl+→ переходит к рабочему столу, расположенному с правой стороны
#WINd+Ctrl+F4 заканчивает работу рабочего стола
#WINd+Tab просмотр активно используемых приложений.
Рис 4. Расположение на клавиатуре Windows или WinРабота с командной строкой
Для работы с данным элементом в Windows 10 используются комбинации клавиш:
shift+← выделение текста с левой стороны
shift +→ выделение текста с правой стороны от курсора
shift +Ctrl+→(←) выделение блоками
Ctrl+ C дублирование информации в буфер обмена
Ctrl+ V вставка сохраненной информации из буфера
Ctrl+ A выбрать весь текст в строке.
Рис 5. Используем Shift и стрелкиЭкран, съёмка фото и видео материалов
С наличием программыGameDVRможно производить . Для этого используйте быстрые клавиши
WIN+PrintScreen делает скриншот и сохраняет в папкуPictures
WIN+G запускает GameDVR (при достаточных возможностях вашей видеокарты)
WIN+Alt+G записывает происходящее в активном окне
WIN+Alt+R остановит производимую запись
WIN+P при включенном втором мониторе переключает режимы экрана
WIN+Плюс (Минус) приближение или удаление при помощи утилиты Magnifier.
Прочие полезные горячие клавиши Windows
Наряду с новинкой, операционной системой Windows 10,многие по-прежнему используют другие, более ранние версии Windows. Они обладают не меньшим списком быстрых комбинаций. Наиболее популярные из них:
#WINd+ показывает рабочий стол, временно скрывая активные приложения
#WINd+D сворачивает приложения и открывает рабочий стол
#WINd+Home оставляет активно используемое окно, остальные сворачивает.
#WINd+L выход из операционной системы
#WINd+E начинает работу проводника (WindowsExplorer)
Alt+F4 заканчивает работу активного окна
Ctrl+Shift+M восстановление свёрнутых приложений
Alt+Ctrl+Del запускает окно диспетчера задач.
Чаще всего, в сочетании быстрых комбинаций клавиатуры используется клавиша WIN.
Сочетая данную клавишу, с приведёнными ниже, получим такой результат:
A открывается центр поддержки
S открывается окно поиска
B устанавливается фокус в области уведомлений
I открывается окно «Параметры»
K быстрое подключение
O фиксирование ориентации устройства
U центр специальных возможностей
V переключает уведомления
Z показывает команды, работающие в режиме полного экрана
P auseотображает окно «Свойства системы»
+ / реконверсия IME.
Некоторые клавиши во всех версиях Windowsиспользуются в качестве горячих самостоятельно:
ПРОБЕЛ – установка или снятие активного параметра
BACKSPACE – открытие файла
END – отображается нижний край активного окна.
ПОСМОТРЕТЬ ВИДЕО
Количество возможных комбинаций горячих клавиш может слегка озадачить неопытного пользователя. Кажется, что невозможно запомнить их все и эффективно использовать в работе с компьютером. Но смею вас заверить, немного попрактиковавшись и привыкнув к такому способу, вы сможете по достоинству оценить его функциональные преимущества и экономию времени. Используя эти знания, вы развязываете себе руки. Теперь отсутствие мышки не сможет помешать вам поставить задачи для вашего компьютера.
В приведённом ниже списке вы сможете найти как хорошо знакомые по предыдущим версиям клавиатурные сокращения, так и появившиеся только в Windows 10. Совершенно нет необходимости учить их все сразу, да это и невозможно. Просто выберите 3–4 операции, которыми вы пользуетесь чаще всего, запишите соответствующие им клавиши на стикер и прикрепите его на видном месте. Вы сами не заметите, как очень скоро выучите их назубок и не сможете без них обходиться. А когда это произойдёт, можно будет переходить к освоению следующих комбинаций горячих клавиш.
Управление окнами и приложениями
Win + стрелка влево - присоединить окно приложения к левому краю экрана.
Win + стрелка вправо - присоединить окно приложения к правому краю экрана.
Win + стрелка вверх - развернуть окно приложения на весь экран. Или, если окно было ранее прилеплено к одному из краёв, оно займёт четверть экрана в верхней части.
Win + стрелка вниз - свернуть активное окно. Или, если окно было ранее прилеплено к одному из краёв, оно займёт четверть экрана в нижней части.
Win + D - отобразить и скрыть рабочий стол.
Win + Shift + M - восстановить свёрнутые окна.
Win + Home - свернуть все окна, кроме активного (восстановление всех окон при вторичном нажатии).
Alt + Tab - переключиться между запущенными приложениями.
Alt + F4 - закрыть активное окно.
Win + Shift + стрелка влево (или вправо) - переместить окно на другой монитор.
Win + T - последовательно перебрать иконки на панели задач. Нажмите «Ввод», чтобы запустить приложение.
Win + 0…9 - запустить с панели задач приложение, иконка которого закреплена на позиции, соответствующей цифре.
Проводник

Win + E - запустить файловый менеджер.
Ctrl + N - открыть новое окно.
Ctrl + колесо прокрутки мыши - изменить представление элементов (иконки, таблица, эскизы и так далее).
Alt + стрелка вверх - подняться вверх на один уровень.
Alt + стрелка влево - просмотреть предыдущую папку.
Alt + стрелка вправо - просмотреть следующую папку.
Виртуальные рабочие столы

Win + Ctrl + D - добавить виртуальный рабочий стол.
Win + Ctrl + стрелка влево - переключиться между виртуальными рабочими столами справа налево.
Win + Ctrl + стрелка вправо - переключиться между виртуальными рабочими столами слева направо.
Win + Ctrl + F4 - закрыть используемый виртуальный рабочий стол.
Win + Tab - отобразить все рабочие столы и приложения на них.
Windows

Ctrl + Shift + Esc - запустить диспетчер задач.
Win + R - открыть диалоговое окно «Выполнить» .
Shift + Delete - удалить файлы, минуя корзину.
Alt + Enter - отобразить свойства выбранного элемента.
Win + пробел - переключить язык ввода и раскладку клавиатуры.
Win + A - открыть «Центр поддержки».
Win + S - открыть окно поиска.
Win + I - открыть окно «Параметры».
Скриншоты и игры
Win + PrtScr - сделать скриншот и сохранить его в папке с изображениями.
Win + Alt + PrtScr - сделать снимок экрана игры.
Win + G - открыть игровую панель для записи процесса прохождения.
Win + Alt + G - записать последние 30 секунд в активном окне.
Win + Alt + R - начать или остановить запись.
Win + P - переключиться между режимами отображения (при наличии второго дисплея).
А вы используете в своей работе клавиатурные сокращения?