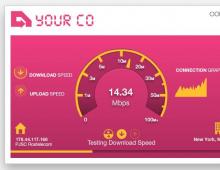Лучшие программы для автоматического обновления драйверов Windows. Бесплатные программы для поиска и установки драйверов Автоматическая установка драйверов windows 7
Программа для обновления драйверов, способная за две-три минуты просканировать систему, найти устаревшие версии и загрузить новые.
Новая версия Driver Booster способна обновлять драйверы не только для компьютерных компонентов и подключаемых устройств, но и для компьютерных игр.
версия: 17.11.25 от 06 Январь 2020DriverPack Solution – утилита для инсталляции новых версий драйверов в автоматическом режиме. Данное ПО представляет собой набор программных компонентов, в который вы можете добавлять или извлекать в отдельный архив необходимые драйвера для ваших устройств.

Определяющую роль в корректной работе устройств и их комплектующих играют драйвера. Они имеют свойство устаревать, и для высокой производительности компьютера драйверную базу необходимо периодическое обновлять.
версия: 3.20.2.34 от 23 Декабрь 2019Если вы хотите, чтобы компьютер оптимально отображал игровую графику и воспроизводил видеофайлы высокого качества без каких-либо торможений, вам стоит позаботиться о том, чтобы графический адаптер был в идеальном состоянии.

Достичь этого поможет GeForce Experience - программа от компании NVIDIA, скачать бесплатно которую может каждый пользователь, компьютер которого оснащен соответствующей видеокартой.
версия: 7.129 от 23 Декабрь 2019Набор компонентов для правильной работы сетевого адаптера семейства Realtek. Драйвера готовы к использованию сразу после установки и не требуют отдельной настройки. Это программное обеспечение может применяться для внешних устройств и адаптеров, интегрированных в материнскую плату ПК. Поддерживаются все современные комплектующие, включая платы с пропускной способностью до 1024 Мбит в секунду. Скачать сетевой драйвер Realtek PCIe GBE Family Controller можно на компьютеры под руководством ОС Windows или Linux. Архитектура платформы не имеет значения – ПО совместимо с 64-х и 32-х битными системами.
Это программное обеспечение может применяться для внешних устройств и адаптеров, интегрированных в материнскую плату ПК. Поддерживаются все современные комплектующие, включая платы с пропускной способностью до 1024 Мбит в секунду. Скачать сетевой драйвер Realtek PCIe GBE Family Controller можно на компьютеры под руководством ОС Windows или Linux. Архитектура платформы не имеет значения – ПО совместимо с 64-х и 32-х битными системами.
Хромает графика во время игры в Crysis 3 или Battlefield 4? Графический адаптер не справляется с быстрой обработкой объёмных видеофайлов в высоком разрешении? Вам стоит подумать о новых продвинутых драйверах для видеокарты. Конечно, если у вас видеокарта AMD Radeon.

Драйверы AMD Radeon Software Adrenalin Edition (также встречается вариант названия AMD-Catalyst) - это пакет программ, предназначенный для улучшения работы видеокарты. Если вы играете в игры с крутой графикой или имеете дело с обработкой видео, то, наверное, понимаете, как важно, чтобы не подвела видеокарта.
версия: 441.66 от 11 Декабрь 2019Компания NVIDIA выпустила обновленную версию драйвера Forceware. Данные драйвера используются для работы видеокарт NVIDIA на компьютере под управлением ОС Windows XP, Vista, Win7 и Win8 32/64 бит.
Драйвера предназначены для видеокарт с аппаратной поддержкой API DirectX 8/9/10/11 (GeForce серий 300, 400, 500, 600, 700, 900), а также материнских плат на базе nForce 760i SLI и решений с интегрированной графикой.
версия: 11.15 от 09 Декабрь 2019DriverMax Free - это бесплатная утилита, использующаяся для поиска и бэкапа так называемых «дров».
 Как правило, для того, чтобы компьютер распознал подключаемое устройство, необходимы специальные программы - драйверы. Они же обеспечивают нормальное взаимодействие процессора с видеокартой или, например, с материнской платой.
Как правило, для того, чтобы компьютер распознал подключаемое устройство, необходимы специальные программы - драйверы. Они же обеспечивают нормальное взаимодействие процессора с видеокартой или, например, с материнской платой.
Полезная утилита для сканирования установленных на компьютере драйверов и загрузки их последних версий. Способна создавать резервные копии софта, предназначенного для подключаемых устройств, чтобы избежать проблем при сбоях в системе.

Для того, чтобы устройства, подключаемые к компьютеру, отображались и работали нормально, необходимы специальные программы - драйверы. Они могут идти в комплекте с покупаемым софтом или же загружаться из Интернета.
Потребность в установке драйвера для какого-либо устройства появляется периодически. Конечно, чаще всего с этим сталкиваются те люди, которые только перестановили операционную систему Windows.
В данной статье будет обговорено то, как и какими способами осуществляется установка драйверов на Windows 7. Автоматически она, конечно, происходит, но все же стоит рассказать и то, как это сделать вручную, поэтому приступим.
Установка с помощью стандартных средств
Часто бывает такое, что необходимость в установке или застает врасплох. В такой ситуации нет времени на скачивание дополнительного программного обеспечения или же на использование сторонних средств. К счастью, существуют стандартные средства, в которых установка драйверов на Windows 7 автоматически обеспечивает нормальную работу компьютера. Как раз сейчас об этом и поговорим.
Диспетчер устройства
В стандартной сборке Windows 7 присутствует такая утилита, как Именно она поможет нам установить необходимые драйверы. Конечно, в ее перечне функций намного больше операций, но в данный момент нас интересует именно установка драйвера.
Для начала давайте обозначим порядок действий:
поиск и выбор нужного устройства;
определение способа установки;
Как видно, ничего сложного нет.
Итак, для того чтобы запустить "Диспетчер устройств", для начала нужно попасть в "Панель управления". Для этого нажмите "Пуск" и в появившемся окне на правой панели найдите одноименную строку. Нажмите на нее левой кнопкой мыши.
Теперь у вас перед глазами список. В нем нужно отыскать тот самый "Диспетчер устройств". Для этого можно воспользоваться поиском. Поисковая строка расположена в верхней правой части окна.
Как только вы попали в диспетчер устройств, вы должны видеть немалый список тех самых подключенных устройств к ПК. Для облегчения поиска все они размещены по подпунктам. Если вы думаете звука, то ищите строку «Звуковые устройства» и открывайте ее.

Теперь выберите необходимый компонент и откройте его свойства, нажав правой кнопкой мыши и выбрав одноименный пункт. В открывшемся окне надо нажать на вкладку «Драйвер», и уже в ней располагается та самая заветная кнопка «Обновить».
Установка оборудования
Может случиться так, что установка драйверов на Windows 7 автоматически прошла неуспешно. Поэтому есть еще второй вариант, о котором сейчас детальней поговорим.
Для начала откроем окно «Выполнить». Для этого нажмите одновременно клавиши Win и R. Появится окошко внизу слева рабочего стола. В строке введите hdwwiz - именно эта команда и откроет нам необходимую утилиту «Установка и оборудование».

Как только она открылась, нажимаем «Далее». Теперь перед нами ставится выбор: провести автоматический поиск драйверов Windows 7 или ручной. При автоматическом все произойдет, как и в предыдущем примере, поэтому теперь выберем ручной.
В следующем окне нажмите на строку «Показать все устройства», чтобы отобразить их. В списке выберите необходимое вам и нажмите «Далее». В следующем окне также нажимайте «Далее».
Теперь вас попросят указать путь к драйверу. После его установки желательно перезагрузить свой компьютер.
Установка с помощью приложений
Драйвера для Windows 7 автоматически можно установить, используя сторонние ПО. Зачастую такой способ намного лучше. Как минимум из-за того, что он легче. В программах подобного рода всегда простой и доступный интерфейс, который понятен даже неопытным пользователям. Этих программ существует невообразимое количество, однако речь пойдет всего об одной — это Driver Booster.
Driver Booster
Работа с представленным приложением протекает очень просто. Для начала необходимо скачать его, для этого перейдите на официальный сайт. Используйте любой поисковик для этого и, введя название программы, увидите в первой строке списка нужный адрес.
При установке будьте осторожны. Так как программа бесплатная, то она предлагает установить дополнительное ПО, всегда снимайте галочки с него, чтобы не засорять свой компьютер.
После установки кликните два раза по появившемуся значку на рабочем столе. Как только Driver Booster откроется, автоматически начнется сканирование системы на поиск устаревших драйверов. Обычно эта процедура протекает не дольше минуты, и по ее завершении появится список с устройствами, нуждающимися в обновлении, и с теми, что в порядке. В верхней части программы есть кнопка «Установить». Нажмите ее, и начнется драйверов Windows 7.

Как видно, при использовании стороннего драйверов на Windows 7 автоматически протекает намного быстрее. Однако есть и минус. С помощью Driver Booster нет возможности установить драйвер с компьютера, загрузка идет напрямую из интернета. Но зато вы всегда будете уверены, что ваши драйверы самые новые, так как программа сообщит вам в том случае, если какой-либо устарел.
Обновлено: 30.08.2019 Опубликовано: 08.10.2018
УстановкаОткроется окно выбора места установки — оставляем по умолчанию или выбираем вставленную флешку. В следующем окне снимаем все галочки с предложением установить дополнительные программы и нажимаем Далее . На следующем этапе отказываемся устанавливать антивирус — Далее . Дожидаемся окончания процесса. Как пользоваться программойПереустановка и обновление драйверов — всегда потенциальный риск. Ваша система может работать хуже или перестать работать вовсе. Не стоит обновлять драйверы ради обновления. Устанавливайте новые драйверы, в большей степени, на только что установленную Windows или при возникновении проблем с компьютером. По этой же причине, некоторые антивирусные программы могут воспринимать программы для установки драйверов, как нежелательное программное обеспечение. Однако, DriverHub вирусом не является. Программой пользоваться достаточно просто — большинство действий автоматизированы. Установка и обновление драйверов1. Запускаем программу. 2. Во вкладке «Драйверы» нажимаем Найти сейчас:
Программа приступит к сканированию компьютера:
После сканирования программа отобразит список устройств, для которых доступны драйверы и/или обновления. 3. Переключаемся на Режим эксперта и устанавливаем галочки напротив названий устройств, драйверы которых должны быть установлены или обновлены:
4. Нажимаем Установить для запуска процесса установки/обновления ПО. Переустановка драйверовВ некоторых случаях для исправления работы того или иного устройства потребуется самостоятельно удалить драйвер, а затем выполнить его чистую установку. Для удаления ПО: 1. Переходим во вкладку Полезные программы и кликаем по элементу Управление компьютером (управление компьютером также можно открыть командой compmgmt .msc или правой кнопкой по Пуск - Управление компьютером ). 2. В левой части открывшегося окна выбираем элемент Диспетчер устройств . 3. В приведенном списке находим устройство, драйвер которого следует удалить. Кликаем по его названию правой кнопкой мыши, выбираем Удалить устройство:
Подтверждаем действие. 4. Перезагружаем компьютер. 5. После запускаем в приложении DriverHub функцию сканирование системы (как описано выше). Программа обнаружит устройство, драйвер которого был только что удален, скачает и установит последнюю версию ПО. |
Особенностью настройки любой операционной системы является установка драйверов. Драйвер – это такая специальная программа, которая обеспечивает взаимодействие Windows 7 с оборудованием. Естественно, что если драйверов на какие-то платы хватать не будет, то их работа будет неадекватна. На Windows 7 не будет звука, или разрешение экрана окажется чрезвычайно низким. Операционные системы часто выходят из строя, потому автоматическая программа, которая самостоятельно делает поиск драйверов и их установку, часто становится крайне полезной. Ведь такая проблема решается сразу для любой операционной системы, в том числе и самой последней – 10 серии.
Существует много приложений данного типа. Большинство из них работает в онлайн режиме. В таком случае достаточно просто установить подобную программу на Windows 7. Она сама решит вопрос с недостающими элементами, практически без участия пользователя. Среди подобных приложений можно отметить следующие.
DriverPack Solution
Поиск и установка драйверов отлично реализуются для любых версий операционных систем, вроде XP, 7 и 10 поколения. Такое приложение легко скачать из сети, весит установочный образ прилично – около 8 Гигабайт. Огромный размер обусловлен большим количеством драйверов, которые уже содержит приложение. Таким образом, закачать пакет нужно будет один раз, установить его на карту памяти или съемный диск, далее просто подключить к нужному компьютеру.
Интерфейс простой, приложение само ищет в сети драйвера, потом пользователь отмечает галками, какие нужно из них установить. Самым легким решением может быть вариант нажать кнопку Обновить всё.
Driver Booster
Поиск драйверов и их установка неплохо реализуется также и этой программой. Следует отметить, что подобная утилита не только находит недостающие элементы программного обеспечения для Windows XP, 7 и 10, но и отмечает, какие из них нуждаются в немедленном обновлении.

Приложение обычно создает точку восстановления, после чего автоматически обновляет компоненты операционной системы.
Driver Checker
Особенностью использования этого приложения можно назвать тот факт, что оно само создаёт копию всех установленных драйверов на Windows XP, 7 и 10. Интерфейс сам предлагает сделать сканирование системы, после чего недочеты будут найдены и устранены.

Slim Drivers
Ещё одно удачное решение, которое бесплатно делает поиск и установку драйверов для устройств. Результат такой же, как и у предыдущих аналогов: делается поиск, предоставляется отчет, на основании вывода программы происходит установка найденных компонентов.

DriverMax
Тут можно сказать, что приложение работает очень быстро. Например, сканирование Windows XP, 7 или 10 происходит всего за 15 секунд. Для применения в домашних условиях вполне достаточно бесплатной версии. Интерфейс простой, так что английский язык не должен никого смущать. Как только приложение будет установлено, потребуется всего-навсего согласиться на сканирование.

Настройка
Многим кажется, что настройка Windows XP, 7 или 10 – ужасно сложный процесс. На самом деле достаточно операционной системы и загрузить его в компьютере. Как только автоматическая настройка произойдёт, нужно будет только поставить драйвера для устройств. Как мы убедились выше, это сделать можно при помощи специальных приложений. Нужно зайти на любой ресурс с программами, загрузить проверенные установочные файлы и распаковать их. Например, излюбленным местом для скачивания является портал Rutracker. Там содержится огромное количество установочных образов как операционных систем Windows XP, 7, 10 и любого другого поколения, так и приложений для них.
Проблемой может стать отсутствие выхода в Интернет. Ведь для первичной установки драйвера Wi-Fi, например, нужен доступ в сеть. Решить такую проблему можно либо после того, как сделан поиск и установка DriverPack Solution, либо после того, как драйвер найден вручную и также установлен на компьютер. Решить это легко, в том числе и на .
(Visited 14 931 times, 1 visits today)
Буквально пару дней назад я писал о том, как на ПК или ноутбук. В статье рассматривались преимущественно ручные способы установки, поскольку это должен знать каждый. В том числе и неопытные пользователи (все когда-то были новичками).
Впрочем, вовсе не обязательно устанавливать их вручную. Ведь сегодня существуют специальные программы для установки и обновления драйверов, которые сделают все за Вас. Пару щелчков мышкой, 15-30 минут времени – и на вашем компьютере или ноутбуке будет настроено все: интернет, звук, видеокарта.
Программы для автоматического обновления драйверов подходят для всех компьютеров и ноутбуков – Acer, Asus, Samsung, Lenovo, HP и др. Никаких исключений здесь нет. Также они работают на всех ОС – Windows XP, 7, 8, 10.
Но тут есть один нюанс: со временем онлайн установщики постепенно обновляются. И, возможно, новые версии не будут поддерживать Windows 7 или XP. Поэтому, прежде чем установить менеджер драйверов, прочитайте системные требования (в частности, пункт «Поддерживаемые операционные системы»).
Первая отличная программа (на русском языке) – . Существует несколько версий этой утилиты, в том числе и бесплатная. Её возможностей более чем предостаточно для рядовых пользователей.
Преимущества программы Драйвер Бустер:
- оперативное сканирование ПК (или ноутбука);
- отображение приоритета обновления устройств (показывает, какие желательно обновить сразу);
- установка осуществляется в фоновом режиме: нажимаете одну кнопку и можете заниматься своими делами.
Также этот бесплатный менеджер драйверов автоматически создает точку восстановления системы. И если произойдет какой-то сбой, Вы легко сможете откатиться назад к прежней рабочей версии.
Еще одна бесплатная программа для поиска драйверов – . Считается одной из лучших. На выбор пользователям предлагается 2 установщика – онлайн и оффлайн. И Вы можете выбрать любой (исходя из ситуации).

Например, если требуется бесплатная программа для установки драйверов без интернета, тогда нужно загрузить оффлайн установщик. Он представляет собой файл в формате ISO размером более 11 Гб (его можно открыть через Daemon Tools). Возможно, это довольно много, зато у Вас на руках будет программа со всеми драйверами. И ее хватит как минимум на год. Достаточно лишь записать на флешку и можете пользоваться ею при необходимости.
Если же Вы не хотите качать такой большой файл, и интернет на ноутбуке есть, тогда можно воспользоваться онлайн установщиком. Он весит около 300 Кб.

Пользоваться данной утилитой довольно просто. Запускаете Драйвер Пак Солюшн (любую версию), ждете, пока он просканирует систему и выдаст отчет. Убираете галочки с лишних пунктов и нажимаете «Обновить». Минут через 15-20 все будет готово.
Driver Pack Solution также устанавливает дополнительный софт: браузеры, архиваторы и т.д. Если это лишнее, не забудьте убрать галочки в соответствующих пунктах.
Попробуйте . Впрочем, данная утилита также работает на Виндовс 7, 8 и 10.
Одно из главных ее преимуществ заключается в том, что она способна найти драйвера для неизвестных устройств, которые Windows никак не может распознать. Эта опция не раз выручала владельцев ПК и ноутбуков.

Другие ее плюсы:
- быстрое сканирование – около 2 минут;
- автоматический поиск и обновление драйверов;
- простой интерфейс на русском языке;
- установщик занимает всего 21 Мб.
3DP Net
Еще одна программа — 3DP Net . Рекомендуется к использованию, если имеются проблемы с сетевыми контролерами. То есть, если после переустановки ОС они определяются как неизвестное устройство – попробуйте этот установщик.

3DP Net занимает совсем немного места, поэтому его можно загрузить и с телефона. Да и функционирует эта программа для установки драйверов без интернета. А самое главное: она поддерживает многие сетевые карты. Даже если у Вас установлена редкая модель, утилита все равно поставит универсальный драйвер, и интернет появится.
Главная фишка : она умеет делать бекапы, т.е. сохранять все установленные ранее драйвера Windows.

Такая функция очень полезна при переустановке операционной системы. Сохраняете свои драйвера с помощью Driver Checker, выполняете установку новой Windows, а затем восстанавливаете все данные из этой программы. И ничего искать даже не придется.
Основное преимущество : она очень быстро сканирует систему. Буквально за 10-20 секунд! Единственный минус заключается в том, что этот менеджер драйверов на английском языке (хотя пользоваться им довольно просто).
После сканирования Windows данная утилита отображает наглядный отчет, что именно нужно обновить. Установка драйверов выполняется поочередно.

Существует 2 версии установщика – Free и PRO. Возможностей бесплатной программы хватит с головой, поэтому можете установить ее при необходимости.
Лучше всего подходит для тех, кто не доверяет различным установщикам и хочет сам контролировать весь процесс. С этой задачей справляется отлично.
Утилита просканирует систему, после чего выдаст вам ссылки, откуда Вы можете самостоятельно загрузить драйвера. В итоге не придется их искать на сайте производителя: достаточно лишь нажать «Download» и установить.

Кстати, если вам нужна программа для обновления драйверов видеокарты, лучше всего использовать родную утилиту. Для моделей Nvidia – это GeForce Experience (ставится автоматически при установке нового драйвера), а для моделей Radeon – AMD Gaming Evolved. В данном случае рекомендуется обновлять драйвера на видеокарту именно через них (без использования сторонних установщиков).