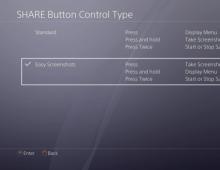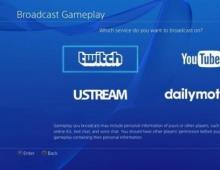Медленно работает компьютер жесткий диск. Долго загружается компьютер что делать
Почему компьютер медленно работает? В чем причина кратковременно возникающего машинного оцепенения или же продолжительного эффекта торможения? Если вы жаждете получить дельные советы по обслуживанию вычислительной техники и оптимизации ОС, а вместе с тем не прочь поучаствовать в непредвзятом процессе выявления истинного виновника компьютерной медлительности, эта статья для вас!
Знакомьтесь, ее Величество ОС!
Так почему компьютер медленно работает? Может, им управляет совсем не быстрый человек? Отчасти это так, ведь операционная система Windows действительно не терпит слишком медлительных пользователей. Совсем неуверенных обладателей ПК ожидает заставка, а после — необратимое впадение в электронный сон. Но и чересчур активным юзерам уготовлена участь ждать отклика от ОС, которая приходит в состояние тяжелого шока от нескольких десятков одновременно активированных программ и кликов мышки по всему, что попадает в радиус поражения маркера. Системе нравятся обдуманные переходы - суета в цифровом мире неуместна! Вот вам и реальная подсказка ответа на актуальнейший вопрос современности: «Почему компьютер медленно работает?»
- Обратите внимание на то, каков объем оперативной памяти на борту ПК.
- Совсем не лишним будет поинтересоваться, что за процессор установлен на материнке.
- Стоит все-таки прислушаться: не шумит ли битыми кластерами жесткий диск?
- Непонятный гул и напрягающий слух скрежет, исходящий из системного блока, должен насторожить!
- Почитайте и более детально изучите технический паспорт вашего электронного друга. Там есть чему поучиться…
Бережное отношение будет принято ОС как само собой разумеющаяся взаимовыгодное сотрудничество, и компьютер не заставит вас больше ждать — вознаградит стабильностью и невероятной производительностью!
Аппаратные угрозы: найти и обезвредить!
Когда компьютер медленно работает, что делать? Да уж точно не устраивать шаманские танцы с бубном вокруг системного блока. Кстати, святая вода не просто бесполезна, но в плане ритуального применения - крайне опасное средство. Гораздо мудрее будет провести полную диагностику «окостенелой» системы.

- Если для вас зайти в БИОС — проблема, то воспользуйтесь любым программным средством, специализация которого - проведение полного процесса диагностики ПК. Как правило, в таком софте предусмотрена опция «Автоисправление» - обязательно воспользуйтесь гениальным решением предусмотрительных разработчиков.
- Возможно, процессор излишне разгорячен, а оперативная память непомерно напряжена. С этим нужно покончить немедленно.
Это лишь немногое, что необходимо предпринять, если компьютер медленно работает. Что делать? Придется несколько поднапрячься, чтобы реанимировать ОС.
Где скрываются пожиратели системных ресурсов?
Представьте себе комнату, которая вперемешку завалена различными вещами: спортивным инвентарем, туалетными принадлежностями, предметами одежды и тому подобным. Найдете ли вы флешку в описанном хаосе, неделю назад выпавшую из вашего кармана? Возможно да, но, согласитесь, однозначно не быстро! Теперь переведем ситуацию на машинный язык.

Жесткий диск со временем заполняется различным цифровым мусором. Удалите неиспользуемый софт и проведите полную очистку винчестера. CCleaner — вам в помощь! Помните, если совсем не дефрагментировать винт, у вашего HDD появятся «тормоза». И это будет причиной того, почему компьютер стал медленно работать.
Устанавливаемые на ПК программы и различные приложения так и норовят прописаться в приоритетном списке автозапуска. Многие из них редко используются, а некоторые и вовсе тяготят своим бессмысленным присутствием и без того напрягающуюся оперативку. Зайдите в меню автозагрузки, и если открывшееся окно не вмещает весь список запущенных программ, а палец устал вращать скрол мышки, деактивируйте редко используемый софт.
Вас ожидают еще несколько чудодейственных рекомендаций. Ведь вы хотите, чтобы операционная система стала летать? Что ж, продолжайте ее чистить!
Дьявольские вирусы
Далее будет информация для тех, кто прочел вышеописанные рекомендации, с фанатичной преданностью выполнял все предписания и наставления по эксплуатации от производителя, но так и не докопался до истины и не выяснил, почему компьютер медленно работает.

В такой ситуации сможет помочь только специализированный софт, которого предостаточно в сети, причем даже в бесплатном виде (например, Emsisoft Anti-Malware).
Летать — не ползать!
Если вы встретите на своем жизненном пути человека, который признается, что у него очень медленно работает компьютер, то теперь знаете, что ему ответить! Впрочем, и сами не плошайте. Стабильного полета вашей ОС!
Многие пользователи Windows XP сталкивались с такой ситуацией, когда система спустя некоторое время после установки начинает тормозить. Это весьма неприятно, ведь совсем недавно компьютер работал с нормальной скоростью. Но неприятность эту несложно преодолеть, когда известны причины ее появления. Их мы и рассмотрим далее.
Существует несколько причин, по которым компьютер начинает тормозить. Они могут быть связаны как с аппаратным обеспечением, так и с работой самой операционной системы. Бывает и так, когда причиной медленной работы является воздействие сразу несколько факторов. Поэтому, чтобы обеспечить нормальное быстродействие своего компьютера, необходимо иметь хотя бы общее представление о том, что может приводить к тормозам.
Причина 1: Перегрев железа
Проблемы с аппаратным обеспечением являются одной из частых причин замедления работы компьютера. В частности, к этому приводит перегрев системной платы, процессора, или видеокарты. Наиболее частая причина перегрева — пыль.
Пыль является главным врагом компьютерного «железа». Она нарушает нормальную работу компьютера и может привести к его поломке.

Чтобы избежать этой ситуации, необходимо чистить системный блок от пыли хотя бы раз в два-три месяца.
Ноутбуки еще чаще страдают от перегрева. Но для того, чтобы правильно разобрать и собрать ноутбук, необходимы определенные навыки. Поэтому, если нет уверенности в своих знаниях, чистку его от пыли лучше доверить специалисту. Кроме того, правильная эксплуатация устройства предполагает размещение его таким образом, чтобы обеспечивалась надлежащая вентиляция всех его компонентов.
Но не только пыль может быть причиной перегрева. Поэтому нужно периодически проверять температуру процессора и видеокарты. При необходимости нужно поменять термопасту на процессоре, проверить контакты на видеокарте, или даже заменить данные компоненты при обнаружении дефектов.
Причина 2: Переполненность системного раздела
Раздел жесткого диска, на котором установлена операционная система (по умолчанию это диск С), должен иметь достаточно свободного места для ее нормальной работы. Для файловой системы NTFS ее объем должен составлять не менее 19% от общей емкости раздела. В противном случае увеличивается время отклика компьютера и старт системы происходит намного дольше.
Чтобы проверить наличие свободного места на системном разделе, достаточно открыть проводник, дважды щелкнув по значку «Мой компьютер» . В зависимости от способа представления информации в его окне, данные о наличии свободного места на разделах могут там отображаться по-разному. Но наиболее наглядно их можно увидеть, открыв свойства диска из контекстного меню, которое вызывается с помощью ПКМ.

Здесь требуемая информация предоставлена как в текстовом, так и в графическом виде.
Освободить место на диске можно разными способами. Проще всего воспользоваться средствами, предоставляемыми системой. Для этого необходимо:

Тем, кого не устраивают системные средства, для очистки места на диске С можно воспользоваться программами от сторонних производителей. Их достоинство состоит в том, что наряду с возможностью очистки свободного места, они, как правило, имеют еще целый ряд функций для оптимизации системы.
Как вариант, можно также просмотреть список установленных программ, которые по умолчанию размещаются по пути С:\Program Files и удалить те из них, что не используются.
Одной из причин переполненности диска С и замедления работы системы является пагубная привычка многих пользователей хранить свои файлы на рабочем столе. Рабочий стол является системной папкой и кроме замедления работы, можно потерять свою информацию в случае краха системы. Поэтому рекомендуется все свои документы, изображения, аудио и видеозаписи хранить на диске D.
Причина 3: Фрагментация жесткого диска
Особенностью работы файловой системы NTFS, использующейся в Windows XP и более поздних версиях ОС от Майкрософт, является то, что со временем файлы на жестком диске начинают дробиться на множество частей, которые могут находиться в разных его секторах на значительном удалении друг от друга. Таким образом, для того чтобы прочитать содержимое файла, ОС поочередно должна считать все его части, совершая при этом большее количество оборотов жесткого диска, чем в случае, когда файл представлен одним фрагментом. Такое явление называется фрагментацией и может существенно замедлять работу компьютера.
Чтобы избежать торможения работы системы, необходимо периодически проводить дефрагментацию жесткого диска. Как и в случае с освобождением места, проще всего это делается системными средствами. Чтобы запустить процесс дефрагментации, необходимо:

Дефрагментация — весьма длительный процесс, во время которого не рекомендуется пользоваться компьютером. Поэтому оптимально запускать ее на ночь.
Как и в предыдущем случае, многим пользователям не нравится системное средство дефрагментации и они используют сторонние программные продукты. Их существует великое множество. Выбор зависит только от личных предпочтений.
Причина 4: Мусор в реестре
Реестр Windows имеет неприятное свойство со временем чрезмерно разрастаться. Там накапливаются ошибочные ключи и целые разделы, оставшиеся от давно удаленных приложений, появляется фрагментация. Все это не лучшим образом сказывается на производительности системы. Поэтому необходимо периодически проводить чистку реестра.
Следует сразу отметить, что системными средствами Windows XP почистить и оптимизировать реестр невозможно. Можно только попытаться отредактировать его в ручном режиме, но для этого необходимо точно знать, что именно нужно удалить. Допустим, нам надо полностью избавиться от следов пребывания в системе Microsoft Office. Для этого делаем следующее:

Описанная выше схема является очень громоздкой и неприемлема для подавляющего большинства пользователей. Поэтому существует много различных утилит для очистки и оптимизации реестра, созданных сторонними разработчиками.
Регулярно используя одно из таких средств, можно добиться того, что реестр никогда не будет причиной замедления работы компьютера.
Причина 5: Большой список автозагрузки
Часто причиной того, что Windows XP начинает работать медленно, является слишком большой перечень программ и служб, которые должны стартовать при запуске системы. Большинство из них прописываются туда во время установки различных приложений и осуществляют слежение за наличием обновлений, собирает информацию о предпочтениях пользователя, а то и вовсе является вредоносным программным обеспечением, пытающимся украсть вашу конфиденциальную информацию.
Пользователи редко жалуются на работу новых ПК. Немудрено, ведь и система, и программы запускаются мгновенно. Однако со временем они начинают замечать, что система работает всё медленнее и с перебоями. Причин этому великое множество, мы выделили 10 общих. Проверьте их прежде, чем решите делать апгрейд.Шпионское и вирусное ПО
Помимо того, что шпионские программы и вирусы создают существенную угрозу безопасности системы, они также могут серьёзно уменьшить производительность компьютера. Первый этап сражения с такими программами - сканирование системы при помощи последних версий . Эти приложения помогают обнаружить и удалить имеющееся на компьютере вредоносное ПО. Если программные сканеры не помогают в уничтожении шпионских программ, попробуйте сделать следующее:
Найдите подозрительные процессы и завершите их работу посредством Диспетчера задач Windows (Task Manager).
Найдите подозрительные процессы и завершите их работу посредством консоли Управление компьютером (Computer Management).
Найдите подозрительные процессы, элементы автозагрузки и завершите их работу посредством утилиты Настройка системы ().
Найдите и удалите записи реестра, связанные с подозрительными процессами и элементами автозагрузки.
Найдите и удалите подозрительные файлы.
Установите и используйте несколько программ для обнаружения и удаления шпионского ПО.
Примечание: если вышеуказанные методы не помогли, запустите Windows в Безопасном режиме (Safe Mode) и попробуйте снова. Алгоритм удаления вируса зависит от типа вирусной программы.
Перегрев процессора
Современные процессоры выделяют много тепла. Поэтому для их работы необходимо наличие охлаждающего элемента, обычно кулера. На машины, использующиеся для игр и прочих видов деятельности, создающих сильную нагрузку на процессор, часто устанавливаются специальные системы с водяным охлаждением или системы на основе хладагентов. При превышении предельно допустимой температуры процессора система начинает работать медленно или с перебоями. В современные материнские платы встроена технология отслеживания температуры процессора, отчёты которой можно просмотреть в .
Остановка вентилятора на кулере процессора может быть вызвана несколькими причинами:
Большое количество пыли препятствует нормальному вращению вентилятора.
Произошел отказ двигателя вентилятора.
Из-за износа подшипников вентилятор начал «трястись».
Определить, имеются ли неполадки в работе кулера, можно прислушавшись и/или потрогав компьютер. Вентилятор с разболтанными подшипниками начинает трястись и вызывает дрожание корпуса. При этом издаётся характерный шум, если хорошо прислушаться. Однако на такой шум часто не обращают внимания даже опытные пользователи. Но по прошествии времени звуки и дрожь становятся слишком заметными, и единственное решение, которое приходит в голову пользователя - произвести замену кулера.
Тем не менее, замена вентилятора нужна далеко не всегда. Если дело в пыли, достаточно убрать её напором сжатого воздуха. Но имейте в виду, что даже если удастся снова запустить вентилятор, при чрезмерной нагрузке его срок жизни будет стремительно сокращаться. Поэтому, на случай выхода кулера из строя, желательно купить ещё один про запас.
Существует множество утилит по отслеживанию температуры процессора и его корпуса. Найти их можно введя слово "Температура".
Неполадки в работе оперативной памяти
Неполадки в работе оперативной памяти могут быть вызваны из-за того, что:
Процессы оперативной памяти синхронизируются медленнее, чем положено.
Модуль оперативной памяти имеет незначительные дефекты, которые можно выявить только во время полного тестирования.
Произошел перегрев модуля оперативной памяти.
Во времена господства FRM RAM покупка оперативной памяти проходила довольно просто. Достаточно было знать, какую скорость способна поддерживать материнская плата и максимальный размер памяти для каждого слота. В наши дни существует различные типы оперативной памяти, работающие на разных скоростях. Передовые материнские платы поддерживают работу памяти на скоростях ниже максимальных показателей. К примеру, некоторые платы поддерживают ECC RAM, но способны работать и с отличным от этого типом памяти, или могут поддерживать оба вида памяти DIMM: PC2700 и PC3200. Учтите, что в таком случае, вероятно, придётся изменить настройки соответствующих параметров , также при этом могут уменьшиться показатели производительности.
Небольшие дефекты модулей оперативной памяти могут привести к нестабильной и медленной работе системы. Дешевые чипы часто имеют такие недостатки, в результате которых происходят сбои и периодически появляется «синий экран». Несмотря на то, что встроенные механизмы способны обеспечивать продолжительность работы системы, дефекты модулей оперативной памяти неизбежно оборачиваются снижением производительности.
Раньше не существовало проблемы перегрева чипов ОЗУ, так как они не выделяли большого количества тепла, но всё изменилось с появлением новых видов памяти, в частности . Чтобы проверить, не перегрелся ли чип, выключите ПК, откройте системный блок компьютера, выньте шнур питания и дотронетесь до пластика на чипе. Если он окажется слишком горячим, следует приобрести отдельный кулер для обдува модуля памяти. При отсутствии слота для такого кулера на материнской плате можно воспользоваться кулером-картой (fan card), вставляющейся в PCI слот. Также можно купить «теплоотводы» - специальные комплекты охлаждения для модулей оперативной памяти (RAM heatsink), улучшающие рассеивание тепла и снижающие риск перегрева.
На заметку: некоторые материнские платы позволяют смешивать скорости, однако по умолчанию они работают на самых медленных из установленных модулей памяти.
Неполадки в работе жёсткого диска
Существует несколько признаков неминуемой гибели винчестера, в зависимости от типа неполадок (механические, электронные, логические или программно-аппаратные) это может быть:
Низкая скорость доступа к диску.
Увеличивающееся число поврежденных секторов при запуске утилит сканирования и проверки диска (scandisk/chkdsk).
Необъяснимые появления «синего экрана».
Периодические сбои в процессе загрузки.
Обнаружить неполадки в работе жёсткого диска порой сложно, поскольку их ранние признаки могут быть не слишком заметны. Опытные профессионалы узнают о них по изменению звука вращения диска (слышны щелчки, потрескивание или высокочастотный писк). Дальнейшее повреждение винчестера может привести к отказу системы. Процесс записи проходит очень медленно, так как системе требуется время, чтобы найти неповреждённые блоки (это происходит, если диск имеет надёжную файловую систему типа NTFS, на дисках с другими файловыми системами вероятнее всего будет появляться «синий экран»). Возможны появления сообщения «Ошибка отложенной записи» (Windows delayed write failure) на компьютерах с ОС Windows.
Если система работает медленнее, чем обычно, запустите утилиту сканирования или проверки диска (scandisk или chkdsk), в зависимости от установленной на компьютер платформы. Обнаружение повреждённого сектора на месте, где ранее находился исправный, сигнализирует о неполадке в винчестере. Сделайте резервную копию содержимого диска и готовьтесь к его скорой кончине. Запасной винчестер лучше приобрести заблаговременно и произвести замену уже после выхода первого диска из строя или сразу после обнаружения первых признаков неисправностей.
Издаваемый диском шум и отчёты проверки/сканирования диска - лучшие показатели неполадок винчестера, ведущих к повреждению системы. При удалённом управлении системой или невозможности выполнения полной проверки диска можно воспользоваться программами для наблюдения за состоянием винчестера, например утилитой .
Параметры BIOS
Одной из часто игнорируемых причин медленной работы системы является неправильная . Большинство пользователей оставляют нетронутыми предзаданные разработчиками настройки. Однако если параметры BIOS не соответствует оптимальной конфигурации для данной машины, система начинает работать значительно медленнее. Повысить производительность компьютера можно, выявив оптимальные значения BIOS, которые могут отличаться от фабричных.
Не существует центральной базы данных оптимальных установочных параметров BIOS, но узнать их можно, выполнив поиск по запросу «название материнской платы BIOS». Еще одним способом увеличения производительности компьютера является «перезапись» BIOS. Для этого понадобится получить соответствующее ПО и инструкции (их может предоставить фирма-производитель материнской платы).
Совместимость контроллера с типом винчестера
Предположим, что недавно купленный диск UDMA-100 работает не быстрее остальных установленных винчестеров. Отчёты тестов на производительность всех дисков выдают идентичные результаты. В чём же дело?
Возможно, материнская плата не поддерживает дополнительные функции UDMA 100. Посмотрите в документации, с каким типом IDE-интерфейса она может работать. Если материнская плата поддерживает только UDMA 33 или 66, это значит, что для обеспечения совместимости производительность диска UDMA 100 будет уменьшена. Решить такую проблему можно, купив расширительную плату для этого винчестера.
Другой причиной может быть тип используемого кабеля. Дискам UDMA 66 и более поздним версиям для работы нужен иной тип кабеля. Они могут просто не запуститься с устаревшим видом кабеля. Старые провода со временем выходят из строя, особенно если они слишком плотно сложены, и температура внутри корпуса постоянно высокая. Время от времени полезно заменять кабель и смотреть, не улучшилась ли производительность.
Также следует учитывать тот факт, что каждые 12-18 месяцев происходят кардинальные изменения в технологиях разработки жёстких дисков, способствующие резкому увеличению их вместимости и скорости работы. Поэтому замена старых винчестеров, даже если они полностью исправны, повышает производительность компьютера. Новые диски Serial ATA (SATA) работают гораздо быстрее, чем старые Parallel ATA.
Службы Windows
Большинство служб Windows включены по умолчанию. Многие из них не обязательны для нормальной работы системы. Следует узнать, какие службы запущены на вашем ПК с ОС / и отключить те, что не нужны.
Чтобы определить, какие именно службы работают, откройте апплет Службы (Services) из меню Администрирование. Для этого щёлкните на ярлыке Мой компьютер (My Computer) и в контекстном меню выберите пункт Управление (Manage). Информация, представленная в консоли «Службы» имеет среди прочих параметры: Имя (Name), Состояние (Status) и Тип запуска (Startup Type). Более подробную информацию по той или иной службе можно получить, дважды щёлкнув по соответствующему элементу списка, чтобы открыть окно свойств службы.
Остановить работу службы можно, нажав кнопку Остановка службы (Stop). Если уверены, что служба не нужна, в окне её свойств раскройте список значений опции Тип запуска (Startup Type) и выберите Отключено (Disabled). Если не уверены - выберите Вручную (Manual). В этом случае можно самостоятельно запустить службу, когда понадобится.
Список работающих служб также отображается в окне . Откройте диалоговое окно Выполнить (Run) и введите в текстовую строку msconfig. В столбце Базовые указаны службы, которые Microsoft считает основными для работы компьютера. Тем не менее, далеко не все требуемые службы отображены в окне утилиты Настройка системы (System Configuration). Чтобы отменить запуск службы при запуске системы, уберите отметку слева от неё.
Известно, что работу систем Windows 2000/Windows XP замедляет Служба индексирования (Indexing Service). Она регистрирует содержимое каждого диска в целях обеспечения более быстрого соответствующей системной утилитой (Search). Если не содержите сайт, для которого нужна это служба, отключите её.
Обновлено: 19.04.2019 Опубликовано: 08.02.2018
Описание
Низкая производительность компьютера:
- При загрузке (долго загружается система или рабочий стол)
- Время от времени подтормаживает
- Часто тормозит и зависает
- При запуске игр или требовательных программ
- После переустановки Windows
- При пробуждении после сна или гибернации
- Резко «замерзает» на несколько секунд
- Тормоза при прокручивании страницы
- Долго открываются программы
- Низкий FPS в играх
- Медленный Интернет
- Зависает намертво
При этом, раньше компьютер работал быстро. Но не исключено, что проблема наблюдается сразу после покупки ПК.
Причина
Причин может быть много — от программных ошибок, до аппаратного сбоя:
- Наличие процесса, который грузит систему;
- Вирусы или наличие в системе несколько антивирусов;
- Большое число программ в автозагрузке;
- Проблема с оперативной памятью;
- Выход из строя жесткого диска или любого другого компонента;
- Логические ошибки носителя;
- Неправильная схема электропитания;
- Перегрев (чаще, для ноутбуков или моноблоков);
- Проблема с драйверами (обычно, после переустановки Windows);
- Глюк в работе периферийных устройств;
- Системная ошибка;
- Кривая установка обновления;
- Устаревание компьютера;
- Несоответствие системным требованиям.
Как правило, не имеет значения, настольный у нас компьютер или ноутбук/моноблок. Большая часть этих проблем справедлива для любого ПК.
В данной статье попробуем рассмотреть максимум возможных вариантов и способов решения.
Решение
В статье, в большей степени, идет ориентация на систему Windows, однако, большая часть рекомендаций справедлива для других операционных систем.
Прежде чем приступить к нижеописанным действиям, попробуйте просто перезагрузить компьютер. Если он долго работал без перезапуска, причина может быть в этом. Посмотреть, сколько Windows работала без перезагрузки можно с помощью данной статьи .
1. Проверяем компьютер на вирусы
Вирусы могут запускать свои процессы, которые приводят к тормозам системы. Проверить компьютер можно с помощью утилиты CureIt или любого другого аналога.
Также можно временно (или на постоянной основе) установить антивирус 360 Total Security и выполнить обычную проверку — программа предложит удалить не только подозрительные файлы, но и очистить автозагрузку и временные данные:

Соглашаемся, после перезагружаем компьютер.
Также убеждаемся, что в системе не установлено несколько антивирусных продуктов — в противном случае, они будут конфликтовать и создавать дополнительную ненужную нагрузку.
2. Проверяем состояние HDD/SSD
а) Физическое состояние:
Устанавливаем утилиту для проверки жесткого диска и отображения состояния S.M.A.R.T. , например, HD Tune или CrystalDiskInfo . В случае, обнаружения ошибок или предупреждений, необходимо выполнить замену носителя.
Состояние должно быть близким к 100%, в противном случае, диск может стать причиной низкой производительности:

б) Свободное место:
Помимо прочего, необходимо убедиться в наличие дискового пространства:

Если места будет не достаточно, система будет подтормаживать.
в) Логическое состояние:
Если при просмотре загруженности компьютера, диск постоянно показывает 100%-ю загруженность, можно попробовать отключить файл подкачки. Подробнее прочитайте статью Диск загружен на 100% . При необходимости иметь файл подкачки, выставляем статические значения (одинаковые для максимума и минимума — это исключит его фрагментацию):

3. Устанавливаем/обновляем драйверы
Проблема менее актуальна, начиная с Windows 10, так как последняя умеет автоматически обновлять драйверы (при наличии подключения к сети Интернет), однако не исключает вероятность возникновения проблемы.
И так, отсутствие драйвера для устройства или наличие версии с ошибкой могут привести к неправильной работе оборудования и, как следствие, к любым проблемам, в частности, медленной скорости работы ПК.
Заходим в диспетчер устройств (команда devmgmt.msc или правой кнопкой по Этот компьютер в проводнике - Управление - ). Для всех устройств должны быть установлены драйверы (не должно быть восклицательных знаков):

Установить или обновить драйверы можно вручную, загрузив последние версии с сайта производителя оборудования или в автоматическом режиме с помощью специальной программы, например, DriverHub .
4. Отключаем визуальные эффекты
При слабой производительности графики, стоит попробовать отключить все красивости Windows.
Заходим в Панель управления - Система и безопасность - Система - кликаем по :

На вкладке Дополнительно в разделе «Быстродействие» кликаем по Параметры - в открывшемся окне ставим переключатель в положение :

5. Проверяем запущенные процессы
Открываем Диспетчер задач (Ctrl + Shift + Esc) — в открывшемся окне можно увидеть утилизацию оборудования в процентном соотношении:

Если ресурсы компьютера забиты полностью (90% и выше), необходимо найти процессы, которые это делают. Данную информацию можно увидеть в том же диспетчере задач, но более детальные сведения покажут специализированные утилиты, например Process Explorer .

Принимаем лицензионное соглашение — откроется основное окно программы с запущенными на компьютере процессами и информацией о занимаемым ими ресурсов.
Сортируем список по утилизации процессора:

* System Idle Process показывает простой процессора (свободный ресурс). Чем этот показатель выше, тем лучше.
Сортируем список по утилизации памяти (реально выделенные страницы, исключая shared):

Сортируем список по утилизации памяти (сумма всех страниц памяти):

При наличии процессов, которые грузят систему, пробуем их прибить:

Однако, при попытке остановить процесс svchost мы получим ошибку:

Здесь нужно действовать иначе. Наводим курсор на название процесса — появиться всплывающее окно со списком служб, которые висят на этом процессе:

- чистим компьютер от временных файлов. Для этого существуют различные утилиты, например, CCleaner .
- чистим реестр. Безопаснее всего это сделать вышеупомянутой CCleaner.
- удаляем программы и игры, которыми уже не пользуемся. Делать это нужно с использованием инструмента «Программы и компоненты», либо, опять же, CCleaner.
В новых компьютерах с предустановленной Windows, особенно, на ноутбуках, производитель/продавец считают своим долгом установить все программы мира. Удаление этого «нужного» софта может привести к тому, что компьютер начнет загружаться и работать лучше более чем в 2 раза!
Если медленно работает новый ноутбук Lenovo, обновите или удалите предустановленный антивирус.
7. Тестируем оперативную память
Это еще один компонент, который за частую, является источником проблем с производительностью.
Протестировать память можно разными способами:
- Если в компьютере несколько планок, вытаскиваем все, оставив одну. Тестируем и переставляем на другую планку.
- Используем специальную утилиту, например, memtest86 .
- Пробуем воткнуть память в разные слоты на материнской плате.
В случае обнаружения проблем, сдаем память в гарантию или меняем на новую. Покупать нужно такую же планку, как остальные или ознакомиться с листом совместимости материнской платы.
8. Проверяем состояние остального оборудования
Скачиваем и устанавливаем программу AIDA64 и проводим тест стабильности системы:

В случае обнаружения проблем, программа выдаст ошибку. В этом случае необходимо заменить неисправный компонент.
9. Оцениваем работу блока питания и электророзеток
Не всегда очевидная, но реальная проблема — нехватка электропитания для нормальной работы компонентов.
Есть несколько подходов к проверке данной теории:
- Отнести компьютер к другому источнику питания, возможно, другое помещение.
- Заменить блок питания.
- Использовать диагностические утилиты, например, AIDA64.
В ноутбуках, при работе от батареи, система может работать медленнее, чтобы сэкономить заряд. В данном случае, подключаем портативное устройство к источнику питания или меняем режим электропитания с экономного на производительный.
10. Настраиваем схему электропитания
По умолчанию, в Windows используется сбалансированная схема электропитания. Это не всегда является оптимальным решением по отношениию к производительности.
Чтобы поменять схему электропитания, открываем Параметры Windows и в поиске вводим «питание» - выбираем Выбор схемы управления питанием :

В открывшемся окне раскрываем скрытую опцию нажав на Показать дополнительные схемы - в открывшемся меню выбрать Высокая производительность :

* если мы увидим, что переключатель установлен в положение «Экономия энергии» стоит сначала попробовать переключиться на Сбалансированная .
11. Смотрим температуру
Перегрев может стать причиной низкой производительности — система будет работать медленнее, чтобы предотвратить возможность сгорания комплектующих.
Чтобы посмотреть текущую температуру основных компонентов, можно воспользоваться вышеописанной AIDA64 или SpeedFan .
Если обнаружен факт перегрева, необходимо выполнить следующие действия (не рекомендовано для гарантийных компьютеров):
- Разобрать компьютер и почистить его от пыли.
- В зависимости от перегревающегося компонента:
- Снять кулер процессора, снять остатки термопасты, нанести новую термопасту и поставить кулер на место.
- Снять кулер видеокарты, снять остатки термопасты, нанести новую термопасту и поставить кулер на место.
- В случае с настольным компьютером, поставить кулер, работающий на выдув горячего воздуха из корпуса.
- Проверить работоспособность всех вентиляторов (визуально и с помощью программы, например, SpeedFan).
12. Проверяем периферийные устройства
Плохо работающая или начинающая глючить периферия может привести к проблемам с самим компьютером.
Отключаем все устройства, кроме мышки. Вытаскиваем CD-диск из привода, если он есть. Проверяем работоспособность компьютера. Отключаем мышку, подключаем клавиатуру, продолжаем тест. Если без периферии компьютер работает хорошо, по одному подключаем дополнительные устройства, чтобы определить, с каким именно проблема.
13. Сетевые проблемы / медленный Интернет
В системе может быть установлен софт, работа которого сильно зависит от сети. При наличие сетевого подключения, но отсутствии сети, как таковой (например, из-за логической ошибки), данные программы могут пытаться отправлять запросы с высокими таймаутами (ожиданиями отклика). При этом, в момент ожидания они создают сильную нагрузку на систему, замедляя ее работу. Это, чаще всего, приводит к ухудшению загрузки компьютера или попыткам запуска различных программ.
В данном случае, попробуйте вытащить сетевой провод или отключить WiFi. Если проблема решится, попробуйте разобраться с сетью — это может быть временный сбой или неправильная работа брандмауэра.
Если, сам по себе, компьютер работает удовлетворительно, но скорость сети Интернет низкая, измерьте ее, воспользовавшись соответствующей статьей . При плохой скорости, попробуйте отключить кабель от роутера и воткнуть его напрямую в компьютер — если скорость останется низкой, свяжитесь с поставщиком услуги. Иначе, попробуйте подключить компьютер к роутеру по проводу, а не через WiFi. Если не поможет, перенастройте роутер или замените его — довольно часто, помогает переход на частоту 5 Ггц.
14. Убеждаемся в том, что мощность компьютера соответствует системным требованиям
При низкой производительности во время запуска определенных программ или игр, а также, после смены Windows на более новую версию, стоит изучить системные требования данных программных продуктов. Вполне возможно, что с ними компьютер и не должен работать быстро.
Если проблема происходит только с одной определенной программой/игрой, попробуйте ее переустановить.
Если раньше с этой же программой/игрой компьютер работал быстро, попробуйте проанализировать после чего начались проблемы. Также попробуйте перед запуском отключить антивирусную программу.
Следим за количеством одновременно запущенных программ. В некоторых случаях, на компьютере может быть запущен браузер с большим количеством открытых вкладок + офисные программы. Каждый процесс требует ресурсы. Также стоит знать, что каждая открытая вкладка браузера — отдельный процесс. Мы должны следить за количеством открытых программ и закрывать все, чем не пользуемся, иначе, покупать более мощный компьютер.
Если в нашем компьютере менее 4 Гб оперативной памяти и мы не планируем расширение, не устанавливаем 64-битную Windows — она потребляет немного больше ресурсов. Если более 4 Гб — ставим Windows x64, в противном случае, не будут задействованы все ресурсы. Также это справедливо для выбора редакции системы: не стоит устанавливать максимально возможную Windows, не факт, что будут задействованы все возможности, а ресурсы будут тратиться в пустую.
15. Используем специализированный софт
Существуют утилиты, способные провести анализ ПК и сообщить о возможных проблема производительности. Одна из таких утилит — Auslogics BoostSpeed .

Однако, данная программа требует лицензии, поэтому либо покупаем ее, либо используем как источник информации.
16. Проводим оценку производительности
Начиная с Windows Vista есть системные средства для общей оценки производительности системы. На ее основе мы можем сделать вывод, какой из компонентов устарел или работает медленно.
Для начала, выполняем такую проверку:
a) Windows 7:
Нажимаем правой кнопкой по Компьютер - Свойства . В открывшемся окне кликаем по ссылке Индекс производительности Windows и нажимаем Оценить компьютер . Начнется процесс оценки, который может занять до 10 минут — ждем, после мы получим результаты, например:

* в данном примере видно, что самый слабый компонент — видеокарта. Данный компьютер должен комфортно решать офисные задачи, но будет тормозить при запуске требовательных игр. Максимальная оценка — 7,9 баллов.
б) Windows 10 / 8:
Начиная с Windows 8, оценка индекса производительности запускается из командной строки. Для этого открываем ее от имени администратора и вводим команду:
winsat formal -restart clean
Ждем окончания процесса. После открываем папку \Windows\Performance\WinSAT\DataStore . В открывшемся списке выбираем последний по дате файл, в имени которого есть Formal.Assessment (Recent).WinSAT.xml и открываем его с помощью любого браузера:

Нас интересует тег WinSPR :

Для удобства, можно скачать утилиту, позволяющую увидеть оценку в удобном виде — Winaero WEI Tool . Загружаем, распаковываем, запускаем:

* обратите внимание, что максимальная оценка 9.9 баллов.
Также упомяну, что помимо встроенных средств, есть другие утилиты. Например, бесплатная WhySoSlow.
17. Изучаем системный журнал
На основе записей в системном журнале, можно попробовать сделать выводы, относительно работы ПК. Вполне возможно, это поможет решить проблему.
Журнал можно открыть командой eventvwr или из панели управления.
Необходимо обратить внимание на все ошибки и предупреждения, в первую очередь, для системных событий:

18. Пробуем отключить режим гибернации
В случае повреждения файла гибернации, пробуждение компьютера будет сопровождаться лагами на несколько минут. Для решения проблемы отключаем режим энергосбережения, перезагружаем компьютер, включаем режим снова.
Для этого открываем командную строку от имени администратора и вводим:
Перезагружаем компьютер. Возвращаем режим гибернации:
19. Несовместимость программного обеспечения
Справедливо в случаях, когда все работает медленно в момент запуска нескольких программ одновременно.
В качестве решения, пробуем обновить данные программы. Если используются дополнения (плагины, расширения), пробуем их обновить, переустановить, отключить, удалить.
20. Переустанавливаем Windows
Если ничего не помогло, остается переустановка системы. Это не самый лучший способ решить проблему и к нему нужно прибегать только в крайнем случае.
Возможно, перед этим стоит попробовать сделать откат системы с использованием контрольной точки на момент, когда компьютер работал нормально. И, если это не помогло, копируем важные данные на другой носитель либо в облако, и переустанавливаем операционную систему.
Такая крайняя мера может быть вызвана разными проблемами:
- Наличия системной ошибки, в которой очень сложно разобраться даже высоко квалифицированному специалисту.
- Кривой установки обновлений.
- Копившегося годами мусора после установки/удаления различных программ.
- Однократным или многократным переполнением системного диска на 87,5%. Проблема связана с особенностью файловой системы NTFS резервировать для MFT 12,5% пространства (которые нужны для нормальной работы самой файловой системы). Когда место заканчивается, система отнимает 12,5% зарезервированного пространства у MFT, что может привести к фрагментации последней. Дефрагментация уже не поможет.
В среднем, по моему опыту, срок эксплуатации операционной системы Windows — от 2 до 5 лет.
21. Обновляем БИОС
Но тут есть нюанс! Если компьютер стал работать медленно сам по себе, обновление БИОСа не поможет. Необходимость в данной процедуре есть только в том случае, когда комп начал тормозить после замены какого-либо оборудования, например, процессора, диска, памяти и так далее.
22. Меняем компьютер
В случае, когда даже, переустановка Windows и все вышеперечисленное не помогли решить проблему, а компьютер продолжает работать медленно, настало время менять сам компьютер.
Во-первых, с годами физические свойства комплектующих ухудшаются из-за появления микротрещин и окисления контактов, во-вторых, программное обеспечение становиться более требовательным и существует необходимость в наращивании мощностей.
В среднем, срок эксплуатации компьютера, от 3 до 7 лет.
Очень распространённая проблема, которая встречается на операционной системе Windows 7, — «торможение» ноутбука или компьютера. Проявляется это так, что медленно работает компьютер windows 7, а в итоге устройство просто не хочет работать. Что делать? Для начала разделим подвисания на такие блоки:
Проблемы, касающиеся аппаратной части ноутбука или компьютера;
неполадки из-за неисправности системы.
В каждой отдельной ситуации необходимо предпринимать разные меры. Стоит рассмотреть самые распространённые проблемы, связанные с работой Windows, и их решение.
Когда повреждены системные файлы
Одна из возможных причин медленной работы ноутбука или компьютера – отсутствие или повреждение важных для работы ОС папок и файлов. Что может это вызвать?
- Неправильная установка Windows 7.
- Наличие критических ошибок после длительного использования установленной Windows.
- Результат заражения ОС вредоносным файлом (файлами).
- Неправильное использование ноутбука или компьютера.
- Случайно удалённые важные системные файлы.
- Некорректно удалённые сторонние приложения.
- Неправильная работа с реестром.
Самым лёгким способом устранения вышеперечисленных проблем является восстановление операционной системы. Плюсы этой функции таковы: не затрагиваются программы, установленные на компьютер самим пользователем (к примеру, драйвера, прочие программы, разные личные файлы).
Проверяется только целостность системы. Если в этом есть необходимость, на компьютер загружаются недостающие файлы, и система уже не так «тормозит». Результаты от подобной процедуры не могут быть отрицательными. После восстановления машина начнёт работать быстрее.
Наличие «мусора» в автозагрузке и реестре
Ещё одна причина, почему медленно работает компьютер windows 7. В процессе использования компьютера (при установке и удалении программ, копировании файлов, подключении USB-устройств и тому подобное) системный реестр Windows накапливает разные записи.
Какие-то могут дублироваться, остальные – вноситься туда по ошибке. Из-за этого неизбежно появление системных ошибок, «конфликтов» между приложениями, «торможение» и медленная работа компа. В таких случаях рекомендуют чистить реестр. Для этого подойдёт бесплатная утилита CCleaner. С её помощью не только исправляются ошибки реестра, но и настраиваются параметры автозагрузки.
При наличии вирусов
Обычно вирус функционирует в скрытом режиме, и для него требуются большие затраты системных ресурсов. Потому и происходит «торможение» системы. Симптомы заражения ноутбука или компа вирусами:
- 1) устройство «зависает» при определённых действиях (к примеру, при открытии «моего компьютера» проводник очень долго обновляется);
- 2) папки и файлы невозможно удалить, они пропали, или их не открыть;
- 3) появились критические ошибки;
- 4) по умолчанию поменялась домашняя страница браузера, появились посторонние расширения, навязчивая реклама;
- 5) Вы заметили наличие посторонних программ, которые не удаляются;
- 6) загрузка процессора – 100%, когда все программы закрыты;
- 7) невозможно восстановить систему, запустить диспетчер задач или завершить начатый процесс.
У вирусов высокий приоритет. Если система стоит перед выбором: выполнять действие, которое запросил пользователь или вирус, то будет исполнен запрос вируса. Решить эту проблему так:
Установите антивирус, если его до сих пор нет;
просканируйте компьютер на заражённые файлы;
отправьте найденные файлы в карантин или просто удалите их.
Блокировка запуска или установки антивирусной программы
Бывает, что заражёнными файлами меняются настройки системы. Из-за этого невозможна ни установка, ни запуск антивируса. Тогда делайте вот что:
1) запустите программу экспресс-проверки. Этот софт не надо устанавливать, и он – бесплатный;
2) восстановите систему. Если и это заблокирует вирус, то перейдите к переустановке Windows (с помощью диска или загрузочной флешки);
3) перед полным сбросом системы сохраните важную информацию на другой флешке (пустой) и просканируйте её на вирусы, используя другое устройство.
Наличие неисправностей аппаратных частей
Если «зависание» и «торможение» компьютера сопровождается скрипом, стуком, другим шумом, это может говорить о внутренней поломке машины. На скорость работы компа влияют определённые проблемы, которые может определить обычный пользователь:
- поломка кулера;
- пыль в ноутбуке или системном блоке;
- перегрев процессора вследствие сбоя системы охлаждения;
- поломка жёсткого диска.
Неисправность жёсткого диска
Скорость функционирования компьютера больше чем на 70% зависит от состояния жёсткого диска. Последний имеет свойство изнашиваться. Когда это случается, система начинает «тормозить». В жёстком диске есть сектора, хранящие информацию. Они имеют свойство стираться, а также помечаться системой как «битые».
Если компьютер во время считывания информации попал в «битый» сектор, в системе происходит сбой (могут появляться характерные звуки). Комп может «зависать», пока не перейдёт к следующему сектору. Такие «зависания» вызывают критические ошибки и перезагрузку системы.
Чем большее количество «битых» секторов, тем чаше система «торомозит», и тем скорее придётся менять жёсткий диск. Проблему не избежать, однако её можно максимально отсрочить.
Проводите дефрагментацию (минимум раз в месяц).
В процессе чистки компьютера от пыли не забывайте и о жёстком диске. Если он нагревается – то это плохо может сказаться на нём.
Не допускайте физических воздействий на компьютер извне.
Если подозреваете, что есть «битый» сектор – используйте специальные утилиты для его поиска и восстановления.
Если компьютер перегревается
Нередко компоненты компьютера перегреваются. Диагностируется данная неисправность легко:
по быстрой загрузке компьютера и резком падении его производительности через определённое время;
по сильному шуму кулера или его совсем бесшумной работе;
по неожиданному выключению компьютера;
по температуре ноутбука на ощупь.
Если причиной является перегрев, то сделайте вот что:
1) определите, какой компонент перегревается (чипсет, процессор, жёсткий диск). Выясняет это любая бесплатная утилита и даже гаджет для рабочего стола Windows 7;
2) почистите ноутбук или системный блок от пыли. Если есть необходимость – поменяйте термопасту.
Соблюдайте профилактику
Компьютер не может «тормозить» без причины. Все проблемы начинаются постепенно. Чтобы максимально долго не приходилось устранять неисправности, чётко следуйте последующим правилам.
- Контролируйте объём свободной памяти.
- Не забывайте сортировать установленные программы и удаляйте их правильно.
- Следите за реестром ошибок.
- Делайте дефрагментацию.
- Очищайте компьютер от пыли.
- Своевременно избавляйтесь от ненужного «мусора», чистите корзину.
- Проверяйте автозагрузку.
- Контролируйте, не появились ли в системе вирусы.
На всё это не нужно много времени, и не обязательно владеть специальными знаниями, однако Вы сбережёте свои нервы. А вопрос, почему медленно работает компьютер windows 7 вот больше не будет беспокоить и волновать.