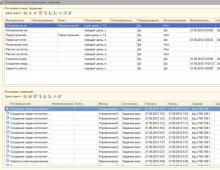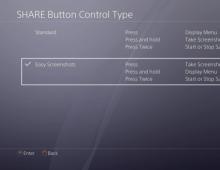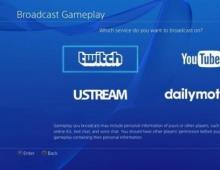Московский государственный университет печати. Описание программы microsoft office frontpage Сведения, относящиеся к FrontPage, хранятся в скрытых папках и файлах, которые поддерживают возможности, характерные для FrontPage
Отправить свою хорошую работу в базу знаний просто. Используйте форму, расположенную ниже
Студенты, аспиранты, молодые ученые, использующие базу знаний в своей учебе и работе, будут вам очень благодарны.
Размещено на http://www.allbest.ru/
Министерство образования и науки Российской Федерации
Федеральное агентство по образованию
ГОУВПО "ТЮМЕНСКИЙ ГОСУДАРСТВЕННЫЙ УНИВЕРСИТЕТ"
Международный институт финансов, управления и бизнеса
кафедра экономической социологии
Курсовая работа
по дисциплине "Информационный менеджмент"
Программа Microsoft FrontPage 2003
студент группы 25ИМ801
А.В. Макарихин
Научный руководитель: к. соц. н., доцент
Ю.С. Рябова
Тюмень 2009
Содержание
- Введение
- Глава I . История и основы
- 1.2 Новые функции. Задачи
- Глава II . Управление и интерфейс
- 2.1 Панели инструментов
- 2.2 Свойства страницы
- 2.3 Предварительный просмотр
- Глава III . Основы работы во Microsoft FrontPage 2003
- 3.1 Работа с макросами
- 3 .1.1 Создание макроса
- 3 .1.2 Изменение макроса
- 3 .1.3 Выполнение макроса
- 3 .1.4 Отладка макроса
- 3 .2 Добавление динамических элементов
- 3 .2.1 Счетчик посещений
- 3 .2.2 Сброс показаний счетчика посещений
- 3.3 Система безопасности
- 3 .4 W eb -узел. Создание и управление
- 3 .4.1 Web -узел FrontPage
- 3 .4.2 Создание веб-узла
- Заключение
- Литература
Введение
Сегодня главным и самым дорогостоящим ресурсом для обеспечения активной социально-экономической деятельности человека является информация. Огромным, практически неограниченным источником самой разнообразной информации является Internet. Всемирная паутина (World Wide Web - WWW) - совокупность информации, накопленной в виде Web-страниц, объединенных в Web-узлы и доступной посредством Web-браузеров. Тематика этой информации и содержание Web-страниц может быть чрезвычайно разнообразной. В том числе и по степени достоверности.
Выбором темы для написания курсовой работы за первый курс, послужил прежде всего тот факт, что в современном мире стремительное развитие получают информационные технологии, и данная программа Microsoft Front Page 2003 помогает систематизировать большие объемы как текстовой, так и графической информации, в один web-узел, что несомненно помогает обычному пользователю ПК удобно и быстро, находить необходимую информацию на страницах всемирной "паутины".
Microsoft Front Page 2003 программа входит в ряд лучших web-редакторов, на ровню с Macromedia Dreamweaver MX , Adobe GoLive и LiveMotion , это не может не говорить о том, что специалисты Microsoft создали по настоящему качественный, удобный и практичный в применении web-редактор, которым легко может овладеть рядовой пользователь ПК, не имея при этом каких либо профессиональных навыков работы с web-программированием. Поэтому можно смело утверждать, что его активная локализация во всех крупных регионах, способствует развитию всемирной сети - Интернет.
Данная работа не направлена на практическое применение и создание web-узлов в Microsoft Front Page 2003. Основная цель - это сформировать представление о работе данного HTML-редактора, историю его создания, причины создания, основные функции, его направленность и практическое применение, а так же новые отличительные функциональные возможности.
Глава I. История и основы
1.1 Интернет. Microsoft FrontPage
После запуска Советским Союзом искусственного спутника Земли в 1957 году Министерство обороны США посчитало, что на случай войны Америке нужна надёжная система передачи информации. Агентство передовых оборонных исследовательских проектов США (DARPA) предложило разработать для этого компьютерную сеть. Разработка такой сети была поручена Калифорнийскому университету в Лос-Анджелесе, Стэнфордскому исследовательскому центру, Университету штата Юта и Университету штата Калифорния в Санта-Барбаре. Компьютерная сеть была названа ARPANET (англ. Advanced Research Projects Agency Network), и в 1969 году в рамках проекта сеть объединила четыре указанных научных учреждения, все работы финансировались за счёт Министерства обороны США. Затем сеть ARPANET начала активно расти и развиваться, её начали использовать учёные из разных областей науки.
Первый сервер ARPANET был установлен 1 сентября 1969 года в Калифорнийском университете в Лос-Анджелесе. Компьютер "Honeywell 516" имел 12 КБ оперативной памяти.
К 1971 году была разработана первая программа для отправки электронной почты по сети, программа сразу стала очень популярна.
В 1973 году к сети были подключены через трансатлантический телефонный кабель первые иностранные организации из Великобритании и Норвегии, сеть стала международной.
В 1970-х годах сеть в основном использовалась для пересылки электронной почты, тогда же появились первые списки почтовой рассылки, новостные группы и доски объявлений. Однако в то время сеть ещё не могла легко взаимодействовать с другими сетями, построенными на других технических стандартах. К концу 1970-х годов начали бурно развиваться протоколы передачи данных, которые были стандартизированы в 1982-83 годах. Активную роль в разработке и стандартизации сетевых протоколов играл Джон Постел. 1 января 1983 года сеть ARPANET перешла с протокола NCP на TCP/IP, который успешно применяется до сих пор для объединения (или, как ещё говорят, "наслоения") сетей. Именно в 1983 году термин "Интернет" закрепился за сетью ARPANET.
В 1984 году была разработана система доменных имён (англ. Domain Name System, DNS).
В 1984 году у сети ARPANET появился серьёзный соперник, Национальный научный фонд США (NSF) основал обширную межуниверситетскую сеть NSFNet (англ. National Science Foundation Network), которая была составлена из более мелких сетей (включая известные тогда сети Usenet и Bitnet) и имела гораздо бомльшую пропускную способность, чем ARPANET. К этой сети за год подключились около 10 тыс. компьютеров, звание "Интернет" начало плавно переходить к NSFNet.
В 1988 году был изобретён протокол Internet Relay Chat (IRC), благодаря чему в Интернете стало возможно общение в реальном времени (чат).
В 1989 году в Европе, в стенах Европейского совета по ядерным исследованиям (фр. Conseil Europйen pour la Recherche Nuclйaire, CERN) родилась концепция Всемирной паутины. Её предложил знаменитый британский учёный Тим Бернерс-Ли, он же в течение двух лет разработал протокол HTTP, язык HTML и идентификаторы URI.
В 1990 году сеть ARPANET прекратила своё существование, полностью проиграв конкуренцию NSFNet. В том же году было зафиксировано первое подключение к Интернету по телефонной линии (т. н. "дозвомн" - англ. Dialup access).
В 1991 году Всемирная паутина стала общедоступна в Интернете, а в 1993 году появился знаменитый веб-браузер NCSA Mosaic. Всемирная паутина набирала популярность.
В 1995 году NSFNet вернулась к роли исследовательской сети, маршрутизацией всего трафика Интернета теперь занимались сетевые провайдеры, а не суперкомпьютеры Национального научного фонда.
В том же 1995 году Всемирная паутина стала основным поставщиком информации в Интернете, обогнав по трафику протокол пересылки файлов FTP, был образован Консорциум всемирной паутины (W3C). Можно сказать, что Всемирная паутина преобразила Интернет и создала его современный облик. С 1996 года Всемирная паутина почти полностью подменяет собой понятие "Интернет".
В 1990-е годы Интернет объединил в себе большинство существовавших тогда сетей (хотя некоторые, как Фидонет, остались обособленными). Объединение выглядело привлекательным благодаря отсутствию единого руководства, а также благодаря открытости технических стандартов Интернета, что делало сети независимыми от бизнеса и конкретных компаний. К 1997 году в Интернете насчитывалось уже около 10 млн компьютеров, было зарегистрировано более 1 млн. доменных имён. Интернет стал очень популярным средством для обмена информацией.
И так с развитием популярности Интернета, возникла необходимость в создании HTML - редакторов, ориентированных на рядовых пользователей ПК, было это обусловлено, прежде всего, увеличением пользователей, которые все чаще и чаще обращаются к поиску информации в Интернет. И на этом фоне компания Microsoft в 1995 году выпустила свой первый web-редактор - Microsoft FrontPage 1.1, затем создавались такие редакторы как 1997 - FrontPage 97 (2-я версия), 1997 - FrontPage Express 2.0, 1998 - Microsoft FrontPage для Macintosh, 1998 - FrontPage 98 (3-я версия), 1999 - FrontPage 2000 (9-я версия), 2001 - Microsoft FrontPage 2002 (10-я версия), 2003 - Microsoft Office FrontPage 2003 (11-я версия), и последняя версия 2007 - Microsoft SharePoint Designer 2007 (12-я версия), но пока она активно не локализуется, поэтому мы и решили рассмотреть Microsoft Office FrontPage 2003, который нам давно знаком.
1.2 Новые функции. Задачи
Microsoft FrontPage 2003 - удобное средство создания Web-сайтов. Он содержит необходимый набор инструментов, шаблонов и наборов стилей для быстрого создания и оформления Web-страниц, а также предоставляет средства для размещения, поддержки и мониторинга Web-сайта на сервере.
Применяя панели инструментов и команды меню, на странице можно размещать текстовую и графическую информацию, панели навигации и ссылки, предназначенные для перехода от одной страницы к другой. Кроме того, можно использовать таблицы, бегущие строки, анимацию и многое другое. Чтобы ускорить разработку Web-страниц и сайтов, можно использовать шаблоны и мастера. Благодаря совместимости с другими программными продуктами, входящими в состав Microsoft Office, FrontPage 2003 позволяет использовать в Web-узле материал, подготовленный в MS Word, Excel, Access и PowerPoint.
Элементы управления окном FrontPage 2003, некоторые составляющие меню, панелей инструментов, диалоговых окон являются общими для Windows и Microsoft Office.
Гибкие функциональные возможности FrontPage 2003 позволяют создавать более совершенные веб-узлы. FrontPage 2003 включает средства для профессионального проектирования, разработки, работы с данными и публикации, необходимые для создания динамических и более сложных веб-узлов. FrontPage 2003 позволяет усовершенствовать процесс веб-разработки в следующих трех ключевых областях.
1 . Проектирование . Усовершенствованные средства проектирования позволяют улучшить оформление веб-узлов. Новые средства разметки и работы с графикой упрощают процесс создания веб-узлов, полностью отвечающих замыслу пользователя.
2 . Написание кода . Средства проектирования позволяют повысить качество создаваемого кода и усовершенствовать навыки в области программирования. Встроенные средства разработки сценариев обеспечат поддержку интерактивности в создаваемых продуктах. Благодаря профессиональным средствам написания кода можно работать быстрее, эффективнее и точнее.
3 . Расширение возможностей . Можно организовать общение и обмениваться данными по-новому, создавая управляемые данными веб-узлы с широкими интерактивными возможностями в редакторе, действующем по принципу - что видишь на экране, то и получишь при печати. Усовершенствованные функциональные возможности публикации ускорят размещение создаваемых веб-страниц в Интернете.
1.2.1 Улучшение оформления веб-узлов
FrontPage 2003 включает различные средства, возможности разметки и графические функции, которые ускоряют работу и позволяют создавать веб-узлы профессионального уровня.
При работе с графикой из других приложений имеются дополнительные возможности для управления тем, как отображаются и сохраняются рисунки.
Использование динамических веб-шаблонов позволяет редактировать целые разделы веб-узла. При обновлении основного шаблона изменения автоматически реализуются на всех страницах, содержащих ссылку на этот шаблон.
Ориентация на конкретный веб-обозреватель или разрешение экрана благодаря возможности распознавания веб-обозревателя и разрешения. Можно также увидеть, как веб-узел будет выглядеть при различных комбинациях веб-обозревателей и разрешений.
Создание таблиц , используемых для разметки, и работа с ними, а также контроль разметки с точностью до пикселя.
Средства управления упрощают работу с несколькими расположенными рядом изображениями и фрагментами и позволяют создавать эффекты отображения, например всплывающие меню.
Ускорение и упрощение генерации кода
Средства проектирования, предлагаемые FrontPage 2003, позволяют создавать эффективные чистые HTML-файлы и могут применяться как профессионалами, так и новичками в области веб-разработки. Пользуясь преимуществами генерируемого с помощью FrontPage 2003 эталонного кода, профессионалы могут применять усовершенствованные средства написания кода и средства работы со сценариями для обеспечения интерактивных возможностей работы с Интернетом. Благодаря простоте средств написания кода с их помощью можно начать освоение HTML.
1.2.2 Средства написания кода
Представление с разделением позволяет увидеть, как изменения, вносимые в представление конструктора, обеспечивают обновление представления кода.
Простота выбора и изменения тегов, а также управления ими с помощью быстрого выбора тегов и быстрого редактора тегов.
Технология Microsoft IntelliSense® упрощает написание кода и снижает вероятность ошибок. Эта технология доступна для HTML (Hypertext Markup Language), таблиц каскадных стилей, XSLT (Extensible Stylesheet Language), Microsoft JScript® и Microsoft ASP.net.
Удаление лишнего кода, генерируемого Word 2003 или другими программами веб-разработки.
Средства создания сценариев:
1) Усовершенствование интерактивных возможностей веб-узла без написания кода - благодаря использованию средств создания сценариев JScript.
макрос интерфейс front page
2) Поддержка технологии IntelliSense в Microsoft Visual Basic® Scripting Edition (VBScript) и средствах создания сценариев JScript.
1.2.3 Расширение возможностей и профессиональности оформления веб-узла
Благодаря службам Microsoft Windows SharePoint Services, подключенным к FrontPage 2003, можно редактировать и представлять интерактивные данные из различных источников, в том числе XML (Extensible Markup Language), с целью создания управляемых данными веб-узлов с широкими интерактивными возможностями в редакторе наглядного изображения. Можно осуществлять публикацию в Интернете, используя только веб-обозреватели. При этом обеспечивается выбор из большого числа вариантов публикации.
Управляемые данными веб-узлы, поддерживаемые службами Windows SharePoint Services, что дает:
1) Возможность осуществлять публикацию в Интернете только с помощью веб-обозревателей. Пара щелчков мышью - и вот уже готовы веб-журналы, списки отслеживания неполадок, веб-узлы с новостями и обзорами.
2) Вставка представлений данных и настройка источников данных, в том числе разнообразных XML-данных, данных служб Windows SharePoint Services, веб-служб и источников данных OLEDB.
3) Обработка XML-данных, XML-разработка и XSLT-форматирование непосредственно в наглядном представлении FrontPage с целью создания веб-узлов, управляемых XML-данными.
4) Показ или скрытие элементов и переформатирования на основе значений данных, а также помещение в представление данных с использованием условного динамического форматирования.
5) Разработка страниц веб-компонентов с помощью создания зон веб-компонентов, вставки и подключения к веб-компонентам из библиотеки Microsoft Office Gallery на веб-узле Microsoft Tools on the Web, а также из других источников.
Глава II. Управление и интерфейс
2.1 Панели инструментов
Microsoft FrontPage 2003 как и ряд других программ, вложенных в пакет MS Office, отличается дружелюбным интерфейсом, который представлен диалоговым окном управления программы.
Запустив Редактор непосредственно (либо прямо из Microsoft Windows, либо из Проводника Frontpage при нажатии на панели инструментов кнопки Show Frontpage Editor или командой Show Frontpage Editor из меню Tools). В этом случае Редактор откроется с пустым экраном; чтобы открыть нужную страницу, используйте команду Открыть меню Файл и приступайте к редактированию.
При запуске Редактор откроет свое собственное окно, в верхней части которого, как в большинстве программ подобного класса, расположены меню и панели инструментов. Когда все панели инструментов видимы, Редактор выглядит так, как показано на рис.1.
Поначалу он может показаться сложноватым: в этой главе рассматривается, для чего предназначены большинство этих кнопок и меню. Имеются разные режимы окон - Обычный вид (конструктор), HTML (Код), с разделением (режим конструктора и HTML), и предварительный просмотр - похожи на вкладки рабочих листов. Эти вкладки позволяют увидеть редактируемую страницу с различных точек зрения.
2.1.1 Работа с панелями инструментов
Редактор располагает рядом панелей инструментов, которыми можно управлять через меню Вид: Панели инструментов, Форматирование, Рисование, Формы, Таблица и. т.д. Когда они все видны, они занимают существенную часть окна Редактора. Поэтому те, что вам не нужны, лучше спрятать. Чтобы скрыть панель инструментов, откройте меню вид и уберите галочку напротив имени этой панели. Чтобы показать спрятанную панель, найдите ее имя в меню вид и поставьте напротив него галочку, тогда панель появится на том же самом месте, которое она раньше занимала.
Панели инструментов Редактора можно располагать в любом месте экрана. Чтобы передвинуть панель инструментов, щелкните на любом месте панели, не занятом кнопками, и перетащите ее на новое место. Если вы оставите ее где угодно в окне редактирования, то панель будет плавающей. Если такой вариант вас не устраивает, подтащите панель к любому краю окна и оставьте ее там.
2.2 Свойства страницы
В любом редакторе имеются свойства, которые закладываются на всю рабочую область, так и в редакторе FrontPage, для того, чтобы отобразить свойства страницы, необходимо кликнуть ПКМ (правой клавишей мыши) в свободной части рабочей области, и в появившемся диалоговом окне выбрать пункт "Свойства страницы" (см. рис.2)
В текстовом меню названия можно ввести или отредактировать название страницы; поле "Описание страницы", предназначено для необязательного базового URL страницы. Чтобы установить для ссылок этой страницы целевой фрейм по умолчанию, введите его имя в текстовом поле "Базовое расположение".
Во вкладке "Форматирование", можно устанавливать цвета и фоновый рисунок (см. рисунок.3)
Если необходимо задать поля, то во вкладке "Дополнительно", и устанавливаем все необходимые размеры полей в точках (см. рисунок 4.)
2.3 Предварительный просмотр
Предположим, работа на сайтом производится в режиме off-line, т.е. без подключения к серверу. Время от времени необходимо посмотреть, как страница будет выглядеть в реальности. Для этого необходимо переключится в режим "Просмотр" (см. рисунок 5.)
Страницы создаваемые во FrontPage сохраняются локально на машине, что, несомненно, удобно, т.к. ранее приходилось производить изменения на сайте, только в режиме on-line.
Глава III. Основы работы в Microsoft FrontPage 2003
3.1 Работа с макросами
При выполнении одной и той же задачи в Microsoft FrontPage несколько раз, можно автоматизировать ее с помощью макроса. Макрос - это набор команд и функций, хранящихся в модуле (Модуль. Совокупность описаний, инструкций и процедур, сохраненная под общим именем. Существуют модули двух типов: стандартный модуль и модуль класса.) Microsoft Visual Basic, которые можно запустить всегда, когда требуется выполнить задачу.
Например, можно использовать макросы для создания новых страниц и для применения к ним шаблонов.
Редактор Visual Basic (Редактор Microsoft Visual Basic. Среда, позволяющая редактировать записанные макросы, а также создавать новые макросы и программы на языке Visual Basic для приложений.) - это программа, созданная для того, чтобы облегчить начинающим изучение написания и изменения макроса, снабженная подробной справкой. Для создания макроса не требуется изучать, как использовать язык Visual Basic и как программировать на нем. С помощью редактора Visual Basic можно создавать новые макросы, изменять существующие макросы или копировать макрос из одного модуля в другой или с одной страницы на другую. Также можно переименовывать макросы или модули, хранящие макросы.
После создания макроса его можно запустить, выбрав его в списке диалогового окна Макрос. Для того, чтобы макрос запускался при нажатии определенной кнопки, необходимо связать макрос с кнопкой панели инструментов.
Безопасность. Проявляйте осторожность при выполнении исполняемых файлов или программ в макросах и приложениях. Исполняемые файлы или программы могут использоваться для выполнения действий, нарушающих безопасность компьютера и данных.
3.1.1 Создание макроса
1. В меню Сервис выделите пункт Макрос , а затем выберите команду Макросы.
2. В поле Имя макроса введите имя макроса (Макрос. Макрокоманда или набор макрокоманд, используемый для автоматического выполнения некоторых операций. Макросы записываются на языке программирования Visual Basic для приложений.) и нажмите кнопку Создать .
В именах макросов недопустимо использование пробелов или знаков препинания, но можно использовать подчеркивание. Например, допустимы имена Macro1 или Macro_1, но не Macro 1.
3. В редакторе Visual Basic (Редактор Visual Basic. Среда разработки новых и редактирования существующих программ и процедур Visual Basic для приложений. Редактор Visual Basic включает полный набор средств отладки, обеспечивающих обнаружение ошибок синтаксиса, ошибок выполнения и логических ошибок в программах.) введите или вставьте код в окно модуля.
4. Если требуется запустить макрос из окна модуля, нажмите клавишу F5 .
5. Завершив создание макроса, выберите команду Закрыть и вернуться к Microsoft FrontPage в меню Файл .
3.1.2 Изменение макроса
1. В меню Сервис выделите пункт Макрос , а затем выберите команду Макросы .
Изменить .
3.1.3 Выполнение макроса
1. В меню Сервис выделите пункт Макрос , а затем выберите команду Макросы .
2. Выберите нужный макрос и нажмите кнопку Выполнить .
3.1.4 Отладка макроса
1. В меню Сервис выделите пункт Макрос , а затем выберите команду Макросы
2. Выберите нужный макрос и нажмите кнопку Шаг с заходом .
3.2 Добавление динамических элементов
В счетчике посещений суммируется и отображается число посещений веб-страницы. Можно добавить счетчик посещений на домашнюю страницу, чтобы вы сами и посетители узла видели, сколько раз был посещен веб-узел. Ниже приведен пример счетчика посещений.
Вы являетесь посетителем этой страницы.
С Microsoft FrontPage поставляются несколько стилей счетчиков, но имеется возможность создать собственные изображения цифр. Для этого следует создать рисунок в формате GIF. Этот рисунок должен содержать изображения цифр от нуля (0) до девяти (9) с равными промежутками.
После добавления на страницу счетчика посещений может быть задано любое начальное число.
Например, если после публикации веб-узла проверяется правильность его работы, по окончании проверки показания счетчика увеличатся на число ваших посещений. В этом случае, чтобы начать отсчет заново, можно обнулить показания счетчика.
Примечание . Веб-узел необходимо опубликовать на сервере с установленными серверными расширениями Microsoft FrontPage, службами MicrosoftSharePoint Team Services 1.0 или Microsoft Windows SharePoint Services 2.0.
3.2.1 Счетчик посещений
1. В представлении Страница Конс т руктор .
2. Установите курсор там, где необходимо вставить счетчик посещений (Компонент "Счетчик обращений". В Microsoft FrontPage так называется компонент, в котором отслеживается число обращений к веб-узлу в Интернете.) .
3. В меню Вставка выберите команду Веб-компонент .
4. В группе Тип компонента нажмите кнопку Счетчик посещений .
5. Выполните одно из следующих действий.
Выбор существующего стиля счетчика
Использование в качестве стиля счетчика пользовательского рисунка
1. Двойным щелчком выберите один из стилей счетчика в группе В ы берите стиль счетчика .
2. В диалоговом окне Свойства счетчика посещений установите переключатель Другой рисунок .
3. Введите относительное расположение файла (Относительный URL-адрес. Адрес страницы в Интернете, заданный относительно адреса текущей страницы. Например, относительный URL-адрес Doc/Sample. htm указывает на страницу Sample. htm в папке Doc, расположенной на один уровень ниже текущей папки.) GIF (GIF. Формат графических файлов (с расширением. gif в Microsoft Windows), используемый для отображения в Интернете рисунков с индексированным набором цветов. Поддерживает до 256 цветов и использует сжатие без потерь, то есть сжатие файла без потери данных.).
Например, если файл GIF расположен в папке images, относительный путь должен выглядеть так: /images/имя_рисунка. gif.
Примечание . Этот файл должен быть в формате GIF.
6. Чтобы задать значение счетчика, установите флажок Сбросить счетчик до и введите это число.
7. Чтобы в счетчике посещений отображалось определенное число разрядов, установите флажок Fixed number of digits и введите это число.
Например, чтобы вместо 5 отображалось 005, введите значение 3 .
Примечание . Для добавления счетчика посещений на веб-страницу необходимо, чтобы веб-узел находился на сервере с установленными серверными расширениями Microsoft FrontPage 2002 (Серверные расширения Microsoft FrontPage. Набор программ и сценариев, поддерживающих создание страниц в Microsoft FrontPage и расширяющих функциональные возможности веб-сервера.) , службами SharePoint Team Services 1.0 или Microsoft Windows SharePoint Services. Сведения о наличии на сервере этого программного обеспечения можно получить у веб-администратора или у поставщика услуг Интернета (Поставщик услуг Интернета. Организация, предоставляющая доступ к Интернету для работы с электронной почтой или использования других служб Интернета. Некоторые поставщики услуг Интернета являются международными, предлагая доступ в разных странах, в то время как другие ограничены конкретным регионом.)
3.2.2 Сброс показаний счетчика посещений
1. В представлении Страница нажмите в нижней части окна документа кнопку Конс т руктор .
2. Дважды щелкните счетчик посещений (Компонент "Счетчик обращений". В Microsoft FrontPage так называется компонент, в котором отслеживается число обращений к веб-узлу в Интернете.) .
3. Установите флажок Сбросить счетчик до и введите в поле рядом нужное число.
3.3 Система безопасности
Для ограничения доступа к веб-узлу должны выполняться следующие условия.
· Необходимы права доступа для создания дочернего узла (Дочерний узел. Именованный подкаталог веб-узла, сам являющийся полным узлом. Дочерние сайты могут иметь независимые разрешения на управление, разработку и доступ.) на веб-узле.
· Веб-узел должен быть размещен на сервере, на котором установлены серверные расширения Microsoft FrontPage (Серверные расширения Microsoft FrontPage. Набор программ и сценариев, поддерживающих создание страниц в Microsoft FrontPage и расширяющих функциональные возможности веб-сервера.), службы SharePoint Team Services (Microsoft) или Microsoft Windows SharePoint Services. Если в меню Сервис вариант Сервер недоступен, вероятно, ваш веб-узел размещен на сервере, не поддерживающем ни одну из этих технологий.
Если имеются необходимые права и на сервере установлен соответствующий продукт, вы можете определять, кому разрешается доступ к вашему веб-узлу, а также управлять уровнем прав доступа, предоставляемых каждому пользователю. Например, можно предоставить определенным пользователям права на чтение материалов веб-узла, разрешить некоторым пользователям добавлять материалы в имеющиеся библиотеки документов и списки, а другим пользователям - настраивать страницы на веб-узле. Можно даже предоставить одному или нескольким пользователям все права на управление веб-узлом (права администратора).
3.3.1 Краткий обзор способов ограничения доступа
Необходимо настроить особые разрешения для узла или дочернего узла, а затем, используя группы или роли, указать, какие пользователи могут просматривать веб-узел, добавлять материалы или выполнять функции администратора.
По умолчанию все дочерние веб-узлы наследуют параметры разрешений родительских веб-узлов. Однако можно настроить для дочерних узлов особые разрешения.
Используя FrontPage 2003, можно также ограничить доступ к корневому веб-узлу. Однако невозможно ограничить доступ к отдельным страницам, разделам или папкам веб-узла.
Ссылки на дополнительные сведения об ограничении доступа к веб-узлу см. в разделе См . также , который отображается, когда компьютер подключен к Интернету.
3.4 Web-узел. Создание и управление
Известно, что приложение FrontPage является средством разработки веб-узлов. Но у этого приложения есть и другая важная функция, о которой следует помнить: FrontPage - это также и средство управления веб-узлами.
Как FrontPage помогает управлять веб-узлом? Здесь приводится несколько примеров использования возможностей приложения.
· Добавление, переименование, удаление и перемещение файлов (без помощи проводника Microsoft Windows)
· Устранение неполадок с использованием специальных отчетов, таких как отчет о неработающих гиперссылках
· Публикация веб-узла
Важно не забывать, что эти возможности управления недоступны при открытии одиночных HTML-файлов и работе с ними. Они доступны только при открытии веб-узла FrontPage и во время работы с ним.
3.4.1 Web-узел FrontPage
Веб-узел представляет собой группу связанных веб-страниц, размещенных на одном из серверов HTTP (Протокол HTTP. Протокол Интернета, используемый для доставки данных. Позволяет пользователям клиентских программ загружать текст, рисунки, звук и другие цифровые данные, вводя URL-адреса или щелкая гиперссылки.) в Интернете. Большинство веб-узлов в качестве начальной точки предлагают посетителю домашнюю страницу. Домашняя страница связана с другими страницами при помощи гиперссылок и структуры переходов.
Можно создать находящийся на диске или находящийся на сервере веб-узел. Находящимся на диске веб-узлом называется узел расположенный на локальном копьютере. Находящимся на сервере веб-узлом называется узел расположенный на веб-сервере, например Microsoft Internet Information Server (IIS), или на виртуальном сервере.
Шаблоны (Шаблон. Набор предварительно разработанных текстовых и графических форматов, на основе которых могут создаваться новые веб-страницы и веб-узлы. Страница или узел, созданные с помощью шаблона, могут быть настроены и изменены.) и мастера (Мастер. Программа, задающая вопросы, а затем использующая полученные ответы для создания таких объектов, как форма или веб-страница.) Microsoft FrontPage облегчают и ускоряют создание веб-узла. При использовании одного из этих средств Microsoft FrontPage выполняет большую часть связанной с созданием структуры работы, позволяя сосредоточится на содержимом. Шаблоны и мастера можно использовать для создания пустой веб-страницы или сложного, многостраничного, интерактивного веб-узла.
Использование Microsoft FrontPage для создания веб-узла включает следующие основные шаги.
1. Получение у службы, предоставляющей доступ к веб-серверам, учетной записи веб-узла или адреса URL (URL-адрес. Адрес, указывающий протокол (такой как HTTP или FTP) и расположение объекта, документа, веб-страницы или другого ресурса в Интернете или интрасети, например: http://www.microsoft.com/.), например у поставщика услуг Интернета (ISP) (Поставщик услуг Интернета. Организация, предоставляющая доступ к Интернету для работы с электронной почтой или использования других служб Интернета. Некоторые поставщики услуг Интернета являются международными, предлагая доступ в разных странах, в то время как другие ограничены конкретным регионом.) или Web Presence Provider (WPP) WPP (Web Presence Provider). Поставщик услуг Интернета, размещающий на своих серверах веб-узлы заказчиков и управляющий аппаратным и программным обеспечением, необходимым для обеспечения доступности веб-узлов заказчиков в Интернете) .
2. Создание структуры веб-узла при помощи шаблонов и мастеров.
3. Добавление содержимого.
4. Публикация веб-узла в Интернете.
Чтобы создать узел SharePoint и настроить его, используя Microsoft FrontPage, необходимо наличие прав администратора, учетная запись веб-узла и возможность установления связи с сервером, на котором установлен Microsoft Windows SharePoint Services.
Веб-узел может содержать один или несколько дочерних узлов. Дочерний узел - это веб-узел, находящийся внутри другого веб-узла. Веб-узел, содержащий дочерние узлы, называется узлом верхнего уровня (Узел верхнего уровня. Самая верхняя папка в иерархии папок веб-узла. Веб-узел верхнего уровня может размещаться на веб-сервере, в сети виртуального сервера или на жестком диске локального компьютера). Если представить веб-узел в виде содержащего набор папок каталога, а дочерний узел будет представлен вложенной папкой, содержащей независимый веб-узел.
Дочерние сайты обладают независимыми управлением, разработкой и доступом. Однако на дочернем сайте модно отображать сведения ограниченного доступа или сведения, предназанченные ограниченной группе посетителей узла.
Папки веб-узла верхнего уровня можно преобразовать в дочерние узлы. Также, дочерние узлы можно преобразовать во вложенные папки. Однако, многие параметры веб-узла могут быть утрачены при выполнении таких преобразований, например, гиперссылки панелей переходов и задачи связанные с этими страницами. Эти параметры теряются потому, что структура переходов и задачи хранятся для каждого веб-узла отдельно. Кроме того, чем больше содержимое веб-узла, тем больше времени занимает преобразование веб-узла во вложенную папку или вложенной папки в веб-узел.
3.4.2 Создание веб-узла
В отличие от других веб-узлов веб-узлы FrontPage содержат сведения, характерные для FrontPage. Как и другие веб-узлы, они также содержат веб-страницы, графику, документы и мультимедиа - практически все типы файлов, которые могут потребоваться.
Рисунок 7.
После открытия веб-узла FrontPage вверху появляется вкладка Веб-узел .
Создание веб-узла FrontPage
1. В меню Файл выберите команду Создать .
2. В области задач Создание выберите Одностраничный веб-узел .
3. В диалоговом окне Шаблоны веб-узлов на вкладке Общие выберите требуемый шаблон веб-узла и нажмите кнопку OK . (см. рисунок 6)
Работа с существующим веб-узлом FrontPage
1. В меню Файл выберите команду Открыть веб-узел .
2. В диалоговом окне Открытие веб-узла перейдите к папке, содержащей веб-узел, и откройте ее.
Примечание . В поле Имя веб-узла не отображается ни имя папки, ни имя веб-узла.
3. Нажмите кнопку Открыть .
Примечание . Если открываемый веб-узел не является веб-узлом FrontPage, выводится запрос о добавлении в папку сведений FrontPage.
Добавление в папку сведений FrontPage
· В диалоговом окне Добавление в папку сведений FrontPage нажмите кнопку Да .
3.4.3 Метаданные FrontPage хранятся в скрытых папках и файлах
Сведения, относящиеся к FrontPage, хранятся в скрытых папках и файлах, которые поддерживают возможности, характерные для FrontPage. Эти скрытые элементы являются метаданными FrontPage, предназначенными для веб-узла. Они скрыты, чтобы предотвратить их случайное удаление, изменение или перемещение.
Эти метаданные используются FrontPage для облегчения управления веб-узлом. Именно они делают возможным управление веб-узлом.
Когда проводник Windows настроен на отображение скрытых файлов и папок, дополнительные папки метаданных FrontPage представляются в виде папки _vti_cnf и папки _vti_pvt .
В папке _vti_cnf по каждому файлу содержатся сведения об имеющихся в нем ссылках, об авторе и дате изменений файла. В папке _vti_pvt хранятся все сведения о конфигурации веб-узла, например, какие дочерние узлы входят в веб-узел, а также конфигурация разрешений для веб-узла.
Рисунок 8.
На рисунке показано, как выглядит веб-узел FrontPage в проводнике Windows, когда включен режим Показывать скрытые файлы и папки . В двух папках, расположенных вверху, содержатся метаданные FrontPage.
Заключение
После обработки информации можно сделать вывод, что современная степень развития коммуникационных ресурсов открыла перед разумным человечеством новые горизонты, которые в полной мере способствуют развитию и усложнению все новых, и новых потоков полезной информации. На этом фоне Microsoft FrontPage 2003, выглядит как разумное решение проблемы систематизации и управления огромными потоками информации, преобразовывая её в web-узел.
В Microsoft FrontPage 2003 используются самые современные технологии, такие как, например: XML и программа Microsoft SharePoint .
Так же нельзя не выделить обеспечение надежности и безопасности информации, которая обрабатывается посредством данного HTML-редактора.
И хотелось бы подчеркнуть, какой же всё-таки шаг вперед сделали разработчики Microsoft FrontPage 2003, создав революционно новую систему преобразования данных в веб-среду.
Современный дизайн, вариативность как шаблонная, так и табличная, функциональность, безопасность всё это и есть - Microsoft FrontPage 2003.
Литература
1. http://ru. wikipedia.org/wiki/ Интернет
2. http://ru. wikipedia.org/wiki/Microsoft_FrontPage
3. http://office2003. narod.ru/FrontPage2003. htm
4. http://office. microsoft.com/ru-ru/frontpage/FX100647001049. aspx
5. http://www.oszone.net/4243/
Размещено на Allbest.ru
Подобные документы
Характеристика функций и возможностей Microsoft PowerPoint - программы Microsoft Office для подготовки презентаций. Сравнение Microsoft PowerPoint 2003, 2007, 2010 гг. Интерфейс, меню и вкладки. Интеграция с редактором блогов. Основные проблемы программы.
презентация , добавлен 01.03.2016
Основные понятия баз данных: нормализация, связи и ключи. Создание и этапы проектирования базы данных, решение задачи о предметной области. Изучение СУБД Microsoft Access s 2003: пользовательский интерфейс, главное окно приложения, создание таблиц.
реферат , добавлен 10.11.2010
Описание программы Microsoft Project 2003, ее практическое применение в управлении. Основы теории управления проектами. Вводный курс, обучающий работе в MS Project. Принципы регулирования степени риска, особенности проведения контроля качества в проекте.
контрольная работа , добавлен 24.09.2014
Возможности создания визитной карточки программами Microsoft Word 2003 и Microsoft Publisher 2003. Требования к оформлению визитной карточки. Основные версии возникновения визитной карточки. Выбор оптимального дизайна и форматирование визитной карточки.
курсовая работа , добавлен 06.03.2012
Створення Web-сторінок і Web-вузлів у програмі Microsoft FrontPage 2003 та розміщення їх в Інтернеті. Інтерфейс програми, склад і функції головного вікна. Створення нового Web-вузла на основі головного шаблону. Приклад оформлення домашньої сторінки.
дипломная работа , добавлен 12.02.2010
Создание Алленом и Гейтсом фирмы LakesideProgrammingGroup. Презентация программы BASIC и образование компании Microsoft в 1975 г. Написание программы DiskOperationSystem для IBM. Работа над Word и Excel, проектирование графического интерфейса Windows.
реферат , добавлен 11.03.2012
Основные возможности системы управления реляционными базами данных (СУБД) Microsoft Access. Пользовательский интерфейс MS Access 2003. Команды панели инструментов окна БД. Область возможных режимов создания объектов. Создание таблиц в базе данных.
реферат , добавлен 08.11.2010
Обоснование выбора средств разработки сайта. Программа Microsoft Office FrontPage 2003, характеристика и принцип работы. Разработка структуры сайта, его реализация и создание элементов дизайна. Наиболее употребляемые теги языка HTML. Листинг HTML-кода.
курсовая работа , добавлен 08.03.2011
Реляционные базы данных. Использование образца слайдов для создания стиля презентации. Создание текста и его форматирование, WEB-страниц в редакторе FrontPage. Работа с Microsoft Outlook, подготовка информационных материалов в Microsoft Office Publisher.
учебное пособие , добавлен 24.12.2009
Создание виртуальной машины для гостевой операционной системы Microsoft Windows Server 2003. Первоначальная настройка установленной операционной системы. Создание DHCP-сервера с диапазоном рабочих адресов. Настройка доменного имени для IP-адреса сервера.
Все функции редактора FrontPage однозначно реализуются тегами HTML;
Редактор FrontPage не имеет средств, которые нельзя было быпредставить в виде тегов HTML;
Пользователь обычно не знает, какие именно средства HTML используются для достижения заданного эффекта и насколько корректно они применяются.
Редактор FrontPage «ориентирован» на применение обозревателя Internet Explorer , так что создаваемый им код HTML наиболее адекватно отображается именно в этом браузере. В частности, FrontPage позволяет использовать «бегущую строку», средство, которое не входит в стандарт HTML, но поддерживается Internet Explorer. Из числа стандартных средств HTML редактор FrontPage не поддерживает фреймы (точнее говоря, создание документов описания фреймов).
Окно программы FrontPage представляет собой комбинацию окна редактора и окна браузера. Документ HTML отображается редактором, как специфическим браузером, отображающим даже обычно невидимые элементы (такие как якоря). В то же время, этот текст можно редактировать средствами, аналогичными имеющимися в текстовом процессоре.
Рис. 1
Первым делом создается папка , в которой будет находиться до размещения в Интернет, будущий сайт. В этой папке должны находиться еще и «подпапки» предназначенные для картинок, музыкальных файлов прочего. Полезно также выделить отдельную папку для каждого раздела сайта. В корневом каталоге должна находиться главная страничка сайта.
Чтобы открыть программу в меню Пуск выберите Все программы - Microsoft Office – Microsoft Office FrontPage 2003 .
Для упрощения и автоматизации создания Web-страниц редактор FrontPage позволяет использовать мастера и шаблоны. Выбор в списке Шаблон или Мастер веб-узлов , кроме пункта Нормальная страница, приводит к использованию мастера или шаблона документа. Результат представляет собой скорее план страницы, чем законченный продукт, и от пользователя требуется наполнение созданных разделов конкретным содержимым.
Шаблоны (Форма обозрения или Форма подтверждения) представляют собой готовый документ «общего характера». В тех местах, где должен располагаться текст, соответствующий нуждам конкретного пользователя, вместо этого помещен текст, описывающий принципы заполнения соответствующего раздела. Этот текст заменяется в ходе редактирования документа. В начале документа-шаблона имеется комментарий (не отображаемый в обычном браузере), описывающий общие правила заполнения данного шаблона. Сохранение документа, сформированного на основе шаблона, не изменяет сам шаблон, который может использоваться многократно.
При использовании мастера программа задает ряд вопросов и на основании ответов формирует заготовку.
1. В меню Файл выберите команду Создать и области задач Создание документа в группе Создать веб-узел выберите Другие шаблоны веб-узлов…;
2. В диалоговом окне Шаблоны веб-узлов выберите нужный шаблон (например, Личный веб-узел);
3. Новый веб-узел будет создан в папке Мои документы - Мой узел и открыт в окне программы (Рис. 1 );
4. В окне Список папок отобразятся страницы сайта и папки для хранения фотографий, рисунков, тем оформления и пр.;
5. Двойным щелчком откройте любую страницу для редактирования (в шаблоне страницы уже имеется цветовое и шрифтовое оформление (тема) и макет страницы, состоящий из таблиц, а также панели навигации, которые связывают между собой страницы сайта). Первая (главная) страница сайта всегда называется Index .
6. Не забывайте сохранять изменения, несохраненные страницы сайта обозначаются звездочками .
1. Создайте папку для Вашего веб-узла;
3. Программа предложит добавить данные FrontPage – нажмите ОК ;
4. Создайте первую страницу сайта. В меню Файл выберите команду Создать и в области задач Создать страницу выберите Пустая страница .
Существует одно правило: размер странички должен укладываться в размер одного экрана. Т.е. если сайт рассчитан на пользователей 15 дюймового экрана то разрешение должно быть 600х800, а для 17 дюймового – 1024х786. В строке состояния отображается размер страницы и время ее загрузки . Чтобы изменить размер страницы щелкните левой кнопкой в поле размера в строке состояния и выберите в выпадающем списке нужный размер.
|
5. Создайте структуру сайта. Перейдите на закладку Переходы или выберите команду Переходы в меню Вид. 6. Выберите команду Создать – Верхняя страница в контекстном меню в области переходов (Рис. 3 ). Назовите страницы (при создании структуры указываются имена страниц (не файлов)). |
|
|
7. В окне список папок это будет выглядеть так (Рис. 4 ). 8. Файлы можно переименовать (не ставьте пробелы в именах файлов) |
|
9. Затем страницы заполняется нужными картинками и текстом. Для корректного расположения на странице текста, панелей навигации, рисунков их помещают в таблицы с прозрачными рамками. Чтобы создать таблицу, используют команду Таблица - Вставить таблицу . В открывшемся диалоговом окне указывают размер таблицы (в ячейках), а также дополнительные параметры, реализуемые как атрибуты соответствующих тегов. Чтобы занести информацию в таблицу, следует установить курсор в нужную ячейку и начать ввод. При работе с ячейками таблицы можно применять любые команды форматирования.
В качестве основного средства форматирования используется Панель инструментов форматирования . Она содержит:
Дополнительные элементы форматирования, не вынесенные на панель инструментов, задаются в отдельных диалоговых окнах. Их можно открыть, например, с помощью команд Формат - Шрифт и Формат - Список .
Для создания гиперссылки надо выделить фрагмент текста, который будет использоваться как ссылка, и дать команду Вставка - Гиперссылка . В открывшемся диалоговом окне «Добавление гиперссылки» выбирают вкладку Связать с . Для создания внешней ссылки введите интернет-адрес на нужную страницу в поле Адрес , для создания ссылки на другую страницу своего узла (используется относительный адрес) выберите папку, в которой находится файл и укажите его мышью. Для создания ссылки внутри страницы выберите команду и укажите на какую закладку ссылается объект, предварительно поставив закладку в это место с помощью команды Вставка – Закладка и указав имя закладки. Выбрав вкладку одновременно с созданием ссылки будет создан соответствующий документа, который немедленно открывается для редактирования.
Кнопка![]() служит для
указания места открытия ссылки (в этом же окне, в новом окне
и др.)
служит для
указания места открытия ссылки (в этом же окне, в новом окне
и др.)
Созданная гиперссылка отображается в окне программы FrontPage так же, как и в окне браузера: синим цветом и с подчеркиванием. Чтобы проверить работоспособность ссылки, следует щелкнуть на ней правой кнопкой мыши и выбрать в контекстном меню команду По ссылке.
10. Созданные страницы объединяют с помощью ссылок. При связке в общий документ ссылки можно спрятать под любой видимый объект (картинки, меню, кнопки и т.д.). Можно воспользоваться меню Вставка - Панель ссылок (Рис. 5 ) или меню Вставка – Меняющаяся кнопка (Рис. 6 ).


11.
В конце, когда страница создана, ее нужно
сохранить в нужной папке. Сохраните файл под именем
index
в папку веб-узла и дайте
название странице, нажав на кнопку Изменить
в разделе
Название
(например, Главная или Домашняя) (
Рис. 7
).
Специальной команды создания формы редактор FrontPage не имеет. Однако при добавлении поля формы (через меню Вставка - Форма ) создается и форма, включающая это поле. При добавлении последующих полей следует следить за тем, чтобы они включались в ту же самую форму.
В языке HTML свойства элемента задаются атрибутами тега. Редактор FrontPage обеспечивает их задание с помощью специальных диалоговых окон. Чтобы открыть такое диалоговое окно, следует щелкнуть на редактируемом элементе правой кнопкой мыши. В нижней части контекстного меню располагаются команды, относящиеся к элементам документа, рассматриваемым редактором как открытые. Порядок следования команд соответствует порядку вложения элементов. Выбор одной из этих команд приводит к открытию диалогового окна свойств соответствующего элемента. Элементы управления в этом диалоговом окне соответствуют атрибутам открывающего тега для выбранного элемента.
Дополнительные объекты вставляются в редактируемый документ при помощи меню Вставка . Например, для вставки изображения используется команда Вставка – Рисунок, а затем выбрать меню Картинки (эта команда позволяет вставить рисунок из коллекции MS Office ) или меню Из файла (открывает диалоговое окно, в котором нужно указать место расположения картинки или фото на диске). В ходе создания документа различные графические форматы автоматически преобразуются в форматы GIF и JPEG. Сохранение преобразованного файла осуществляется при сохранении документа, при этом Вам будет предложено указать папку, в которую будет сохранен рисунок.
Другие элементы, которые можно разместить на странице, - это:
Горизонтальная линейка (Вставка - Горизонтальная линия );
Видеозапись (Вставка -Рисунок - Видеозапись );
Фоновое звуковое сопровождение (Формат – Фон - Фоновый звук и и нажав на кнопку Обзор указать место расположения звука);
«бегущая строка» (Вставка - Веб-компонент - Бегущая строка , этот элемент воспроизводится только обозревателем Internet Explorer).
Ограниченность возможностей редактирования при помощи FrontPage иногда приводит к необходимости вмешательства непосредственно в создаваемый код HTML. Э то можно осуществить двумя способами. Во-первых, над строкой состояния находятся четыре кнопки, позволяющие переключаться в разные режимы просмотра страницы , выберите закладку Код .
Второй способ заключается в открытии окна просмотра генерируемого кода при помощи команды Вид – Показать теги. Цветная маркировка позволяет немедленно увидеть ключевые слова тегов (изображены фиолетовым цветом), атрибуты (красным) и значения атрибутов (синим). Этот код можно редактировать вручную.
Microsoft Front Page представляет собой полнофункциональное средство создания эффективно работающих Web –узлов, а так же детального и гибкого управления ими. Это приложение предоставляет широкие возможности импорта, редактирования и форматирования HTML файлов. Доступ ко всем этим функциям осуществляется с помощью удобного интерфейса, хорошо знакомого пользователям пакета Microsoft Office.
Web-сайт (Web-узел) - это набор связанных между собой близких по смыслу Web-страниц и файлов. В FrontPage имеется возможность создавать и редактировать Web-страницы на 26 языках. Сайты обычно посвящены какой-то определённой теме и содержат информацию, относящуюся к частному лицу или компании. При помощи Front Page можно создавать сайт непосредственно в файловой системе компьютера, а после подготовки, опубликовать его на сервере.
FrontPage содержит множество функций, сведенных вместе в одном рабочем пространстве. Рабочее пространство FrontPage делится на несколько экранных областей: слева находится панель режимов, а справа от нее – список папок. С помощью панели режимов можно простым нажатием соответствующей кнопки перейти от одного режима отображения Web-страницы к другому.
Существует несколько режимов работы в FrontPage.
1. Режим Folders используется для работы с отдельными файлами и папками. Он позволяет удалять перемещать и переименовывать файлы и папки, также просматривать структуру файлов Web-узла.
Front Page может работать с графическими файлами различных форматов: *.BMP; *.TIF; *.WMF (метафайлы WINDOWS); *.RAS (Sun Raster); *.EPS (инкапсулированный Postscript); *.PCX (Paintbrush); *.TGA (Targa) конвертируя их в форматы публикаций *.GIF и *.JPG. По умолчанию Front Page импортированные форматы сохраняет в формате GIF.
2. Режим Page предназначен для создания и редактирования отдельных страниц. Данный режим позволяет вставлять изображения, таблицы, гиперссылки, а также оформлять страницы с помощью различных стилей и макетов. Функция «Ярлыки страниц» позволяет упростить одновременное редактирование нескольких страниц. Переключение с одной страницы на другую осуществляется посредством ярлыков и производится одним щелчком мыши.
Для редактирования страниц применяются три режима: Normal (Обычный), HTML и Preview (предварительный просмотр). Работа в режиме Normal позволяет нам видеть страницу, так как она представлена на экране монитора. В режиме HTML производится редактирование кода HTML-страницы. Режим Preview позволяет видеть страницу в том виде, в котором она действительно будет выглядеть в Web-браузере (Internet Explorer.)
Создать сайт во Front Page можно тремя способами: при помощи мастера (wizards), шаблона (templates) или на основе готовых файлов. Шаблоны представляют собой встроенные страницы, содержащие необходимое форматирование для создания и настройки создаваемых страниц. Мастера и шаблоны позволяют создавать сайты различных типов.
При открытии в данном режиме Web-узла на экране появится новая пустая страница. Можно начать работу с чистой страницы, а можно использовать для работы один из готовых шаблонов. Для этого необходимо выбрать File - New - Page. В окне вкладки Web Sites (Web-сайты) вы видите несколько вариантов создания сайта:
Мастер Discussion web- сайты предназначаются для ведения обсуждений.
Мастер Import Web-сайт создаётся на основе готовых файлов.
Мастер Corporate Presence-для создания сайта компании.
На вкладке Frames Pages (страницы фреймов) перечислены шаблоны фреймовых схем. Фреймы – это многостраничные схемы, где окно браузера делится на несколько подстраниц. В диалоговом окне New на вкладке Style Sheets приведены шаблоны каскадных таблиц стилей.
Создать материал для Web-узла можно путем импортирования его из другого источника, причем импортировать можно не только отдельный файл, но и целую папку и даже Web-узел. Для этого необходимо вывести на экран диалоговое окно Import и выбрать File –Import. Импортируемые файлы или папки можно изменять путем нажатия кнопки Modify.
В настоящее время появилась возможность публикации одной страницы, что позволяет более гибко публиковать нужную информацию. Для этого необходимо щелкнуть правой кнопкой мыши по выбранной странице (или выбрать несколько страниц, удерживая нажатой клавишу CTRL) в списке папок, а затем выбрать команду Publish Selected Files (Опубликовать выбранные файлы).
FrontPage предоставляет возможности форматирования таблиц: автоформатирование, автозаполнение и разделение. Функция Table Autoformat (Автоформат таблицы) позволяет быстро создать на сайте таблицу профессионального качества. Для того чтобы применить данную функцию, щелкните мышью по любой таблице, редактируемой в приложении FrontPage, а затем выберите команду TablegTableAutoformat и выбрать нужный стиль, который автоматически определяет тип границ, тени и цвета, используемые при форматировании таблицы. Функция автоматического заполнения таблицы позволяет скопировать один и тот же элемент в несколько ячеек. Для этого нужно выделить строку и выполнить команду TablegFillgRight (Заполнить вправо). Аналогично можно заполнить ячейки, расположенные снизу, использовав команду TablegFillgDown (Заполнить вниз). Функция разделения таблицы позволяет в любом месте разделить одну таблицу на две.
3. Режим Reports дает возможность получить полный набор табулированных отчетов о состоянии Web-узла. Например, узнать количество страниц на Web -узле; его общий размер; недавно добавленные, измененные или старые страницы, нуждающиеся в обновлении; файлы к которым нет ссылок в пределах узла; нарушенные ссылки на другие страницы в текущем и других узлах; незавершенные страницы с назначенными авторами и статусом отображения каждой страницы и др. Таким образом, с помощью этого режима можно отследить проблемные области и исправить их, используя соответствующую панель инструментов.
4. Режим Navigation определяет параметры перемещения пользователей по Web-узлу и показывает структуру Web-узла. С помощью данного режима можно поменять расположение страниц в Web-узле, перетащив страницу из папки и переместив ее в нужное место; удалить страницу из Web-узла или добавить внешнюю связь к структуре. При изменении заголовка страницы с помощью режима Navigation, он автоматически будет отображен на странице, без необходимости дальнейшего редактирования.
5. Режим Hyperlinks (гиперссылки) дает возможность просмотра связей между страницами Web-узла. Гиперссылка - это текст или изображение на Web-странице, при щелчке на котором происходит переход к другой Web-странице или сайту. Front Page имеет несколько вариантов создания гиперссылок. Например, разместить все гиперссылки на одной главной странице или создать навигационную панель(navigation bar), которая автоматически создаёт и отображает гиперссылки на страницы вашего сайта.. навигационная панель легка в использовании, она имеет некоторые недостатки:
1. Навигационная панель содержит только определённые ссылки, которые вы можете только настроить и не более.
2. Панель навигации не будут работать до тех пор, пока вы не создадите структуру сайта.
Также можно создать и интерактивную карту (image map), представляющую собой рисунок с активными участками (hotspots), являющимися ссылками, на которых пользователь с помощью щёлчка мыши, переходит к нужной странице.
Просмотр связей между страницами Web-узла выполняется в диалоговом окне Create Hyperlink. Связи представлены в виде стрелок, поэтому оборванная стрелка обозначает нарушенную связь. Чтобы исправить нарушенную связь необходимо перейти в режим Broken- Hyperlink, щелкнуть правой клавишей мыши на нарушенной ссылке и выбрать Edit-Hyperlink. Все нарушенные ссылки будут автоматически исправлены.
В режиме Hyperlinks по умолчанию будут показаны не заголовки страниц, а имена их файлов. Это легко исправить, воспользовавшись одной из команд контекстного меню. Так, с помощью команды Show Page Titles вместо имен файлов будут показаны заголовки страниц, а, используя команду Hyperlinks to Pictures, можно отобразить гиперссылки на графические файлы. Команда Repeated Hyperlinks позволяет отобразить повторяющие гиперссылки, то есть все связи страницы с одним и тем же файлом. Для отображения ссылки на закладки внутри одной страницы используют команду Hyperlinks Inside Page.
Лучшие закладки – это заголовки разделов. Чтобы создать закладку, следует открыть страницу и выделить текст, на который требуется установить ссылку. Имя закладки вводится в диалоговом окне Bookmark, путем выбора Insert-Bookmark (вставка-закладка). С помощью данного диалогового окна можно также осуществлять удаление закладки. Чтобы создать одновременно и закладку и гиперссылку, необходимо щелкнуть правой кнопкой мыши на выделенном тексте будущей закладки и, удерживая ее нажатой, перетащить текст в место, где должна находится гиперссылка. После этого выберите в контекстном меню Link Here (создать ссылку). FrontPage автоматически создаст закладку и вставит на нее гиперссылку, в которой используется текст закладки.
В FrontPage имеется возможность создания пользовательских панелей ссылок для связи Web-страниц как в пределах сайта, так и вне его. Панели создаются очень быстро, имеется большой выбор формы и стилей кнопок. Панели ссылок вставляются в произвольном месте страницы или размещаются на общих границах для перехода между страницами сайта Для того чтобы вставить панели необходимо выбрать команду InsertgWeb ComponentgLink Bars и тип ссылок.
Во FrontPage существует также возможность соединяться с другими Web-узлами и FTP-серверами, для этого нужно знать URL соответствующего файла. При создании в Web-документе ссылки на файл в Интернете, необходимо выделить текст будущей ссылки и щелкнуть на кнопке Hyperlink, затем в диалоговом окне Create Hyperlink ввести полный URL или щелкнуть на кнопке обзора ресурсов, если URL неизвестен. В этом случае FrontPage автоматически запустит Web-браузер, с помощью которого указывается необходимый файл, и введет URL в соответствующее поле автоматически.
FrontPage является мощным инструментом для корпоративного использования, позволяя легко организовывать дискуссионные клубы, онлайновые опросы и списки, редактируемые из браузера. С помощью служб SharePoint Team Services можно быстро настроить сайт группы в Интранете, на котором участники группы могут сохранять, искать и совместно использовать данные, документы и Web-страницы.
С помощью служб SharePoint Team Services можно вставить форум, благодаря которому участники группы и посетители сайта могут принимать участие в обсуждениях. Пользователи могут создавать новые данные для библиотеки документов, сортировать и фильтровать списки документов, а также обновлять или включать новую информацию, используя любой браузер четвертого поколения и выше.
Также на страницу можно добавить интерактивный опрос. Посетители могут отвечать на вопросы при помощи браузера и просматривать результаты опроса на автоматически генерируемых диаграммах. Добавление опроса задается командой FilegNewgSurvey (ФайлgСоздатьgОпрос).
В приложение FrontPage включены функции для электронной коммерции, помогающие небольшим организациям превратить сайт из места размещения информации о продукции и услугах - в центр продаж.
6.7. Назовите основные компоненты и формы пакета FrontPage, определите понятие «режим WYSIWYG»
Microsoft Frontpage позволяет разрабатывать документы Web и управлять ими. Не только страницами Web, для работы с которыми имеется масса прекрасных программ, но документами Web (sites) в целом, т. е. наборами связанных страниц.
Frontpage состоит из трех основных компонентов:
1. Frontpage Explorer (Проводник) обеспечивает создание структуры документов Web, и предоставляет мастеров и шаблоны, которые позволяют это сделать всего за несколько минут. Если Web уже установлен, проводник дает визуальное представление всего документа Web и позволяет поддерживать его в дальнейшем;
2. Frontpage Editor (Редактор) позволяет создавать отдельные страницы
Web или редактировать ранее введенные страницы в режиме WYSIWYG "что видите, то и получаете"; Режим точного отображения "What You See Is What You Get". Принцип WYSIWYG - это принцип соответствия экранного образа готовому документу. В этом режиме автор непосредственно видит на экране готовый результат и работает с ним.
3. Frontpage Personal Web Server (Персональный сервер Web) обеспечивает проверку всех аспектов работы данного Web и его обслуживание в Internet.
Программа, при помощи которой достаточно просто можно понять базовые принципы конструирования интернет страниц, обладающая широким выбором дополнительных инструментов для создания сложных интернет сайтов, порталов.
Коротко о программе Microsoft FrontPage

Это простой в освоении и удобный Web-редактор для проектирования, подготовки и публикации Web-сайтов. Благодаря интеграции с семейством продуктов MS Office, привычному интерфейсу и обилию шаблонов программа позволяет быстро освоить работу даже начинающим пользователям, знакомым с основами работы в MS Word. При этом FrontPage нельзя назвать решением для «чайников»: программа предоставляет широкие функциональные возможности и разнообразные средства оптимизации интернет страниц.
Следует отметить, что название Microsoft FrontPage существовало до 2003 года, а далее дополнялась новыми функциями и менялось само название программного обеспечения. В 2007 программа FrontPage была переименована на Microsoft Expression Web, а в 2010 в Microsoft Office SharePoint Designer. Фактический в новые версии были добавлены некоторые дополнения, но основной вид программы сохранялся.
Основные инструменты программы

Общий вид программы Microsoft FrontPage
Программа Microsoft FrontPage имеет много общего с инструментами MS Word, поэтому многие кнопки и вкладки меню также интуитивно понятны и это облегчает процесс создания страницы. Многие уже знают, как набирать и форматировать простой текст, создавать таблицы в Microsoft Word, по такому же принципу редактируется страница и в FrontPage.
Справа на рисунке показан общий вид программы со стандартным набором инструментов, при помощи которых можно сделать шаблон страницы с текстом, ссылками и картинками. Зайдите во вкладку "Вид" далее "Панель инструментов" и убедитесь, что включены "Cтандартная ", "Форматирование " и "Таблицы ", этих инструментов будет достаточно для создания просто страницы. Снизу обратите внимание на вкладки "Конструктор", "Код" и "Просмотр" - это три разных режима в которых можно всё время просматривать, как выгляди создаваемая страница.
- В Конструкторе вводятся все правки, набирается и форматируется текст, вставляются картинки, создаются ссылки, меняются цвета фона и шрифта таким же образом, как и в Microsoft Word.
- Во вкладке "Код" можно просмотреть, так называемый, HTML -код. HTML - это стандартный язык разметки документов во Всемирной паутине. Большинство веб-страниц создаются при помощи языка HTML. В этой вкладке тоже можно осуществлять редактирование страницы, но нужно знать этот язык разметки. Однако все изменения начинающим следует делать в конструкторе и все изменения в HTML будут происходить автоматический.
- Во вкладке "Просмотр" можно увидеть, как выглядит страничка непосредственно в браузере (в таком, как Internet Explorer)
Подробное описание других меню, кнопок и функций Microsoft FrontPage представлены в справке программы. Для этого нужно нажать клавишу "F1".
Создаём шаблон для страниц в FrontPage

Вставляем основную таблицу в редакторе
И так для того, чтобы создать несложный шаблон необходимо вставить таблицу с тремя блоками. Три блока - это простой стандарт: верхний блок предназначен для названия сайта, второй блок для ссылок навигации по сайту, третий блок для текста, картинок и другой информации на странице. Можно вставить больше блоков таблиц для удобства, но это уже дело вкуса, как, сколько и какими размерами делать эти блоки. Существуют и другой способ создания блоков не через создание таблиц, а вставкой в страниц, так называемых, "div" элементов и назначения им определённых стилей, но этот способ не для новеньких веб-мастеров, и об этом можно написать отдельную статью.
- Чтобы вставить таблицу заходим во вкладку "Таблица" > "Вставить" > "Таблица" и заполняем поля, как это показано на рисунке справа. Фактический можно ввести свои параметры, но данная таблица имеет фиксированную ширину и вытянута на 100% площади экрана. Таким образом таблица компактно будет отображаться в браузере.
- Затем необходимо настроить все три ячейки, так как они после вставки имеют одинаковую высоту. Нажимаем правой кнопкой мышки на самой верхней ячейки и заходим в "Свойства ячейки" в поле высота вписываем условно "150" и ставим галочку "в точках", т.е. размер ячейки составит 150 пикселей. В этом же меню мы можем выбрать цвет фона ячейки, а нажав в меню "стиль..." можно внести другие настройки ячейки, например выбрать цвет и размер границы ячейки, с этим можете поэкспериментировать и посмотреть результат. В самой ячейке можно вписать название сайта.
- Далее редактируем вторую ячейку, которая предназначена для ссылок навигации по сайту. Ширину делаем около 40 пикселей, этого будет достаточно, ну и другие настройки, как цвет фона и полей настраиваем на свой вкус. Далее пишем названия самих ссылок разделяя знаками вертикальной линии или другим знаком (просмотреть можете ниже скачав полностью шаблон). Выделяем тест и жмём кнопку выравнивания по центру, также как и в MSWord. Таким же образом можно менять шрифт, размер шрифта и другие настройки текста.
- Также настраиваем последнюю ячейку. Она предназначена для основного текста, где можно внести текст приветствия.
- Напоследок можно зайти во вкладку "Файл" > "Свойства", где можно внести название сайта и изменить общий фон страницы и другие общие настройки
Теперь шаблон готов. Он является каркасом для всех последующих страниц сайта. Вот как сайт выглядит в HTML коде:

Такой получаем шаблон для сайта
< html > < head > < meta http-equiv = "Content-Language" content = "ru" > < meta http-equiv = "Content-Type" content = "text/html; charset=windows-1251" > < title > Название сайта < body bgcolor = "#F8F3FE" > < div align = "center" > < table border = "0" width = "800" cellspacing = "4" cellpadding = "0" height = "100%" > < tr > < td height = "150" bgcolor = "#4A4A4A" style = "border: 1px solid #000000" > < p align = "center" >< font face = "Verdana" size = "6" color = "#FFFFFF" > Название сайта < tr > < td height = "40" bordercolor = "#4A4A4A" style = "border: 1px solid #4A4A4A" bgcolor = "#FBFBFB" > < p align = "center" >< font face = "Verdana" size = "2" > < b > Главная | < b > Страница 2 | < b > Страница 3 | < b > Страница 4 | < b > Страница 5 | < b > Контакты < tr > < td valign = "top" style = "border: 1px solid #4A4A4A" bgcolor = "#FFFFFF" >< div style = "padding: 6px;" > < font face = "Verdana" size = "2" > Текст главной страницы. Здесь можно вставить текст приветствия и коротко написать чему посвящён сайт.
Этот HTML код можно сразу вставить в редактор во вкладке "Код" и сразу увидите готовый шаблон. Его можно менять и редактировать под собственные нужды. Здесь стоит пояснить, что там, где вставляется основной текст и чтобы он не располагался вплотную к полям он был обрамлен в тэг "div", c настройкой отступа, как это показано в примере.
Дополнительные шаблоны
- Нужно также знать, что в программе FrontPage, да и других подобных программах существуют стандартные шаблоны, по которые можно использовать для создания страниц, они легко редактируются и можно подогнать любой шаблон под свои нужды. Для того, чтобы выбрать стандартный шаблон перейдите во вкладку "Файл" > "Создать..." в открывшимся окне выбрать "Другие шаблоны страниц", где можно выбрать любой понравившейся шаблон.
- Есть второй вариант - скачать полностью шаблон из интернета. Сайтов предоставляющих такой сервис очень много. шаблоны могут быть как платными, так и бесплатными. Скачав тот или иной шаблон, его можно редактировать в программе, заполнять нужным содержанием и менять стиль того или иного элемента.
Использование стандартных макетов таблиц и тем

Microsoft FrontPage даёт хорошие инстурменты готовых макетов таблиц и тем оформления для сайтостроительства
Нужно знать, что в Microsoft FrontPage есть стандартный набор макетов таблиц и тем, при помощи которых можно неплохо научится искусством создания обычных страниц или сайтов визиток. И так справа вверху есть выпадающее меню (смотрите картинку справа, где также отображён результат использования матектов таблиц и темы оформления), нажав появится меню, в котором нужно выбрать "Макетные таблицы и ячейки" и далее ниже появится много различных макетов таблиц, можно выбрать любой по своему усмотрению и вкусу. Таким образом это освобождает создавать самому таблицу вручную.
И так набрав или вставив свой текст, логотип, ссылки в ячейки таблицы, зайдя в то же меню можно выбрать меню "Тема", где можно выбрать различные темы для оформления страницы, ссылок, фона страницы и многое другое. Такая возможность хороша для тех, кто только учиться создавать интернет страницы и вполне наглядно отражает сам процесс создания сайта. Другими словами, в Microsoft FrontPage можно экспериментировать с различными настройками и видеть наглядно, как преображается та или иная страница. Тут можно дать один совет, изучайте все функции программы и не бойтесь наживать на то или иной меню, так как у каждого инструмента есть своё свойство и предназначение для формирования полноценной страницы
Вставляем картинку и создаём ссылки на страницы
Важно начинающим веб-мастерам знать, как вставлять картинки в страничку и делать ссылки на другие страницы. Например вместо текста названия сайта можно вставить рисунок логотипа сайта. Для этого сначала нажмите в поле, куда необходимо вставить изображение, затем в самом верху нажмите на вкладку "Вставка" > "Рисунок" > "Из файла", выберите нужный рисунок и нажмите "Вставить", после чего рисунок появится на странице. Нажав по рисунку правой кнопкой мышки можно выйти в меню с дополнительными настройками изображения. Важно, чтобы все картинки находились в одной строго определённой папке для всех изображений.
Для перехода на другие страницы сайта необходимо создать ссылки, по которым пользователи смогут посетить все страницы сайта. Для это нужно выделить нужный текст для ссылки и перейти во вкладку "Вставка" > "Гиперссылка", в открывшемся меню нужно указать страницу, на которую создаётся ссылка, и нажать "ок". В этом же окне есть другие настройки для ссылок такие, как открывать ссылку в новом окне или нет. В принципе это можно изучить самостоятельно.
Заключение
В своей основе подобные редакторы между собой схожи, имеют схожие функции и меню. Освоив базовые настройки, с лёгкостью можно будет создавать сайты и в других редакторах. Освоив эти принципы, можно перейти к более сложному методу оформления сайтов - при помощи, так называемого, CSS. О том, что это такое и как редактировать дизайн сайта можно прочитать в статье про CSS .
Недостатком данного "шаблонного" метода заключается в том, что каждую страницу приходится создавать отдельно на базе созданного шаблона. Когда как при создании сайтов при помощи, так называемых, движков , не требуется отдельное формирование страниц, они формируются автоматический по мере добавления контента
Если у Вас возникли какие-либо вопросы по статье, использованию подобных программ для создания сайтов, то их можно задать в теме обсуждения нашего форума .
Статьи по схожей тематике
5.1.1. Создание нового web-сайта и режимы представления …...……………... - 58
5.1.2. Организация структуры web-сайта ………………………………………….. - 61
5.1.3. Редактирование web-страницы ……………………………………………… - 64
5.1.4. Добавление и форматирование текста …………………………………….. - 66
5.1.5. Организация основных цветов web-страницы …………………………….. - 69
5.1.6. Создание и редактирование таблиц, макетные таблицы ……………….. - 69
5.2. Графические изображения как объекты приложения …………………………. - 76
5.2.1. Вставка графического и звукового фона на web-страницу ……………… |
||
5.2.2. Вставка рисунка на web-страницу …………………………………………… |
||
5.2.3. Свойства изображения ………………………………………………………… |
||
5.2.4. Редактирование изображения ………………………………………………... |
||
5.2.5. Рисованные объекты …………………………………………………………… |
||
5.3.1. Создание гиперссылок и закладок на web-страницах ……………………. |
||
5.3.2. Создание горячих точек графического изображения …………………….. |
||
5.3.3. Контроль гиперссылок средствами FrontPage 2003 ……………………… |
||
5.3.4. Общие границы …………………………………………………………………. |
||
5.4. Каскадные таблицы стилей (CSS) ………………………………………………… |
||
5.4.1. Внутренние стили ………………………………………………………………. |
||
5.4.2. Внедренные стили ……………………………………………………………… |
||
5.4.3. Внешние таблицы стилей …………………………………………………….. |
||
5.5. Фреймы (кадры) в приложении FrontPage 2003 ………………………………… |
5.6. Формы в приложении FrontPage 2003 ……………………………………………. - 100
5.7. Компоненты приложения и их краткая характеристика ………………………. - 104
5.8. Дополнительные возможности FrontPage 2003 ………………………………… - 111
5.8.1. Использование обтекания и позиционирования …………………………. - 111
5.8.2. Эффекты с использованием Dynamic HTML и JavaScript ……………….. - 113
Раздел 5. Приложение Microsoft Office FrontPage 2003.
Microsoft Office FrontPage 2003 является приложением, предназначенным для создания и сопровождения web-сайтов (web-узлов), используя стандартный интерфейс
WYSIWYG (“что видишь, то и получаешь”).
MS FrontPage2003 доступен в качестве отдельного приложения. Размер установочной папки – 155 Мб. Требования к аппаратным средствам.
Компьютер и процессор. ПК с процессором Pentium 133 МГц или более мощным, рекомендуется Pentium III.
дополнительно 8 МБ ОЗУ для каждого из приложений, работающих одновременно.
Жесткий диск. 245 МБ свободного места на жестком диске и 115 МБ на жестком диске,
на котором установлена операционная система (требования к наличию свободного места на жестком диске зависят от конфигурации, а также от компонентов, выбираемых в процессе установки).
Операционные системы Microsoft Windows® 2000 с пакетом обновления 3 (SP3), Microsoft Windows XP или более поздние версии.
Справочная информация по программе на сайте – http://office.microsoft.com/ruru/frontpage/FX100647001049.aspx?CTT=96&Origin=CL100570711049.
MS Office FrontPage 2003 предоставляет новую среду разработки: макеты, линейки,
линии сетки, изображения-образцы, слои, шаблоны, улучшенные темы – все это предназначено для того, чтобы облегчить процесс реализации проекта web-сайта разработчику, который может даже не обладать знаниями языка HTML. Web-редактор имеет удобные инструменты для работы с таблицами, встроенные средства для обработки изображений, позволяет легко размещать на страницах различные мультимедиа-объекты: рисунки, видеофильмы, анимацию, звуковые фрагменты. Тесная интеграция с пакетом MS Office позволяет отображать на страницах документы MS Word,
таблицы и графики MS Excel, динамически получать данные из MS Access, использовать язык VBA, средства проверки орфографии и около 60 готовых тем для оформления страниц сайта. В MS FrontPage 2003 реализована поддержка современных Web-
технологий, таких, как каскадные таблицы стилей (CSS), динамические эффекты (DHTML), фреймы, активные страницы (ASP), элементы ActiveX и Java -аплеты.
Программа FrontPage является не только редактором Web-страниц, но и содержит средства управления сайтом, такие, как схема навигации по страницам, анализ сайта с помощью различных отчетов, коллективная разработка, настройка на определенные

браузеры, загрузка сайта на Web-сервер по протоколам HTTP и FTP. С помощью данной программы можно не просто создавать и редактировать web-страницы, но и вставлять на них различные сложные элементы (счетчики, панели ссылок, строки поиска, динамические эффекты, бегущие строки и т.д.) без написания дополнительных скриптов.
Однако большая часть таких компонентов будет работать только в том случаи, если web-
FrontPage (Microsoft), службы SharePoint™ Team Services 1.0 (Microsoft) или службы
Microsoft Windows® SharePoint Services. Работа некоторых компонентов зависит от типа используемого браузера. Это накладывает определенные ограничения на использование возможностей приложения при создании web-страниц.
К недостаткам web-редактора MS FrontPage можно отнести его преимущественную ориентацию на браузер Internet Explorer, поэтому следует проверять работу готового сайта в других браузерах. А также некоторую избыточность готового кода HTML. Редактор отслеживает изменения в коде страниц и восстанавливает тэги, удаленные пользователем.
Рисунок 5.1 – Окно программы MS Office FrontPage 2003
В основном, MS FrontPage 2003 выглядит как большая часть приложений MS Office
2003 (рис.5.1).
– строка заголовка |
– рабочая область |
|||
– строка меню |
– панель кнопок представления |
|||
– стандартная панель инструментов |
– панель инструментов “рисование” |
|||
– панель инструментов “форматирование” |
– строка состояния |
|||
– панель представления |
– панель области задач |
|||
– информационная область текущего |
Справка |
|||
представления Для получения справки по программе необходимо выполнить команду
Справка→Microsoft Office FrontPage и на панели Справка FrontPage перейти по ссылки Оглавление. Если компьютер подключен к Интернет, то к оглавлению справки добавляются документы, расположенные на сайте http://office.microsoft.com. В противном случае оглавление состоит только из документов установленных вместе с приложением.
5.1. Создание и редактирование web-сайта в среде приложения.
Приступая к созданию web-сайта, необходимо определится с его тематикой, количеством подразделов сайта и страниц в каждом из них, т.е. разработать по дробную структурную схему, а так же подготовить текстовый и графический материал для каждой из web-страниц. Процесс разработки web-сайта непосредственно в программе MS Office FrontPage 2003 может быть осуществлен по следующему алгоритму.
1) Создать новый web-сайт или открыть уже созданный.
2) Организовать (отредактировать) структуру web-сайт.
3) Отредактировать страницы web-сайта в любом порядке: 3.1) перейти в режим редактирования конкретной страницы;
3.2) установить свойства web-страницы;
3.3) ввести с клавиатуры или вставить через буфер обмена текст и отформатировать его; 3.4) вставить фон, звуковое сопровождение, таблицы, графические изображения,
3.5) добавить динамические эффекты и компоненты MS Office FrontPage 2003; 3.6) сохранить web-страницу и просмотреть ее в браузере Internet Explorer;
3.7) продолжить редактирование или перейти к редактированию другой web-страницы.
4) При необходимости вернуться к п.2 и добавить новые web-страницы.
5) Закрыть FrontPage 2003, открыть web-сайт в браузере и протестировать его (просмотреть web-сайт при разных расширениях монитора в разных браузерах).

5. 1.1. Создание нового web-сайта и режимы представления.
Для создания нового web-сайта необходимо выполнить следующие действия.
1) Выполнить команду Файл→Создать .
2) На панели Создание (1 рис.5.2) области задач перейти по гиперссылки
Одностраничный веб-узел (2 рис.5.2).
3) В открывшемся окне Шаблоны веб-узлов (3 рис.5.2) на вкладке Общие выбрать шаблон Одностраничный веб-узел (4 рис.5.2). Описание шаблона (5 рис.5.2)
появится в правой нижней части диалогового окна. (При выборе какого-либо другого шаблона, новый web-сайт уже будет содержать некоторое количество web-страниц с определенным оформлением, в некоторых случаях будет запущен специальный мастер
настройки, с помощью которого можно задавать структуру web-сайта.)
4) Заполнить поле Укажите расположение нового веб-узла: (6 рис.5.2) вручную
(ввести полный путь) или с помощью кнопки Обзор (7 рис.5.2) (определить место на
диске для сохранения нового web-сайта, открыть (создать) папку, нажать кнопку
Открыть).
5) Нажать кнопку OK . |
|
Рисунок 5.2 – Создание нового web-сайта
После того как web-сайт создан (рис.5.3), на панели представления появляется вкладка веб-узел (1), на информационной панели представления служебная информация (2) и кнопки команд (3) доступных в этом представлении, а в рабочем окне содержимое (4) текущего представления.
Панель кнопок представления (5 рис.5.3) содержит шесть кнопок, с помощью которых можно переключаться в различные режимы представления web-сайта.

Представление Папки – демонстрирует список папок и страниц web-сайта. В этом режиме удобно создавать новые папки, используя кнопку Создать папку в правой части
Рисунок 5.3 – Представление web-узла Папки
Представление Удаленный веб-узел – используется для просмотра Вашего web-
сайта на удаленном web-сервере.
Представление Отчеты – содержит список вариантов отчетов о web-сайте. Каждый итоговый отчет имеет свое имя, количество пунктов, общий размер файлов и описание.
Данный режим, например, может быть использован для выявления ошибок гипертекстовых переходов.
Представление Переходы – демонстрирует графическое изображение структуры web-сайта.
страницами.
Представление Задачи – используется для организации заданий по созданию web-
сайта (обычно используется, если в работе над web-сайтом участвуют несколько человек).
Все эти представления доступны из меню Вид .
Web-сайт созданный с помощью FrontPage 2003 может содержать web-страницы, рисунки, файлы мультимедиа, т.е. практически все возможные виды файлов, а так же скрытые папки и файлы (не отображаемые в приложении), поддерживающие особые функциональные возможности приложения. К скрытым папкам относятся _vti_cnf и _vti_pvt. Их можно увидеть, если открыть папку web-узла, например, в программе Мой компьютер . Папка _vti_cnf содержит сведения о каждом файле, например сведения о
По умолчанию, при создании Одностраничного веб-узла , создаются папки
Private и images и файл index.htm – первая (домашняя) страница web-сайта.
Для просмотра web-страницы index.htm необходимо сделать двойной щелчок левой кнопкой мыши на имени файла. В результате на панели представления правее вкладки
веб-узел , появится вкладка index.htm (1 рис.5.4) и кнопка Закрыть (2 рис.5.4), на панели информационной области представления кнопка Быстрый выбор тэга (3 рис.5.4), а в
рабочей области отобразится пустой документ. На панели кнопок представления (4
рис.5.4) появятся кнопки, с помощью которых можно переключаться в различные режимы редактирования web-страницы.
Представление Конструктор – отображает web-страницу как расширенный текстовый процессор в режиме WYSIWYG..
Представление С разделением – отображает одну и туже web-страницу как в режиме расширенного текстового процессора, так и в редакторе HTML-кода webстраницы. Изменения, внесенные в одном из режимов, сразу же отображаются во втором.
Представление Код – позволяет редактировать непосредственно HTML-кода web-
страницы.
Представление Просмотр – показывает, как данная страница будет выглядеть в браузере.
Для доступа к этим представлениям используется команда Вид→Страница .
Для того, чтобы в представлении Страница видеть список файлов и папок webсайта, необходимо выполнить команду Вид→Список папок или нажать кнопку
Переключить панель на стандартной панели инструментов или одновременно нажать на клавиатуре ALT и F1 .
В результате рабочая область оказывается разбита на две части (рис.5.4). В левой
– представления web-сайта Список папок (5) или Переходы , в правой – любое представление из меню Вид .
Такая организация представления web-сайта для редактирования в программе
FrontPage 2003 представляется наиболее удобной.
Для увеличения рабочего пространства редактируемой web-страницы можно закрыть панель области задач. Для того, что бы эта панель не появлялась при последующих запусках приложения FrontPage 2003 нужно выполнить команду
Сервис→Параметры и на вкладке Общие снять флажок открывать область задач.

Для того, что бы завершить работу с web-сайтом необходимо выполнить команду
Файл→Закрыть узел.
Рисунок 5.4 – Окно программы FrontPage 2003, после выполнения команды Вид→Список папок
Для открытия web-сайта в программе FrontPage 2003 необходимо выполнить следующие действия.
Выполнить команду Файл→Открыть узел .
В открывшемся диалоговом окне Открытие веб-узла , открыть папку, которая является web-сайтом.
Нажать кнопку Открыть .
5. 1.2. Организация |
|||||||||||
структуры web-сайта. |
|||||||||||
После того как web-сайт |
|||||||||||
создан, необходимо создать его |
|||||||||||
первоначальную структуру, т.е. |
|||||||||||
добавить |
необходимое |
||||||||||
новых web-страниц. Добавление |
Рисунок 5.5 – Информационная панель Переходы |
||||||||||
новых web-страниц в структуру |
– создание новой web-страницы |
||||||||||
сайта может быть организованно |
– добавление существующей web-страницы |
||||||||||
– создание панели ссылок |
|||||||||||
различными способами. |
– включение (исключение) в панель ссылок |
||||||||||
Рассмотрим |
– просмотр поддерева |
||||||||||
создания web-страниц в режиме |
– горизонтальное или вертикальное разме щение |
||||||||||
представления |
– выбор масштаба отображения структуры |
||||||||||
Переходы . В этом режиме (рис.5.5) web-страницы отображаются в виде графической схемы (8), а информационная панель содержит команды (1-7), позволяющие работать со

структурой web-сайта. Для того чтобы создать новые web-страницы, необходимо выполнить следую щие действия.
1) Нажать кнопку 1 на информационной панели. Если в этот момент ни одна из web-страниц структуры не была выделена, то появится web-страница с заголовком
Верхняя страница 1 . В том случае если какая-либо из имеющихся web-страниц
структуры была выделена, то появится web-страница с заголовком Новая страница 1 , соединенная тонкой линией (8) с выделенной страницей. Такого же эффекта как в последнем случае можно добиться если нажать правой кнопкой мыши на любую из имеющихся web-страниц и в выпадающем меню выполнить команду Создать→Страница . Все последующие страницы будут отличаться от предыдущих только номером.
2) Затем чтобы созданные web-страницы отобразились в окне Список папок
необходимо выполнить команду Обновить либо на стандартной панели инструментов либо из меню Вид .
3) В окне Список папок web-страницы с заголовками Верхняя страница Х
соответствуют файлам toppageХ.htm , web-страницы с заголовком Новая страница Х , соответствуют файлам нов_стр_Х.htm , где Х – номер. Файлы с именами
нов_стр_Х.htm необходимо переименовать таким образом, чтобы их имена состояли
только из латинских букв, цифр и разрешенных символов. Для этого нужно нажать правой кнопкой мыши на соответствующий файл, выбрать команду Переименовать и
заменить имя файла на требуемое.
4) При изменении структуры web-сайта имеющиеся страницы можно удалять (нажать правой кнопкой мыши на нужную, выбрать команду Удалить , включить нижний флажок и нажать кнопку OK ) и перемещать по схеме (нажатой левой кнопкой мыши переместить страницу в нужное место). Если удаляемая или перемещаемая web-
страница имеет страницы более низкого уровня, то они так же будут удалены или
перемещены. |
|||||||||||
создаваемые |
web-страницы |
||||||||||
размещаются в корневой папке web-сайта. Если |
|||||||||||
страниц много, то логично разместить их по разным |
|||||||||||
в соответствии со |
структурой. |
Для этого |
|||||||||
окне Список папок (рис.5.6) необходимо создать |
Рисунок 5.6 – Окно Список папок |
||||||||||
Создать web-страницу |
|||||||||||
информационной панели Список папок ) и нажатой |
– создать папку |
||||||||||
– закрыть окно |
|||||||||||
левой кнопкой мыши переместить файлы в нужные папки.

II. Рассмотрим процесс создания web-страниц с использованием окна Список папок (рис.5.6). В этом окне отображаются папки и файлы web-сайта в алфавитном порядке с указанием их вложенности. Для того чтобы создать новые web-страницы, необходимо выполнить следующие действия.
1) Используя кнопку 2 создать необходимое число папок с определенной структурой вложенности, изменив имена Новая папкаХ на требуемые.
2) Выделить ту папку, в которой планируется создать web-страницу.
3) Нажать кнопку 1 и заменить имя нового файла с нов_стр_Х.htm на требуемое
(только латинские буквы, цифры и разрешенные символы) не меняя расширения
файла .htm .
4) При необходимости можно перетаскивать файлы из папки в папку нажатой левой кнопкой мыши.
5) Для удобства и наглядности работы с полученной структурой web-сайта можно оформить ее и в графическом виде. Для этого выбрать режим представления web-сайта Переходы и нажатой левой кнопкой мыши перенести созданные web-страницы в
графическую структурную схему. При необходимости можно изменить названия графических элементов схемы нажав правой кнопкой мыши на нужный и выбрав команду
Переименовать.
Рисунок 5.7 – Сохранение новой web-страницы сайта