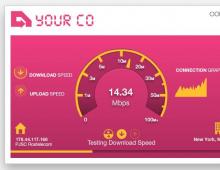Можно ли синхронизировать книги в iBooks между устройствами iPhone и iPad. Четыре полезных совета для пользователей iBooks Как поменять язык в ibooks
Последние модели iPhone отличаются достаточно крупными экранами, на которых вполне можно почитать какую-то книгу. Но, изучая этот вопрос пользователи сталкиваются с тем, что им постоянно пытаются что-то продать. То приложения для чтения книг, то сами книги, то еще что-то.
Пожалуй, самым простым и удобным приложением для чтения книг на Айфоне является стандартное приложение iBooks. С помощью iBooks можно покупать электронные книги, читать собственные книги в форматах EPub или PDF, а также создавать электронную библиотеку каталогизируя имеющиеся книги. Данное приложение бесплатно и предустановлено на iPhone, iPad и iPod.
Если вы хотите читать книги через iBooks бесплатно, то сначала их нужно загрузить в приложение iBooks. Для этого вам понадобится компьютер с установленной программой iTunes, а также сами книги в форматах EPub или PDF, которые вы может скачать в интернете.
Для начала подключите ваш Айфон к компьютеру при помощи кабеля и запустите программу iTunes. После этого кликните на иконку устройства, которая появится в левом верхнем углу окна iTunes (скриншот внизу). Таким образом вы перейдете к настройкам Айфона.
После этого нужно перейти в раздел «Книги». Ссылка на него будет доступна в левом боковом меню программы.

В результате откроется страница со списком книг на вашем Айфоне. Для того чтобы загрузить на Айфон новую книги просто перетащите ее в этот список с помощью мышки. Если формат книги поддерживается, то книга автоматически будет загружена в память Айфона и станет доступна в приложении iBooks.

После этого отключите Айфон и проверьте iBooks. Если все было сделано правильно, то загруженные книги должны появиться в библиотеке приложения.
Как читать книги бесплатно с помощью сторонних приложений
Если приложение iBooks вас не устраивает или вы хотите читать книги не только в EPub или PDF, но и в других форматах, то вы можете использовать сторонние приложения для чтения книг. Таких приложений достаточно много, и вы можете без проблем найти их в App Store.
Одним из наиболее популярных приложений для чтения книг на Айфоне является приложение . Это приложение распространяется бесплатно и при это поддерживает практически все популярные форматы электронных книг. В частности, Kybook поддерживает форматы EPUB, RTF, PDF, FB2, DJVU, CBR, CHM и другие. В общем, если не знаете, какое приложение для чтения книг выбрать, то рекомендуем сначала попробовать именно Kybook.
После того, как вы установили приложение для чтения книг, в него нужно загрузить ваши книги. Для этого вам снова понадобится компьютер с программой iTunes. Подключите ваш Айфон к компьютеру, запустите iTunes и кликните по иконке устройства в левом верхнем углу (скриншот внизу).

После этого перейдите в раздел «Общие файлы».

В результате перед вами появится окно с двумя списками. Слева будет список приложений, в которые можно загрузить файлы, а справа список файлов, которые относятся к выбранному приложения. Здесь в левом списке нужно выбрать приложение для чтения книг (в нашем случае это Kybook).

А потом загрузить в выбранное приложение книги при помощи кнопки «Добавить файл».

В результате книги будут загружены в память устройства и станут доступны в интерфейсе выбранного приложения. Теперь эти книги можно абсолютно бесплатно читать с помощью вашего Айфона.
iBooks – предустановленная платформа для чтения электронных книг и прослушивания художественных и современных произведений на iPhone, iPad или iPod Touch. Впервые «читалка» появилась в середине 2010 года и с тех пор стала основным, но не единственным, источником вдохновения для владельцев техники Apple. Главная идея iBooks – ускорение и упрощение поиска литературы, предоставление доступа к синхронизируемой и ежедневно обновляемой библиотеке книг, а заодно – решить проблему хранения произведений в формате аудио: дополнительные инструменты отныне не понадобятся – слушать, читать и развиваться, можно «не отходя от кассы».
Дополнительные плюсы iBooks:
- Частые обновления. Разработчики из Apple хоть и не меняют традиционный функционал, но от дизайнерских трендов не отстают и всегда предлагают новые и любопытные решения, вроде темной темы, поддержки жестов и интуитивного каталога, где невозможно потеряться;
- Доступные форматы: ePub, PDF и iBooks (эксклюзивное расширение от Apple, призванное расширить стандартные возможности книг и «сжать» информацию без потери качества). Вроде бы, никаких неожиданностей, но результат впечатляет!
- Автоматический ночной режим. Если уж появилось желание углубиться в чтение поздней ночью, то iPhone, iPad или iPod Touch помогут добиться идеальной атмосферы, а заодно снизят нагрузку на глаза. При желании настройка снимается вручную, или же автоматически, если света вокруг достаточно;
- Работа с текстом. Идея стандартная – заметки и цитаты. Но воплощение вновь опережает время. Выделенные участки текста разрешают помечать разными цветами, передавать друзьям в социальных сетях (поддерживается Facebook) и укрывать дополнительными пометками, которые автоматически синхронизируется между техникой Apple (о том, как, подобное происходит – далее в инструкции).
Из минусов iBooks – завышенная цена (хотя бесплатных экземпляров книг действительно много) и наличие изданий только на английском языке. И, если добавить денег на качественную покупку в некоторых случаях несложно, то разобраться с непониманием иностранных слов намного сложнее – придется часами тянуться к словарю и медленно сходить с ума…
Как синхронизировать iBooks
Отдельной функции, отвечающей за синхронизацию iBooks на iPhone и iPad и компьютерами с MacOS, не предусмотрено. И дело не в лени разработчиков из Apple, а в невидимости подобных механизмов. Стоит авторизоваться в магазине и одновременно читалке iBooks с имеющегося аккаунта Apple ID на iPhone и iPad и все – система запомнит недавние загрузки, разберется, на каких страницах завершилось чтение, и даже перенесет каждую заметку на ту технику, где в текущий момент появилось желание вдохновиться произведениями классиков или современными изданиями. Главное стоит запомнить – один аккаунт Apple ID для каждого устройства и информация останется на месте – и более никаких экспериментов.
Как происходит загрузка книг
Никаких неожиданностей:
- Открыть iBooks с ярлыка на рабочем столе (или же загрузить читалку из App Store, если инструмент был по неосторожности удален);
- Изучить доступную подборку и сразу же загрузить понравившуюся литературу, или же воспользоваться поиском или же рекомендациями;
- После завершения загрузки перейти в раздел «Библиотека» и приготовиться к чтению. Информация о проделанной работе тут же появится и на остальных устройствах.
Работать с iBooks – истинное удовольствие. Никаких сложностей ни при первом знакомстве с системой, ни при синхронизации или обмене информацией с остальными смартфонами и планшетами, которые используются с одним Apple ID.
Для чтения электронных книг на iPhone загрузите бесплатное приложение iBooks из AppStore. С его помощью можно читать книги, загруженные на iPhone с компьютера, загружать бесплатные или платные электронные книги из онлайновых магазинов или читать файлы в формате PDF, скопированные с компьютера. Если вы уже загрузили несколько электронных книг, то можете читать их (как описано ниже). Если в iBooks нет книг, то изучите раздел , где приведены инструкции по поиску и загрузке электронных книг.
- Нажмите кнопку «Домой» (Home). Откроется домашний экран.
- Перейдите на домашний экран, содержащий значок iBooks. Например, поставьте палец на экран и сдвиньте влево, чтобы перелистать один или несколько экранов.
- Нажмите iBooks. Откроется окно «Книги» (Books).

- A — Если кнопка «Книги» (Books) не отображается на экране iBooks (центр верхней части экрана), то нажмите другие появляющиеся там кнопки. После открытия экрана «Коллекции» (Collections) нажмите «Книги» (Books) для открытия одноименного экрана.
- Выберите книгу, которую хотите открыть. Книга откроется. При открытии книги приложение iBooks отображает последнюю открытую страницу. Если вы открываете книгу в первый раз, iBooks выводит на экран ее обложку или первую страницу.
- Нажмите в любом месте экрана, чтобы спрятать элементы управления. Элементы управления исчезнут. Чтобы снова появились элементы управления, нажмите в любом месте экрана.
- Нажмите на экран в правой части страницы для перехода на следующую. Для отображения предыдущей страницы нажмите в левой части открытой страницы либо нажмите в левой части страницы и сдвиньте ее вправо.
- Чтобы заглянуть на следующую страницу, но не переходить на нее, нажмите на правую сторону открытой страницы и перетащите ее влево. Затем вы можете либо перелистать страницу, либо отпустить палец (страница вернется на прежнее место).
- Для мгновенного перехода к другой части книги нажмите значок «Содержание» (Table of contents). Также можно воспользоваться индикатором в нижней части экрана.
- В содержании выберите часть книги, которую хотите отобразить на экране.
- Для поиска по тексту книги нажмите значок поиска (Search).
- В окне поиска введите текст.
- Выберите результат поиска, который хотите увидеть.


Как менять шрифт в iBooks?
Нажмите на экран для появления элементов управления, а затем кнопку настройки шрифтов (Font Settings). В диалоговом окне «Шрифты» (Font Settings) выберите «Маленькие» (Small) или «Большие» (Large) для изменения размера шрифта. Нажмите «Шрифты» (Fonts) и в появившемся списке выберите шрифт, который хотите использовать. После этого нажмите на экран за пределами диалогового окна, чтобы его закрыть.
iBooks – стандартная читалка от Apple. Приложение, которое когда-то приглянулось мне своими деревянными полочками. Сейчас программа уже не та, но iBooks всё равно остаётся самой популярной читалкой. Секретов у программы немного – всё лежит на поверхности, но я всё равно постарался выбрать самые хитрые опции, о которых новички могут и не знать.
Выравнивание текста
Если вас раздражают в книге строчки, которые имеют разную длину, то в настройках есть отличная функция, которая это дело поправит.
Настройки->iBooks->Полное выравнивание . По умолчанию опция отключена.
Также тут можно выключить автоперенос слов , чтобы слова целиком входили на строчку. По умолчанию функция включена.

Инструкции для продуктов Apple
Именно в iBooks можно найти бесплатные инструкции для продуктов Apple (iPad, iPhone, iPod, MacBook, Apple Watch). На мой взгляд, их вполне достаточно для всех пользователей.
“Бесплатные руководства пользователя” можно найти в разделе “Подборка”.

Установка словаря
В iOS 10 в iBooks может быть доступен толковый словарь русского языка. Чтобы его установить, нужно зайти в системе в:
Настройки->Основные->Словарь . Там выбрать “Толковый словарь русского языка”. Остальные словари (особенно всякие японские), если они вам не нужны, можете отключить (это экономит несколько мегабайт).

Теперь для того, чтобы использовать словарь, нажмите на любое слово в тексте. В меню выберите “Найти”. Система покажет определение слова. Если слова нет или вам нужно более подробное описание, то жмите “Интернет”. И iBooks перебросит вас в Safari в поиск по умолчанию.
Книга в fb2? Не проблема!
Если у вас книжки в формате fb2 (или вы нашли сайт, где только этот формат), проблему решить проще всего с помощью специальной-утилиты конвертера из App Store, которая стоит меньше доллара. При этом даже компьютер не нужен – все действия можно проделать прямо в iOS.

Я уже писал инструкцию по этой программе. Как конвертировать fb2 в ePub для iBooks прямо в iOS
Напоследок интересные факты об iBooks в режиме “Одной строкой”:
- Несмотря на то, что iTunes Store и App Store доступен в 150 странах, iBooks Store доступен далеко не везде.
- В России магазин iBooks Store не полноценный! Лишь какие-то избранные книги на английском языке, да инструкции Apple… По слухам Apple хотели прийти на российский рынок, но все, кто в этом не заинтересован (Литрес и т.п.) сделали всё возможное, чтобы этого не произошло.
- Русские книги можно размещать в магазинах других стран. Независимые авторы этим пользуются, но эффекта от этого, как вы понимаете, нет.
- В нормальных магазинах iBookstore (американский, например) книги можно дарить. Функция появилась в конце 2013-го года.
- iBooks существует только для iOS и для Mac OS. То есть официального способа покупать книги в Windows или Linux нет (в отличие от приложений, музыки, видео и т.п.).
Всем только хороших книг!
В этом руководстве описаны функции iOS 8 для iPhone 4S / 5 / 5c / 5s / 6 и 6 Plus.
Загрузка книг из iBooks Store. В iBooks используйте кнопки в нижней части экрана, чтобы войти в iBooks Store. Коснитесь раздела «Подборка», чтобы просмотреть новинки,
или раздела «Топ-чарты», чтобы увидеть наиболее популярные книги. Чтобы найти определенную книгу, коснитесь раздела «Поиск».

Открытие книги. Нажмите книгу, которую хотите прочитать. Если Вы не видите ее на полке, смахните влево или вправо для просмотра других коллекций.
Закрытие книги. Коснитесь значка «Библиотека» или сведите пальцы на странице книги. Увеличение изображения. Дважды коснитесь изображения. В некоторых книгах можно нажать и удерживать изображение, чтобы вывести на экран увеличительное стекло, которое можно использовать для просмотра изображения.
Переход на определенную страницу. Используйте элементы навигации по страницам внизу экрана. Можно также коснуться и ввести номер страницы, затем коснуться номера страницы в результатах поиска.
Просмотр определения слова. Дважды коснитесь слова, затем коснитесь «Дать определение» в появившемся меню. Определения доступны не для всех языков.
Сохранение места чтения. Коснитесь , чтобы добавить закладку; коснитесь еще раз, чтобы удалить закладку. Можно добавить несколько закладок; для просмотра всех закладок коснитесь , затем коснитесь «Закладки». При закрытии книги закладку добавлять не нужно, поскольку iBooks запоминает место, на котором вы остановились.
Сохранение интересных фрагментов. Некоторые книги позволяют выделять текст и добавлять заметки. Чтобы выделить фрагмент, коснитесь слова и удерживайте палец, а затем передвиньте его, чтобы обозначить выделяемый фрагмент. Чтобы создать заметку, двойным касанием выберите слово, затем перетяните точки захвата для настройки выделенного фрагмента и коснитесь команды «Заметка» в появившемся меню. Для просмотра всех выделенных фрагментов и заметок коснитесь , затем коснитесь «Заметки».
Отправка интересных фрагментов другим пользователям. Коснитесь выделенного текста, а затем в открывшемся меню выберите . Если книга была загружена из iBooks Store, ссылка на книгу добавляется автоматически. (Функция отправки фрагментом доступна не во всех регионах.)
Изменение внешнего вида книги. Некоторые книги позволяют изменить шрифт, размер шрифта и цвет страницы. (Коснитесь .) В разделе «Настройки» > «iBooks» можно также изменить разбивку и выравнивание. Эти настройки применяются ко всем книгам, которые их поддерживают.

Изменение яркости. Нажмите . Если не отображается, сначала коснитесь .
Уменьшите яркость экрана при низкой освещенности. Включите авторежим «Ночь», чтобы изменить вид книжной полки, а также цвет и яркость страниц при использовании iBooks в условиях низкой освещенности. (Не все книги поддерживают авторежим «Ночь».)
Упорядочивание книг

Просмотр книг по названию или обложке. Нажмите или .
Упорядочивание книг по коллекциям. Нажмите «Выбрать» и выберите книги для перемещения в коллекцию. Чтобы создать или отредактировать коллекции, коснитесь имени текущей коллекции (вверху экрана). Некоторые встроенные коллекции, например «PDF», нельзя переименовать или удалить.
Изменение порядка книг.
При просмотре книг коллекции по обложкам коснитесь и удерживайте обложку, затем перетяните ее в новое место. При просмотре книг
по названиям отсортируйте список, используя кнопки вверху экрана. Коллекция «Все книги» упорядочивается автоматически. Если Вы хотите упорядочить книги вручную, переключитесь на другую коллекцию.
Поиск книги. Потяните вниз, чтобы открыть поле поиска вверху экрана. Поиск выполняется по названию и автору.
Скрытие приобретенных, но не загруженных книг. Коснитесь имени коллекции (в верхней части экрана) и включите функцию «Скрыть книги iCloud».
Чтение PDF
Синхронизация PDF. На компьютере Mac добавьте PDF в iBooks для OS X, откройте iTunes, выберите PDF и выполните синхронизацию. В iTunes на компьютере под управлением Windows выберите «Файл» > «Добавить в медиатеку», выберите PDF и выполните синхронизацию. Подробнее о синхронизации см. в Справке программы iTunes.
Добавление вложенного PDF из письма в iBooks. Откройте сообщение электронной почты, затем коснитесь и удерживайте вложенный файл PDF. Выберите «Открыть в iBooks» в появившемся меню.
Печать PDF. Открыв PDF, коснитесь , затем выберите «Напечатать». Необходим принтер с поддержкой AirPrint. Подробную информацию о AirPrint см. в разделе Технология AirPrint.
Отправка PDF по электронной почте. Открыв PDF, коснитесь , затем выберите «E-mail».
Настройки iBooks
Выберите «Настройки» > «iBooks». Доступны следующие действия:
- Синхронизация коллекций и закладок (включая заметки и информацию о текущей странице) с другими устройствами.
- Отображение онлайн-контента книги. Некоторые книги могут обращаться к видео- или аудиоматериалам, которые хранятся в Сети.
- Изменение направления переворачивания страниц при касании левого поля.