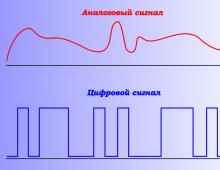Настраиваем PotPlayer. Как сохранить отдельный кадр фильма (сделать скриншот видео) Отображение глав, закладок и эскизов кадров
Обстоятельно. Наверное, только встроенного редактора по обработке картинок и не хватает. Здесь можно делать захват как одного кадра, так и серии из N снимков, создавать миниатюры из одного или нескольких файлов. Качество сжатия полученного графического файла также можно определить в настройках. Для доступа к главному меню захвата изображения используется горячая клавиша K или «Меню» → «Видео» → «Запись кадров». Оно вам понадобится, если захотите выбрать папку, куда будут сохраняться захваченные кадры или миниатюры, помимо других настроек, естественно.
Захват одного кадра
Ctrl + C скопировать текущий кадр в буфер обмена с сохранением исходного размера видеоCtrl + Alt + C скопировать текущий кадр в буфер обмена с текущим размером видео
Ctrl + E сохранить текущий кадр в буфер обмена с текущим размером видео в выбранную ранее папку
Ctrl + E + C скопировать текущий кадр в буфер обмена с текущим размером видео в выбранную ранее папку
Создание серии кадров
В PotPlayer эта функция именуется как «Последовательная запись кадров» и может быть вызвана горячей клавишей Ctrl + G или, как всегда, через меню, как вам удобнее. После вызова откроется дополнительное окно с предварительными настройками - папка записи, количество кадров, размер, префикс и тому подобное.Создание миниатюр
Отлично подойдёт для генерации серии случайных снимков одного или нескольких видеофайлов или, проще говоря, раскадровки. Окно предварительных настроек вызывается через Alt + N и также позволяет выбрать определённые опции по своему усмотрению. Ниже приведен пример, полученной при помощи PotPlayer, миниатюры.
Иногда возникает желание/необходимость получить картинку с определенным кадром фильма или видеоролика. Для поста, аватарки и всего остального.
Скриншот (от английского «screen shot» – «снимок экрана») – это, как не трудно догадаться, именно снимок экрана. Легче всего он делается так, как описано в одном из предыдущих постов.

Тогда мы даже узнали, что обладатели «немецкой» клавиатуры должны нажать AltGr + Druck, а «не немецкой» – кнопку PrtScr (или PrintScreen). Далее вставить, например, в стандартный виндовский Paint и сохранить в формате JPG. Но с видео такой способ не работает: попробуйте сами – убедитесь.

Для получения графических файлов-кадров фильма нужны программы, с помощью которых мы это видео и смотрим – видеоплееры. Некоторые из них (не все!) позволяют сохранять отдельные кадры фильмов и другого видео.
Вот несколько из этих программ – плееров, которые сохраняют кадры видео, кратенько и рассмотрим.

Как сохранить отдельный кадр видео (фильма)
Media Player Classic
Если у вас есть Windows, то должен быть и его «родной» проигрыватель Media Player Classic (именно «классическая» версия!).


Выбираем опцию: «File» – «Save Image». Как можно заметить в пункте меню, есть и «горячие клавиши» для этой операции – комбинация Ctrl+I.


Обратите внимание, что можно сохранять и в других форматах, но, например, GIF – отвратительно передает качество видеокадров, потому что предназначен не для этого, а формат BMP не загружается в блог Liveinternet и тому подобное).

Вот и всё! Media Player – комбинация клавиш Alt+I (латинская «И»).
GOM Player / Potplayer
С удовольствием пользуемся плеером Gom Player — в нем есть более качественные настройки (а еще лучше смотреть видео и слушать музыку в продвинутом варианте Gom Player – Potplayer, авторы которого значительно улучшили «сплагиаченную» программу).

Чтобы захватить кадр (а также можно видео или последовательность кадров), кликаем на плеере правой кнопкой мыши и выбираем: «Видео» — «Запись кадров» — «Сохранить текущий кадр с исходным размером», например. Также можно нажать простую комбинацию «горячих клавиш» — Ctrl+E.
Там нет ничего сложного в этой опции захвата кадра в плеере Potplayer:


Итак, Gom Player / Potplayer – комбинация клавиш Ctrl+E.
Но мы можем зайти в настройки и указать параметры, которые нам больше всего нравятся (куда сохранять, в каком качестве, формате и многое другое). Нажимаем правой кнопкой на плеер, выбираем Настройки и там смотрим, что нам надо. Настройки также вызываются клавишей F5.

Для того, чтобы настроить захват нескольких (многих) кадров последовательно, нажмите Ctrl+G.

Еще несколько видеоплееров, которые позволяют сохранять кадры
Не будем обращать внимание на такие программы-монстры, как Nero, а коротко пройдемся по распространенным бесплатным программам.
VLC mediа player
Настройки – Установки (Settings – Preferences) или Ctrl+S
Выбираем Video – Browse (выбираем папку сохранения)
Для сохранения кадра: Ctrl+Alt+S или Video – Snapshot
Light Alloy
F10 (или Программа – Настройки)
Вкладка Видео: выбираем формат и путь сохранения снимков
Для сохранения кадров: клавиша F12

KMPlayer
Захват: Пауза – Ctrl+E (или при воспроизведении нажать правой кнопкой мыши на кадре – Захват – Захватить кадр...)
SMPlayer
Эта программа сохраняет кадры сразу как обои для рабочего стола.
Настройки – Настройки – настройки для сохранения скриншотов
Сохранение кадров: Нажать S или Видео – Снимок экрана
BSplayer
Настройки: правый клик – Опции (Options) – Сохранить кадр (Capture Frame)

Для особо извращенных личностей есть программа ImageGrabber II (ищите в поисковике)
Программа позволяет быстро сохранить кадр любого фильма (видеоформатов: AVI, MPEG, DAT, ASF, WMV, QT, MOV, RM, RMVB, VOB и др.). ImageGrabber имеет встроенный проигрыватель. Полезная для «аватаркоделателей» функция – создание определенного количества (по умолчанию, 30) скриншотов через определенные промежутки времени. При этом скриншоты можно менять местами перетаскиванием кадров.

Если вы нашли ошибку, пожалуйста, выделите фрагмент текста и нажмите Ctrl+Enter .
При возникновении необходимости сделать скриншот с видео, которое в этот момент проигрывается в плеере, вы можете сделать снимок экрана при помощи самого плеера, не используя для этого другие программы. Скриншот, или иначе снимок экрана, это изображение, которое отображается в данный момент на экране монитора, сохраненное на компьютере.
В нашем случае, необходимо будет вырезать из видео кадр, для последующего его сохранения в виде изображения на компьютере.
Для чего может понадобиться такой снимок экрана плеера? Это изображение можно будет использовать в статье, презентации, сделать фоновым изображением рабочего стола своего монитора, использовать это изображение как обложку и т. д. Из фильма, видео или обучающего видеоролика будет сделан снимок кадра и сохранен как изображение на компьютере пользователя.
Практически, во всех популярных мультимедийных плеерах присутствует функция создания скриншотов. К сожалению, функция создания снимков экрана плеера, не предусмотрена в Windows Media Player (Проигрыватель Windows Media).
Перед тем, как сделать снимок видео с окна плеера, сначала вам потребуется найти нужный кадр, а потом поставить воспроизведение видео в плеере на паузу, потому что при воспроизведении, будет совсем не просто вовремя сделать необходимый снимок.
Сейчас мы рассмотрим процесс снятия снимков с воспроизводимого видео, при использовании популярных бесплатных медиаплееров: Media Player Classic Home Cinema, VLC media player, KMPlayer, GOM Player, BSPlayer, Light Alloy, Daum PotPlayer.
Как сделать скриншот в Media Player Classic Home Cinema
Для создания снимка видео в медиаплеере Media Player Classic Home Cinema, вам потребуется войти в меню «Файл», а в контекстном меню выбрать пункт «Сохранить изображение…». Сделать снимок видео можно также при помощи клавиш на клавиатуре «Alt» + «I».

Как сделать скриншот в VLC media player
В медиаплеере VLC media player (VideoLAN) для снятия скриншота необходимо будет запустить воспроизведение видео. Далее вам нужно будет войти в меню «Видео», а в открывшемся контекстном меню нажать на пункт «Сделать снимок».

Сделать снимок окна плеера также можно с помощью клавиш на клавиатуре «Shift» + «S». Эту комбинацию клавиш, при необходимости, можно будет изменить.
Для этого следует войти в меню «Инструменты», в контекстном меню выбрать пункт «Настройки». В окне «Настройки» потребуется открыть вкладку «Горячие клавиши», а затем в разделе «Действие» изменить сочетание клавиш в пункте «Сделать стоп-кадр». После изменения нужно нажать на кнопку «Сохранить».

По умолчанию снимок экрана плеера будет сохранен в библиотеке «Изображения». Изменить настройки для сохранения скриншотов можно во вкладке «Видео». В разделе «Видео-снимки» вы можете выбрать каталог для сохранения снимков, а также формат (поддерживаются JPG и PNG).

Как сделать скриншот в KMPlayer
В The KMPlayer есть несколько вариантов для сохранения снимков из видео. После клика правой кнопкой мыши в окне плеера, откроется контекстное меню, в котором нужно будет подвести курсор мыши к пункту «Захват».

После этого откроется подменю, в котором можно будет выбрать вариант для сохранения снимка видеофайла, который воспроизводится в медиаплеере.

Сделать скриншот можно будет при нажатии на соответствующий пункт или при помощи соответствующих кнопок на клавиатуре.
- «Захват исходного кадра…» или «Ctrl» + «E» - открывается окно для выбора места и формата сохранения снимка (JPG, PNG, BMP).
- «Быстрый захват кадра» или «Ctrl» + «A» - скриншот сохраняется в папке по умолчанию.
- «Копировать кадр в буфер обмена» или «Ctrl» + «C» - снимок будет сохранен в буфер обмена.
Подобные операции также происходят при добавлении в комбинацию клавиш кнопки «Alt».
По умолчанию программа сохраняет снимки в папке «Capture», которая находится в папке «The KMPlayer», расположенной в папке «Мои документы». Вам можно будет выбрать другую папку для сохранения изображения.
Кроме этого, полученное изображение можно сделать фоновым изображением рабочего стола. Для этого необходимо будет выбрать пункт контекстного меню «Сделать рисунком рабочего стола». В открывшемся подменю, вы можете выбрать вариант размещения изображения на Рабочем столе своего компьютера.

Как сделать скриншот в GOM Player
При воспроизведении видео в GOM Media Player, после выбора нужного кадра, поставьте видео на паузу. Потом нужно будет кликнуть правой кнопкой мыши в окне плеера, а затем в контекстном меню выбрать пункт «Видео».


При выборе пункта «Снимок экрана…» откроется окно, в котором можно будет выбрать параметры для сохранения снимка с видео (поддерживаются форматы JPEG, BMP).

В GOM Player делать снимки экрана плеера можно также при помощи комбинаций клавиш на клавиатуре:
- «Ctrl» + «G» - открывается окно для выбора места и формата сохранения снимка (JPEG, BMP).
- «Ctrl» + «C» - снимок будет сохранен в буфер обмена.
- «Ctrl» + «E» - скриншот сохранится в папке по умолчанию для сохранения снимков экрана в плеере.
Снимок экрана плеера можно сделать фоновым изображением рабочего стола. Для этого следует выбрать соответствующий пункт контекстного меню.
Как снять скриншот в BSPlayer
При использовании BSPlayer (бесплатная версия), сначала потребуется кликнуть правой кнопкой мыши в окне плеера. После этого откроется контекстное меню, в котором следует выбрать пункт «Захват кадра (скриншот)».

Затем в подменю нужно выбрать размер снимка экрана плеера.
![]()
Для настройки параметров захвата скриншотов потребуется перейти в настройки плеера. Сначала выбираете пункт контекстного меню «Опции», а затем «Настройки». После этого откроется окно «Настройки BSPlayer». В настройках нужно будет перейти в раздел «Захват кадров и эскизов».
Здесь выбираете формат снимка (JPG, BMP), папку для сохранения и т. п. По умолчанию программа сохраняет снимки в папке с установленной программой.

Также можно будет сохранять скриншоты при помощи клавиш на клавиатуре. После нажатия на клавишу «P» снимок сохранится в оригинальном размере, а после нажатия на клавиши «Shift» + «P» изображение будет захвачено в текущем размере.
Как сделать снимок экрана в Light Alloy
В плеере Light Alloy, перед созданием скриншота, следует войти в настройки плеера. Из окна «Настройки Light Alloy» перейдите в раздел «Видео». В разделе «Видео» откройте вкладку «Скриншоты». В этом окне сделайте необходимые настройки: выберите папку для сохранения снимков (по умолчанию – папка «Изображения»), формат (JPG, BMP, PNG, WebP, WebP-LL), качество.

Для снятия снимка в Light Alloy потребуется лишь нажать на кнопку клавиатуры «F12». После этого скриншот будет сохранен в выбранной папке.
Как делать скриншот в Daum PotPlayer
После остановки воспроизведения видео в Daum PotPlayer, нужно будет кликнуть правой кнопкой мыши в окне плеера. В появившемся контекстном меню следует выбрать пункт «Видео».

После этого откроется первое подменю, в котором нужно выбрать пункт «Запись видео».

Затем откроется новое подменю с выбором настроек для сохранения снимка. Здесь можно будет выбрать формат для сохранения изображения (BMP, JPEG, PNG), место для сохранения, сделать другие настройки.

Вы можете активировать пункт «Включить быстрый снимок» для того, чтобы делать скриншоты при помощи клавиши на клавиатуре «K». Для этого входите в «Настройки» (F5) => «Стандартные настройки» => «Оборудование» => «Снимок экрана» => «Параметры снимка экрана…».

После нажатия на клавишу «K», откроется контекстное меню, в котором нужно будет выбрать параметры для сохранения снимка экрана плеера.

В Daum PotPlayer снять скриншот можно также при помощи кнопки «Захват текущего кадра | Захват», которая расположена на нижней панели окна медиаплеера.
Выводы статьи
Пользователь может сделать скриншот видео в окне плеера при помощи популярных медиаплееров, без использования дополнительных программ в Media Player Classic Home Cinema, VLC media player, KMPlayer, GOM Player, BSPlayer, Light Alloy, Daum PotPlayer.
PotPlayer(ПотПлеер) – еще один бесплатный и многофункциональный проигрыватель. Имеет большое количество настроек и всевозможных функций, чем-то напоминает KMPlayer, что не удивительно, поскольку в его создании участвовал один из разработчиков известного проигрывателя.
Отличительной чертой является возможность тонкой настройки плеера, как функциональной, так и визуальной составляющей. Имеет возможность подключения различных плагинов, назначение горячих клавиш, захват аудио и видео, поддержку различных скинов, логотипов и многое другое. Множество настроек позволяет очень гибко настроить под себя PotPlayer.
Мы рассмотрим, как настроить PotPlayer после его установки. Скачать можно с этого сайта .
Воспроизведение с момента остановки.
Чтобы не смотреть видео с самого начала, а продолжить просмотр при следующем открытии файла, нужно лишь сделать пару кликов мышью. Вызываем контекстное меню кликом по окну проигрывателя, находим вкладку «Воспроизведение». Ставим галку напротив «Воспроизведение с момента остановки».
Последний размер окна.
Можно настроить запоминание последнего размера и положения окна ПопПлеера. При этом соотношение сторон видео будет сохраняться.
Зайдем в настройки проигрывателя через контекстное меню или просто нажмем клавишу «F». В «Общих параметрах» во вкладке «Запуск» выбираем пункт «Последний размер» напротив опции «Размер окна».

Пропорции при изменении окна.
Позволит избежать черных полос по бокам или сверху и внизу при изменении размера окна проигрывателя. Данная опция находится в: Настройки – Воспроизведение – Размеры. Поставить галку напротив пункта «Сохранять пропорции при изменении размера окна».

Визуальное оформление.
Существует множество различных вариантов оформления проигрывателя, которые можно скачать . После скачки скинов их нужно поместить в папку скинов программы: C:Program FilesDAUMPotPlayerSkins. Далее мы выбираем нужный скин, через контекстное меню в пункте «Скины». Изменить окно программы можно до неузнаваемости. Есть поддержка прозрачных, безрамочных и различных по цвету и компоновке скинов.

Профиль настроек.
Для более удобной настройки плеера можно использовать профили настройки. Они находятся в окне «Настройки» вверху с левой стороны.

Можно настроить разные профили для разных типов файлов с множеством тонких настроек и переключаться между ними по необходимости. Либо сохранить файл настроек и повторно использовать его в будущем. Файлы профилей хранятся по адресу: C:UsersВаше имя пользователяAppDataRoamingPotPlayerMini64 в файле PotPlayerMini64.ini, но для этого нужно включить сохранение настроек в ini-файле в окне настроек на вкладке «Общие параметры».

Горячие клавиши.
Плеер можно полностью настроить под себя с использованием горячих клавиш. Редактировать их можно через окно настроек в «Общих параметрах» во вкладке «Клавиатура». Жмем кнопку «Добавить» и в появившемся окне можно настроить горячие клавиши на любую функцию проигрывателя.

Стоит отметить, что функции плеера не заканчиваются стандартными решениями по типу сохранения кадра или отрезка видео и аудио. Он позволяет работать с потоковым видео, веб-камерой и имеет ряд других функций, которые его отличают среди прочих проигрывателей.
Настроить PotPlayer можно по-разному. Он обладает неимоверным количеством настроек и тут дело каждого, как его настраивать. На скринах покажу лишь, что нужно сделать в первую очередь после установки, чтобы экран сразу разворачивался при запуске фильма, сохранялись пропорции и т.п. В пункте "Размер окна" можно попробовать поставить "По размеру видео", тогда возможны полосы. В общем, на ваше усмотрение.
Если звуковой драйвер в Windows первичный, то лучше настроить эквалайзер. Благодаря ему и в фильмах, и в музыке звук будет намного лучше. По количеству настроек можно сравнить с The KMPlayer. Многих пугает огромное количество настроек и из-за этого они не в состоянии оценить все преимущества продвинутых плееров.

На самом деле в настройках нет ничего сложного. Достаточно десять минут потратить на быструю или тонкую настройку плеера, чтобы потом годами ее не трогать и наслаждаться работой плеера "под себя".

Можно настроить субтитры как угодно, есть горячие клавиши с возможностью переназначения, удобная работа с плейлистом. Есть такая классная функция, как запоминание места фильма на котором закрыли плеер. Ну, например, фильм не досмотрели, включили на следующий день, продолжили с того места на котором остановились вчера.
Важно! В меню "Общие параметры" >>> "Поверх всех окон" лучше выставить "Всегда". Чтобы фильм шел так, как он снят (с полосами или без и в оригинальном соотношении сторон 16:9 или 4:3) , нужно вызвать контекстное меню правой кнопкой мыши в открытом плеере и в графе "Соотношение сторон" перейти в следующее окно, где выставить отметку напротив "Сохранять пропорции (рекомендуется)", "Выходное соотношение (рекомендуется)", а графе "Окно проигрывателя" поставить "Во весь экран (пропорционально)", при этом в настройках "Воспроизведения" параметры нужно задать "Размер окна" - "По размеру видео", а "Соотношение сторон" - "Не изменять (рекомендуется)".

В "Размере" лучше поставить "Сохранять пропорции (рекомендуется)"
Плеер потребляет мало системных ресурсов. Внизу справа в интерфейсе плеера есть цифры, которые показывают насколько плеер грузит процессор. Как правило 1-2%, не больше на обычных компах.

Вполне хорошо справляется с музыкой. Почти так же, как и Aimp. С Winamp"ом, из-за его тормознутости, не сравнивал. Плеер хорошо и стильно смотрится в музыкальном амплуа. Удобно, красиво.
Сайт Lifehacker, журнал Chip и кое-какие другие уважаемые издания считают PotPlayer лучшим мультимедийным проигрывателем для Windows, ни больше, ни меньше.
А вот обзор на, тоже очень хороший мультимедийный центр, .
Update: по сути дела в PotPlayer нужно сделать всего лишь несколько основных настроек для начала работы. Это: В Preferences > General > OSD Messages отключить галочку напротив Display general info, чтобы не докучали сообщения в экране плеера. В Preferences > Playback выставить в Default window size значение Fullscreen, а в Default window aspect ratio поставить Custom; это нужно, чтобы фильмы отрывались в нужной пропорции 16:9, 4:3 и т.д. Также, нужно чуть ниже поставить галочку Remember playback position, чтобы фильмы шли с того момента, на котором был завершен просмотр. В контекстном меню Aspect ratio значения Fit to Video (Recommended) и Default (Display) (Recommended) лучше оставить как есть. Ну и включить плейлист F6 для удобства выбора; будут видны все фильмы, которые вы открываете и смотрите. Само окно плеера лучше растянуть на весь экран, потянув за уголок снизу или сверху, для того, чтобы при запуске плеер открывался сразу на весь экран и можно было удобно выбирать фильмы в плэйлисте, а также выставить ассоциации с файлами в Preferences.