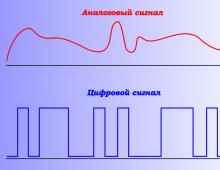Настройка синхронизации. Настройка синхронизации Если вы решились применять типовой обмен
В разделе Настройка синхронизации расположены основные параметры обмена - ключ для подключения к Битрикс24, настройки для всех типов данных, а также выбор режима обмена.
Коннектор
Для связи портала Битрикс24 и базы 1С используется специальный ключ.
В Битрикс24 откройте приложение 1С + CRM Битрикс24 и скопируйте ключ.

Теперь вставьте скопированный код в поле Ключ подключения .

Готово! Теперь ваш портал Битрикс24 и 1С связаны между собой.
Настройка синхронизации
Важный блок - здесь мы определяем, какие данные и в каком виде хотим синхронизировать.
Синхронизация клиентов
Прежде всего выберем, хотим ли мы загружать клиентов из Битрикс24.

При необходимости укажите отдельную группу для новых контрагентов.
В блоке Способы идентификации укажите очередь значений, по которым 1С будет проверять - есть ли такой клиент в базе. Например, сначала проверять внешний идентификатор, потом телефон, потом электронный адрес.

Если клиент не найден - 1С создаст нового.
Следующая опция - Выгружать контрагентов . В этом случае клиенты из 1С будут передаваться в Битрикс24.
Если включена синхронизация сделок или счетов - эта галочка всегда будет активна.
Если хотите выгрузить только часть клиентов - настройте отбор. Например, выгружать только группу «Покупатели».

Юридическое лицо выгружается как компания, остальные - как контакт.
Синхронизация товаров
Вместе с товарами модуль обмена синхронизирует группы и свойства товаров, а также единицы измерения.
Выберите галочку Выгружать информацию о товарах , чтобы данные о товарах из 1С передавались в Битрикс24.

Если включена синхронизация сделок или счетов - эта галочка всегда будет активна.
Если вы хотите выгрузить товары с определенной структурой (не как в 1С) - выберите Настроить дерево групп .

Например, мы хотим, чтобы группа товаров Стремянки выгрузилась в Битрикс24 в раздел Лестницы .

Таким образом мы просто создаём собственную структуру для товаров.
Если вы создали дерево групп - будут выгружены только группы и товары из этого дерева. То есть в нашем примере выгрузятся только товары из группы Стремянки
Ещё один способ отфильтровать товары - создать отбор. Нажмите Настроить отбор .

Вы можете отобрать товары по параметрам:

Выгружать картинки и файлы - выберите эту опцию, чтобы передавать изображения и файлы в товарах.
Для корректного отбора по ценам и остаткам выберите прайс-лист и склад

Выберите галочку Загружать информацию о товарах , чтобы данные о товарах из Битрикс24 передавались в 1С.
Если включена синхронизация сделок или счетов - эта галочка всегда будет активна.
Из Битрикс24 в 1С не выгружаются картинки и цены товаров
Синхронизация счетов
На этой странице мы определяем настройки обмена счетами.

Прежде всего необходимо указать соответствие статусов счетов в Битрикс24 и 1С. Нажмите кнопку .

Команда Загрузить с Битрикс24 добавит список статусов из Битрикс24. Для каждого из них выберите аналог в 1С.

Выберите опцию Загружать счета для передачи счетов из Битрикс24 в 1С.
Теперь укажите, как нумеровать счета и определять их дату - автоматически или по данным из Битрикс24.

Полученные счета можно сохранять, сразу проводить или проводить только оплаченные. Выберите нужный вариант из списка.

Также выберите подразделение для счёта. Например, привязывать все счета к бухгалтерии.
Для обмена пользовательскими полями отметьте опцию Загружать значения пользовательских полей .
Выберите опцию Выгружать счета для передачи счетов из 1С в Битрикс24.
Укажите начальную дату для выгрузки. При необходимости можно отфильтровать счета, например, по организации.

Синхронизация сделок
На этой странице мы определяем настройки обмена сделками.

Прежде всего необходимо указать соответствие статусов сделок в Битрикс24 и заказов в 1С. Нажмите кнопку Настроить сопоставление статусов .

Команда Загрузить с Битрикс24 добавит список направлений и их статусов из Битрикс24. Для каждого из статусов выберите аналог в 1С.
Выберите опцию Загружать сделки для передачи сделок из Битрикс24 в 1С.
Теперь укажите, как нумеровать сделки и определять их дату - автоматически или по данным из Битрикс24.

Полученные сделки можно сохранять, сразу проводить или проводить только закрытые. Выберите нужный вариант из списка.

Также выберите подразделение и организацию для сделки.
Для обмена пользовательскими полями отметьте опцию Загружать значения пользовательских полей .
Выберите опцию Выгружать сделки для передачи сделок из 1С в Битрикс24.
Укажите начальную дату для выгрузки. При необходимости можно отфильтровать сделки, например, по организации.

Конфигурации имеют свои особенности обмена.
Например, «1С:Бухгалтерия» обменивается счетами, «1С:Управление торговлей» - сделками (заказами), а «1С:УНФ» - и тем и тем.
Способ синхронизации данных
Обмен между 1С и Битрикс24 может происходить в двух режимах:
- Режим реального времени : любые изменения на стороне 1С или Битрикс24 запустят процесс синхронизации
- Ручной режим : обмен данными запускается вручную на стороне 1С.
Выберите удобный вам режим:

Рассмотрим основные вопросы, возникающие при
Настройка параметров учета для обмена
с сайтами
Подписывайтесь на наш канал на YOUTUBE и получайте самые свежие видеоуроки:
Если вы не используете модуль обмена 4.х.х.х, то необходи
мо вручную включить обмен с сайтами в 1С : Администрирование > Настройки синхронизации данных , опция Обмен данными с:
Включите использование дополнительных реквизитов и сведений (для нового модуля включается автоматически): Администрирование > Настройка параметров системы > Общие настройки , опция Дополнительные реквизиты и сведения:

- Включите использование заказов клиентов: Администрирование > Настройка параметров системы > , опция Заказы клиентов :

- Создайте типовое соглашение для выгрузки цен (Маркетинг и планирование > Типовые соглашения с клиентами ). Статус соглашения должен быть Действует , с пустым сегментом партнеров, с актуальным периодом действия, соответствующим видом цен и доступно внешним пользователям:

Узлы обмена с сайтами
Чтобы перейти к настройкам обмена с сайтами, следует открыть список узлов обмена (Администрирование > Подсистема (или Битрикс) > ):

В списке всегда есть предопределенный узел обмена, который нельзя использовать. Он с незаполненным наименованием. Создание нового узла обмена выполняется с помощью кнопки Создать .
При нажатии на кнопку Синхронизация данных отобразится меню со следующими пунктами:
- Выполнить обмен данными - будет выполнен обмен данными для выбранного в списке узла.
- Показать зарегистрированные изменения - для выбранного в списке узла обмена откроется форма, в которой можно просмотреть все зарегистрированные изменения узла.
- Информация о версии модуля обмена - отобразится информация о номере версии используемого модуля обмена.
- Открыть лог - откроется файл с логами обмена для выбранного узла за указанную дату.
- Помощник импорта товара с сайта - откроется мастер импорта каталога товаров с сайта.
Кнопка Общие настройки включает в себя следующие действия:
- Задать расписание для обмена в режиме реального времени - этот пункт меню активен только тогда, когда 1С работает в клиент-серверном варианте. При нажатии на этот пункт меню откроется окно настройки расписания регламентного задания, которое будет работать постоянно и принимать в режиме реального времени команды с сайта.
- Импорт настроек обмена с сайтом из решения 1С - произойдет импорт настроек . Использование данной возможности целесообразно в начале использования модуля обмена для переноса настроек. Поиск ведется по наименованию.
- Редактировать коды Битрикс у объектов 1С - откроется окно, на котором можно посмотреть и, при необходимости, отредактировать коды загруженных с сайта данных. Кроме того, для еще незагруженных элементов можно указать коды сайта, чтобы при загрузке данных модуль обмена не создавал новые объекты, а находил их по коду сайта.
Кнопка Запустить обмен в режиме реального времени служит для запуска режима, в котором сеанс 1С постоянно мониторит команду с сайта. В этом режиме сеанс 1С будет недоступен для работы. Для разблокировки необходимо нажать комбинацию клавиш Ctrl + Break . Кнопка активна только для файлового варианта работы 1С.
Форма создания/редактирования узла обмена имеет следующий вид:

Примечание: перечень параметров формы зависит от версии установленного модуля обмена.
На закладке Основные настройки задаются базовые настройки параметров обмена. Наличие других закладок в форме зависит от выполненных основных настроек.
Наименование и заполнятся автоматически при сохранении настройки. Но вы можете задать их вручную при необходимости. Код
Режим обмена данными:
- Отмеченная опция означает, что должны выгружаться товары и информация по ним. При этом появляется соответствующая закладка.Выгрузка товаров
- При отмеченной опции с сайта будут выгружаться заказы в 1С и из . При установке флажка появляется соответствующая закладка.Обмен заказами.
- Установленный флажок означает, что должны выгружаться пользовательские справочники из 1С, при этом появляется соответствующая закладка. Обмен пользовательскими справочниками.
- Отмеченная опция означает, что настройка обмена используется при обмене в реальном времени. Используется в режиме реального времени
Важно!
- Только для заказов может осуществляться обмен в режиме реального времени
- Только в одной настройке может быть отмечена опция.Используется в режиме реального времени
Контроль изменений:
- Если выбрана, тогда выгружаться из 1С будут все данные, удовлетворяющие заданным отборам. Если данных в базе много, то обмен может выполняться продолжительное время.Полная выгрузка
- При отмеченной опции будут выгружаться только те данные, которые изменились. В этом случае скорость обмена существенно повышается.Только изменения
- По кнопке открывается специальное окно:Настройка версионности выгружаемых данных

Оно служит для выбора объектов, для которых необходимо указать, что их версия всегда новая (т.е. он всегда будет участвовать в обмене) вне зависимости от того, изменился ли объект в 1С или нет.
Назначение:
- При выборе опции данные будут выгружаться на сайт, настройки подключения к которому задаются в соответствующих полях:Выгрузка на сайт
§ Адрес сайта – адрес вашего сайта, содержащий путь до файла /bitrix/admin/1c_exchange.php (либо путь к странице с собственными настройками интеграции, см. урок Собственные настройки интеграции).
§ Пользователь – логин пользователя сайта под управлением. Пользователь должен обладать правом на выполнение обмена данными, т.е. пользователь должен относиться к группе, указанной в настройках интеграции.
§ Пароль – пароль пользователя.
При нажатии на кнопку Проверить , происходит проверка подключения к сайту.
Если отмечена опция, то данные будут выгружаться в каталог на диске. Каталог обмена и файл загрузки заказов задаются в соответствующих полях. Выгрузка в каталог на диск
В поле Каталог лога задается каталог, в котором будет храниться лог-файл обмена. Логи хранятся в разрезе дня в подчиненной папке reports . Кроме того, с помощью одноименных опций можно определить выгружать ли логи на сайт и хранить ли файлы обмена на сайте.
Действия с неудачно отправленными пакетами:
- В поле указывается количество попыток отправки пакета с данными, если пакет отправился неудачно.Число повторов при неудачно отправленных пакетах
- В поле задается количество секунд, которое должно пройти перед тем, как обмен снова отправит неудачно отправленный пакет данных.Таймаут между повторами неудачно отправленных пакетах
- Если отмечена опция и имеются неудачно отправленные пакеты, то при следующем обмене сперва произойдет довыгрузка неотправленных пакетов, а затем непосредственно сам обмен.Продолжить отправку неудачно отправленных пакетов при следующем обмене
- При отмеченной опции будет выполнена полная выгрузка данных.Выполнять полную выгрузку принудительно
Настройка автообмена:
Если отмечена опция Использовать периодический обмен данными то обмен будет выполняться по заданному расписанию. В зависимости от того, база в файловом или клиент-серверном варианте, настройка автообмена отличается.
При установке флажка автоматически откроется форма настройки расписания обмена, в которой задается время начала и завершения обмена, дата начала и дата завершения, периодичность. Например, чтобы расписание выполнялось каждый день, в поле Повторять каждые должно стоять значение 1 день .

Обмен данными
Выгрузка товаров
Для выгрузки товаров на сайт в форме настроек обмена должна быть отмечена опция Выгрузка товаров и настроены основные настройки. Затем следует перейти на закладку Выгрузка товаров и настроить параметры выгрузки:

Выгрузка справочных данных:
- При отмеченной опции будет выгружена информация о товарах.Товары
Кнопка Настроить соответствия полей номенклатуры служит для настройки собственных соответствий полей номенклатуры. При ее нажатии открывается окно, в котором можно указать в какие поля xml-файла будут выгружаться те или иные данные:

- При отмеченной опции будут выгружены картинки и файлы товаров, причем выгружаются только новые или измененные картинки и файлы. Опция доступна только при отмеченной опции.Картинки и файлы Товары
- Если отмечена опция, то будут выгружены свойства товаров. В настройках ниже также будет доступен флаг, в противном случае - флаг (см. ниже).Свойства Выгружать только используемые значения свойств Выгружать значения свойств в товары и предложения
Кнопка служит для более детальной настройки выгружаемых свойств товаров. При ее нажатии открывается окно, в котором можно указать, какие свойства товаров должны храниться в Highload-блоках, какие влияют на цену, какие должны выгружаться в свойства предложений, а какие в свойства товаров:

Примечание: свойство типа всегда хранится в Highload-блоках. Файл
Настройка свойств:
- Если отмечена опция, то будут выгружены только те свойства, значения которых заданы хотя бы в 1 товаре. Опция доступна только при отмеченной опции (см. выше).Выгружать только используемые значения свойств Свойства
- При отмеченной опции значения свойств будут выгружены в товары и предложения. Опция доступна только, когда делается выгрузка без самих свойств, т.е. выше не отмечена опция.Выгружать значения свойств в товары и предложения Свойства
- При отмеченной опции будет выгружена информация о предложениях.Предложения
Настройка предложений:
- Если установлен флаг, тогда для товаров и их предложений будет выгружен их один штрихкод. Если штрихкоды не используются, то лучше флаг этот не ставить, чтобы не замедлять работу выгрузки.Выгружать штрихкоды
- При отмеченной опции будет выгружаться дата поступления товара.Выгружать планируемую дату поступления товара
- Опция служит для выгрузки комплектов.Выгружать комплектующие
Примечание: данный функционал находится в разработке.
- При отмеченной опции номенклатура при наличии у нее характеристик будет выгружаться в торговое предложение.Выгружать номенклатуру как предложение если у нее есть характеристики
- Отмеченная опция означает, что выгружены будут только те торговые предложения, количество которых больше нуля.Выгружать характеристики только у которых есть остатки
- Если опция отмечена, то будут выгружены только те торговые предложения, для которых задана цена. В противном случае - все.Выгружать предложения только с ценой
Кнопка
Принудительное
обновление данных
(до версии
модуля
4.0.2.1
это была опция
Принудительная полная выгрузка
картинок и файлов
) предназначена для выполнения процедуры выгрузки всех
картинок независимо от того, есть ли они на сайте.
Полную выгрузку данных следует делать при первом обмене, а затем уже будет
использоваться механизм версионности.
В ыгрузка регистровых данных:
- Если отмечена опция, то для выгружаемых товаров будут выгружены цены. Цены выгружаются только для тех типов цен, которые удовлетворяют условию.Выгружать цены
- Если отмечена опция, то для выгружаемых товаров будут выгружены остатки. Остатки выгружаются только по тем складам, которые удовлетворяют условию.Выгружать остатки
- При отмеченной опции на сайте остатки будут вестись в разрезе складов.Выгружать остатки по складам
- При отмеченной опции будут выгружаться с учетом резерва товара.Выгружать остатки с учетом резерва
Опция Классифицировать номенклатуру по виду номенклатуры должна быть отмечена, если необходимо построить классификатор групп товаров по справочнику Виды номенклатуры . Иначе группы будут выгружаться из справочника Номенклатура .
С помощью поля Количество товаров в пакете задается сколько товаров должно быть в одном пакете с данными.
Таблица каталогов:
Примечание: должно быть задано хотя бы одно соответствие групп/видов номенклатуры каталогам на сайте.
- В колонке задается название инфоблока на сайте.Каталог
В
колонке
Группы
номенклатуры
(или
Виды номенклатуры
, см.
настройку опции
Классифицировать
номенклатуру по виду номенклатуры
) настраивается фильтр выгрузки
групп/видов номенклатуры. Например, нужно выгрузить на сайт каталог холодильников:

- В колонке задается идентификатор, по которому устанавливается связь выгружаемых данных с конкретным инфоблоком на сайте.Идентификатор каталога
- При нажатии на кнопку появится окно, в котором можно указать параметры отбора выгружаемых данных:Настроить отбор

§ Сегмент номенклатуры - отбор номенклатуры по сегментам номенклатуры;
§ Номенклатура - отбор по самой номенклатуре или группе;
§ Склад - отбор по выгружаемым складам. Остатки товара будут только по тем складам, которые удовлетворяют условию;
§ Свойство - отбор по свойствам номенклатуры. Будут выгружены только те свойства, которые удовлетворяют условию отбора;
§ Соглашение - отбор по выгружаемым соглашениям товаров, и, соответственно, ценам товаров. Соглашения выгружаются только типовые с признаком и незаполненным реквизитом; Доступно внешним пользователям Сегмент партнеров
§ Остаток - отбор по выгружаемым остаткам товаров.
При нажатии на кнопку появляется окно, в котором можно задать произвольное пользовательское дерево групп товаров для выбранного инфоблока. Таким образом, можно создавать свои группы товаров, которые будут выгружены на сайт, не изменяя иерархию товаров в . Причем один и тот же товар можно указать сразу нескольким группам.
Настроить дерево групп

Слева создается пользовательский каталог, который будет выгружен на сайт. Вложенность групп может быть разл ичной. Сначала создается группа, потом ей назначается список товаров/групп.
Автоматическая выгрузк а товаров осуществляется в соответствии с настройками автообмена. Для ручного запуска процесса выгрузки товаров необходимо:
- в форме создания/редактирования настройки обмена нажать кнопку Выполнить обмен данными:

либо в форме списка настроек обмена выбрать нужный узел и нажать пункт Выполнить обмен данными в меню кнопки Синхронизация данных:

По окончании выгрузки результат можно просмотреть в административном разделе вашего сайта:

Обмен заказами
Для обмена заказами в форме настроек обмена должна быть отмечена опция Обмен заказами и выполнены основные настройки. Затем следует перейти на закладку Обмен заказами и настроить параметры обмена заказа необходимым для вас образом. Для удобства содержимое закладки Обмен заказами разделено на три вкладки:
- Обмен заказами
- Обмен контрагентами
- Отбор и сортировка
После того, как все настройки выполнены, можно сохранить настройку и выполнить обмен.
Выполнение обмена заказамиАвтоматический обмен заказами осуществляется в соответствии с настройками автообмена. Для ручного запуска процесса обмена необходимо:
в
форме создания/редактирования настройки обмена нажать кнопку
:

либо в форме списка настроек обмена выбрать нужный узел и нажать пункт в меню кнопки :

Для просмотра выгруженных с сайта заказов в 1С следует воспользоваться пунктом меню Продажи > Заказы клиентов . Откроется форма со списком всех заказов, среди которых будут находиться и заказы с сайта:

Если в настройке обмена указано, чтобы заказы из 1С загружались на сайт, то для просмотра загруженных на сайт заказов следует перейти в административный раздел на страницу со списком заказов (Магазин > Заказы ):

Просмотр выгруженных из контрагентов (если настроена выгрузка) осуществляется на странице со списком пользователей (Настройки > Пользователи > Список пользователей ):

Причем контрагенты, которые были заданы в загружаемых на сайт заказах, будут отображаться в списке покупателей (Магазин > Покупатели > Список покупателей ):

Обмен заказами
На вкладке Обмен заказами указывается, как заказы должны выгружаться с сайта, с какими параметрами загружаться на сайт:

Выгрузка заказов из 1С :
- При отмеченной опции будут выгружены все заказы, в том числе и те, которые не были созданы на сайте.Выгружать все заказы
- С помощью поля указывается дата, начиная с которой и по текущий момент заказы будут выгружаться на сайт.Точка актуальности выгрузки заказов
- Если отмечена опция, то вместе с заказами будут выгружены их отгрузки.Выгрузка отгрузок заказов
- В поле указывается, сколько заказов будет в одном пакете данных.Количество заказов в пакете
- При отмеченной опции для оплаченных заказов будет создан приходный кассовый ордер.
- Если отмечена опция, то модуль обмена будет загружать отгрузки, созданные или отредактированные на сайте.
- Если отмечена опция, то при повторной выгрузке документов с сайта документы в 1С не будут обновляться.Не обновлять документы пришедшие с сайта
- По кнопке открывается окно, в котором выполняется настройка соответствий загружаемых документов о заказах в 1С (всего доступно 3 вида документов):

Чтобы настроить реквизиты для конкретного документа выберите его в списке и нажмите . Отобразятся все доступные реквизиты для шапки документа, для которых можно указать какие поля откуда заполняются. Так, в соответствующих полях необходимо задать организацию, выбрать типовое соглашение, указать менеджера, подразделение и склад, которые будут подставляются в новые или отредактированные документы, пришедшие с сайта.
Настройка соответствий табличной части документа выполняется аналогично: для выбранной табличной части следует нажать Настроить соответствия реквизитов и задать необходимые значения для реквизитов.
- В поле можно указать группу, в которую будут помещаться товары и услуги, создаваемые при загрузке заказов с сайта.Группа для новой номенклатуры
- В поле задается вид номенклатуры, с которой будут записываться новые товары/услуги, загруженные с сайта.Вид номенклатуры (товар/услуга)
Дополнительные параметры документов:
На вкладке Соответствия элементов задаются соответствия статусов сайта и 1С, а также для оплат задается соответствие платежных систем и касс. Для удобства статусы сайта и платежные системы можно загрузить непосредственно с сайта (кнопка Загрузить с сайта ).
На вкладке Параметры отмены заказов задаются статус отмененного заказа и причина его отмены.
Если на вкладке Если контрагент физ. лицо заполнены поля Общий контрагент "физлицо" и Соглашение контрагента "физлицо" , то в новые заказы будет подставляться этот контрагент, когда у клиента с сайта стоит признак физическое лицо .

На вкладке заказов Обмен контрагентами указываются настройки по выгрузке/загрузке контрагентов. Информация о контрагентах с сайта выгружается вместе с документами.

Примечание: перечень параметров зависит от версии установленного модуля обмена.
Выгрузка контрагентов из 1С :
- При установке флага, из 1С будут выгружены контрагенты, удовлетворяющие условию по указанным отборам на вкладке Отбор и сортировка.Синхронизация контрагентов
- В поле задается число контрагентов, которые будут выгружаться в одном пакете данных.Количество контрагентов в пакете
- В поле указывается, как будут искаться контрагенты по базе или, если контрагент не будет найден, по уникальному идентификатору или коду с сайта. Поиск контрагентов может быть или по наименованию, или по ИНН+КПП.Способ идентификации контрагентов
- В поле указывается группа контрагентов для новых контрагентов, созданных модулем обмена с этой настройкой обмена.Группа для новых контрагентов
- При отмеченной опции полное наименование контрагента будет браться из полей XML-файла с фамилией, именем и отчеством.Подставлять ФИО в полное наименование физ. лиц
- При отмеченной опции информация о контрагентах обновляться в 1С не будет.Не редактировать контрагентов пришедших с сайта
Соответствие адресов контрагентов:
В данной секции настраивается соответствие адресов для новых контрагентов, которые загружаются в 1С. Соответствие задается для каждого типа лица с помощью таблицы:
- В колонке указывается название передаваемого в xml-файле поля с адресом.Наименование поля в XML
- В колонке выбирается сущность 1С (контрагент или партнер), в которую будут занесены данные.Тип
- В колонке выбирается поле адреса контрагента, в которое должны быть занесены данные.Вид контактной информации
Отбор и сортировка
На вкладке заказов Отбор и сортировка задаются условия отбора для выгружаемых заказов и контрагентов. Заказы, помимо точки актуальности, можно ограничить по заказам, организациям и подразделениям, а контрагенты - по контрагентам.

Выгрузка справочников из 1С
Начиная с версии 14.5.1 модуля Торговый каталог , в продукте доступен компонент catalog.import.hl . С его помощью осуществляется импорт справочников из 1С на сайт, причем каждый справочник будет загружен в отдельный Highload-блок. Вся процедура выполняется на стороне 1С.
В перейдите в список узлов обмена с сайтами: Администрирование > (или Битрикс) > Обмен с сайтами . Выберите необходимый вам узел обмена (либо создайте новый). Откроется форма настроек узла:

На закладке Основные настройки задайте базовые настройки для выгрузки справочников из 1С:
- Отметьте опцию. Станет доступной закладка.Обмен пользовательскими справочниками Обмен польз. справочников
- Чтобы выгрузка выполнялась на сайт, отметьте опцию и в поле укажите адрес вашего сайта, содержащий путь до файла (именно в этом файле подключен необходимый компонент).Выгружать на сайт Адрес сайта /bitrix/admin/1c_exchange.php catalog.import.h
- Остальные параметры этой закладки настройте необходимым вам образом.
После чего перейдите на закладку Обмен польз. справочников . С помощью кнопки Добавить выберите те справочники из базы 1С, которые должны быть выгружены на сайт. При выборе строки с названием справочника в таблице ниже отобразятся все доступные его поля.

Чтобы необходимое поле справочника выгружалось, отметьте опцию Выгружено в соответствующей строке с названием поля.
Примечание: если значение поля является ссылкой, то для выгрузки наименования ссылочного элемента следует отметить опцию Выгружать как строка, иначе будет выгружен идентификатор данного поля.
Когда все настройки выполнены, нажмите кнопку . Начнется процесс импорта справочников на сайт. По его окончании в 1С будет отображено соответствующее сообщение.
Для проверки выполненных действий перейдите в административный раздел вашего сайта:

Начиная с версии продукта 12.5, доступна возможность экспорта каталога товаров с сайта в . В указываются только какие товары должны быть выгружены, а сама процедура выполняется со стороны 1С .
В 1С:Предприятие перейдите в Администрирование и кликнете по пункту меню . Откроется форма со списком узлов обмена с сайтами. Нажмите кнопку Синхронизация данных и выберите пункт Помощник импорта товаров с сайта под управлением :

Откроется мастер импорта товаров с сайта:

- В поле укажите адрес вашего сайта, содержащий путь до файла (либо путь к странице с собственными настройками интеграции).Адрес /bitrix/admin/1c_exchange.php
- В поле задайте логин и пароль пользователя из, который обладает правом на выгрузку каталога с сайта (т.е. пользователь должен относится к группе, указанной в настройках интеграции).
На следующем шаге задайте параметры импорта товаров в 1С :

- Укажите, чаще всего это.Вид номенклатуры загружаемых товаров Товар
- В поле укажите.Единица измерения шт
- В поле задайте группу, в которую товары должны быть загружены. Группу можно выбрать как среди существующих, так и создать новую.Загружать товары в группу
- Отметьте необходимые для вас опции загрузки товаров в:1С
§ Создавать группы - в 1С попадет иерархия групп товаров, в которых будет сам товар;
§ Создавать свойства товаров - с сайта будут выгружены свойства товаров;
§ Создавать характеристики товаров - будут выгружены характеристики товаров;
§ Устанавливать цены - будут импортированы цены товаров и при необходимости типы цен.
§ Загружать картинки - вместе с товарами будут загружены картинки.

Нажмите кнопку Начать импорт . В процессе импорта, когда система получит данные с сайта, она запросит у вас разрешение на загрузку товаров. После того, как товары будут загружены в базу 1С , система запросит разрешение на загрузку изображений (если соответствующая опция была отмечена). По окончании процедуры импорта будет выведен протокол загрузки товаров:

Для проверки выполненных действий перейдите в Продажи > Номенклатура :

Примечание: в режиме реального времени доступен только при соблюдении следующих условий:
- модуль должен быть версии или выше;Интернет-магазин14.5.0
- в 1С должен быть установлен модуль обмена 4.0.х.х.
Режим обмена з аказами в реальном времени реализован таким образом, что в 1С постоянно висит один сеанс, который ждет сообщения с сайта. Если на сайте создали или отредактировали заказ, то в 1С посылается сигнал, чтобы 1С выполнила обмен заказами. Каждые 40 секунд (по умолчанию) соединение с сайтом обрывается и происходит новое соединение.
Сайт может вернуть 2 кода состояния:- 200 - надо выполнить обмен. Признак того, на каком узле должен быть выполнен обмен, определяется настройками опции Используется в режиме реального времени (опция может быть отмечена только в одной настройке обмена):

- 302 - нужно сделать переадресацию и снова посмотреть код состояния. Адрес переадресации берется из заголовка.Location
Механизм обмена в режиме реального времени зависит от варианта работы базы 1С:
- Если база в работы, тогда активный сеанс 1С ждет сообщение с сайта. Для прекращения режима реального времени необходимо закрыть сеанс или разблокировать его, нажав на комбинацию клавиш.файловом варианте Ctrl + Break
Запуск режима обмена заказами в реальном времени осуществляется с помощью одноименной кнопки:

- Если база в, тогда фоновое задание ждет сообщения с сайта. Временной интервал, в котором работает режим реального времени, задается в расписании задания:клиент-серверном варианте

В результате будет запущен режим обмена заказами в реальном времени с учетом заданного вами временного интервала.
Таким образом, все сделанные в интернет-магазине заказы в режиме реального времени попадают в 1С. Если параметры заказа были изменены в 1С либо в 1С были созданы новые заказы, то все изменения будут автоматически отражены и на сайте.
Подписывайтесь на наш канал на YOUTUBE и получайте самые свежие видеоуроки:
1. Выгружаем всю номенклатуру или часть. Затем выгружаем свойства, характеристики и фотографии товаров. Далее идут типы цен и наличие по складам. При этом часть свойств можно вести в 1С (цены и наличие), а часть свойств обновлять на сайте - и они не будут затираться и мешать друг другу.2. Затем обновляем скидки и даже товары в обратную сторону (заведенные в Битрикс). Например, можно парсить товары со стороннего сайта, а далее они сами будут уходить в 1С.
3. Двусторонний обмен заказами с сайта или интернет-магазина прямо в 1С. Даже если заказ создан оффлайн в магазине и заведен в 1С, он обновится в личном кабинете пользователя в магазине!
4. Обмен заказами подразумевает также обмен статусами. Если заказ оплачен или изменен в одной системе - в другой это отразится.
5. Покупатели и контрагенты - аналогично, синхронизируются между двумя системами. Ваши клиенты из 1С уже будут в Битриксе.
6. Технология обмена. Реализуем Real-Time обмен: оно происходит постоянно и само, не требуя менеджера или нажатия кнопки «обновить».
Кейсы нестандартной интеграции с 1С:
Интернет-магазин Artlight
Компания выпускает световые конструкции, различные по типу, цвету, предназначению, мощности и т.д. Все эти свойства хранятся в 1С у «характеристик» (торговых предложений). В 1С проблематично построить дерево папок и мы учли при интеграции, что нужно просматривать параметр «предназначение» и раскладывать товар по соответствующим папкам каталога на сайте. Результат: удобное меню, понятное пользователю и ускорение работы каталога.
Кейс интернет-магазина Gracy
Сначала мы доработали 1С: теперь она сама забирает из почты прайс-листы поставщиков, обрабатывает их и обновляет номенклатуру. В зависимости от поставщика и типа товара ставим разные наценки на продукцию, чтобы получить цены для ИМ. Затем менеджер проверяет корректность обновления и только после этого номенклатура выгружается на сайт.
Позднее доработали функциональность для полуавтоматического добавления новых поставщиков и их прайс-листов.
Русь Великая: миграция данных «Старый сайт – 1С – новый сайт»
Это был редизайн сайта, а значит – миграция данных. Сложность была в том, что у клиента база товаров на сайте была более актуальной, чем в 1С.
Мы экспортировали базу из самописной CMS в 1С, убедились, что никакие данные не потерялись, а затем настроили обмен 50 000 товаров. Так как категорий у товаров не было, на стороне сайта написали обработчик, который согласно свойству «Разделы на сайте» сортирует товары по категориям.
Дополнительно реализовали несколько складов и типов цен (по регионам).
b2b-решение для холдинга «Кабельный Альянс»: интеграция с 1С: ERP (150 000 товаров)
На проекте было сразу несколько сложностей: нестандартная 1C: ERP без документации по доработкам, отсутствие к ней прямого доступа и огромный массив товаров (150 тысяч позиций).
Несмотря на это, мы реализовали сразу несколько нестандартных решений:
Выгрузка каталога без иерархии (построение каталога на сайте на основе свойств товаров). Два каталога на сайте: "По отраслям" и "По назначению";
Трехуровневая структура каталога: Марка – маркоразмер – торговое предложение. Привязка марки к маркоразмеру по внешним кодам. Заметим, стандартная выгрузка 1С этого не поддерживает;
Выгрузка на сайт двух логически разделенных каталогов: Основной и Распродажа, совмещение остатков из двух инфоблоков в карточке товара;
Выгрузка менеджеров клиентов из 1С;
Выгрузка справочника норм намоток продукции (более 1 млн записей) - для калькулятора доставки в оформлении заказа;
Выгрузка справочника барабанов (справочник номеров выпущенных барабанов кабелей) (более 1 млн записей) - для проверки купленной продукции на подлинность;
Обмен заказами (нестандартное – множество дополнительных свойств товаров и покупателя-юрлица)
Корпоративный портал АТС-Энерго: интеграция с 1С:ЗУП и Active Directory
Выгрузка справочника сотрудников и орг структуры по двум компаниям – то есть, из двух разных 1С:ЗУП. Совмещение профилей пользователей AD и 1С:ЗУП по электронной почте, как единственному ключу.
Выгрузка данных по отпускам, выгрузка расчётных листков
Выгрузка отчётов по сотрудникам (по штатному расписанию, по отпускам)
Выгрузка данных по программе ДМС (доработанный модуль на стороне 1С)
Если нужна интеграция с другими системами
Посмотрите нашу коллекцию интеграций , мы собрали более 20 кейсов различных систем.
С какими версиями 1С поддерживается синхронизация?
По умолчанию - со всеми версиями 8 (восьмой) платформы, однако мы синхронизировали и со старыми 1С 7.7 версии (причем доработанными). Пример такой работы по ссылке . Конфигурации поддерживаются самые разные: Управление торговлей, ERP, Управление небольшой фирмой, Комплексная автоматизация, Управление производственным предприятием и т.д.).Сколько стоит интеграция сайта и 1С и как долго внедрять?
Если у Вас уже есть интернет-магазин, стоимость внедрения составит 50 000 - 200 000 ₽ и 2-3 недели по срокам. Мы используем безопасную технологию обмена - сайт продолжит работать в штатном режиме.
А сколько стоит интеграция 1С и Битрикс24?
Такая интеграция будет бесплатна для Вас при покупке или продлении Битрикс24 (через нас), отдельно - около 50 000 - 100 000 ₽.
Если у Вас еще нет интернет-магазина - заполните заявку , мы сделаем его и настроим 1С для Вас.
Вы разработали интернет-магазин на битриксе. Во время разработки вы создали все нужные свойства и заполнили каталог демо-товарами.
Осталось только загрузить реальный каталог из 1С — это означает, что впереди еще много работы. Придется добиться, чтобы все нужные данные выгружались вообще и выгружались в нужное место. Иначе придется подгонять проект под структуру данных из 1С.
Вопрос интеграции поднимается на каждом более-менее крупном интернет-магазине. Часто разработчикам, не только начинающим, трудно понять, как работает механизм обмена. Полезная информация разбросана по интернету, будет удобно собрать её в одном месте.
Цели статьи
- Коротко изложить основные возможности обмена и его алгоритм работы;
- Дать ссылки на официальные и прочие полезные источники;
- Ответить на частые вопросы;
- Прояснить, с чего начать интеграцию и как ее успешно завершить.
Стандартный обмен между 1С-Битрикс и 1С
В битриксе есть встроенный функционал для обмена с 1С, благодаря чему любой обмен должен настраиваться в пару кликов.
Однако, для этого 1С должна быть “чистой” типовой конфигурации. На деле каждая первая 1С “нетиповая”, то есть модифицирована так или иначе.
Как таковой обмен и правда настраивается быстро и несложно, только часто (почти всегда) на этом дело не заканчивается, так как из 1С выгружаются не все данные или выгружаются не туда (в том числе из-за модификаций в 1С).
Что умеет штатный механизм обмена
- Импорт каталога товаров из 1С на сайт;
- Экспорт каталога товаров с сайта в 1С;
- Экспорт заказов с сайта в 1С;
- Импорт заказов из 1С на сайт;
- Импорт справочников (highload-инфоблоков) из 1С на сайт.
Информация о товарах передается на сайт в следующих файлах
- import.xml - товары, группы (разделы инфоблока), типы цен, склады, свойства товаров и единицах измерения;
- offers.xml - торговые предложения (ТП) товаров и их свойствах;
- prices.xml - цены ТП;
- rests.xml - остатки ТП;
- references.xml - пользовательские справочники (HL-инфоблоки).
Файлы import.xml и offers.xml содержат описания свойств, типов цен, и прочую информацию, которая относится в равной степени ко всем товарам/ТП.
Если каталог большой, в целях оптимизации, описания выгружаются в отдельных “заголовочных” файлах. Это такие же файлы import.xml и offers.xml, только не содержат ничего кроме описаний. В таком случае заголовочные файлы обрабатываются только в самом начале обмена.
Информация о заказах передается на сайт в следующих файлах
- documents.xml - документы (заказы);
- contragents.xml - контрагенты (пользователи-покупатели).
Куда на сайт загружаются файлы выгрузки
В папку /upload/1c_catalog/. Перед каждым обменом эта папка очищается. То есть в этой папке всегда находятся файлы последнего обмена.
Можно включить " режим отладки” обмена — отключить перезапись файлов в папке 1c_catalog. Таким образом можно отключить удаление файлов выгрузки после завершения обмена.
Для этого нужно объявить константу в файле dbconn.php:
// Включает "режим отладки” для обмена с 1С, // отключает перезапись файлов в папке 1c_catalog // Что бы сохранялись все файлы после выгрузки. define("BX_CATALOG_IMPORT_1C_PRESERVE", true);
Теперь вместо удаления папка будет переименовываться, к ней будет добавляться числовой идентификатор.

Чем больше число у папки, тем новее эта папка.
Однако, самая новая папка всегда будет без чисел, и только со следующим обменом она будет переименована.
Важно помнить, что с включенным режимом отладки очень быстро идет расход места на диске. Поэтому после отладки следует отключить лог и удалить все лишние папки обмена.
Что нужно для обмена на стороне сайта
- редакция битрикса “Малый бизнес” или “Бизнес”
- создать пользователя и группу “Обмен с 1С” для обмена, настроить права
- разрешить группе выполнять выгрузку товаров/заказов (в настройках параметров)
- разрешить группе доступ на чтение папки /bitrix/admin/
Что нужно для обмена на стороне 1С
- настроить адрес сайта и пользователя сайта из группы “Обмен с 1С”
- настроить параметры выгрузки на стороне 1С (зависят от версии УТ)
Структура каталога в 1С и на сайте
Что делать если структура каталога в 1С не совпадает со структурой на сайте?
В 1С можно задать какие товары и разделы выгружать.
Часто в 1С товары хранятся не так, как они будут выводиться на сайте, поэтому можно на стороне 1С настроить виртуальный каталог для выгрузи на сайт: создать нужную структуру разделов и разложить по ним товары.
Так же можно задать условия отбора товара (не все товары нужны на сайте) для выгрузки на сайт и свойства (в 1С много св-в, не все нужны на сайте).
Виды выгрузок из 1С
Полная выгрузка
Происходит при выгрузке данных на сайт в первый раз, или при ручном запуске.
- Выгружаются все товары.
- Картинки выгружаются только у новых или измененных товаров.
Краткая выгрузка
Происходит часто, между полными, содержит только изменения по ценам и остаткам.
Полная принудительная выгрузка
Тоже самое, что и полная выгрузка, только выгружаются картинки абсолютно всех товаров, в обязательном порядке.
Обычно используется только при отладке обмена.
С чего начать интеграцию c 1C
Если вы делаете новый сайт и планируете интеграцию с 1С в дальнейшем, то первым следует установить битрикс и сделать тестовый обмен. Вот, что это даст:
- Будет создан тип иблока;
- Будет создан иблок;
- Будут созданы св-ва и справочники;
- Будут созданы разделы каталога;
- Будут созданы элементы каталога;
- Будут созданы торговые предложения.
Все это вместе поможет понять, какие данные у вас уже есть и где их искать. Сразу будет понятно, чего не хватает, а что выгрузилось совсем не так, как хотелось бы.
Как завершить интеграцию
Сопоставить структуры данных на сайте со структурой в 1С — вот главная цель интеграции.
Чтобы успешно завершить интеграцию, когда у вас уже есть полностью работающий проект, с актуальными данными, то нужно добиться, чтобы выгрузка из 1С проиcходила:
- В существующий инфоблок;
- В существующие св-ва;
- В существующие разделы инфоблока;
- В существующие товары и торговые предложения;
- В существующие типы цен.
Все эти задачи решаются путем настройки одинаковых идентификаторов (XML_ID), то есть у вас должны совпадать все внешние коды на сайте с внешними кодами из 1С.
И 1С: Предприятие Управление торговлей, редакция 11.1 (11.1.2.31).
Точка актуальности статьи - май 2015.
Обращайте на это внимание.
Очень многие вещи, освоив однажды, мы делаем практически машинально.
Однако, не каждый из умеющих водить автомобиль, может стать инструктором вождения.
Одно дело - сделать самому, совсем другое - рассказать другому, как делать. Многим знаком этот старинный анекдот.
- Дорогая, где чай? Я никак не могу найти.... - Ах, какой ты беспомощный! Чай в аптечке, в банке из-под какао, на которой наклейка "СОЛЬ".
Именно поэтому большинство инструкций по интеграции 1С и Битрикс не заостряют внимание на моментах, на которые начинающий может потратить от нескольких часов, до нескольких дней своего времени.
Попробую максимально закрыть этот вопрос именно в плане быстрого старта
(не ошибусь, если скажу - у многих есть желание посмотреть, как работает 1С Управление торговлей в связке с интернет магазином).
Огромное спасибо разработчикам Битрикс за виртуальную машину. С ней установка системы для тестирования стала занимать минуты.
Дальше - обращайтесь к форумам, гуру, куру и т.п.
Приступаем.
Что нужно скачать:
Виртуальную машину запускаем в плейере.
Дополнения устанавливаем в каталог шаблонов 1С.
Из шаблонов же создаем базу Управление торговлей Демо, редакция 11.1 (11.1.2.31). Включаем в конфигураторе возможность изменения , и интегрируем модуль дополнения от Битрикс.
, и интегрируем модуль дополнения от Битрикс.
Этот процесс полностью описан в файле документации, идущем в комплекте с модулем. Цитирую дословно:



- Включить в объединение (установить флажок) подсистему «Битрикс»: "Конфигурация" - "Общие" - "Подсистемы" - "Администрирование" - "Битрикс".
10. Выполнить сравнение и объединение конфигураций (кнопка «Выполнить»).
 Обратить внимание.
Обратить внимание.
Рекомендуется запустить 1С с параметром «ЗапуститьОбновлениеИнформационнойБазы
», для того, чтобы 1С заполнил все служебные данные в 1С. Запуск с параметром можно запустить как через командную строку, так и из конфигуратора.
Для того, чтобы запустить из командной строки нужно указать следующие параметры:
"<Адрес к 1 cv 8. exe >" ENTERPRISE (/ F или / S в зависимости от типа базы) ""<Адрес к базе> " / N "<Логин>" / P "<Пароль>" /C ЗапуститьОбновлениеИнформационнойБазы
Для того, чтобы запустить из конфигуратора нужно зайти: Сервис -> Параметры. На вкладке «Запуск 1С: Предприятия» нужно указать параметр запуска.
Заодно лучше установить режим запуска «Толстый клиент управляемое приложение»
Пока мы занимались с 1С, подоспела виртуальная машина.
Загружаем дистрибутив «Управление сайтом» Бизнес Демо


Выбираем и настраиваем магазин.
Все настройки оставляем по умолчанию. Если есть желание навести марафет - введите сразу свои данные и снимите неиспользуемые флажки (виды оплаты и доставки)
В 1С настраиваем связь с сайтом. Проверяем, что сайт доступен.

 Обратить внимание.
Обратить внимание.
Делаем архивы.
1С - средствами 1С, а сайт - средствами виртуальной машины (если сделать архив через админку сайта, он пропадет при первом обмене с 1С).
Не забудьте убрать параметр запуска «ЗапуститьОбновлениеИнформационнойБазы» он уже не нужен.
Справедливое желание - загрузить номенклатуру с сайта.
Посмотреть, как устроены описания, свойства и т.п. Создаем под это вид и группу номенклатуры «Одежда»
Первая незадача - загрузка не проходит.
Получаем ошибку: «Не удалось загрузить данные с сервера. Ответ сервера: failure Ошибка инициализации экспорта».
Потому что по умолчанию ни у одной группы пользователей нет на это прав.
 Обратить внимание.
Обратить внимание.
Нужно в административной части сайта зайти в раздел Магазин - Интеграция с 1С - Экспорт каталога. Выделить как минимум группу Администраторы и сохранить изменения.
После этого загрузка товаров с сайта пройдет.
Помимо номенклатуры со всеми свойствами и характеристиками, загрузится цена BASE (запомните это наименование - оно нам пригодится) и документ установки цен
Можем восстановить 1С из архива, для чистоты дальнейшего эксперимента, можем не восстанавливать.
Переходим к выгрузке номенклатуры на сайт Битрикс из 1С.
Для начала - стандартным обменом 1С.
Переходим на вкладку Выгрузка товаров.
 Обратить внимание.
Обратить внимание.
Если произвести обмен сейчас - на сайте вообще не произойдет изменений. Вся номенклатура выгрузится в новый инфоблок, которого в пользовательской части сайта не видно.
Чтобы правильно попасть в уже настроенный инфоблок торгового каталога (он у нас называется Одежда) нужно правильно заполнить идентификатор каталога. Как его узнать?
В административной части сайта - переходим в Настройках к инфоблокам
И устанавливаем флажок «Показывать код загрузки из внешних источников »
После этого для Информационного блока Одежда увидим внешний код «clothes_s1»
Его можно поправить здесь или внести в 1С.
 Далее переходим к настройке отбора в 1С
Далее переходим к настройке отбора в 1С
Обязательно создать и выбрать Соглашение
Как видно условия два: Доступно внешним пользователям и Сегмент партнеров - пустой
 Обратить внимание.
Обратить внимание.
На самом деле - есть еще и три: Оно должно называться BASE.Если пропустить этот момент, номенклатура на сайте будет заменена, но все товары будут недоступны для заказа. У них не будет ни количества, ни цен.
Остальные настройки в соглашении - могут быть «по вкусу». В том числе цена (многие волнуются по этому поводу).
Как и настройки отбора.
 Обратить внимание.
Обратить внимание.
После всех настроек - переводим режим обмена в состояние - выгружать в каталог на диске.
 И производим обмен. Это нам даст возможность посмотреть, что же собственно выгружается, а 1С - проверить возможность записи в каталог.
И производим обмен. Это нам даст возможность посмотреть, что же собственно выгружается, а 1С - проверить возможность записи в каталог.
После этого переключаемся в режим обмена с сайтом напрямую.
Обмениваемся с сайтом магазина.
 Обмен прошел - номенклатура, цены, количество, картинки - все на месте.
Обмен прошел - номенклатура, цены, количество, картинки - все на месте.

Переходим к модулю обмена от Битрикс.
Тут гораздо больше настроек. Но основные нужно заполнить также как и в предыдущем случае.
Обмениваемся и видим - товаров нет в наличии.  Если копнуть глубже - не загрузились цены.
Если копнуть глубже - не загрузились цены.
 Обратить внимание.
Обратить внимание.
Для настройки обмена модулем Битрикс нужно правильно ввести внутренний код цены сайта.
Помните, мы договаривались, что первый обмен пойдет не напрямую на сайт, а в каталог на диске.
Ищем там файл prices_..
Открываем его в любом текстовом редакторе и ищем, тег ИдТипаЦены - это и есть внешний код цены сайта.
На сайте в разделе Магазин - Типы цен - редактируем базовую цену. Записываем правильный внешний код.
После этого сайт магазина приобретает правильный вид
 Обратить внимание.
Обратить внимание.
Если захотим вернуться к стандартному обмену - он не пройдет. Нужно на сайте в разделе Настройки - Командная PHP-строка - выполнить две строки кода
 COption::SetOptionString("catalog", "DEFAULT_SKIP_SOURCE_CHECK", "Y") ;
COption::SetOptionString("catalog", "DEFAULT_SKIP_SOURCE_CHECK", "Y") ;
COption::SetOptionString("sale", "secure_1c_exchange", "N") ;
После этого можно обмениваться с сайтом как модулем обмена Битрикс, так и стандартным обменом конфигурации.
А так же переходить к обмену заказами и многим другим интересным вещам в связке 1С:Предприятие - 1С Битрикс.