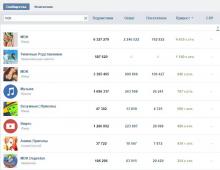Настройки звуковой карты windows 10. Подключение и настройка колонок на компьютере
Последняя версия операционной системы от Microsoft принесла большое количество новшеств в повседневное использование ПК сотнями миллионов пользователей по всему миру. Были значительно улучшены оптимизация и стабильность работы, добавлен встроенный антивирус и многое другое, однако многие столкнулись с весьма неожиданной проблемой: иногда на компьютере с Windows 10 нет звука. Это может быть результатом нехватки оперативной памяти, к примеру (самая частая причина), однако существует ещё множество видов проблем, каждая из которых требует индивидуального подхода.
Проблемы со звуком, варианты их решения
Проблемы со звуком на Windows 10 имеют спонтанный характер и могут возникать в самых разных условиях. Универсального рецепта их устранения не существует, однако есть несколько паттернов поведения системы, благодаря которым можно точно установить причину возникновения проблемы. К примеру, довольно часто пользователи замечают, что после обновления в Windows 10 не работает звук. Также звук может не работать сразу после установки Windows 10, либо же не отсутствовать конкретно в играх. У каждой из этих проблем собственное решение, из-за чего настройка звука на компьютере с установленной Windows 10 стала большой проблемой. Но не спешите отчаиваться и звонить мастеру.
Банальные причины
Этот пункт хотелось бы посвятить человеческой невнимательности. Даже самый дотошный пользователь ПК может не помнить о том, что просто выключил звук или забыл подключить новые колонки или наушники. Кроме того, бывают случаи, когда провод от устройства неплотно вошел в разъём, также возможен вариант с неисправностью последнего. Чтобы отсечь факторы невнимательности рекомендуем лишний раз перепроверить правильность подключения, громкость звука и режим Mute на колонках.
Ещё одна проблема подобного рода - неисправность кабеля. Он может быть повреждён домашними животными или просто порваться (сразу заметно), а может повредиться внутри, что определить весьма непросто. Чтобы убедиться в исправности наушников или колонок, подключите их к другому ПК или смартфону.

Также сразу проверьте правильно ли у вас выбран источник воспроизведения. Кликните левой кнопкой по значку динамика в правом нижнем углу и проверьте появляется ли звук на каждом из имеющихся вариантов.

Устаревшие или нерабочие драйвера
Если банальные причины - не ваш случай, то первым делом следует подумать об обновлении программного обеспечения. В Windows 10 предусмотрена система автоматической загрузки актуальных версий драйверов, которая поможет в большинстве случаев. В оставшейся же части ситуаций можно загрузить драйвера с официального сайта производителя звуковой платы. Обе инструкции мы расположили ниже.
Обновление драйверов при помощи стандартных средств Windows.

Если Windows не обновил драйвера, то воспользуйтесь инструкцией по ручной загрузке.
- Находите официальный сайт производителя вашей звуковой платы. Как правило, это Realtek, сайт которых найти довольно просто. Если же вы сомневаетесь, что открыли верный ресурс, то посмотрите адрес в документации от звуковой карты.
- Загружаете инсталятор драйвера.
- Запускаете установочный файл и следуете инструкциям.
- Перезагружаете ПК.
Если установка не проходит, то есть вероятность, что старый драйвер не только работает некорректно, но и мешает установке нового. Подобное случается достаточно редко, а решается удалением драйвера через диспетчер устройств с последующей его переустановкой.
Звук пропал во время работы компьютера
Если вы заметили, что звук пропал непосредственно во время работы устройства, то это может быть следствием нехватки оперативной памяти. К примеру, запуск современной видеоигры или большого количества вкладок в браузере могут вызвать дефицит ОЗУ. По неизвестным причинам Win10 считает звук менее приоритетной вещью, чем 50 вкладок в Google Chrome. И проблема в том, что снова включить аудио очень трудно.
Основные признаки нехватки ОЗУ:

Для решения проблем с ОЗУ можно установить в ПК дополнительную планку памяти. Для комфортного использования браузера рекомендуется иметь не менее 8 Гб ОЗУ системе. Если у вас пропал звук на ноутбуке, а проблема именно в ОЗУ, то здесь всё сложнее, так как установка новых планок на ноутбуки либо невозможна вовсе, либо проблематична, да и стоимость оных значительно выше, чем у аналогов для стационарных ПК. Но можно также соблюдать простые правила экономии ОЗУ, которые также актуальны и для вышеупомянутых стационарных ПК.
- Старайтесь закрывать ненужные вкладки в браузере. Наиболее часто посещаемые страницы можно добавить в закладки.
- Запуская современные видеоигры, закрывайте браузер, либо оставляйте минимум вкладок.
- Создайте файл подкачки на одном из жёстких дисков или SSD.
- В трее (стрелочка вверх в правом нижнем углу экрана) выключите программы, которые вам в данный момент не нужны. Очень часто, нажимая на крестик, вы отправляете программу именно в трей, а не закрываете полностью. Там могут обосноваться Steam, например. Если вы не знаете, для чего нужна какая-либо программа, то трогать её не стоит.
Также звук может не пропасть, а начать искажаться. Часто это происходит вместе с видео: медиа-файл замедляется, звук становится жужжащим и неприятным. Это также может быть связано с недостаточной мощностью ПК, однако решить эту проблему можно без дополнительных покупок. Путей решения несколько.
Отключение монопольного режима.

Если проблема продолжит появляться, то попробуйте переустановить драйвера. Инструкция выше.
Звук пропал после установки Windows 10
Проблемы со звуком в данном случае могут возникать из-за несовместимости драйверов и ОС (редко), либо из-за некорректной установки обновления. К сожалению, последнее случается чаще, чем можно подумать. Допустим, у вас перестал работать звук, причём без видимых причин. Из хорошего здесь лишь то, что данная неполадка может быть устранена штатным инструментом Windows. Не всегда, но во многих случаях. Кликните ПКМ по значку динамика в правом нижнем углу экрана и выберите пункт «Устранение неполадок со звуком». Следуйте инструкциям.

Также вы можете воспользоваться Откатом версии драйверов, чтобы восстановить работу звука.

Если не работает звук на только что установленной Windows 10, то загрузите драйвера вручную с сайта производителя звуковой карты.
Не работает звук в наушниках
Удивительно, но самая частая причина отсутствия звука в наушниках - это установка минимальной громкости на самих наушниках. Нередко пользователи не замечают, что регулятор громкости на гарнитуре находится на минимальном значении.
Когда-то довольно частой проблемой была несовместимость. Некоторые (как правило, дешёвые) наушники попросту не умели работать с Windows 10. Эта проблема хоть и редка, но случиться может. Исправить её почти невозможно, если наушники не работают на ПК, и играют, к примеру на телефоне или устройстве с прошлой версии Windows, придется их менять.
Нельзя не упомянуть банальное отсутствие драйверов. Решение описано выше. Если же вы приобрели наушники, требующие установки собственных драйверов (встречать лично не доводилось, но среди современных геймерских наушников такие есть), то установите их.
Как правило, новое устройство включается автоматически, однако иногда случается необходимость сделать это вручную.
- Кликните ПКМ по значку динамика в правом нижнем углу экрана.
- Выберите пункт Звуки.
- Воспроизведение - на панели сверху.
- ПКМ по пустому пространству.
- Поставьте галочку в чекбокс Показывать отключенные устройства.
- Если ваши наушники появились, то кликаем по ним ПКМ и выбираем Включить.

Это же касается и любого другого источника звука, могут быть не активированы либо не выбраны в качестве источника воспроизведения не только наушники, но и акустическая система либо встроенные в экран динамики.
Заключение
Таким образом большинство проблем, связанных с некорректной работой звука, появляются из-за неправильной работы драйверов или банальной невнимательности пользователи. К сожалению, охватить полный спектр ошибок почти невозможно, поскольку с каждым обновлением Windows устраняются старые, но появляются новые. Универсальный совет - воспользоваться методом отсеивания. Смотрите на наиболее вероятные причины и спускайтесь к наименее вероятным, параллельно самостоятельно разбираясь, как настроить звук после очередного проблемного обновления. Так вы имеете наиболее высокий шанс максимально скоро устранить неполадку.
Звук является неотъемлемой частью восприятия информации при работе за компьютером. Игры, программы, фильмы – во всем, что работает на компьютере, присутствует звук. Работать с рядом приложений без звука невозможно или банально неудобно. Драйвера для звука устанавливаются автоматически вместе с программным обеспечением материнской платы. Операционная система Windows 10 самостоятельно инсталлирует драйвера при первом запуске компьютера, но делает это не всегда правильно. Иногда звук на компьютере может пропасть вовсе без причины, даже если ранее он работал нормально. В большинстве случаев решить проблему со звуком можно самостоятельно, и ниже приведены способы, как это сделать.
Проверка устройства воспроизведения звука
 Перед тем как приступать к программной настройке компьютера, необходимо убедиться, что отсутствие звука не связано с неисправностью колонок или наушников. Подключите к компьютеру другое устройство воспроизведения звука и убедитесь, что оно тоже не работает, либо, наоборот, попробуйте наушники или колонки подключить к смартфону, планшету или другому компьютеру для проверки их исправности.
Перед тем как приступать к программной настройке компьютера, необходимо убедиться, что отсутствие звука не связано с неисправностью колонок или наушников. Подключите к компьютеру другое устройство воспроизведения звука и убедитесь, что оно тоже не работает, либо, наоборот, попробуйте наушники или колонки подключить к смартфону, планшету или другому компьютеру для проверки их исправности.
Часто звук пропадает без причины именно из-за неисправности устройства воспроизведения звука. Например, может перетереться или порваться провод, по которому передается сигнал, или от перенапряжения элементы на плате колонок выйдут их строя.
Если в результате проверки было установлено, что не работает звук именно из-за компьютера, можно переходить к следующим пунктам инструкции.
Неисправность звука из-за проблем с драйверами
 Как было сказано выше, драйвера для настройки звука на компьютере устанавливаются вместе с драйверами материнской платы. Даже если на панели уведомлений отображается значок звука, далеко не факт, что драйвера были установлены правильно. При первом запуске Windows 10 операционная система автоматически подбирает драйвера из своей библиотеки и устанавливает их для всех элементов компьютера. Если после этого с драйверами имеются проблемы, их нужно переустановить на версии, рекомендованные производителями.
Как было сказано выше, драйвера для настройки звука на компьютере устанавливаются вместе с драйверами материнской платы. Даже если на панели уведомлений отображается значок звука, далеко не факт, что драйвера были установлены правильно. При первом запуске Windows 10 операционная система автоматически подбирает драйвера из своей библиотеки и устанавливает их для всех элементов компьютера. Если после этого с драйверами имеются проблемы, их нужно переустановить на версии, рекомендованные производителями.
Чтобы переустановить драйвера звука потребуется:
- На компьютере. Определить модель материнской платы, используемой в компьютере. Далее нужно зайти на сайт производителя материнской платы, найти свою модель и загрузить актуальные драйвера для Windows 10.
- На ноутбуке. Узнать модель ноутбука, зайти на сайт производителя и загрузить необходимые драйвера.
Обратите внимание: Если сохранился диск с драйверами от материнской платы или ноутбука, можно попробовать установить программное обеспечение с него. Но важно понимать, что за время, которое прошло с момента покупки устройства, драйвера могли не раз обновиться, и на сайте производителя находится максимально актуальная версия.
Проблемы со звуков из-за неправильной настройки
Когда переустановка драйверов не помогает решить проблему с воспроизведением звука на Windows 10, необходимо убедиться в правильности выставленных настроек. Чтобы проверить параметры вывода звука с компьютера потребуется сделать следующее:

Выполнив все настройки, перезагрузите компьютер, после чего проблемы со звуком должны исчезнуть.
Отключена звуковая плата в BIOS
В BIOS возможно отключить звуковую плату, встроенную в материнскую плату. Это может понадобиться, например, если используется профессиональная внешняя звуковая плата. При стандартном подключении колонок к компьютеру звуковая плата в BIOS должна быть активирована.
После покупки акустики с поддержкой режима 5.1-канального звука, столкнулся с рядом проблем. Попросту говоря, в Windows 10 не работал режим 5.1, из пяти колонок работали только 2, да и то в режиме совместимости. Поначалу полагал, что это всё Google Chrome (который сам управляет звуком), однако же нет, нужно было знать одну особенность при настройке. В продолжении подробная инструкция по настройке 5.1-звука на Windows 10.
Для начала нужно проверить, какая звуковая карта установлена на ПК. Для этого необходимо зайти в «Диспетчер устройств» и найти пункт «Звуковые, игровые и видеоустройства» (это можно сделать кликнув правой клавишей по кнопке «Пуск», «диспетчер» будет пятым сверху). Если звуковая карта любого другого производителя, кроме VIA Audio — следующий пункт пропускаем.

Если звуковая карта производства VIA Audio, то перед настройкой необходимо установить драйвера версии: «VIA HD Audio v 11.11.00″ (скачать можно по ссылке). Однако программисты VIA что-то напутали и прописали неправильный пусть к встроенному микшеру, поэтому после скачивания архив с драйверами просто распаковываем в любую папку. После необходимо зайти в «Диспетчер устройств», далее в «Свойствах» встроенной звуковой карты найти вкладку «Драйвер» и нажать на кнопку «обновить драйвер». Далее «выполнить поиск драйверов на этом компьютере». Затем выбрать папку с распакованными драйверами от VIA. По завершении успешной установки перезагружаем ПК.

Для настройки 5.1-звука на Windows необходимо перейти во вкладку «Устройства воспроизведения» (правый клик по иконке громкости в трее Windows). Далее выделяем нужные нам динамики и кликаем по кнопке «Настройки» в левом нижнем углу. Далее, и это очень важно, необходимо выбрать режим 7.1-звука!, после чего нажать «далее» и снять галку с «боковой пары» динамиков. Потом просто прокликиваем «далее-далее» и выходим из окна настроек. Звук 5.1 активирован, поздравляю.


Также необходимо настроить режим виртуального объемного звучания, чтобы при воспроизведении файлов со стерео звуком работали не 2 динамика, а все 5. Для этого необходимо зайти в раздел «Свойства» (кнопка в правом нижнем углу). Там есть вкладка «Enhancements», где есть список различных режимов, нас интересует режим «Enable Speaker Fill» — проставляем галочку напротив. На этом настройка звука закончена.
После покупки нового компьютера или переустановки Windows 7 или Windows 10 многие пользователи сталкиваются с проблемами со звуком. Обычно вообще либо звук работает, но . В таких ситуациях возникает вопрос, как настроить звук на компьютере с Windows 7 или Windows 10.
Шаг № 1. Поиск и установка драйверов для звуковой карты.
Настройку звука на компьютере с Windows 7 или Windows 10 нужно начать с установки для звуковой карты. Поскольку без драйвера звук, в большинстве случаев не работает. Даже если в Windows 7 или в Windows 10 нашлись подходящие драйверы и звук заработал, без установки драйверов от производителя у вас не появится Панель управления звуковой картой. А без нее вы не сможете получить доступ ко всем настройкам звука.
Драйверы лучше всего скачать с официального сайта производителя. Поскольку драйверы, которые идут на диске, зачастую устаревшие и могут содержать ошибки, которые уже исправлены в драйверах, распространяемых через интернет.
Если у вас настольный компьютер с интегрированной звуковой картой, то драйверы нужно искать на сайте производителя материнской платы. Найдите страницу вашей материнской платы на сайте ее производителя и перейдите в раздел «Drivers». Там вы сможете скачать все драйверы, имеющие отношение к вашей материнской плате. Среди прочего там будут и драйверы для встроенного звука.
Если у вас ноутбук, то драйверы для звуковой карты нужно искать на сайте производителя ноутбука. Точно также заходим на страницу ноутбука, переходим в раздел с драйверами и скачиваем последнюю версию драйверов для встроенного звука. Если же у вас дискретная звуковая карта (отдельная плата, подключаемая по PCI или внешний блок подключаемый по USB), то драйвера нужно искать на официальном сайте производителя звуковой карты.

Сам процесс установки драйверов звуковой карты не представляет ничего сложного. Драйверы устанавливаются при помощи установщика как обычная программа. После установки драйверов перезагрузите компьютер, для того чтобы изменения вступили в силу.
Шаг № 2. Настройка звука при помощи инструментов, встроенных в Windows.
После установки драйверов для звуковой карты и перезагрузки компьютера у вас должен появиться звук. Если есть необходимость внести какие-либо изменения в настройки звука на компьютере, то это можно сделать при помощи инструментов, встроенных в Windows 7 и Windows 10.
Для доступа к этим настройкам откройте «Панель управления Windows» и перейдите в раздел «Оборудование и звук – Звук».

После этого перед вами появится окно «Звук». В данном окне доступно несколько вкладок. Первая вкладка «Воспроизведение». Здесь сосредоточены настройки, которые касаются воспроизведения звука. Например, здесь можно выбрать какие именно динамики должны использоваться для воспроизведения звука. Эта настройка бывает полезна если у вас несколько звуковых карт (например, встроенная и дискретная) или если вы подключаете к компьютеру телевизор по HDMI и хотите воспроизводить звук при помощи динамиков телевизора.

Вторая вкладка «Запись». Здесь доступны настройки, которые касаются записи звука. Например, здесь можно выбрать какой именно микрофон должен быть включен, а какой отключен. А если выбрать «Свойства» микрофона, то можно получить доступ к настройкам записи звука. Боле подробно об этом можно почитать в нашей статье « ».

Вкладки «Звуки» и «Связь» не так интересны. Там доступны настройки системных звуков Windows, а также настройки звука при использовании компьютера для разговоров по телефону.
Шаг № 3. Настройка звука на компьютере при помощи Панели управления звуковой картой.
Большинство производителей звуковых карт вместе с драйверами устанавливают специальную панель для управления звуковой картой. Обычно данную панель можно найти в «Панели управления Windows» в разделе «Оборудование и звук».

В зависимости от производителя, данная Панель может выглядеть по-разному. Например, на скриншоте внизу вы можете видеть, как выглядит панель управления встроенной звуковой картой от компании VIA.

А вот так выглядит Панель управления дискретной звуковой картой Creative Sound Blaster Audigy Fx.

Настройки, которые доступны в Панели управления звуковой картой, обычно дублируют то, что доступно в окне «Звук», которое мы описывали выше. Но, если звуковая карта имеет какие-либо уникальные функции (например, функции для улучшения звука), то доступ к настройкам данных функций будет возможен только через Панель управления звуковой картой.
Довольно часто мне доводится сталкиваться с ситуацией, когда пользователь покупает отличную звуковую систему, но при этом не может понять, почему вся её тонкая подстройка работает не совсем так, как ожидалось.
Многие при этом идут в магазин и жалуются на брак, вводя в ступор консультантов. Недавно один из знакомых проявил достаточную смекалку и разбудил меня просьбой объяснить, а может ли настройка звука в системе влиять на качество звучания колонок? А потом проследовало долгое объяснение – как это сделать. Поэтому я просто оставлю подробную инструкцию, как настроить звук на компьютере виндовс 10.
Основной блок настроек
И тут я сразу оговорюсь, есть огромное количество тонких подстроек на которые следует обращать внимание. Задавшись вопросом написания данной статьи, я также немного поколдовал у себя, чтобы добиться максимально приятного моему слуху звучания. Не забывайте, если только вы не опытный звукорежиссёр – вам предстоит немного поэкспериментировать, чтобы подобрать вариант для себя.
Весьма очевидно, что нажатие правой кнопки на значок громкости в правом нижнем углу системного окна откроет больше возможностей для настройки, чем просто регулировку . Пройдём по списку, детализируя описание функций.
- Открыть микшер громкости. Данная кнопка открывает возможность настройки звука и громкости для текущих приложений. Зачем это нужно? Первое что пришло в голову лично мне, это настроить разную громкость для музыкального проигрывателя и системы, чтобы можно было слушать музыку в процессе работы, но не пропустить критичные системные сообщения.
- Устройства воспроизведения. Данная часть отвечает за более тонкую подстройку устройств. Отсюда можно подстроить, например, громкость воспроизведения звонков в Skype, если есть необходимость. Для этого пригодится последняя вкладка настроек.
- Записывающие устройства и Звуки, по сути дублируют предыдущую вкладку. Они просто открывают разные страницы данного окна.
- Обнаружить неполадки со звуком. Вкладка отвечает за возможное устранение неполадок. Если случаются системные сбои со звуком, то данная вкладка станет первой помощью.
Настройки от драйвера или тонкая подстройка
ВАЖНО! Я начинаю данный раздел с подобного примечания по простой причине. У вас блок настроек не просто может, он будет отличаться. Это зависит от материнской платы и конкретно версии звуковой карты.
Если проследовать по пути: «Панель управления» – «Оборудование и звук», то можно обнаружить программу, которая отвечает за более тонкую настройку звука. В моём случае данной программой является « ». Именно запустив его можно найти самую подробную настройку звукового сигнала.

Открывая окно диспетчера можно обнаружить довольно много важных элементов. Некоторые из них предназначены для настройки громкости – данная регулировка действует параллельно с общей громкостью системы. То есть двигая ползунок громкости в диспетчере вы будете двигать ползунок и на панели громкость. Тут же присутствует и самая подлая часть конфигурации, которая часто сбивает пользователей с толку. Речь идёт о настройке окружения и эквалайзере.

У меня всё выставлено по умолчанию, потому что нынче музыку я слушаю самую разную, да и фильмы смотрю довольно часто и накладывать на озвучку фильмов отпечаток не хочется. Помещение же, может искажать звук очень сильно. Достаточно самостоятельно попробовать изменить настройки в этом разделе в процессе прослушивания музыки и всё станет понятно.
Настройки микрофона в Windows 10
Поскольку микрофон тоже является звуковым оборудованием, то не упомянуть его будет грех. Фактически у микрофона есть только 2 основные настройки «усиление» и «шумоподавление». Усиление делает чувствительность большей и позволяет говорить тише, а не кричать в микрофон, если он стоит на определённом отдалении. Шумоподавление отвечает за то, чтобы микрофон воспринимал только голос пользователя, а не посторонние звуки.
СОВЕТ! Не смотря на кажущуюся полезность функция шумоподавления полезна именно в выключенном состоянии. Нередко бывает так, что тихий голос пользователя воспринимается как шум. А потом в ремонт попадают абсолютно исправные микрофоны.
Такие настройки звука присутствуют в ОС Windows 10. Конечно, второй пункт может и будет отличаться у всех. Разные версии драйвера и разные нюансы заставляют систему звучать совершенно по-разному. Однако в умелых руках или при должных затратах времени эти настройки позволяют добиться отменных результатов.