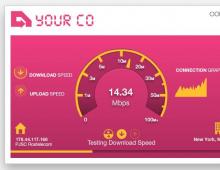Несколько вариантов выключения компьютера под управлением Windows8. Как настроить выключение компьютера? Горячая клавиша выключения компьютера windows 8
С выходом восьмой версии операционной системы от Windows, многие, казалось бы, простые вещи вызывают у пользователей вопросы. К этому относится, к примеру, то, как выключить компьютер Windows 8. В связи с тем, что вы не встретите здесь такую знакомую кнопку Пуск, которая предназначалась для проведения этого и различных других действий в предыдущих версиях ОС, и возникают подобные проблемы. Как теперь выглядит меню Пуск в Windows 8 вы сможете узнать вот .
Основные способы выключения
Одним из самых простых и популярных способов является использование панели Параметры. Для этого нажимаем Win+I. Далее кликаем на кнопку Выключение и выбираем Завершение работы. Кроме того, данную панель можно вызвать, если переместить курсор в верхний правый угол. Владельцам устройств с сенсорным экраном необходимо просто провести пальцем в правой части.
Следует отметить и использование горячих клавиш. В Windows нажатие Alt+F4 вызывает окошко, в котором можно выбрать нужную операцию. Помимо выключения компьютер можно перевести в спящий режим или . Еще один способ завершить работу в “Восьмерке” – воспользоваться меню экрана блокировки. Для того чтобы его вызвать, нажимаем сочетание Win+L.
Если вы работаете на планшете, котором установлена ОС Windows 8, то можете воспользоваться аппаратными кнопками. Кроме того, здесь есть функция, с помощью которой выключить устройство можно проведя пальцем по экрану. На компьютере желательно пользоваться кнопками только, если не выключается компьютер, Windows 8 зависла. Для корректного завершения работы применяются и специальные утилиты, которые можно установить на устройство, например, Shutdown8. Здесь, кстати, есть возможность отложить выключение на то время, которое необходимо, иначе говоря, запустить таймер.

Создание и размещение ярлыка
Упростить выключение компьютера в Windows 8 можно с помощью специального ярлыка, который вы создадите с этой целью. Для этого на свободном пространстве рабочего стола кликнете правой кнопкой мышки. В появившемся списке команд выберите Создать-Ярлык. В Расположение объекта прописываем shutdown -s -t 0 и жмем Далее. Здесь 0 обозначает время, через которое будет выключен компьютер. Кстати, его можно изменить, для чего прописываете нужную вам цифру. Единицей измерения в данном случае будут секунды.

После этого вам нужно будет написать имя ярлыка, в нашем случае можно ввести Выключение компьютера. В завершение нажимаем Готово. Однако, получившийся ярлык имеет немного непонятный вид. Это можно исправить, щелкнув по нему правой кнопкой. Здесь выбираем Свойства и переходим в меню Сменить значок. Выбрав соответствующий ярлык, жмем ОК. Если все было сделано верно, то на рабочем столе теперь красуется вот такой значок.

Таким способом можно сделать ярлыки для перехода в режим гибернации, перезагрузки или блокировки компьютера. Если в один «прекрасный момент» все ярлыки пропадут с рабочего стола, то как решить эту проблемы вы узнаете из этой . Отличаться будут лишь команды, которые мы вводим в строке Расположение объекта. Следует отметить, что ярлык можно установить и в плиточном меню. Для этого кликаем на него правой кнопкой мыши. Выбираем из списка Pin to Start, иначе говоря, закрепление в меню Пуск. Теперь кнопка появится и в начальном экране системы.
Как видите, выключение компьютера в Windows 8 – довольно простая процедура даже при отсутствии привычной кнопки Пуск. Если вам неудобно пользоваться постоянно горячими клавишами или другими приведенными способами, то создайте ярлык. В таком случае вы сможете выключать компьютер всего в несколько кликов. Подобные кнопки создаются и для других действий, которые в предшествующих версиях Windows находились в меню Пуск.
С решением Microsoft отказаться от привычной кнопки Пуск и перейти на плиточный интерфейс некоторые столкнулись с неожиданной проблемой. Оказывается, далеко не все могут сообразить, как выключить ноутбук или компьютер с установленной Windows 8, а потому регулярно появляются такие вопросы. Что ж, не будем рассматривать все существующие способы, а просто соберем пару советов по настройке быстрого выключения.
Стандартное выключение в Windows 8 выглядит следующим образом: провести по правой части экрана, нажать на иконку с шестеренкой, нажать "Выключение" и выбрать желаемое действие. Но можно сделать иначе.
1. Вернуть кнопку Пуск
В одной из предыдущих статей мы уже рассматривали в интерфейс Windows 8/8.1. А сделав это, уже не составит большого труда воспользоваться привычным диалогом: Пуск - Завершение работы .
2. Используйте кнопку включения
Способ, который использует автор данной статьи - настройка завершения работы нажатием на кнопку включения ноутбука. Попробуйте нажать и посмотрите, что произойдет. В зависимости от настроек, ноутбук может перейти в режим сна или гибернации, а нам необходимо полное выключение, поэтому придется воспользоваться настройками.
Откройте Панель управления - Электропитание (открыть панель управления можно через вызов меню с помощью комбинации Win + i ) или щелкните правой кнопкой мыши по пиктограмме батареи в системном трее и выберите Электропитание .

3. Быстрый переход к стандартному выключению
Чтобы ускорить стандартный способ, вместо лишних пальцедвижений в интерфейсе Windows 8 потребуется запомнить комбинацию клавиш Win + i
. После чего останется только нажать Выключить
и выбрать действие (завершение работы, спящий режим, перезагрузка).
4. Создание ярлыка для команды shutdown
На рабочем столе щелкните правой кнопкой мыши и выберите Создать - Ярлык . В открывшемся мастере создания ярлыков в строке "Укажите расположение объекта" просто введите shutdown /s /t 0 (0 - это число секунд до выключения, можно указать свое). Нажимаем Далее и вводим имя ярлыка на свой вкус и цвет, затем жмем Готово .

Созданный ярлык можно оставить на рабочем столе, можно переместить на панель задач или еще куда-нибудь. По щелчку на него компьютер выключится через заданное число секунд.
Правой кнопкой можно открыть Свойства ярлыка и в строке "Быстрый вызов" указать свою комбинацию горячих клавиш для выключения, например Ctrl + Alt + 1 или Ctrl + Shift + Q . Здесь же в свойствах можно нажать на кнопку Сменить значок и выбрать более подходящее изображение ярлыка.
По аналогии с вышеприведенной инструкцией можно создать ярлыки для других действий:
Сон: rundll32.exe powrprof.dll,SetSuspendState Sleep
Гибернация: PowrProf.dll,SetSuspendState
Сначала давайте разберемся, как вообще выключить ноутбук или обычный ПК на Windows 8. Все таки компания Майкрософт решила убрать в этой операционной системе меню Пуск и заменить ее плиточным интерфейсом.
Итак, чтобы выключить, перезагрузить ноутбук нужно направить указатель мыши в правый нижний угол до конца, выйдет примерно такое меню.
В этом столбце множество различных пунктов по настройке компьютера, но нам нужно нажать Параметры (значок шестеренки) . Таким образом, выскочит меню, где мы можем выключить ноутбук, перевести в спящий режим или перезагрузить.
Я думаю, некоторым будет не очень удобно выключать таким образом устройство. Поэтому, сейчас мы разберем способы, как сделать это быстрее.
Меню пуск
Чтобы иметь быстрый доступ к компьютерным программам, а также быстро Выключать устройство. Вернем меню Пуск. Об это мы говорили в статье Как вернуть .
Использование кнопки включения на ноутбуке
Мы можем просто нажать на кнопку питания . Но дело в том, что компьютер перейдет в спящий режим. Чтобы поставить кнопку на выключения ноутбука нужно открыть Панель управления (Win+I) , затем Электропитание . Также в пункт Электропитание можно перейти, нажав на батарейке правой кнопкой мыши.
В открывшемся окне, мы видим надпись «Действие при нажатии кнопки питания», рядом написано от батареи и от сети, в этих пунктах выбираем Завершение работы .
Тоже самое можно сделать и при закрытии крышки.
Быстрый метод выключения
Как мы говорили выше, некоторым может не понравится стандартный способ выключения, но чтобы не делать лишних «телодвижений» просто нажмите комбинацию Win+I . Справа появиться меню, где можно быстро выключить устройство.
Выключение с помощью ярлыка
Тоже довольно простой способ. Для этого правой кнопкой мыши нажимаем по рабочему столу, в появившемся меню нажмите пункт Создать – Ярлык . В поле «Укажите расположения объекта» просто впишите команду: shutdown /s /t 0 . Жмем далее , называем наш ярлык как хотим и жмем Ок . (Кстати, 0 – это через сколько секунд выключиться Ваш компьютер, можете поставить свое значение).
Ярлык можно оставить в доступном для Вас месте, чтобы потом быстро совершить выключение.Можно сделать значки и для перезагрузки экрана, а также перехода в спящий режим.
Чтобы это сделать, точно также создаем Ярлык и вводим такие значения:
- Для перезагрузки — shutdown -r -t 0
- Для перехода в сон — rundll32.exe powrprof.dll,SetSuspendState Sleep
- Гибернация — PowrProf.dll,SetSuspendState
Вот мы и разобрались, как быстро выключать компьютер на Windows 8 и 8.1. Кстати, если вам интересно, например, в школе или офисе, то читаем статью, по предоставленной ссылке.
До новых встреч.
Интерфейс Windows 8 хоть и представляет широкие возможности управления системой, одну из самых нужных мелочей — кнопку «Завершение работы», найти в нем не так-то просто.
Однако на самом деле способов выключить компьютер меньше не стало. С учетом использования сторонних приложений, вариантов завершения работы Windows существует не меньше десятка.
Как выключить компьютер в Виндовс 8: самый простой и очевидный способ
Под очевидным способом мы понимаем выключение компьютера кнопкой «Завершение работы» из меню «Пуск», как это было раньше. Поскольку в Windows 8 «Пуск» трансформировался в стартовый экран, нужная опция тоже «перекочевала» в него и кнопка «Выключение» теперь находится в меню «Параметры».
 Меню «Параметры» скрыто в боковой панели. Чтобы его открыть и выключить компьютер, нужно:
Меню «Параметры» скрыто в боковой панели. Чтобы его открыть и выключить компьютер, нужно:
- нажать сочетание клавиш «Windows» + «I» или подвести курсор к правому верхнему углу экрана и щелкнуть по значку «Параметры» внизу списка.
- в списке действий нажать на кнопку «Выключение» и выбрать пункт «Завершение работы».
 Боковая панель доступна и с рабочего стола, и со стартового экрана.
Боковая панель доступна и с рабочего стола, и со стартового экрана.
Как выключить с помощью клавиатуры

- C помощью клавиш со стрелками выберите опцию «Завершение работы».
- Нажмите Enter.
Выключение с помощью командной строки
Выключить ПК при помощи командной строки можно и рабочего стола, и со стартового экрана. Разница лишь в способе запуска файла cmd.exe.
Для запуска командной строки с рабочего стола:
- нажмите сочетание клавиш «Windows» и «R». Впишите в строку «Открыть» программы «Выполнить» команду cmd .
- в окно командной строки введите команду: Shutdown -s -t 00 -f .
 Запуск Shutdown с аргументами -s -t 00 -f
означает: «немедленно выключить компьютер без ожидания завершения работы программ». По желанию вы можете настроить таймер — временнУю задержку перед выключением, указав вместо нулей после ключа -t
нужное количество секунд. А если хотите, чтобы Windows дожидалась завершения работы программ и закрытия документов, не вписывайте в команду ключ -f
.
Запуск Shutdown с аргументами -s -t 00 -f
означает: «немедленно выключить компьютер без ожидания завершения работы программ». По желанию вы можете настроить таймер — временнУю задержку перед выключением, указав вместо нулей после ключа -t
нужное количество секунд. А если хотите, чтобы Windows дожидалась завершения работы программ и закрытия документов, не вписывайте в команду ключ -f
.
Для запуска командной строки со стартового экрана:


Ярлык выключения компьютера в Windows 8


- Далее дайте ярлыку имя, например, «Завершение работы».
- Чтобы сменить значок ярлыка, кликните по нему правой кнопкой мыши и нажмите в окне свойств кнопку «Сменить значок». Windows предложит выбрать какую-либо картинку из библиотеки Shell32.
 На этом всё. Нажимая на ярлык, вы можете выключать компьютер.
На этом всё. Нажимая на ярлык, вы можете выключать компьютер.
Командный файл
Этот способ завершения работы очень похож на предыдущий и имеет тот же алгоритм — запуск приложения Shutdown.
Он удобен тогда, когда наряду с выключением вы хотите выполнять еще какие-либо действия с помощью командного файла.

Этот метод выключения компьютера windows 8 по времени использует встроенный планировщик задач Windows. Запускать планировщик удобнее всего через опцию «Поиск»:






Выключение компьютера Windows 8 по таймеру с помощью Shutdown8
Удобное выключение компьютера по таймеру предлагают различные сторонние приложения. Мы воспользуемся бесплатной программой .
После установки Shutdown8, на рабочем столе появится ее ярлык. Кликнув по нему, можно выбрать время выключение ПК — через 10, 30, 60 и 120 минут.
- завершение работы (немедленное);
- перезагрузку;
- смену пользователя (пункт «Разрегистрация»)
- другие действия (сон, гибернацию).
Плитка выключения
Для создания плитки завершения работы на стартовом экране нам также потребуется сторонняя программа — . OblyTile распространяется бесплатно, не требует установки и очень легка в использовании, но не поддерживает русский язык.
Чтобы создать нужную нам плитку, достаточно запустить программу и заполнить все ее поля:
- имя плитки;
- программу и аргументы запуска (Shutdown -s -t 00 -f);
- 2 картинки для плитки и ее миниатюры (30х30 пикселей), а также цвет фона. После нажатия «Create Tile» плитка будет создана и доступна со стартового экрана.

P.S. Мы упомянули не все существующие способы выключения компьютера. Есть масса приложений для Windows 8, которые создают альтернативное меню Пуск и имеют для завершения работы собственные функции. Устройства с сенсорным экраном выключаются набором жестов и т. д.
Однако то, что перечислено здесь — просто и универсально. Берите на вооружение и пользуйтесь.
Итак, рассмотрим два варианта упрощения выключения компьютера:
1) Выключение компьютера через контекстное меню
Вполне изящный вариант, ничего лишнего, достаточно просто нажать на рабочем столе правой клавишей и выбрать нужный вариант из списка:

Для того, чтобы сделать такое меню можно просто скачать готовые файлы для добавления и удаления контекстного меню нажав одну из ссылок ниже:
, . Если вы не знаете что это за файлы, то к вашим услугам статья . Внутри архивов находится файл для добавления нужных значений в реестр (файл Add Power Menu
), а также их удаления (файл Remove Power Menu
), на случай если вам не понравится данный вид меню.
Если вы не доверяете файлам из интернета, то в данном случае можно создать текстовый файл и прописать ему расширение.reg, открыть данный файл блокнотом и скопировать в него следующее:
Windows Registry Editor Version 5.00 "MUIVerb"="Выключить" SubCommands"="lock;logoff;switch;sleep;hibernate;restart;safemode;shutdown;hybridshutdown" "Icon"="shell32.dll,215" "Position"="bottom" @="Блокировка" @="Rundll32 User32.dll,LockWorkStation" @="Выход" @="Shutdown -l" @="Сменить пользователя" @="tsdiscon.exe" @="Сон" @="rundll32.exe powrprof.dll,SetSuspendState Sleep" @="Гибернация" @="Shutdown -h" @="Перезагрузка" @="Shutdown -r -f -t 00" @="Перезагрузка (вызов меню загрузки)" @="Shutdown -r -o -f -t 00" @="Выключить" @="Shutdown -s -f -t 00" @="Гибридное выключение" @="Shutdown -s -f -t 00 -hybrid"
2) Выключение компьютера через ярлыки на рабочем столе
Если же вы не любите долго щелкать мышкой, и вам не мешают лишние ярлыки на рабочем столе, то для вас есть альтернативный вариант, и он выглядит вот так:
Чтобы создать такие ярлыки вам необходимо:
1) Нажать правой клавишей по свободному месту на экране и выбрать «Создать» → «Ярлык»:

2) В зависимости от того, что вам надо вписать в «Расположение объекта», прописываем следующее:
— Выключение компьютера:
Shutdown -s -t 0
Где 0 — это время, через которое нужно выключить компьютер, то есть прямо сейчас, но при желании именно так можно установить таймер на выключение компьютера. Время указывается в секундах.
— Перезапуск компьютера:
Shutdown -r -t 0
— Режим «Сон»:
Rundll32.exe powrprof.dll,SetSuspendState Sleep
— Режим «Гибернация»:
Rundll32.exe PowrProf.dll,SetSuspendState
— Блокировка компьютера.