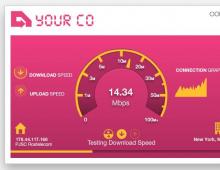Номер сборки вы уже разработчик. Включение и отключение режима разработчика на андроид
Девелопером можно стать двумя способами: отучиться 4 – 100500 лет в университете или 7 раз нажать на номер сборки в настройках Android-смартфона. Взвесив все “за” и “против”, я решил сегодня более подробно рассказать вам о меню для разработчиков, которое компания Google “спрятала” в своей операционной системе. Вы наверняка слышали о данном пункте, но у 90 процентов пользователей опыт общения с этим меню заканчивается на включении режима отладки USB. Может, зря?
Вообще меню для разработчиков включает в себя приблизительно 30 пунктов, если говорить о каких-то кастомных прошивках (например, ), то там их ещё больше. В данном материале я собрал те параметры, которые хоть как-то в теории могут пригодиться обычным пользователям.
Пароль для резервного копирования
Если вы в теме, то наверняка знаете, что при помощи ADB на компьютере можно создавать полные резервные копии Android-устройств (восстанавливать данные, понятное дело, тоже можно). После активации данной функции “Пароль для резервного…”, для того, чтобы сделать бэкап нужно будет ввести пароль. Достаточно полезная возможность, которую по достоинству оценят пользователи, любящие держать всё под “замком”. Главное – не забыть эту волшебную комбинацию цифр и букв.
Активный режим
Достаточно сдвинуть ползунок напротив надписи “Не выключать экран”, и во время зарядки (или, когда устройство подключено по USB к компьютеру) не будет гаснуть экран. В обычных настройках максимальное время, после которого телефон “уйдёт” в спящий режим, составляет 30 минут (минимальное – 15 секунд). Если разработчики действительно часто прибегают к использованию активного режима, то обычным пользователям эта функция может оказаться абсолютно бесполезной менее полезной.
Фиктивные местоположения
Если вы очень важная личность, если вам постоянно мерещится слежка или “разводить” друзей на Foursquare (все ещё не могу смириться с тем, что приложение для чекинов теперь называется Swarm) – ваше хобби, то возможность заменять реальные координаты местоположения на поддельные – то, что доктор прописал. Для этого вам нужно загрузить любое приложение в Google Play, предназначенное для этих целей (например, Location Spoofer , его будет вполне достаточно), и включить в меню для разработчиков пункт “Фиктивные местоположения”. После этого можно смело всё лето пролежать на диване, и просто иногда загружать в Instagram фотографии из Сети какого-то замечательного курорта.
GPU-ускорение
Некоторые приложения созданы таким образом, чтобы не использовать двухмерный рендеринг по умолчанию. Исходя из этого, становится понятно, что активировав пункт “GPU-ускорения” можно улучшить работоспособность некоторых программ (обычно это применяется к играм). Но тут всё, как в том анекдоте о блондинке и возможности встретить динозавра на улице прямо сейчас – 50 на 50 – приложение или станет работать лучше, или вовсе перестанет запускаться. Короче говоря, здесь без экспериментов не обойтись.
Лимит фоновых процессов
Ещё одна действительно полезная возможность в меню для разработчиков. Благодаря этому параметру можно контролировать количество фоновых процессов (выставить от 0 до 4). Чисто теоретически, изменение числа приложений, которое устройство должно держать в памяти, может улучшить автономность, а также ускорить работу системы (актуально для аппаратов с небольшим объёмом ОЗУ). Безусловно, нужно быть предельно аккуратным, чтобы “ничего не сломать”, но ограничение процессов не влияет на стандартные службы, поэтому можно быть более-менее спокойным.
Активация 4x MSAA
Если у вас достаточно производительное устройство (но не флагман) и вы купили в Google Play хорошую (при этом достаточно требовательную к ресурсам устройства) игру, но количество кадров в секунду оставляет желать лучшего, то не стоит сразу расстраиваться и вбивать себе в голову, что вы зря потратили свои кровно заработанные деньги. Ведь в меню для разработчиков можно активировать четырёхкратное сглаживание MSAA в приложениях OpenGL ES 2.0. Только есть один нюанс – о нормальной автономности можете сразу забыть. Далеко от розетки в таком случае лучше не отходить.
Скорость анимации в системе
Также в Google предусмотрели возможность (практически “из коробки”) изменять скорость анимации в системе (регулировать время открытия вот всех этих окон и всплывающих меню). Пункт называется “Скорость анимации”. Здесь можно выбрать не только эту самую скорость (от 1x до 10x; чем больше число, тем медленнее анимация), но и отключить её вообще. Последняя возможность будет полезна в двух случаях: нужно ускорить навигацию или же у вас с самого детства боязнь анимаций. Всякое может быть.
В кастомной прошивке CyanogenMod, двенадцатую версию которой я сейчас использую , меню для разработчиков предлагает активировать ещё и дополнительные варианты перезагрузки (появляется после длительного зажатия клавиши питания): можно перезапустить интерфейс или перейти в режим восстановления. Также есть возможность включать и выключать режим суперпользователя. Ну, и можно сделать так, чтобы устройство само переключалось на мобильную сеть при слабом сигнале Wi-Fi.
Напомню, что из коробки меню для разработчиков не показывается. Для его активации не нужно ничего устанавливать, достаточно зайти в пункт с информацией о телефоне и семь раз нажать на “Номер сборки”. Готово. После этого в общих настройках будет отображаться новая вкладка “Для разработчиков”.
Если вы нашли ошибку, пожалуйста, выделите фрагмент текста и нажмите Ctrl+Enter .
Сделали подробный обзор режима разработчика.
Режим разработчика Android - скрытый раздел специальных функций для программистов и разработчиков, позволяющий значительно расширить настройки смартфона. Данный функционал спрятан от простых пользователей, но найти и открыть его достаточно просто.
Как включить режим разработчика?
Режим настроек для разработчиков есть на всех современных версиях Android:
- Android 4.0 Kitkat.
- Android 5.0 Lollipop.
- Android 6.0 Marshmallow.
- Android 7.0 Nougat.
- Android 8.0 Oreo.
- Android 9.0 Pie.
Чтобы получить доступ к этому разделу настроек, нужно следовать инструкции:
- Зайдите в «Настройки» — «О телефоне».
- Найдите пункт «Версия ядра» (или «Номер сборки») и кликните по нему несколько раз подряд (5-10).
Если все сделать правильно, появится сообщение со словами «Вы стали разработчиком». После этого в настройках устройства появится раздел «Для разработчиков», подробный обзор которого предлагаем почитать ниже.

Настройки режима разработчика
Данный раздел разделен на тематические подразделы. Мы расскажем о всех функция и возможностях, которые предлагают создатели операционной системы Android.
- Отчет об ошибке:
- Интерактивный - позволяет отслеживать статус отчета, указывать дополнительные сведения о проблеме и делать скриншот. Некоторые разделы для сокращения времени подготовки отчета могут быть исключены.
- Подробный - используется в случае, если устройство не реагирует на действия пользователя или работает слишком медленно.
- Пароль для резервного копирование: изменение пароля резервного копирования данных для защиты копий данных устройства.
- Не выключать экран: дисплей смартфона всегда будет включен при зарядке устройства.
- Включить журнал Bluetooth HCI: все пакеты Bluetooth HCI будут сохраняться в файле.
- Заводская разблокировка: разрешить или запретить разблокировку загрузчика ОС.
- Работающие приложения (статистика процессор): просмотр всех работающих в процессор и приложений, а также данные о потребляемом ими объеме оперативной памяти и времени работы.
- Цветовой режим: возможность включить цветовое пространство sRGB.
- Сервис WebView и многопроцессорный WebView (позволяет открывать веб-ссылки в приложениях без использования браузера). Последний пункт позволяет выполнять обработчики WebView отдельно.
- Автоматические обновления системы: включить/выключить.
- Демонстрация: активация демонстрационного режима. В это время смартфон показывает 100-процентный уровень заряда и полный уровень сигнала сети и Wi-Fi.


Отладка
- : включить/выключить.
- Запретить доступ для USB-отладки.
- Отчет об ошибке. Показывать в меню кнопку для отправки отчета.
- Выбор приложений для фиктивных местоположений.
- Включить проверку атрибутов.
- Выбор приложения для отладки.
- Дождаться отладчика.
- Установка через USB.
- Размер буфера средства ведения журнала (0-16 МБ).


Сети
- Показывать сертификации беспроводных мониторов.
- Подробная запись в журнал Wi-Fi. При выборе сети указывать в журнале RSSI для каждого SSID.
- Переключаться на мобильную связь. Принудительное переключение на мобильные сети при слабом сигнале Wi-Fi.
- Всегда включать поиск сетей Wi-Fi. Включение или отключение поиска Wi-Fi в зависимости от объема трафика.
- Не отключать передачу данных даже при активном подключении к сети Wi-Fi (для быстрого переключения между сетями).
- Конфигурация USB:
- зарядка;
- MTP (передача мультимедиа);
- PTP (передача изображений);
- RNDIS (USB Ethernet);
- аудиоисточник и MIDI.
- Отключать абсолютный уровень громкости Bluetooth при возникновении проблем на удаленных устройствах, например, при слишком громком звучании.


Ввод текста
- Визуальный отклик. Места нажатия на будут показываться на дисплее.
- Отображать касания. Жести и нажатия визуализируются.
Рисование
- Показывать обновления поверхности (окна подсвечиваются при обновлении).
- Показывать границы элементов: поля, кнопки и так далее.
- Написание справа налево: включить/выключить.
- Окно: масштаб. Отключение анимации или ее настройка в пределах от 0,5x до 10x.
- Переход: масштаб. Отключение анимации или ее настройка.
- Скорость анимации: выбор скорости анимации или ее отключение.
- Эмуляция дополнительных экранов.
- Минимальная ширина в dp.


- GPU-ускорение. Постоянно использовать GPU для двухмерного рисования.
- Показывать обновления экрана. Подсвечивание области экрана при отрисовке с GPU.
- Показывать аппаратные обновления (выделение зеленым).
- Отладка наложения (вкл/выкл).
- Отладить непрямоугольное усечение.
- Включить 4x MSAA в приложениях OpenGL 2.0.
- Отключить аппаратные наложения - всегда использовать GPU при компоновке экрана.
- Имитировать аномалию (вкл/выкл).


- Включение строгого режима - подсвечивание экрана во время длительных операций.
- Запись времени работы GPU (вкл/выкл).
- Показывать загрузку ЦП.

Приложения
- Не сохранять действия (удаление сводку действий после их завершения).
- Лимит фоновых процессор: стандартное ограничение, без фоновых процессор, не более одного, двух, трех или четырех процессов.
- Все ANR: уведомлять, что приложение не отвечает.
- Неактивные приложения (весь список).
- Разрешить сохранение на внешние накопители.
- Изменение размера в многооконном режиме.
- Сброс счетчиков в ShortcutManager.

В Android, как и в других популярных операционных системах, есть свои секреты. Некоторые из них полезны, но используются редко. Мы расскажем о малоизвестных и интересных секретах Андроида.
В основном, когда речь заходит об android-секретах, многие рассказывают про какие-то функции, о которых знают все вокруг. Мы постараемся не вдаваться в привычный функционал смартфонов и планшетов.
Инженерные коды
Первый, самый главный секрет – это инженерные коды. Обычным пользователям они вряд ли пригодятся. В основном, они используются работниками в сервисных центрах, когда нужно узнать что-то об устройстве или выполнить системную команду.
*#*#4636#*#* - информация и настройка;
*#*#8351#*#* - включить запись телефонных разговоров;
*#*#4636#*#* - предоставит полезные данные об устройстве:
- о телефоне;
- о батарее;
- статистика и использование телефона и батареи.
*#*#7780#*#* - отформатирует смартфон или планшет, но оставит все приложения, будь то системные или загруженные. Также останутся все файлы на внешней SD-карте.
*2767*3855# - полностью отформатирует девайс.
*#*#34971539#*#* - позволяет управлять прошивкой камеры, а также получить о ней информацию. После введения кода вы можете выбрать:
- обновление прошивки камеры в образ (ни в коем случае не делать!);
- обновление прошивки камеры;
- данные о прошивке камеры;
- количество выполняемых ранее прошивок камеры.
*#*#7594#*#* - позволит изменить функцию при длительном зажатии кнопки питания. Другими словами, вы можете назначить для нее выключение или перезагрузку гаджета, включение/выключение мобильных данных и так далее;
*#*#273283*255*663 282*#*#* - позволяет сделать резервное копирование любых файлов на устройстве;
*#*#197328640#*#* - открывает меню обслуживания. Вы можете протестировать ваш гаджет, а также сменить настройки WLAN, Bluetooth и GPS;
*#*#232339#*#* или *#*#526#*#* или *#*#528#*#* - настройки WLAN;
*#*#232338#*#* - поможет узнать МАС-адрес Wi-FI;
*#*#1472365#*#* - тест GPS системы;
*#*#1575#*#* - GPS;
*#*#232331#*#* - Bluetooth;
*#*#232337#*# - поможет узнать адрес Bluetooth.
Коды для тестирования
Они запускают различные тесты устройства.
*#*#0283#*#* - тестирование передающей инфраструктуры;
*#*#0*#*#* - экрана (LCD);
*#*#0673#*#* или *#*#0289#*#* - звука;
*#*#0842#*#* - девайса (подсветки и вибрации);
*#*#2663#*#* - сенсора;
*#*#2664#*#* - еще один тест сенсора;
*#*#0588#*#* - датчика движения;
*#*#3264#*#* - RAM.
Режим разработчика
Теперь поговорим о «Режиме разработчика». Вы уже наверняка видели такой пункт в настройках, но теперь пора рассмотреть его подробнее. Данный режим активирует дополнительные функции, которые вряд ли понадобятся в повседневной жизни. В основном, они используются разработчиками и программистами.
Для начала необходимо включить режим разработчика. Заходим в настройки и листаем в самый низ. Находим пункт «Об устройстве», и нажимаем на него несколько раз подряд. Гаджет потребует подтверждения разблокировки режима разработчика – нажмите ОК.
Теперь нам доступен ряд возможностей, пользоваться которыми нужно аккуратно! Они могут привести к системным ошибкам, о чем предупредит сам смартфон. Ниже представлены и описаны все функции данного режима.
- Пароль резервного копирования. Если не хотите, чтобы чужие руки делали резервное копирование всех файлов вашего телефона (например, после этого загрузив все данные на свое устройство), поставьте пароль на использование.
- Активный режим. Если ваш смартфон заряжается, то он не будет гаснуть (конечно, если вы сами его не выключите).
- Защитить карту памяти SD. Все программы будут спрашивать разрешение на использование данных с карты памяти. Так, например, вы можете предотвратить работу вируса.
- Отладка USB нужна для выполнения взаимодействия гаджета с ПК.
- Эмуляция расположения эмулирует расположение.
- Выберите отлаживаемое приложение.
- Подождать отладчик. Когда отладчик подключится, откроется заданное выше приложение.
- Показывать прикосновения. Довольно интересная функция, которая показывает, в каком месте вы прикоснулись к экрану. Очень полезная штука, ведь с помощью нее можно обозначать касания на экран и делать скриншоты к инструкциям, как мы сделали в статье про .
- Показывать место указателя. Выводит подробную информацию о прикосновении и слайде по экрану (Местоположение по Х и Y и др).
- Показывать ограничения макета. Интересная функция, с помощью которой можно увидеть размер каждого элемента на экране.
- Показывать обновления представлений GPU. Окна, представленные посредством GPU, будут мигать.
- Показывать обновления экрана. Обновляемая область экрана будет мерцать ярко-желтым цветом.
- Настройка анимации. Включает масштаб анимации окна, масштаб анимации перехода и шкалу длительности аппарата. Их отключение очень помогает .
- Отключить аппаратное наложение – постоянное использование GPU для композиции экрана.
- Принудительная обработка GPU. Использовать аппаратное ускорение 2D в приложениях.
- Строгий режим. Если процесс будет выполнять длительные операции в главном потоке, то экран будет мигать.
- Выводить использование ЦП – информация об использовании центрального процессора в правом верхнем углу.
- Профиль обработки GPU – измерение времени обработки в ASDG.
- Включить трассировку. Включает различные трассировки, например, graphics, Input, View и другие.
- Не сохранять операции. Удалять операции после их завершения пользователем.
- Фоновые процессы. Позволяет ограничить количество фоновых процессов от одного до четырех.
- Показать все ANR. Выводить окно «Приложение не отвечает» для фоновых процессов.
Операционная система Андроид привлекательна своей кастомизацией. Широкие возможности настройки интерфейса и функций смартфона стали дополнительным инструментом в маркетинговой компании Google на этапах зарождения Android OS. Мы уже говорили о тонкой настройке системных звуков Андроид в публикации .
Сегодня рассмотрим, как открыть в своём Андроид смартфоне дополнительные функции разработчика
, активировав соответствующий режим в системе аппарата.
Как включить режим разработчика на Андроид
Чтобы включить режим разработчика на своём смартфоне выполним следующие шаги:
- Открываем Настройки
телефона и находим пункт О телефоне
. Обычно этот блок располагается в самом конце списка доступных опций. Название настройки также может отличаться: Сведения о телефоне
, Информация
или что-то подобное

- Теперь нам необходимо найти строчку, в которой будет прописан Номер сборки
нашей прошивки.
Этот пункт может быть сразу в меню О телефоне , а может быть заложен в одном из под-меню, таких как О прошивке , Дополнительно и прочих
- Дело за малым. Нам нужно несколько раз (обычно, это 7 касаний) подряд быстро тапнуть
(нажать) на пункт Номер сборки
.
Просто начинаем "постукивать " пальцем по экрану над нужным пунктом. Спустя 4-5 нажатий выскочит предупреждение с содержанием вроде: Вы почти у цели. Осталось 3 шагов - или что-то в этом духе. Это означает, что мы всё делаем правильно
Не останавливаемся и продолжаем стучать по экрану ещё несколько раз. Не бойтесь пропустить оповещение о том, что активация режима разработчика прошла успешно, даже если вы не успеете остановиться, лишние нажатия никак не повлияют на работу системы и не выключат Функции для разработчиков.
Наконец, перед нами появится оповещение: Вы стали разработчиком!
- Собственно, это всё, что требовалось сделать. Чтобы убедиться, что нам теперь доступны функции для разработчиков Андроид, открываем Настройки
и ищем там соответствующий пункт меню. Вероятно, он также будет расположен где-то внизу, рядом с разделом О телефоне

Как как отключить режим разработчика на Андроид
По большому счёту, наличие или отсутствие активного пункта меню функций для разработчиков никак не влияет на стандартную работу смартфона. При желании режим разработчика можно просто выключить соответствующим ползунком в настройках самого режима

Тем не менее, чтобы данный пункт "не мозолил глаза
" или в любом другом случае, когда его нужно убрать, можно от него полностью избавиться.
По логике допустимо было бы предположить, что отключить функции для разработчиков
можно также многократным нажатием на Номер сборки
в информации о телефоне. Однако, легко убедиться, что это действие работает только на включение, поэтому при уже активированном режиме мы получим следующее оповещение:

Чтобы отключить режим разработчика на Андроид нужно проделать следующее:

Что такое режим разработчика Андроид. Полезные функции
Обычно описание функции размещается в начале статьи, в данном случае мы решили отойти от правила и сделать исключение.
Если вы открывали функции для разработчиков с определёнными намерениями, то уже можно приступать к их реализации. Если же вы сделали это с целью расширения общего понимания работы системы или просто из любопытства, то ниже мы приведём несколько пунктов меню из функций для разработчиков, которые могут быть полезны рядовому пользователю
.

Остальные пункты функций для разработчиков, на наш взгляд, имеют меньший интерес для рядовых пользователей. Но, разумеется, вы всегда можете использовать те возможности системы, которыми не пользуется большинство остальных владельцев устройств на Android OS.
Делайте бэкапы и будьте внимательны.
Популярная операционная система для мобильных гаджетов Android имеет обширный специализированный функционал, который используется программистами и отладчиками приложений, тестерам оборудования, а также продвинутыми пользователями, желающими получить максимум от своего устройства. В частности, в ОС предусмотрена возможность отображения загруженности процессора и модуля памяти, записи статистики об использовании отдельных процессов и программ. Можно также симулировать работу экрана в разнообразных разрешениях и цветовых схемах, что становится настоящей палочкой-выручалочкой для тестеров сайтов и других специалистов, отвечающих за удобство работы с приложениями и сетевыми ресурсами. Для получения доступа к таким опциям нужно включить режим разработчика Android.
Каким образом это сделать, а также как выключить данную среду, мы подробно рассмотрим ниже. Описываемые действия будут идентичны практически для всех устройств под управлением Андроид, будь то топовый смартфон от известного бренда или же простая и дешевая трубка от малоизвестного.
Как включить режим разработчика Android?
Чтобы получить доступ к инженерному функционалу ОС, следует выполнить следующие действия:

Режим разработчика Андроид — базовый инструментарий
Переходим вверх на один уровень меню и опускаемся в самый низ. Перед пунктом «Об устройстве » видим новый раздел «Для разработчиков ». Отсюда и осуществляется доступ к специализированным настройкам.


Нажимаем добавленный пункт меню – открывается непосредственно режим разработчика Андроид. Отсюда можно получить доступ к следующим опциям:
- «Отчет об ошибке » — сбор сведений о текущем состоянии устройства и отправка скомплектованного отчета по e-mail.
- «Пароль для резервного копирования » — позволяет защитить создание копий информации, хранимой на устройстве, индивидуальным паролем.
- «Не выключать экран » — если установить галочку на этом пункте, то при зарядке гаджет всегда будет подсвечиваться.
- «Выбрать среду » — здесь можно установить рабочую среду. На современных гаджетах используются среды ART и Dalvik – лучше отдать предпочтение первой, она позволяет существенно поднять производительность аппарата и используемых программ.
- «Включить журнал трансляции операций HCI Bluetooth » — при активации данной опции все данные Bluetooth будут отображаться в едином файле.
- «Проверка HDCP » — с помощью данного средства можно установить порядок проверки защиты от копирования.
- «Статистика процессов » — с помощью этого инструментария режим разработчика Android дает возможность получать информацию о работе процессов.
Функционал блока «Отладка»


Этот блок меню содержит следующие рабочие возможности:
- «Отладка по USB » — активация возможности отладки по USB-кабелю, соединяющему гаджет и компьютер.
- «Отозвать доступ для USB-отладки » — если активировать данную функцию через режим разработчика на Android, то установится запрет на отладку с компьютера.
- «Создание отчета об ошибках » — включаем эту опцию и получаем возможность фиксировать сведения о работе аппарата и возникающих проблемах.
- «Фиктивное местоположение » — инструмент из ряда шпионских примочек, при его активации при запросе координат будут выдаваться ложные сведения.
- «Выбор приложения для отладки » — этот подраздел позволяет выбрать определенные приложения, которые требуют отладки.
- «Ожидание подключения отладчика » — по умолчанию функция неактивна и показывает, что устройство-отладчик не подсоединено.
- «Установка по USB » — дает возможность устанавливать сторонние программы через USB-кабель.
- «Размер буфера журнала » — здесь Вы можете установить предельный объем памяти под системный журнал.
Режим разработчика Android – раздел «Сети»


Здесь реализован следующий функционал:
- «Сертификация беспроводных мониторов » — отображение сведений о сертификатах для подсоединяемых беспроводных мониторов.
- «Журнал Wi-Fi » — инструмент, позволяющий при подключении к Wi-Fi-сети сохранять в журнал сведения об RSSI для каждого конкретного канала.
- «Подключение к мобильной сети » — при слишком слабом сигнале Wi-Fi-соединения устройство будет автоматически подключаться к мобильной интернет-сети.
- «Устаревший DHCP-клиент » — благодаря этой опции можно использовать DHCP-клиент более ранних версий, что необходимо для возрастных устройств.
- «Сохранение передачи данных » — если данный пункт меню активен, то мобильная сеть не будет отключаться при включении Wi-Fi, что позволит быстрее и легче переключаться между каналами передачи данных.
- «USB-Конфигурация » — установка стандартного порядка подключения к компьютеру.
Инженерное меню – раздел «Ввод текста»


В данном разделе представлены следующий специфический инструментарий:
- «Отображение нажатий » — если активирован данный инструмент, то при нажатии на экран устройства в соответствующем месте будет отображаться точка.
- «Отображение касаний » — при включении этой опции на экране будут визуализироваться даже случайные прикосновения.
Режим разработчика Android – раздел «Рисование»


- «Отображение обновленных поверхностей » — обновленные окна полностью подсвечиваются.
- «Отображение границ элементов » — представленные на экране поля и объекты выделяются индивидуальными полями.
- «Текст справа налево » — для всех поддерживаемых языков включается ввод текста с права налево.
- «Анимированные окна » — включение/выключение анимации для окон, задание необходимого масштаба.
- «Продолжительность анимации » — установка скорости эффектов анимации.
- «Эмуляция дополнительных экранов » — возможность включения дублирующего экрана. Эта опция удобна, например, при тестировании мобильных программ и сайтов.
Меню разработчика Андроид – сектор «Аппаратное ускорение эффектов визуализации»


Здесь реализованы такие инструменты, как:
- «Ускорение GPU » — при запуске этой опции для 2-мерной графики по умолчанию будет использоваться ресурс GPU.
- «Обновление экрана » — если данный пункт включен, то при отрисовке картинки на дисплее средствами GPU он будет подсвечиваться.
- «Отображение аппаратных обновлений » — использование этого инструмента обеспечит подсветку аппаратных обновлений.
- «Отладка наложений » — с помощью данной опции можно настроить отображение экранных наложений.
- «Отладка непрямоугольных усечений » — варианты работы функции: а) Выкл., б) Отображение непрямоугольных сечений, в) Тестирование среды рисования.
- «4*MSAA » — активация данного мода запускает опцию «4*MSAA» для приложений, использующих OpenGL ES версии 2.0.
- «Отключение аппаратных наложений » — если этот инструмент деактивирован, то для всех операций компоновки будет использоваться ресурс GPU.
- «Имитация аномалий » — установка цветовой схемы для пользователей с нарушенным восприятием цветов.
Функционал раздела «Мультимедиа»
- «Отключение передачи аудио на USB-устройства » — запрещает автоматическую передачу аудиосигнала по USB-подключению.
Подменю «Мониторинг»


- «Строгий режим » — подсветка экрана при исполнении операций большой длительности.
- «Отображение загрузки ЦП » — данная опция отображает на экране информацию о степени загруженности процессора.
- «Время работы GPU » — создание отчета о продолжительности использования графического процессора.
- «Включение трассировки OpenGL » — активация различных способов трассировки OpenGL.
Инженерное меню Андроид – раздел «Приложения»


Режим разработчика Android позволяет выполнить следующие операции с установленными программами:
- «Не сохранять действия » — при активации данной опции вся информация о действиях в приложениях будет стерта после их закрытия.
- «Ограничение фоновых процессов » — позволяет установить предельное количество процессов, работающих в фоне, что положительно сказывается на быстродействии устройства.
- «Все ANR » — если используется этот инструмент, то при лагах и зависаниях приложений пользователь будет получать соответствующие оповещения.
- «Неактивные приложения » — опция отображает перечень работающих программ, позволяющий завершить те из них, которые более не нужны.
Таким образом устроено инженерный мод Андроида. Названия функций могут меняться в зависимости от версии системы и пакета русификации, однако назначение их всегда сохраняется.
Как отключить режим разработчика Android
Когда все необходимые операции выполнены, можно завершить работу среды для девелоперов. Для этого выполняем следующую последовательность действий:
- Открываем меню «Настройки » и листаем в самый низ до раздела «Для разработчиков ».
- Заходим в него и видим в самом верху переключатель.
- Нажимаем на него – это выключает блок настройки для разработчиков Android.