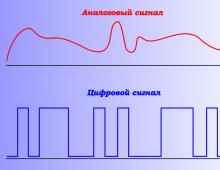Новый профиль windows 10. Добавление учётной записи пользователя не из круга семьи
Приветствую вас снова на своем блоге и сейчас мы рассмотрим насущный вопрос о том, как добавить локального пользователя в Windows 10 . Понятное дело, Windows будет усиленно рекомендовать учетную запись имени себя самой, как же иначе:) Но не во всех случаях это нужно и не всем этого хочется (а вдруг windows будет за мной следить? Нет уж, обойдемся как-нибудь локальной записью). Или приехали к вам гости на несколько дней погостить, хотят за компом посидеть. Вам не хочется пускать гостей в свое личное виртуальное пространство, уже настроенное и обжитое. А гости настолько дремучие, что до сих пор не имеют учетной записи Microsoft, вот ужас-то! Шучу, шучу) Но тем не менее, возможность создания локального юзера в Windows 10 оставлена, чем мы и воспользуемся.
Способ 1. Стандартный
Итак, приступим. Заходите по адресу: Пуск -> Параметры -> Учетные записи . А еще можно быстро попасть в Параметры, нажав комбинацию Win + I .

В окне с учетными записями кликаем на вкладку слева Семья и другие пользователи . Затем нажимаем в разделе Другие пользователи ссылку Добавить пользователя для этого компьютера .

Сейчас мы начнем процесс создания пользователя, в процессе которого Windows будет настойчиво рекомендовать сетевую учетную запись. Сначала Windows по простоте душевной подумает, что вы хотите добавить пользователя с учетной записью Microsoft и первым делом предлагает ввести его e-mail либо телефон. Но мы говорим свое твердое «Нет!» и нажимаем маленькую незаметную ссылку внизу У меня нет данных для входа этого человека .

Но Windows не собирается сдаваться так быстро и предлагает завести новую учетную запись Майкрософт. Это, конечно же, не входит в наши планы и мы снова нажимаем маленькую и незаметную ссылку внизу с названием Добавить пользователя без учетной записи Майкрософт .

Windows 10 начинает понимать, что мы настроены решительно и будем идти до победного конца. И в следующем окошке наконец-то нам позволено создать локальную учетную запись. Вводим имя пользователя, например, User2 и пароль при необходимости. Можете и без пароля обойтись, это на ваше усмотрение. И завершаем процесс кнопкой Далее.

Ну вот и оно, локальное счастье наше в списке) Кстати, удалить лишнего или ставшего уже ненужным пользователя можно, если выделить учетную запись и выбрать пункт Удалить.

По умолчанию, создается стандартный пользователь с ограниченными правами. Если вас это устраивает, то ничего менять не нужно, а если хотите повысить пользователя до Администратора, то нажмите на его имени и выберите Изменить тип учетной записи . Выберите Администратор в списке и подтвердите кнопкой ОК.

А сейчас покажу еще один способ создания пользователя, более хитрый)
Способ 2. Хитро-продвинутый
Открываем окошко Выполнить с помощью комбинации клавиш Win + R. Вводим туда одну из команд: netplwiz или control userpasswords2 . Оба варианта вызовут одно и то же окно. Нажимаем ОК либо Enter на клавиатуре.

Учетные записи пользователей показывают список учетных записей на вашем компьютере. Нажимайте кнопку Добавить… и приступим к созданию нового юзера.

Windows 10 опять бодренько посоветует нам создать учетную запись майкрософта. Мы также бодренько проигнорируем этот совет и нажмем маленькую незаметную ссылку внизу: Вход без учетной записи Майкрософт .

Вы создаете новую учетную запись во время процесса установки. Но что, если вы хотите добавить дополнительные локальные учетные записи? Читайте статью дальше, и мы покажем вам, как это сделать.
Почему нужно это делать?
Миллионы пользователей Windows никогда не создают дополнительные учетные записи на своих компьютерах, а используют их первичные аккаунты с административными привилегиями. Как показывает практика, это не является безопасным, и пользователям нужно бы избавиться от этой привычки, или лени создавать новый аккаунт, как вам угодно.
Создание вторичного, не администраторского аккаунта для себя и дополнительные аккаунты для ваших детей (чтобы сомнительные загрузки из вредоносных сайтов не заразили компьютер) является прекрасной идеей и одной из важных вещей, которые значительно повышают безопасность вашей машины.
Возможно, вам больше по душе онлайн и синхронизированные особенности сетевой учетной записи Microsoft, но мы нашли много плюсов локальной учетной записи, которая без всяких онлайн наворотов и потенциальных проблем с конфиденциальностью. Стандартная локальная учетная запись отлично подходит для людей, которые не хотят связывать свои личные данные с Microsoft, а также она идеально подходит для детей, которые не нуждаются в дополнениях (и, возможно, даже не имеют адреса электронной почты для связи с аккаунтом).
Давайте взглянем на процесс создания вторичной учетной записи в Windows 10.
Как создать новую локальную учетную запись пользователя в Windows 10
Первым шагом является получение доступа к меню Учетные записи. Для этого нажмите на значок поиска справа от меню Пуск и введите «Учетные записи».
Выберите «Добавление, изменение, или удаление других пользователей» из результатов поиска. При нажатии на нее откроется меню Учетные записи, как показано на скриншоте ниже. Альтернативно, вы можете перейти в меню Пуск -> Настройки -> Учетные записи, затем выбрать «Семья и другие пользователи», чтобы добраться до того же меню.

Выберите «Добавить пользователя для этого компьютера». Microsoft сделала так, что в процессе создания аккаунта вас сильно унесет в сторону онлайн учетной записи вместо локального. Так что, будем внимательны.

Игнорируйте предложение указать электронную почту или номер телефона. Вместо этого нажмите на ссылку в нижней части окна: «У пользователя, которого я хочу добавить нет адреса электронной почты».

Раз уж нету у нас адреса электронной почты, то Windows предложит нам создать онлайн-учетную запись. Логично. Но как мы уже говорили, Microsoft довольно упорствует, чтобы мы создали онлайн аккаунт вместо локального, и предлагает создать новый адрес электронной почты через @outlook.com. Но не обращайте внимания на эту информацию и нажмите на ссылку внизу «Добавить пользователя без учетной записи Майкрософт».

Если кто помнит, в Windows, десять лет назад, экран создания учетной записи выглядел очень просто: только имя пользователя и пароль и ничего лишнего. Но сейчас, как мы видим, все иначе.. А вы введите ваш логин и пароль и нажмите кнопку «Далее».

После нажатия кнопки Далее, вас перебросит назад, на экран параметров учетных записей, и теперь, вы можете увидите новую учетную запись. По умолчанию, для локальной учетной записи устанавливается ограниченные права (нет возможности устанавливать приложения или делать административные изменения в машине).
Если у вас есть веские основания для изменения типа учетной записи на тип с административными привилегиями, нажмите на учетную запись, выберите «Изменить тип учетной записи» и установите «Администратор».

Также вы можете выбрать «Удалить», чтобы удалить учетную запись, которая больше не представляет необходимости в наличии. Если вам нужно сделать больше изменений (к примеру, детские учетные записи или родительский контроль) обязательно ознакомьтесь для более детального взгляда.
В сегодняшней инструкции рассмотрим, как создать нового пользователя на Windows 10 всеми доступными в операционной системе методами. Скорее всего, все пользователи Windows 10 ознакомлены с обоими типами учетных записей, из-под которых можно работать в среде «десятки».
Первые - это локальные аккаунты пользователей, которые ничем не отличаются от учетных записей предыдущих редакций операционной системы. Вторые - это учетные записи Microsoft, требующие регистрации на сайте разработчика операционной системы. Имея такой аккаунт, все параметры будут регулярно синхронизироваться с хранимыми на сервере софт-гиганта.
Если не хотите, чтобы Майкрософт хранили все данные о вашей учетной записи или наоборот, желаете воспользоваться привилегиями аккаунта Microsoft, в Windows 10 существует возможность превращения одного типа учетной записи в иной в любом направлении.
В отличие от предыдущих редакций ОС, где аккаунты создавались и редактировались через специальный апплет Панели управления, в «десятке» его функционал фактически заменяет раздел меню «Параметры», носящий название «Учетные записи».
1. Для получения доступа к меню «Параметры» воспользуемся комбинацией горячих клавиш «Win+I».
2. Переходим в раздел «Учетные записи».
3. Активируем вкладку «Семья и другие пользователи», расположенную в вертикальном меню.
- Первый раздел «Ваша семья» при наличии аккаунта Майкрософт позволит создать учетные записи с ограниченными правами для иных членов семьи, например, для детей;
- Следующий раздел предоставляет возможности создания второй локальной учетной записи с привилегиями администратора или обычными правами. Этот вариант и рассмотрим ниже.
4. Опускаемся вниз правого фрейма и жмём по пиктограмме добавления нового локального профиля для данного компьютера, расположенной в разделе «Другие пользователи».
5. Если не имеете намерений создавать аккаунт Майкрософт (или хотите обзавестись им, но пока не имеете электронной почты для него), переходим по расположенной внизу окна ссылке «У меня нет данных для входа этого пользователя».

После откроется новое окно с предложением завести учетную запись Майкрософт.
6. Если хотите создать ее, заполняете поле электронной почты и жмите «Далее», в ином случае переходите по ссылке «Добавить пользователя без учетной записи Майкрософт», которая размещена внизу окна.


В Windows 10 любой новый пользователь обладает обычными (ограниченными) привилегиями. Для получения прав администратора компьютера необходимо выполнить несколько действий описанных в статье «Как сделать пользователя администратором в Windows 10».
Через командную строку
Существует и более простой способ обзавестись учетной записью в Windows 10. Для этого воспользуемся текстовыми командами, выполняемыми посредством командной строки. Отметим, что все действия будут аналогичными первому варианту, с той лишь разницей, что команды будут выполняться в текстовом режиме.
Для получения возможности создания и редактирования существующих учетных записей понадобятся администраторские привилегии.
1. Запускаем командную строку с расширенными привилегиями, например, через контекстное меню пуска.

2. Вводим команду вида «net user UserName Pass /add » и запускаем ее, кликнув «Enter».
Здесь UserName - имя новой учетной записи, Pass - пароль для авторизации в системе.

Для людей, использующих не активированную или нелицензионную копию Windows 10 рекомендуется заменить слово «администраторы» его английским аналогом «administrators» в случае появления ошибки.
Через оснастку MMC
Еще в XP появилась системная консоль со множеством оснасток для создания консолей управления системой. Одной из них является элемент «Локальные пользователи и группы».
1. Запускаем инструмент посредством команды «lusrmgr.msc », выполненной в поисковой строке или окне «Выполнить» (запускается посредством «Win+R»).
2. Открываем каталог «Пользователи».
3. Вызываем контекстное меню свободной области правого фрейма и выбираем команду «Новый пользователь».

4. Заполняем все формы необходимые поля, и жмём «Создать».

Команда «control userpasswords2»
Последний метод обзавестись учетной записью в Windows 10 - выполнение команды «control userpasswords2 » в окне «Выполнить».
В появившемся окне нажимаем «Добавить».

Все дальнейшие операции будут аналогичными первому из рассмотренных способов добавления аккаунта в Виндовс 10.
Заядлым пользователем операционных систем семейства Windows знакомо понятие учетной записи. Этот атрибут администрирования в новых версиях приобретает все новое и актуальное значение. И если раньше, к примеру, еще на XP, ее суть сводилась к разграничению локальных зон доступа к сервисам, службам и программам ОС, то теперь все намного сложней.
Преимущество профиля Windows
С развитием обширной структуры интернет сервисов и веб-приложений пользователям становиться неудобно управлять оперативным доступом к своим учетным записям. Разработчики учли со временем нарастающую проблему и предложили универсальное решение – единый профиль пользователя Windows. Теперь с , Skype, можно работать с любого устройства (ПК, ноутбук, планшет, ), имея всего одну запись юзера. Осталось только ознакомиться с инструкцией, как создать учётную запись Microsoft на Windows 10.
Создание профиля в Windows 10
Создать профиль Microsoft можно:
- Средствами стандартных диалоговых форм в окнах через панель управления + параметры (учетные записи).
- С помощью командной строки – «Выполнить», расположенной в главном меню пуск системы.
В первом случае, вам нужно:
- Выбрать «Семья и другие пользователи» и соответственно «Добавить пользователя для этого компьютера».
- На следующем шаге введите адрес электронной почты.

- Если ее нет, то выбрать кнопку для ее создания (при этом нужно подключение к сети Интернет). Делается это в нижнем поле с надписью «У меня нет данных для входа этого человека».

- Послед ввода Имени и Фамилии нажмите «Получить новый адрес электронной почты» и пропишите его название, заполните поле Пароль и выберите страну проживания.
- Укажите номер телефона или запасной адрес электронной почты и нажмите «Далее».

- По желанию выберите отображение материалов, наиболее соответствующих вашему желанию и нажмите «Далее».

- Ваша учетная запись создана!

Совет! Аналогично в систему создания записей можно войти через командную строку с помощью команды: control userpasswords2
Вам будет предложено пройти аналогичную процедуру.
Регистрация на сайте Microsoft
Пользователям сразу нескольких устройств и сервисов Microsoft предлагается создать единый универсальный профиль. Зайдите по адресу новейшая операционная система
Создание производится двумя способами:
- в процессе первоначальной настройки смартфона;
- в момент эксплуатации.
Последовательность команд перехода следующая: «Настройки» → «Почта + учетные записи» → «Добавить службу» → «Учетная запись Microsoft» → «Создать».
Создание единого профиля на все без исключения устройства с ОС Windows, полезно для каждого продвинутого юзера. Если у вас возник вопрос по ОС Windows 10, . Вместе мы постараемся найти ответ.
В тех случаях, когда одним компьютером пользуется более одного человека может возникнуть необходимость создания отдельных учетных записей для пользователей. Созданные на одном компьютере учетные записи позволят разделить работу с персональными файлами и папками пользователей не затрагивая документы другого. Создав учетную запись Майкрософт Вы сможете получить доступ ко всем приложениям магазина Microsoft, а также синхронизировать параметры и доступ к файлам на устройствах с операционной системой Windows 10. В этой пошаговой инструкции с фотографиями Вы узнаете, как создать локальную, гостевую учетную запись, а также учетную запись Майкрософт в операционной системе Windows 10.
Шаг 1
Как создать локальную учетную запись с помощью окна «Учётные записи пользователей»
Начните с того, что откройте окно «Выполнить». Для этого необходимо одновременно зажать на клавиатуре клавиши «Win» и «R».

Шаг 3
На этом этапе кликните кнопку «Добавить».

Шаг 4
Для создания локальной учетной записи жмем строку «Вход без учетной записи Майкрософт».

Шаг 5
Теперь жмем кнопку «Локальная учетная запись».

Шаг 6
Заполняем поля имя пользователя учетной записи, дважды вводим пароль указываем подсказку для пароля. Затем жмем кнопку «Далее».

Шаг 7
Кликните кнопку «Готово».

Шаг 8
Учетная запись создана.

Шаг 9
Как создать локальную учетную запись с помощью окна «Управление компьютером»
Кликните правой кнопкой мыши по кнопке «Пуск» и в открывшемся контекстном меню нажмите строку «Управление компьютером».

Шаг 10
В разделе «Локальные пользователи и группы» откройте папку «Пользователи».

Шаг 11
На этом этапе кликните правой кнопкой мыши по свободному месту окна и в открывшемся меню нажмите строку «Новый пользователь».

Шаг 12
Введите имя пользователя, также можете заполнить поля «Пароль» и «Подтверждение» и нажмите кнопку «Создать». Указанный пароль будет использоваться для входа в учетную запись.

Шаг 13
Учетная запись создана.

Шаг 14
Как создать учетную запись Майкрософт на компьютере
Рассмотрим первый способ создания учетной записи Майкрософт. Начните с того, что одновременно нажмите клавиши «Win» и «R» на клавиатуре.

Шаг 15
В строке «Открыть» введите «control userpasswords2» и нажмите «Ок».

Шаг 16
Теперь жмем кнопку «Добавить».

Шаг 17
Если у Вас есть электронный адрес, который используется для входа в службы Майкрософт введите его в соответствующем окне. Если у Вас нет зарегистрированного адреса жмем «Зарегистрировать новый адрес электронной почты».

Шаг 18
Введите фамилию, имя, электронный адрес и пароль, которые будут использоваться для входа в учетную запись Майкрософт. Затем жмем «Далее».

Шаг 19
Повторно вводим пароль, выбираем страну или регион и жмем «Далее».

Шаг 20
На этом этапе укажите дату рождения, пол, код страны или региона, номер телефона и запасной электронный адрес. Эти данные помогут восстановить доступ к учетной записи Майкрософт в случае потери пароля. Жмем «Далее».

Шаг 21
На этом этапе введите символы, которые показаны на картинке. Затем поставьте отметку возле пунктов, которые Вас интересуют и щелкните кнопку «Далее».

Шаг 22
Жмем кнопку «Готово».

Шаг 23
Учетная запись Майкрософт создана и добавлена на Ваш компьютер.

Шаг 24
Как создать учетную запись Майкрософт с помощью официального сайта
Во втором способе Вы узнаете, как создать учетную запись Майкрософт на официальном сайте. Для этого в браузере переходим на сайт Microsoft кликнув ссылку account.microsoft.com и жмем кнопку «Создать учетную запись».

Шаг 25
Введите адрес электронной почты и пароль. Затем кликните кнопку «Далее».


Шаг 27
Учетная запись создана.

Шаг 28
Перейдем к подключению учетной записи Майкрософт на компьютере. Для этого выделяем имя пользователя с правами администратора. Обратите внимание, то должен быть отмечен пункт «Требовать вводи имени пользователя и пароль». Затем кликните кнопку «Добавить».

Шаг 29
Вводим электронный адрес учетной записи Майкрософт и жмем «Далее».

Шаг 30
Теперь кликните кнопку «Готово».