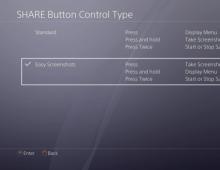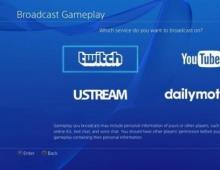Ошибка при направлении команды приложению. Ошибка при направлении команды приложению в Microsoft Excel: пути решения проблемы Microsoft excel ошибка при направлении команды приложению


Есть такая фича, с этим придется в 16ой версии смириться, хотя согласен - логичнее чтобы эскиз тоже отменялся при выходе с РП:) избавиться легко: либо удалить, либо отменить действие: если щелкнете на РП, то в динамической панели будет кнопка по автоматическому созданию линий в центре РП. ну линии построения и линии ограничения имеют разные механизмы решателей определения поведения объектов (линий, точек и тп).. я бы на первых порах не смешивал оба способа построения, т.к. на линии построения нельзя наложить ограничения, еще: линии построения всегда "определены", то есть могут являться точкой отсчета 0.0 для ограничений, и еще линии построения всегда работают по принципу родитель->потомок, с ограничениями же может быть полное "месиво" в зависимости "родитель-потомок". Если решили, что удобнее ограничения - рисуйте ими полностью эскиз. Удобнее линии построения - рисуйте только ими. Когда уже освоитесь - тогда будете миксовать, это будет совет дня:) не надо явно задавать, все само привяжется. думаю, соглашусь. В КРЕО за счет промежуточного окошка: конфликты решаются комфортнее для пользователей. Может при дальнейшем развитии ограничений нечто удобное появится и в ТФ, все-таки 16ая версия для ограничений первая:) Если про скорость построений проекций - то сравнительно быстро, если про скорость навигации по проекциями - если настроить опции по отрисовке - то более менее комфортно, если оставить всё по-умолчанию, тогда рывки в чертежах будут(в зависимости от видео-карточки). На крайней конференции заикнулись о новом механизме отрисовке в 2D, но не факт что попадет в релиз, тут без понятия о каком режиме речь:) ну 16ая вышла в июле, наверное и 17ая примерно тогда же. Но тут приходится лишь догадываться:)
Всем привет, помогите пожалуйста найти и внедрить в SolidCAM материал пластик для Imashining, подскажите где можно найти материалы, неметаллы для imashining, как можно отредактировать их и т.д. Заранее всем большое спасибо.
Да, я понял, что помечается цветом. Суть в том, что в Крео я этот конфликт решаю сразу, "на лету", продолжая проставлять размеры дальше. А в ТФ мне надо закончить операцию проставления размеров, потом выбрать размер, который я хочу удалить, потом удалить его, потом убедиться, что красного не осталось и только потом снова продолжить проставлять размеры. А там снова появляется подобный конфликт и вся свистопляска повторяется с другим размером. Это просто объективно (можете считать субъективно) гораздо менее удобно.

От части вы правы(фаски\скругления лучше делать операциями), но а если очень хочется выступы, вырезы, лыски на одной РП? Как КРЕО справится с прихотью пользователя?=) судя по всему, вы привыкли к этому окошку: Ну ТФ просто конфликты маркирует красным цветом вместо подобного окна, где далее пользователю надо будет решить конфликт из помеченных цветом размеров\ограничений. Все остальное - небольшие +\- тоже самое. Понятно, что это не умоляет текущей реализации, но нужно понимать, что в ТФ есть два механизма, и ограничения появились тут лишь в ТФ16.. так не пользуйтесь - никто никого не заставляет же, вот только зачем бред писать, если не разобрались в чём-то? кстати, вот этот демонстрационный проект, сделан практически весь на линиях построения, где классические эскизники загнулись бы на 201-ом ограничении. это вас америкосы научили в своих методиках, потому как 201-но ограничений на одной РП начинают безбожно тупить С линиями построения такого не будет, уже 100500 раз эта тема подымалась. Что делать если мы говорим не про эскиз на РП, а про хитрый 2D минисапр с огромным чертежом, где множество >10 000 ограничений с размерами(управляющими, вспомогательными и т.п.), не всем даже сегодня 3D нужно, у людей выходной документ: бумажки с КД... Сравнивать лучше на более менее реальной задаче... с большей вероятностью - телодвижений(определяющей юзабилити, судя по вашим высказываниям) в ТФ окажется меньше, чем в именитом КРЕО... И опять же, где в ТФ потребуется применять батники, API и тп гораздо позже, чем в абсолютном большинстве других CAD.
Запустили файл Word или Excel, а тут выскочило сообщение «Ошибка при направлении команды приложению»? Можно, конечно, закрыть программу и открыть нужный файл еще раз – со второй попытки он загрузится нормально. Но для многих пользователей это не вариант.
Однажды у меня тоже выскакивало это сообщение при запуске Word. Главная проблема здесь заключается в том, что в интернете об этом почти ничего не написано. Есть, конечно, множество форумов, где пользователи пишут об этом, но ответы довольно расплывчатые. Если они вообще есть.
Универсальный способ для Word и Excel
Первый метод подходит для Word и Excel любых версий (от 2003 до 2016). В данном случае Вам необходимо найти файлы нужной программы. Для этого заходите в:
- Локальный диск С.
- Program Files (или Program Files x86, если у Вас 64-битная Windows).
- Microsoft Ofiice.
- Office11 – если у вас пакет 2003 года выпуска;
- Office12 – 2007 года;
- Office14 – 2010 года;
- Office15 – 2013 года.
Затем находите файл EXCEL.exe или WINWORD.exe (смотря, при запуске какой программы выскакивает эта ошибка), нажимаете на нем ПКМ и выбираете «Свойства».

В новом окне переходите на вкладку «Совместимость» и проверяете, чтобы в двух пунктах, отмеченных на скриншоте ниже, НЕ стояли галочки. Если они есть – тогда уберите их и нажмите кнопку «Применить».

Возможно, после этого сообщение больше не будет появляться.
Следующий метод подходит только для Excel (всех версий)
В данном случае тоже нужно убрать галочку в одном пункте.
Пример для Excel 2007 (также актуально для Excel 2010 и 2013):


Пример для Excel 2003:


Если Вы установили этот флажок, чтобы можно было открывать Эксель в разных окнах, тогда пропустите этот способ. Возможно, проблему удастся исправить другими методами.
Еще один способ – поставить галочку в этом пункте, сохранить настройке, после чего снова открыть это окно и убрать её. Может помочь.
Во всем виноват Tune Up
Если у Вас стоит программа Tune Up Utilities, то, скорее всего, сообщение «Ошибка при направлении команды приложению» в Word или Excel появляется из-за нее. Так что этот способ должен помочь.


Если у Вас русская версия Tune Up Utilities, тогда ориентируйтесь по скриншотам. Ничего сложного там нет, поэтому Вы легко с этим справитесь.
Радикальные методы
Если ничего не помогло, тогда будем действовать радикально. Но это уже на Ваш страх и риск.
Первый вариант – удаление папок в реестре.
Неправильные действия в реестре могут привести к плачевному результату. Поэтому, перед тем как решитесь попробовать этот метод, рекомендуется . Если что-то пойдет не так, Вы сможете откатиться к ней, восстановив прежние настройки ПК или ноутбука.
Итак, чтобы удалить папки в реестре, выполняете следующее:

После этого проблема должна исчезнуть.
Если же сообщение дисфункция при направлении команды по-прежнему появляется, тогда остается последний вариант – . Постарайтесь вспомнить, когда именно появилась эта проблема, после чего можно попробовать откатить Виндовс на любую дату ДО этого дня.
Но перед этим обязательно создайте точку восстановления, чтобы в случае чего вернуть все назад (ссылка на статью о том, как это сделать, находится чуть выше).
На этом все. Теперь Вы знаете, как можно исправить ошибку при направлении команды приложению в Excel или Word любого года выпуска. Один из этих способов должен помочь.
При открытии файла с расширением.xls (.xlsx), вы можете увидеть уведомление «Ошибка при направлении команды приложению» Excel 2007. Что делать в таком случае, узнайте в рамках данной публикации.
Устранение
Причины данной ошибки могут быть самые различные. Поэтому не будем вдаваться в подробности, почему появилась ошибка и проделаем поочередно способы ее устранения.
Важно! Ошибка при направлении команды может произойти не только в Excel 2007, но и в 2010, 2013, 2016 версий.
Отключение функции «Игнорировать DDE запросы»
В первую очередь попробуйте отключить данную функцию в параметрах Excel:
Открытие xls с помощью Excel по умолчанию
Присвоем файлам с расширениями.xls (.xlsx) программу, которая будет их открывать по умолчанию:

Совет! Если в Excel в списке рекомендуемых приложений не подтянулся, нажмите «Найти другое приложение на этом компьютере» и укажите путь к программе вручную. Для 64x разрядных версий Windows, путь по умолчанию C:\Program Files (x86)\Microsoft Office\Office14
Выделите Excel.exe и нажмите «Открыть».
Установка полного пакета обновлений
Ошибка возможна из-за багов, которые уже исправлены в новых патчах Microsoft Office. Если вы не обновляли ваш софт после установки на ПК, запустите Центр Обновления Windows и нажмите «проверку наличия обновлений». В случае наличия обновлений, вы можете установить их, перезагрузить компьютер и проверить наличие ошибки.
Этот пункт выполнять не обязательно, но желательно. Если вы полностью отключили обновление системы по собственным причинам, можете попробовать другие варианты устранения ошибки.
Отключение аппаратного ускорения
Данный способ поможет временно решить ошибку при направлении команды приложению Excel:

Проверяйте работоспособность файла.
Полная переустановка Microsoft Office
Если из перечисленных способов ни один не справился с проблемой, попробуйте переустановить MS Office. Для полного удаления:

Несмотря на то, что, в целом, программа Microsoft Excel отличается довольно высоким уровнем стабильности работы, с этим приложением тоже иногда случаются проблемы. Одной из таких проблем является появление сообщения «Ошибка при направлении команды приложению». Оно возникает при попытке сохранить или открыть файл, а так же провести с ним некоторые другие действия. Давайте разберемся, чем вызвана данная проблема, и как её можно устранить.
Какие же основные причины вызывают данную ошибку? Можно выделить следующие:
- Повреждение надстройки;
- Попытка получить доступ к данным активного приложения;
- Ошибки в системном реестре;
- Повреждение программы Excel.
Решение проблемы
Пути устранения данной ошибки зависят от её причины. Но, так как в большинстве случаев, установить причину труднее, чем её ликвидировать, то более рациональным решением является методом проб попытаться найти верный способ действий из тех вариантов, которые представлены ниже.
Способ 1: отключение игнорирования DDE
Чаще всего, устранить ошибку при направлении команды удается путем отключения игнорирования DDE.


После этого, в значительном числе случаев, проблема устраняется.
Способ 2: отключение режима совместимости
Ещё одной вероятной причиной, описанной выше проблемы, может быть включенный режим совместимости. Для того, чтобы отключить его, нужно последовательно проделать указанные ниже шаги.


Если галочки в соответствующих пунктах не установлены, то продолжаем искать источник проблемы в другом месте.
Способ 3: Очистка реестра
Одной из причин, которая может вызвать ошибку при направлении команды приложению в Excel, являются неполадки в реестре. Поэтому, нам его необходимо будет почистить. Перед тем, как приступать к дальнейшим действиям, для того чтобы подстраховать себя от возможных нежелательных последствий данной процедуры, настойчиво рекомендуем создать точку восстановления системы.

Способ 4: отключение аппаратного ускорения
Временным решением проблемы может стать отключение аппаратного ускорения в Excel.
- Переходим в уже знакомый нам по первому способу решения проблемы раздел «Параметры» во вкладке «Файл» . Опять кликаем по пункту «Дополнительно» .
- В открывшемся окне дополнительных параметров Excel, ищем блок настроек «Экран» . Устанавливаем галочку около параметра «Отключить аппаратное ускорение обработки изображений» . Кликаем по кнопке «OK» .

Способ 5: отключение надстроек
Как уже говорилось выше, одной из причин данной проблемы может быть неисправность какой-то надстройки. Поэтому, как временную меру, можно использовать отключение надстроек Excel.


Если же после выключения всех надстроек проблема осталась, то это означает, что надстройки можно включить, а ошибку следует устранить другим способом.
Способ 6: сброс сопоставлений файлов
Для решения проблемы можно также попытаться сбросить сопоставления файлов.

Не в последнюю очередь виной появления данной ошибки в Excel может быть отсутствие важных обновлений Windows. Нужно проверить, все ли доступные обновления загружены, и в случае необходимости закачать недостающие.

Если ни один из перечисленных методов не помог решить проблему, то возможно есть смысл задуматься о переустановке пакета программ Microsoft Office, а то и о переустановке операционной системы Windows в целом.
Как видим, довольно много возможных вариантов по устранению ошибки при направлении команды в программе Excel. Но, как правило, в каждом конкретном случае существует только одно верное решение. Поэтому, для того, чтобы ликвидировать эту проблему, придется методом проб использовать различные способы устранения ошибки, пока не будет найден единственно верный вариант.
Чтобы понять, что означает эта фраза – ошибка при направлении команды приложению Autocad, необходимо немного углубиться в суть работы любой программы, не забудем, что всем на ПК, в конце концов, управляет его операционная система .
Работа же происходит таким образом. Система запускает задачу, Автокад – не исключение, и помнит его исполняемый файл. Когда приложением выбирается какая-либо команда системного характера, то происходит передача соответствующей информации стандартного типа: acad.exe<пробел><команда> – собственно, это стандартный вид запуска любой программы с параметрами.
Вот в момент взаимодействия ОС и исполняемого файла и могут происходить ошибки. Чаще всего они происходят во время запуска программы.
Возможные пути исправления ошибки взаимодействия с ОС
Среди причин этой ошибки выделяют несколько.
- Может быть перегружена системная папка для хранения временных файлов Temp (некоторые приложения создают собственные папки для этих целей, часто они называются короче – Tmp).
- Влияет неправильно установленный режим совместимости работы службы.
- Есть ошибки в системном реестре.
Поэтому, первое, что делаем – заходим в папку Temp по адресу С:\Пользователь\AppData\Local\Temp и очищаем её. Обращаем внимание, что расположение этой папки в системе может быть какое угодно, поэтому для очистки лучше воспользоваться более общим приёмом – просто вызвать из контекстного меню системного диска его очистку .
Далее, находим в папке установки программы, обычно это – C:/Program Files/Autocad 2015/, исполняемый файл acad.exe, и вызываем его контекстное меню. В открывшемся окне выбираем «Свойства». Теперь переходим на закладку «Совместимость» и снимаем галочки в полях «Режим совместимости» и «Уровень прав». Первая не требует проверки совместимости, а вторая снимает требование выполнение программы от имени администратора. При закрытии окна подтверждаем произведённые изменения клавишей «ОК».

Если приведённые действия не помогают, нужно обратиться к реестру.
Для этого запускаем редактор реестра – regedit.exe, находящийся в папке установки Windows (обычно – C:\Windows).

Реестр – «самый нижний» уровень хранения системой информации о своём состоянии, поэтому рекомендуем работать с ним очень аккуратно. Может, поэтому редактор системного реестра есть на любом компьютере, он входит в стандартный пакет, но разработчиками особо не афишируется и не устанавливается в папке «Стандартные» Главного меню.
Отсюда вывод, перед тем как приступить к работе с реестром не мешает создать точку восстановления системы или сохранить (экспортировать) ту ветку (папку) реестра, с которой придётся работать. Если что-то пойдёт не так, то запомненную ветку (файл с расширением «reg» (имя даём сами) всегда можно будет вставить (импортировать) обратно, удалив неверные данные).
ВНИМАНИЕ. Обращаем внимание, на таких файлах не стоит нажимать в «Проводнике» – по умолчанию им назначено не импортирование в реестр, которое заменяет содержимое одноименных папок, а просто присоединение, оставляя старые данные нетронутыми.
Запускаем редактор непосредственно через исполняемый файл.
Вся информация о системе сгруппирована по 5 или 6 папкам, в зависимости от версии Windows.
Для работы с автокадом нужно перейти по адресу HKEY_CURRENT_USER/Software/Microsoft/Windows/CurrentVersion. Здесь, в подразделах, хранятся данные, которые и могут влиять на ошибки передачи команд приложению. Просто удаляем данные из всех подразделов.

Теперь выходим из редактора и перезагружаем компьютер. Пробуем запустить Автокад снова.
Если приведённые операции не помогли, попробуйте сделать ещё следующие действия, что называется, из опыта:
- Возможно, по умолчанию, для чертежей Автокада – dwg – назначена другая программа. В этом случае нужно «восстановить справедливость» – войти в контекстное меню одного из таких файлов и в окне по команде «Открыть с помощью» выбрать именно «Автокад». Не забудьте также в этом же окне установить флажок постоянной привязки «dwg» к исполняемому файлу Автокада – acad.exe.
- Возможно, на вашу ошибку влияет вирус или установленный антивирус. В этом случае не мешает для начала проверить свой ПК, а затем, возможно, и поменять антивирусную программу.