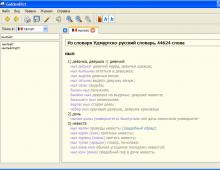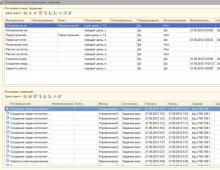Ошибка «Программе установки не удалось создать новый или найти существующий системный раздел», что делать? Как создать второй аккаунт в "Инстаграм": подробная инструкция Как избавиться от ошибки не удалось создать новый или найти существующий системный ра.
В свое время ошибка «Программе установки не удалось создать новый или найти существующий системный раздел» изрядно потрепала мне нервы, но к счастью теперь я знаю причину и несколько способов ее обхода или исправления, чем и делюсь с вами.
Сообщение «Программе установки не удалось создать новый или найти существующий системный раздел» иногда можно получить при установке Windows 7 или установке Windows 10, выглядит ошибка примерно так:
При этом разделы на жестком диске можно создавать, форматировать или удалять, но при выборе раздела для установки и нажатии кнопки «Далее», выводится сообщение о невозможности установки Windows на этот диск. Чаще всего и как правило эта ошибка возникает при установке Windows с USB-флешки.
Причины ошибки «Программе установки не удалось создать новый или найти существующий системный раздел»:
- В BIOS компьютера или ноутбука первым устройством в списке загрузки установлен не жесткий диск, а любое другое устройство - DVD, флешка, загрузка по сети и т. п.
- В компьютере установлено больше одного жесткого диска или SSD, не нужный можно отключить на время установки Windows
- Неверные настройки загрузки в BIOS
- Флешка с которой производится установка Windows не подходит для этого, рекомендуется пересоздать загрузочную флешку другой программой и использовать другой образ Windows крайне желательно оригинальный.
Самая частая причина этой ошибки, первая. Начиная с Windows 7 установщик проверяет настройки BIOS и не всегда делает это корректно, если установщик решает что указанный вами для установки Windows жесткий диск не выбран первым в списке устройств для загрузки, то не дает продолжить установку и выдает сообщение: «Программе установки не удалось создать новый или найти существующий системный раздел».
Для исправления этой ошибки можно проделать следующее:
1. Зайти в BIOS и настроить список устройств для загрузки таким образом чтоб жесткий диск был в нем всегда первым, в некоторых BIOS есть даже специальный пункт Fixed Boot Order - который фиксирует указанный вами порядок и не дает ему изменяться. В некоторых, обычно старых BIOS порядок загрузки устройств настроить нельзя, точнее настроить вы можете, но при подключенной флешке такой BIOS по какой-то причине всегда ставит ее выше жесткого диска. Если порядок загрузки удалось настроить, то для загрузки с флешки используйте Boot-Menu, его можно вызвать клавишами F8-F12 в реже Esc, F1 или F2 и далее установка Windows пройдет в штатном режиме.
2. Есть другой более надежный способ решения этой проблемы, необходимо разбить жесткий диск и скопировать установочные файлы на него, сделать его загрузочным и перегрузиться, в этом случае установка Windows будет запущена прямо с жесткого диска и пройдет в штатном режиме без проблем. Для этого необходимо запустить установку и в установщике создать на жестком диске один раздел, который будет диском С, затем нажмите Shift+F10, должна открыться командная строка в ней нужно выполнить несколько команд:
diskpart - запустится утилита
list disk - покажет список доступных дисков, в списке как минимум должен быть один жесткий диск и загрузочная флешка, по размеру нетрудно понять какой диск нужно выбрать запомните его номер, для выбора диска с которым будем работать введите команду:
select disk 0 (выбираем диск 0, если у вас жесткий диск окажется под другим номером укажите его)
list part выводим список разделов на диске, в установщике вы должны были создать один раздел, запомните его номер и укажите в следующей команде, к примеру нам нужен раздел под номером 1:
select partition 1
active - делаем этот раздел активным, то есть он будет использован при загрузке
теперь осталось отформатировать наш системный раздел, для этого введите команды:
format fs=ntfs quick
assign letter=С (С - буква диска которую вы хотите присвоить разделу, если С занята можете выбрать другую, запоминаем ее, она нам пригодится на этапе копирования файлов)
exit - выходим из утилиты disrpart и продолжаем работать в командной строке.
Нам нужно определить букву присвоенную флешке, для того чтобы скопировать файлы с флешки на только что созданный и отформатированный раздел на жестком диске. Для поиска буквы флешки можно набирать команду cd e: или просто e: где е - возможная буква флешки, иногда буквы присваиваются не с начала алфавита а с конца, пробуйте если диска с выбранной вами буквой не существует вы получите сообщение об ошибки, если диск с такой буквой есть то команда будет выполнена, в этом случае выполните команду DIR она покажет список папок и файлов - по ним можно понять какому диску принадлежит буква. После того как буква присвоенная флешке найдена можно приступать к копированию файлов.
К примеру буква флешки Е, буква раздела жесткого диска - С, тогда команда для копирования файлов будет выглядеть так:
xcopy Е: С: /e /h /k
когда копирование закончится выполните команду:
bootsect /nt60 c: (где с - буква раздела на жестком диске, не перепутайте)
Последняя команда делает диск С загрузочным, после нее можно извлекать флешку, настраивать BIOS на загрузку с жесткого диска и перезагружать компьютер, если все сделано верно то должна запуститься установка Windows и пройти в штатном режиме без каких-либо проблем с выбором раздела или диска для установки.
После завершения процесса установки можно удалить лишние записи из загрузочного меню используя команду msconfig, а так же удалить установочные файлы с жесткого диска, они скорей всего больше не понадобятся.
Надеюсь эта подробная инструкция поможет Вам найти причины и исправить ошибку: «Нам не удалось создать новый или найти существующий системный раздел».
Доброго времени! Как я уже неоднократно отмечал, учетную запись Apple ID должен иметь каждый пользователь девайсов от компании из Купертино. Да что там должен - просто обязан! Однако, иногда уже во время регистрации случаются различные ошибки, которые препятствуют созданию данного идентификатора. Что же делать? Ничего не регистрировать и пользоваться устройством «как есть», тем самым лишив себя удовольствия от использования гаджета на «всю катушку»?
Правильный ответ - нет, нет и еще раз нет. С неполадками надо обязательно бороться и сегодняшняя статья как раз посвящена тому, по какой причине может не создаваться Apple ID и, самое главное, что в этом случае делать. Приготовились?
Поехали же, ну!:)
Самые типичные ошибки при создании Apple ID
На самом деле их не так много, ведь процесс регистрации идентификатора достаточно прост, но наиболее распространены вот эти:
Как видите, практически все ошибки связаны с обычной невнимательностью. Хотя есть еще одна и о ней стоит поговорить более подробно.
На этом iPhone активировано предельное количество бесплатных учетных записей
Замечательное сообщение, которое может встретиться уже на этапе активации учетной записи. То есть создание проходит успешно, но при входе все равно происходит сбой. Чаще всего, подобную надпись можно увидеть в том случае, если устройством кто-то пользовался до Вас ().

Почему вообще это происходит? Потому что «яблочная» компания установила ограничение на количество учетных записей, которые можно активировать с одного iOS-устройства. Зачем она это сделала непонятно, но факт остается фактом - больше трех нельзя.
Но выход есть и вот что надо сделать:
- Если пользуетесь компьютером с операционной системой Mac, то исправить это можно в настройках iCloud на самом ПК. Вводите данные учетки - она успешно активируется, теперь можно использовать ее на iPhone или iPad.
- Искать другое iOS-устройство. Как найдете, выходите на нем из учетной записи (настройки - iTunes Store, App Store - выход). Вводите свои данные, Apple ID активируется и его можно использовать уже на том гаджете, где ранее было «достигнуто предельное количество бесплатных учетных записей».
Пожалуй, это основные моменты, которые могут помешать созданию Apple ID. И как правило, если их учитывать, то все пройдет «без сучка и задоринки» и зарегистрируется без сбоев. Однако, если даже после прочтения у Вас по-прежнему не получается это сделать, то напишите в комментарии, разберемся!
P.S. Ну и (или) ставьте «лайки». Это даже лучше и полезней. Попробуйте, Вам понравиться!:)
При желании установки любой из современных версий операционных систем, будь это Windows 10 или Windows 7, возникают у пользователей проблемы, которые вгоняют их в ступор. Вот пример такой проблемы.
Вы вставляете диск в дисковод, или установочную флешку в USB-разъем, загружаетесь с них и видите загрузку той или иной системы. Далее появляется окошко установщика, где мы должны выбрать диск для установки Windows. Там есть некоторые параметры, которые мы могли бы использовать, но они нам сейчас ни к чему. Как только мы нажимаем кнопку «Далее», чтобы началась установка винды, происходит худшее – ошибка «Программе установки не удалось создать новый или найти существующий системный раздел» .
В интернете существует способ исправления безумно простой. Он заключается в следующем: вы получили ошибку и сразу же вынимаете флешку или диск, а потом закрываете установщик, нажимая на крестик. Далее мы снова производим установку, пытаемся установить нужную нам винду, получаем эту же ошибку, закрываем ее. Теперь нам нужно снова вставить установочную флешку или диск и начать установку Windows.К сожалению, этот способ, описанный чуть выше, уже не помогает, но есть другой.
Чтобы не заниматься такими бреднями, как перетыкать флешку, что-то перезапускать и т. д, есть более эффективный способ. Суть его в том, что вам нужно файлы с флешки, на котором находится Windows, перекинуть на тот диск или раздел, куда вы собирались ее устанавливать. Другими словами, мы делаем будущий системный раздел установочным диском, на который же и будем устанавливать винду. А теперь перейдем к практике.
Как решить ошибку «Программе установки не удалось создать новый или найти существующий системный раздел»?
Быстро и легко, нужно всего лишь внимательно читать инструкцию из этой статьи.
- Вставляете в компьютер и загружаетесь с нее;
- При появлении окна с выбором диска нажимаете клавиши Shift+F10 , для открытия командной строки;
- В командной строке прописываем команду: diskpart ;
- Командная строка теперь использует дисковую утилиту DISKPART, далее пишем команду: list disk . Данная команда показывает все подключенные к компьютеру диски. Ищем в списке нужный диск (можно ориентироваться по объему) и запоминаем число;
- select disk=0 . Этой командой мы выбираем диск. Цифра 0 – номер дика из предыдущей команды, у вас он может быть другой.
При выбирании диска будьте очень внимательны, я рекомендую отключить другие жесткие диски, чтобы потом не было проблем.
- Дальше мы выполняем команду create partition primary size=XXXXX . В место «XXXXX» вы должны вписать объем системного диска, на который будете устанавливать Windows. Другими словами, будет создан новый раздел;
- select partition=1 . Выводит раздел выбранного нами диска;
- active . Выбранный раздел становится активным;
- format fs=ntfs quick . Эта команда быстро отформатирует диск в файловую систему NTFS;
- assign . Эта команда задаст разделу букву, если она самостоятельно не указана, то выберется свободная следующая буква;
- exit . Выходим из утилиты DISKPART.
Так, мы выполнили все необходимые команды по созданию раздела для установки Windows, но теперь нам нужно перенести файлы с флешки на этот раздел.
- Снова открываем командную строку. Вам нужно узнать, какой буквой обозначена ваша флешка с виндой. С помощью команды cd. То есть в командной строке вы должны ввести, например, «cd e:» , где е: — буква установочной флешки. ;
- Вы попали в каталог флешки. Прописываем команду для копирования файлов на системный диск: xcopy e: c: /e /h /k ;
- Нужно зайти в каталог boot уже на самом разделе, не флешке: cd boot ;
- С помощью команды bootsect мы создадим загрузочный код на системном диске: bootsect /nt60 c: . Где c: — системный диск, будьте внимательны, у вас может быть и другая буква;
- Мы сделали системный раздел загрузочным диском. Теперь вы можете вытащить флешку, перезапустить компьютер и устанавливать винду на этот же диск. После установки вы можете удалить файлы установки.
После установки Windows и ее загрузки, нужно кое-что подкорректировать.
- Открываем от имени администратора командную строку;
- Прописываем команду bcdedit;
- Среди результатов команды найдите строчку Windows Setup, где копируем identifier ;
- Далее прописываем команду bcdedit /delete {identifier} .
Теперь можно без проблем пользоваться Windows.
Дополнительный вариант
Как вариант, для устранения этой ошибки можно воспользоваться Boot Menu, если эта функция поддерживается . Когда вы вставляете флешку, она может в порядке очередности дисков стоять на первом месте, либо вы сами так сделали, из-за этого Windows хочет записать таблицу MBR не на нужный нам диск, а на флешку, но ничего не выходит, так как она используется вами. Возможно, это и есть причина появления вышеназванной ошибки.
Для ее решения можно в BIOS поставить диск, который будет системным, на первое место, если он еще не стоит, потом зайти в Boot Menu (не в BIOS), и просто загрузиться с установочной флешки. Конечно, не факт, что данный метод поможет, но попытка не пытка, от этого вы ничего не потеряете. Boot Menu может выглядеть вот так:
Установка Windows 10 на ПК очень проста. Все, что вам нужно сделать это , вставить его и следовать за мастером. При установке Windows 10 попросит вас выбрать раздел. Как правило, вы просто выбираете нужный раздел или диск из списка, а Windows выполняет остальную часть задания. Однако иногда Windows может показать вам сообщение об ошибке: "Нам не удалось создать новый или найти существующий раздел ". Эта ошибка может возникнуть по ряду причин, даже на отлично функционирующих SSD и жестких дисках. В этом руководстве мы разберем, как исправить, что делать и как решить эту ошибку в Windows 10.
1. Отсоедините дополнительные диски
В настоящее время очень часто используется SSD диски для установки и работы Windows и обычный жесткий диск для хранения данных . При использовании нескольких жестких дисков, нужно отключить все жесткие диски, кроме основного жесткого диска, на котором вы устанавливаете Windows. После отключения всех других жестких дисков попробуйте снова установить Windows и посмотреть, можете ли вы продолжить установку.
2. Отключите все USB накопители и карты памяти
Помимо фактической загрузочной USB флешки Windows 10, если у вас есть другие USB накопители и CD карты памяти, подключенные к вашей системе, то в редких случаях Windows может запутать эти диски для обычных жестких дисков. Отключите эти дополнительные USB накопители или CD карты памяти и попробуйте снова установить Windows.
3. Используйте USB 2.0 порт
Если вы используете загрузочный диск USB 3.0 для установки Windows, это может быть причиной того, что Windows дает вам эту конкретную ошибку. Чтобы решить эту проблему, вы можете попробовать использовать USB 2.0. Обычно USB 2.0 это порты в компьютере или ноутбуке синего цвета , просто вставьте загрузочную флешку в другой порт компьютера.
4. Сделайте раздел активным
Этот способ сотрет ВСЕ данные на выбранном жестком диске.
Если выше указанные методы не работают, то раздел на который вы пытаетесь установить Windows 10, может быть не активным. Чтобы сделать раздел активным, вам необходимо получить доступ к командной строке. Чтобы получить доступ, вернитесь к первоначальному экрану установки Windows и нажмите ссылку "Восстановление системы " > "Устранение неполадок " > "Командная строка ". Подробнее в картинках, как Виндовс 10.
- Открыли командную строку и задаем команду diskpart , нажмите "Enter".
- Далее введите команду list disk , чтобы посмотреть все подключенные диски к компьютеру.
- Найдите диск, на котором вы хотите установить Windows. В моем случае номер диска цифра "1", так как я вводил команды для флешки.
- Введите следующую команду select disk 1 для выбора диска. Не забудьте заменить "1" на ваш фактический номер диска.
- Далее очистка выбранного диска clean.
- Чтобы сделать основной диск, запустите команду create partition primary.
- Активируйте раздел active.
- После активации введите format fs=ntfs quick для форматирования файловой системе в NTFS.
- Теперь вы можете назначить диск, выполнив команду assign.
- Вот и все, введите exit для выхода утилиты diskpart и командной строки.
После закрытия командной строки перезагрузите компьютер и попробуйте снова установить Windows и ошибка "Нам не удалось создать новый или найти существующий раздел" должна устраниться.
Письмо №1. Админ помогите советом, не удаётся создать раздел на жёстком диске
, операционная система Windows 7, жёсткий диск поделён на четыре Основных раздела, в Управлении дисками пытаюсь создать пятый раздел на жёстком диске, но не получается, выходит ошибка:
Выбранная операция преобразует данные диски в динамические. После преобразования этих дисков в динамические вы не сможете загружать ранее установленные версии Windows с любых томов на этих дисках (за исключением текущего тома загрузки). Вы действительно хотите продолжить?
Читал на многих форумах, что после такого преобразования есть риск не загрузить операционную систему. Да и вообще динамические диски лучше применять в серверных системах.
Итак работаем. Смотрим на скришнот управления дисками. Если мы с вами захотим создать пятый раздел из нераспределённого пространства объёмом 131,29 ГБ с помощью Управления дисками в работающей Windows 7, то нас будет ожидать вот такое сообщение
Выбранная операция преобразует данные диски в динамические. После преобразования этих дисков в динамические вы не сможете загружать ранее установленные версии Windows с любых томов на этих дисках (за исключением текущего тома загрузки). Вы действительно хотите продолжить ?
Нет, продолжить мы не хотим.

Загружаемся с диска Acronis Disk Director, в главном окне программы видим, на жёстком диске имеется четыре основных раздела, пытаемся создать пятый, щёлкаем правой мышью на нераспределённом пространстве (131,3 ГБ) и выбираем Создать том


Выходит сообщение.
Не удаётся выполнить операцию. Диск может содержать не более четырёх основных томов. А если диск содержит логический том, он может содержать не более трёх основных томов .

Интересная ситуация получается, даже такой мастер, как Acronis Disk Director не может помочь нам создать раздел на жёстком диске. Предвижу, что для неподготовленного пользователя ситуация конечно покажется безвыходной, но выход есть и очень простой.
- Внимание: Выбираем последний основной раздел, объёмом 128,4 ГБ, желательно, что бы он был без установленной операционной системы и преобразовываем его в логический диск, одновременно создастся дополнительный раздел, в котором и будет наш созданный логический диск . Затем создадим из нашего нераспределённого пространства второй логический диск и всё.


Наша программа работает в режиме отложенной операции, кстати очень правильно придумано, у вас ещё есть время подумать. Подумали, нажимаем на кнопку Применить ожидающие операции .

Продолжить


Дополнительный раздел создан, в нём находится теперь уже логический диск (128,4 ГБ).
Ну вот и настала очередь нераспределённого пространства, преобразуем его в логический диск.
Щёлкаем на нём правой мышью и выбираем Создать том



В данном окне, не забудьте указать файловую систему NTFS. Тип тома программа уже определила автоматом как логический. Завершить

Применить ожидающие операции.

Продолжить.


Результат нашей работы

Выходим из программы и компьютер перезагружается.

Как только загружается операционная система, сразу идём в Управление дисками и видим, что у нас появился дополнительный раздел, а в нём два логических диска.

Ответ на второе письмо.
Как видно на присланном скришноте управления дисками, дополнительный раздел уже присутствует и это главное. В такой ситуации, нужно просто загрузиться с загрузочного диска Acronis Disk Director и преобразовать нераспределённое пространство в логический диск, что мы уже с вами с успехом делали ранее.

После создания логического диска, окно управления дисками будет выглядеть вот так.