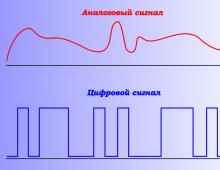Почему не создается учетная запись Apple ID? Основные ошибки! Не удаётся создать раздел на жёстком диске Сделайте раздел активным.
Если вы сталкиваетесь с проблемами при создании новой учетной записи Microsoft или при добавлении новой учетной записи Майкрософт для использования любого приложения Windows 10/8, то мы попытаемся выяснить причину и решить ее.
Не удалось создать учетную запись Microsoft
Всякий раз, когда вам нужно добавить новую учетную запись электронной почты для Mail, Calendar или любого другого приложения Windows, вам нужно открыть страницу "Настройки Windows" > "Учетные записи" > "Адрес электронной почты; учетные записи приложений". И здесь вы не можете добавить учетную запись Microsoft.
1. Ошибка при создании учетной записи Microsoft
Если вы увидите сообщение об ошибке с кодом 450 , при попытке создать или зарегистрировать учетную запись Microsoft, повторите попытку через 24 часа. Это связано с тем, что Microsoft ограничивает количество учетных записей Microsoft, которые вы можете создать за один день с одного и того же IP-адреса. Если вы настраиваете учетные записи для организации или группы и получаете сообщение об ошибке, ожидание дня должно устранить проблему.
- Если вы по-прежнему не можете создать учетную запись через 24 часа, и полученное сообщение об ошибке 675b , повторите попытку еще раз.
- Если полученное сообщение об ошибке включает 0x800482d4 или начинается с LEFKPK , вам необходимо обратиться в службу поддержки Microsoft .
2. Запуск средства устранения неполадок учетных записей Microsoft
Microsoft выпустила Fix It ATS, называемую средством устранения неполадок учетных записей Microsoft, которое поможет вам устранить неполадки и исправить такие проблемы автоматически. Скачайте и установите программу для устранения следующих проблем с учетной записью:
- Настройки учетной записи Microsoft повреждены.
- Не удается подключиться к службе синхронизации.
- Проблема с политикой учетной записи Microsoft.
- Не удалось подключиться из-за прокси-сервера или сертификата.
- Проверить статус роуминга с GPO.
- Подключен с учетной записью гостя или с включенными профилями роуминга.
- Вы не подключены к Интернету.
- Вы должны подключиться к Интернету для синхронизации настроек.
- Настройки прокси.
- Система проверки не активирована.
3. Редактор групповой политики
Редактор групповой политики (он недоступен в редакции Home) включает параметр, который может блокировать пользователей от добавления новой учетной записи Microsoft. Если функция включена, вы не сможете добавить новую учетную запись Microsoft или переключиться на другую учетную запись или локальную учетную запись. Поэтому, если вы или кто-то еще допустил ошибку, вам нужно отключить этот параметр, прежде чем пытаться добавить новую учетную запись.
- Нажмите Win+R и введите gpedit.msc.
- Перейдите Конфигурация компьютера > Конфигурация Windows > Параметры безопасности > Локальные политики > Параметры безопасности.
- С права найдите "Учетные записи: блокировать учетные записи Майкрософт" и нажмите по ней два раза, чтобы открыть свойства.
- В параметрах локальной безопасности вам будут предоставлены три параметра. Если выбран второй или третий вариант, вы столкнетесь с проблемами. Вам нужно выбрать первый вариант, который гласит: "Эта политика отключена" и сохраните изменения.

4. Сброс Windows 10
В вашей учетной записи может не храниться никаких данных. Откройте редактор реестра и убедитесь, что вы видите свою учетную запись электронной почты в этом месте.
- Нажмите Win+R и введите regedit.
- Перейдите по следующему пути.
При желании установки любой из современных версий операционных систем, будь это Windows 10 или Windows 7, возникают у пользователей проблемы, которые вгоняют их в ступор. Вот пример такой проблемы.
Вы вставляете диск в дисковод, или установочную флешку в USB-разъем, загружаетесь с них и видите загрузку той или иной системы. Далее появляется окошко установщика, где мы должны выбрать диск для установки Windows. Там есть некоторые параметры, которые мы могли бы использовать, но они нам сейчас ни к чему. Как только мы нажимаем кнопку «Далее», чтобы началась установка винды, происходит худшее – ошибка «Программе установки не удалось создать новый или найти существующий системный раздел» .
В интернете существует способ исправления безумно простой. Он заключается в следующем: вы получили ошибку и сразу же вынимаете флешку или диск, а потом закрываете установщик, нажимая на крестик. Далее мы снова производим установку, пытаемся установить нужную нам винду, получаем эту же ошибку, закрываем ее. Теперь нам нужно снова вставить установочную флешку или диск и начать установку Windows.К сожалению, этот способ, описанный чуть выше, уже не помогает, но есть другой.
Чтобы не заниматься такими бреднями, как перетыкать флешку, что-то перезапускать и т. д, есть более эффективный способ. Суть его в том, что вам нужно файлы с флешки, на котором находится Windows, перекинуть на тот диск или раздел, куда вы собирались ее устанавливать. Другими словами, мы делаем будущий системный раздел установочным диском, на который же и будем устанавливать винду. А теперь перейдем к практике.
Как решить ошибку «Программе установки не удалось создать новый или найти существующий системный раздел»?
Быстро и легко, нужно всего лишь внимательно читать инструкцию из этой статьи.
- Вставляете в компьютер и загружаетесь с нее;
- При появлении окна с выбором диска нажимаете клавиши Shift+F10 , для открытия командной строки;
- В командной строке прописываем команду: diskpart ;
- Командная строка теперь использует дисковую утилиту DISKPART, далее пишем команду: list disk . Данная команда показывает все подключенные к компьютеру диски. Ищем в списке нужный диск (можно ориентироваться по объему) и запоминаем число;
- select disk=0 . Этой командой мы выбираем диск. Цифра 0 – номер дика из предыдущей команды, у вас он может быть другой.
При выбирании диска будьте очень внимательны, я рекомендую отключить другие жесткие диски, чтобы потом не было проблем.
- Дальше мы выполняем команду create partition primary size=XXXXX . В место «XXXXX» вы должны вписать объем системного диска, на который будете устанавливать Windows. Другими словами, будет создан новый раздел;
- select partition=1 . Выводит раздел выбранного нами диска;
- active . Выбранный раздел становится активным;
- format fs=ntfs quick . Эта команда быстро отформатирует диск в файловую систему NTFS;
- assign . Эта команда задаст разделу букву, если она самостоятельно не указана, то выберется свободная следующая буква;
- exit . Выходим из утилиты DISKPART.
Так, мы выполнили все необходимые команды по созданию раздела для установки Windows, но теперь нам нужно перенести файлы с флешки на этот раздел.
- Снова открываем командную строку. Вам нужно узнать, какой буквой обозначена ваша флешка с виндой. С помощью команды cd. То есть в командной строке вы должны ввести, например, «cd e:» , где е: — буква установочной флешки. ;
- Вы попали в каталог флешки. Прописываем команду для копирования файлов на системный диск: xcopy e: c: /e /h /k ;
- Нужно зайти в каталог boot уже на самом разделе, не флешке: cd boot ;
- С помощью команды bootsect мы создадим загрузочный код на системном диске: bootsect /nt60 c: . Где c: — системный диск, будьте внимательны, у вас может быть и другая буква;
- Мы сделали системный раздел загрузочным диском. Теперь вы можете вытащить флешку, перезапустить компьютер и устанавливать винду на этот же диск. После установки вы можете удалить файлы установки.
После установки Windows и ее загрузки, нужно кое-что подкорректировать.
- Открываем от имени администратора командную строку;
- Прописываем команду bcdedit;
- Среди результатов команды найдите строчку Windows Setup, где копируем identifier ;
- Далее прописываем команду bcdedit /delete {identifier} .
Теперь можно без проблем пользоваться Windows.
Дополнительный вариант
Как вариант, для устранения этой ошибки можно воспользоваться Boot Menu, если эта функция поддерживается . Когда вы вставляете флешку, она может в порядке очередности дисков стоять на первом месте, либо вы сами так сделали, из-за этого Windows хочет записать таблицу MBR не на нужный нам диск, а на флешку, но ничего не выходит, так как она используется вами. Возможно, это и есть причина появления вышеназванной ошибки.
Для ее решения можно в BIOS поставить диск, который будет системным, на первое место, если он еще не стоит, потом зайти в Boot Menu (не в BIOS), и просто загрузиться с установочной флешки. Конечно, не факт, что данный метод поможет, но попытка не пытка, от этого вы ничего не потеряете. Boot Menu может выглядеть вот так:
Письмо №1. Админ помогите советом, не удаётся создать раздел на жёстком диске
, операционная система Windows 7, жёсткий диск поделён на четыре Основных раздела, в Управлении дисками пытаюсь создать пятый раздел на жёстком диске, но не получается, выходит ошибка:
Выбранная операция преобразует данные диски в динамические. После преобразования этих дисков в динамические вы не сможете загружать ранее установленные версии Windows с любых томов на этих дисках (за исключением текущего тома загрузки). Вы действительно хотите продолжить?
Читал на многих форумах, что после такого преобразования есть риск не загрузить операционную систему. Да и вообще динамические диски лучше применять в серверных системах.
Итак работаем. Смотрим на скришнот управления дисками. Если мы с вами захотим создать пятый раздел из нераспределённого пространства объёмом 131,29 ГБ с помощью Управления дисками в работающей Windows 7, то нас будет ожидать вот такое сообщение
Выбранная операция преобразует данные диски в динамические. После преобразования этих дисков в динамические вы не сможете загружать ранее установленные версии Windows с любых томов на этих дисках (за исключением текущего тома загрузки). Вы действительно хотите продолжить ?
Нет, продолжить мы не хотим.

Загружаемся с диска Acronis Disk Director, в главном окне программы видим, на жёстком диске имеется четыре основных раздела, пытаемся создать пятый, щёлкаем правой мышью на нераспределённом пространстве (131,3 ГБ) и выбираем Создать том


Выходит сообщение.
Не удаётся выполнить операцию. Диск может содержать не более четырёх основных томов. А если диск содержит логический том, он может содержать не более трёх основных томов .

Интересная ситуация получается, даже такой мастер, как Acronis Disk Director не может помочь нам создать раздел на жёстком диске. Предвижу, что для неподготовленного пользователя ситуация конечно покажется безвыходной, но выход есть и очень простой.
- Внимание: Выбираем последний основной раздел, объёмом 128,4 ГБ, желательно, что бы он был без установленной операционной системы и преобразовываем его в логический диск, одновременно создастся дополнительный раздел, в котором и будет наш созданный логический диск . Затем создадим из нашего нераспределённого пространства второй логический диск и всё.


Наша программа работает в режиме отложенной операции, кстати очень правильно придумано, у вас ещё есть время подумать. Подумали, нажимаем на кнопку Применить ожидающие операции .

Продолжить


Дополнительный раздел создан, в нём находится теперь уже логический диск (128,4 ГБ).
Ну вот и настала очередь нераспределённого пространства, преобразуем его в логический диск.
Щёлкаем на нём правой мышью и выбираем Создать том



В данном окне, не забудьте указать файловую систему NTFS. Тип тома программа уже определила автоматом как логический. Завершить

Применить ожидающие операции.

Продолжить.


Результат нашей работы

Выходим из программы и компьютер перезагружается.

Как только загружается операционная система, сразу идём в Управление дисками и видим, что у нас появился дополнительный раздел, а в нём два логических диска.

Ответ на второе письмо.
Как видно на присланном скришноте управления дисками, дополнительный раздел уже присутствует и это главное. В такой ситуации, нужно просто загрузиться с загрузочного диска Acronis Disk Director и преобразовать нераспределённое пространство в логический диск, что мы уже с вами с успехом делали ранее.

После создания логического диска, окно управления дисками будет выглядеть вот так.
В свое время ошибка «Программе установки не удалось создать новый или найти существующий системный раздел» изрядно потрепала мне нервы, но к счастью теперь я знаю причину и несколько способов ее обхода или исправления, чем и делюсь с вами.
Сообщение «Программе установки не удалось создать новый или найти существующий системный раздел» иногда можно получить при установке Windows 7 или установке Windows 10, выглядит ошибка примерно так:
При этом разделы на жестком диске можно создавать, форматировать или удалять, но при выборе раздела для установки и нажатии кнопки «Далее», выводится сообщение о невозможности установки Windows на этот диск. Чаще всего и как правило эта ошибка возникает при установке Windows с USB-флешки.
Причины ошибки «Программе установки не удалось создать новый или найти существующий системный раздел»:
- В BIOS компьютера или ноутбука первым устройством в списке загрузки установлен не жесткий диск, а любое другое устройство - DVD, флешка, загрузка по сети и т. п.
- В компьютере установлено больше одного жесткого диска или SSD, не нужный можно отключить на время установки Windows
- Неверные настройки загрузки в BIOS
- Флешка с которой производится установка Windows не подходит для этого, рекомендуется пересоздать загрузочную флешку другой программой и использовать другой образ Windows крайне желательно оригинальный.
Самая частая причина этой ошибки, первая. Начиная с Windows 7 установщик проверяет настройки BIOS и не всегда делает это корректно, если установщик решает что указанный вами для установки Windows жесткий диск не выбран первым в списке устройств для загрузки, то не дает продолжить установку и выдает сообщение: «Программе установки не удалось создать новый или найти существующий системный раздел».
Для исправления этой ошибки можно проделать следующее:
1. Зайти в BIOS и настроить список устройств для загрузки таким образом чтоб жесткий диск был в нем всегда первым, в некоторых BIOS есть даже специальный пункт Fixed Boot Order - который фиксирует указанный вами порядок и не дает ему изменяться. В некоторых, обычно старых BIOS порядок загрузки устройств настроить нельзя, точнее настроить вы можете, но при подключенной флешке такой BIOS по какой-то причине всегда ставит ее выше жесткого диска. Если порядок загрузки удалось настроить, то для загрузки с флешки используйте Boot-Menu, его можно вызвать клавишами F8-F12 в реже Esc, F1 или F2 и далее установка Windows пройдет в штатном режиме.
2. Есть другой более надежный способ решения этой проблемы, необходимо разбить жесткий диск и скопировать установочные файлы на него, сделать его загрузочным и перегрузиться, в этом случае установка Windows будет запущена прямо с жесткого диска и пройдет в штатном режиме без проблем. Для этого необходимо запустить установку и в установщике создать на жестком диске один раздел, который будет диском С, затем нажмите Shift+F10, должна открыться командная строка в ней нужно выполнить несколько команд:
diskpart - запустится утилита
list disk - покажет список доступных дисков, в списке как минимум должен быть один жесткий диск и загрузочная флешка, по размеру нетрудно понять какой диск нужно выбрать запомните его номер, для выбора диска с которым будем работать введите команду:
select disk 0 (выбираем диск 0, если у вас жесткий диск окажется под другим номером укажите его)
list part выводим список разделов на диске, в установщике вы должны были создать один раздел, запомните его номер и укажите в следующей команде, к примеру нам нужен раздел под номером 1:
select partition 1
active - делаем этот раздел активным, то есть он будет использован при загрузке
теперь осталось отформатировать наш системный раздел, для этого введите команды:
format fs=ntfs quick
assign letter=С (С - буква диска которую вы хотите присвоить разделу, если С занята можете выбрать другую, запоминаем ее, она нам пригодится на этапе копирования файлов)
exit - выходим из утилиты disrpart и продолжаем работать в командной строке.
Нам нужно определить букву присвоенную флешке, для того чтобы скопировать файлы с флешки на только что созданный и отформатированный раздел на жестком диске. Для поиска буквы флешки можно набирать команду cd e: или просто e: где е - возможная буква флешки, иногда буквы присваиваются не с начала алфавита а с конца, пробуйте если диска с выбранной вами буквой не существует вы получите сообщение об ошибки, если диск с такой буквой есть то команда будет выполнена, в этом случае выполните команду DIR она покажет список папок и файлов - по ним можно понять какому диску принадлежит буква. После того как буква присвоенная флешке найдена можно приступать к копированию файлов.
К примеру буква флешки Е, буква раздела жесткого диска - С, тогда команда для копирования файлов будет выглядеть так:
xcopy Е: С: /e /h /k
когда копирование закончится выполните команду:
bootsect /nt60 c: (где с - буква раздела на жестком диске, не перепутайте)
Последняя команда делает диск С загрузочным, после нее можно извлекать флешку, настраивать BIOS на загрузку с жесткого диска и перезагружать компьютер, если все сделано верно то должна запуститься установка Windows и пройти в штатном режиме без каких-либо проблем с выбором раздела или диска для установки.
После завершения процесса установки можно удалить лишние записи из загрузочного меню используя команду msconfig, а так же удалить установочные файлы с жесткого диска, они скорей всего больше не понадобятся.
Надеюсь эта подробная инструкция поможет Вам найти причины и исправить ошибку: «Нам не удалось создать новый или найти существующий системный раздел».
Недавно решил переустановить Windows, но во время установки, когда процесс дошел до выбора локального диска, на который необходимо установить операционную систему, Windows выдала следующую ошибку: Программе установки не удалось создать новый или найти существующий системный раздел. Такая ошибка выходит при попытке установить операционную систему Windows 7. При попытке установить Windows 8 или Windows 8.1 выходит ошибка «Нам не удалось создать новый или найти существующий раздел». Обе эти ошибки я видел собственными глазами и поэтому смело скажу, что решаются они одинаково. Так же приведу данные, которые нашел в просторах Интернета: эта же ошибка в Windows Vista будет звучать так: «Windows не удается найти системный том, удовлетворяющий требованиям для установки». Все эти ошибки отличаются друг от друга только в написании, поэтому приступим к его решению, но перед этим опишу симптомы данной болезни. Кроме озвученных выше ошибок, можно заметить, что не создается системный раздел восстановления(в разных операционных системах объем данного раздела отличается. Так, до Windows 7 включительно этот раздел занимает 100 МБайт, а в Windows 8 и выше — 350 МБайт.)
Как избавиться от ошибки не удалось создать новый или найти существующий системный раздел?
В попытке избавиться от данной проблемы были проделаны несколько действий, которые я так же предлагаю проделать и Вам:
- Смена дистрибутива Windows. Создайте новый , при этом желательно применить новый дистрибутив.
- Форматирование и удаление всех разделов на жестком диске. Форматирование диска применять по возможности, если нет важных данных. После удаления разделов следует попробовать несколько вариантов:
- Установить Windows на не размеченную область.
- Создать один раздел и попробовать установить не него.
- Создать 4 раздела и попробовать на один из них. Есть информация, что при создании 4-ех либо более разделов, системный раздел восстановления не создается и установка может пройти успешно.
- Создать один раздел и попробовать установить винду в оставшуюся не размеченную область.
- Можно попробовать проделать те же действия через командную строку, используя . Для вызова командной строки нажмите Shift+F10.
- В BIOS переключите режим SATA с IDE на ACHI, или наоборот.
- Попробуйте сбросить настройки BIOS на настройки по умолчанию(default).
- Отключите все другие флеш-карты или другие USB-устройства от компьютера.
- В BIOS выставьте на первом месте загрузку с жесткого диска, на второе место выставьте Ваш загрузочный диск. Если на жестком диске уже имеется операционная система(например, если Вы хотите сделать двойную загрузку), то во время загрузки используйте клавиши F10 или F12, для вызова меню загрузки, где и выберите Вашу флеш-карту или CD-диск. Если на жестком нет установленной ОС, то система автоматически загрузится с Вашего дистрибутива.
- Еще слышал о том, что флеш-карту необходимо вставлять в компьютер только после включения компьютера(по-моему, это бред).
- Если у Вас несколько физических дисков, отключите все, кроме одного.
В большинстве случаев, вышеописанные варианты должны помощь и система должна установиться. Если же эти действия Вам не помогли и Вы до сих пор наблюдаете надпись «не удалось создать новый или найти существующий системный раздел», то читайте дальше.
Установка Windows с жесткого диска
Думаю никого не удивит информация о том, что Windows можно , с флеш-карты или с CD(DVD) диска. Все эти варианты объединяет то, что образ операционной системы находится на внешнем носите(флеш-карта, CD-диск или сервер развертывания). Сейчас мы попробуем установить Windows более сложным и резко отличающимся способом. При установке, образ Windows будет находится на самом жестком диске, куда мы этот образ и собираемся развернуть! Чтобы проделать эту аферу, следуйте моим советам:
- Загрузитесь с обычного установочного диска(сюда по всему он у Вас уже имеется).
- Дойдите до окна настройки жестких дисков, где мы и нарвались на нашу ошибку.
- Разбейте жесткий диск так, как душе угодно. Если на диске нет важной информации, лучше всего сделать один раздел под систему, а оставшуюся область оставить не размеченной. Раздел под систему необходимо форматировать.
- После этого нажмите сочетание клавиш Shift+F10(либо Alt+F10), которое откроет окно командной строки.
- В окне командной строки введите команду:
которая выведет список всех дисков.
- Скорее всего там будет указано два диска — Ваш жесткий диск и флеш-карта. Рядом с Вашим жестким диском будет номер, который и нужно указать в следующей команде. Скорее всего это номер 0.
Ответом на данную команду окажется список существующих разделов. Если Вы по моему совету создали только один раздел, то именно его Вы и увидите. Если нет, то ищете тот раздел, на который хотите установить Windows и запомните его номер.
- Имея номер раздела, выполните следующую команду:
select partition 1
- Дальше делаем раздел активным:
active
- Форматируем:
format fs=ntfs quick
- Следующей командой мы переходим в корень нашей флеш-карты(CD-диска):
cd d:
UPDATE: И чтобы этот момент прошел без каких-либо осложнений и посетители перестали жаловаться на возможные ошибки в комментариях, хотелось бы объяснить, что буква D: — это необязательно буква Вашей флешки и она может принять вид любой другой буквы латинского алфавита. Чтобы выяснить это наверняка, Вам необходимо в окне командной строки последовательно ввести команды
diskpart
list volume
Ответом на данные команды будет список всех логических разделов на вашем компьютере и соответствующие им названия букв, среди которых вы должны найти свою флешку, уяснить для себя и запомнить букву флеш-карты и в дальнейших командах использовать его вместо записи d:. Чтобы выяснение буквы диска происходило без вмешательства в наши основные дела, лучше будет если вы откроете еще одно окно командной строки, для чего вновь прочтите пункт 4.
- Выполняем команду:
xcopy d: c: /e /h /k
которая копирует все установочные файлы с флеш-карты на диск C:. Дождитесь окончания копирования.
- Выполняем команду:
bootsect /nt60 c:
Которая добавляет специальный загрузочный код на диск C, делая его загрузочным жестким диском с Windows.
- На этом создание загрузочного жесткого диска закончено. Теперь можно вытаскивать флеш-карту и перезагрузить компьютер. Во время следующей загрузки компьютер инициирует установку Windows прямиком из жесткого диска. Когда операционная система установиться и перед Вами появится рабочий стол, необходимо выполнить следующие действия.
- Нажмите Win+R и вызовите приложение
msconfig
В открывшемся окне перейдите во вкладку Загрузка и удалите оттуда пункт Windows Setup(или Установка Windows).
- Откройте диск С:. Теперь необходимо почистить диск от установочных файлов, которые нам уже не нужны. Вот список файлов и папок, которые необходимо удалить, Вы можете взять из Вашей установочной флешки.
- Поздравляю, Вы справились с проблемой.
assign
Тем самым мы выходим из утилиты Diskpart, но не выходим из окна командной строки.
Вот таким сложным, но довольно интересным способом можно избавиться от ошибки Программе установки не удалось создать новый или найти существующий системный раздел. Удачи Вам!