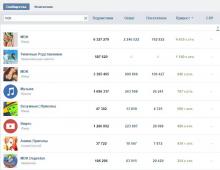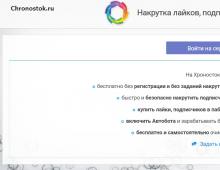Подключаем Wi-Fi на ноутбуке с Windows Vista. Настройка подключения к Интернету на Windows Vista Vista не подключается к интернету
Windows Vista, не может вызвать каких-либо проблем или неприятностей. Но так может подумать лишь тот, кто не имел дела с этой операционной системой.
В чем недостатки Windows Vista
Между двумя наиболее культовыми версиями операционной системы от Microsoft была выпущена Windows Vista. Это было время, когда XP уже начала устаревать, но пока ещё не теряла своих позиций, а «семёрка» ещё была только в теории, да и то не в самом лучшем виде. Казалось бы, как можно потерпеть неудачу, если всё, что нужно для создания гениальной по простоте и удобству операционной системы – так это собрать лучшее из уже культовой XP, немного усовершенствовать, затем сделать новый графический интерфейс, предусмотрительно добавить новых функций и оптимизировать. Но не тут-то было…
Руководство компании решило сделать ставку не на отработанную схему, базирующуюся на простоте и удобстве эксплуатации системы пользователем, а на своей давней мечте о том, чтобы уменьшить сферу влияния пользователя и максимально увеличить долю автоматизма. Тот, кто хоть раз пытался комфортно поработать с данной ОС, понимает, о чём речь, так как ему приходилось постоянно отвлекаться на никому не нужные всплывающие окна, раздачу уровня допуска различным приложениям и всепоглощающие попытки операционной системы указывать пользователю, что ему стоит делать, а чего следует избегать.
Да что там говорить, если на старте продаж только чтобы настроить Wi-Fi в Vista, требовалось задать параметры локальной сети. Благо как только был выявлен данный баг, разработчики сразу же выпустили заплатку, которая его устраняла. Но даже сейчас можно встретить ноутбуки, которые на старте продаж работали под управлением Windows Vista и где образ изначальной системы до сих пор имеет такого рода проблемы.
Даже помимо общей нестабильности системы, практически всё остальное также было реализовано низкокачественно, вплоть до выбранной разработчиками цветовой гаммы и небезызвестного Aero.
Беспроводные технологии
Хотя «Мастер настройки беспроводной сети» реализовали ещё во втором Сервис Паке для Windows XP, как таковой данной службы в Vista нет. Конечно, позже она была добавлена, но, как и удобство её использования, её практичность вообще была очень и очень переоценена разработчиками.
Стабильность работы Wi-Fi не просто оставляла желать лучшего: работоспособность этой функции попросту имела произвольный характер. Вот только некоторые из часто возникающих проблем:
- Некоторое оборудование может быть попросту несовместимым с системой или быть частично совместимым. Во втором случае ОС будет его видеть, но все попытки задействовать будут безуспешными.
- Система может отказываться работать с тем или иным драйвером, даже если на Windows 7 и XP это оборудование и драйвера работают отлично.
- При использовании USB-Wi-Fi-адаптера потребуется точно знать, имеет ли поддержку конкретно данная модель и этот образец с Vista или нет. Это связано с изменением стандартов USB вообще в сторону большего контроля системой и строгостью в реализации. Если гаджет системе не понравится, то ОС откажется его воспринимать.
- Иногда может потребоваться ручное внесение таких параметров, как IP-адрес, DNS-сервер и маска подсети, даже если провайдером они предоставляются автоматически. И здесь есть несколько вариантов: смена провайдера на такого, которого одобрит Vista; отказ от Wi-Fi или обновление до предыдущей или более новых версий Windows.
Резюмирую: это Vista, а, значит, случиться может что угодно.
Алгоритм настройки Wi-Fi
Открываем «Центр управления сетями и общим доступом» любым удобным способом. Наиболее простой и удобный метод – найти в области уведомлений сетевой значок и щёлкнуть по нему правой клавишей, вызвав тем самым контекстное меню.
Теперь в левой части открывшегося окна нужно найти «Управление беспроводными сетями» и выбрать его.
В средней части выведенного на экран окна потребуется избрать пункт «Добавить».
Запустится «Мастер», предлагающий выбрать один из двух режимов: постоянный, с ручным вводом параметров и временный, для единоразового соединения «компьютер-компьютер». Нас интересует постоянный режим с заполнением профиля Wi-Fi.
Как известно даже неграм в Зимбабве, домашняя сеть состоит из нескольких компьютеров, соединенных между собой посредством каналов Ethernet или Wi-Fi. При этом все компьютеры подсоединены к коммутаторам, маршрутизаторам или точкам доступа, которые, в свою очередь, подключены к другим коммутаторам, к которым подсоединятся другие компьютеры локальной сети. Благодаря этой схеме возможно создание домашних сетей, включающих в себя десятки тысяч компьютеров. В этой статье рассказывается, как можно настроить ваш компьютер с установленной Windows Vista для работы в домашней локальной сети.
Представленная информация пригодится для работы не только с официальными домашними сетями, предлагающими платный доступ к Интернету, но и с теми небольшими домашними сетями, которые создаются в семьях, имеющих несколько компьютеров.
Настройка сетевого оборудования в Windows Vista стала как нельзя простой. Основная работа производится в окне , для открытия которого выберите команду Пуск>Панель управления Сеть и Интернет , а затем на ссылке . В результате откроется окно, показанное далее.
Этот центр представляет собой основное средство для работы с локальной сетью и соединением с Интернетом. В самой верхней части окна находится карта сети, отражающая то, каким образом ваш компьютер подключен к локальной сети и Интернету. Основные задачи по настройке сетевых параметров выполняются методом выбора соответствующей команды на левой панели окна. Как видите, в этой панели находится немало команд, и далее мы рассмотрим некоторые из них.
Щелкните на ссылке , чтобы просмотреть список всех компьютеров, входящих в одну и ту же рабочую группу. Если один из компьютеров настроен для предоставления совместного доступа к видео- или аудиофайлам, в этом окне будет отображен соответствующий значок. Щелчок на каждом значке компьютера позволит вам просмотреть список общедоступных ресурсов, включая файлы и папки, расположенные на этих компьютерах. Для доступа к этим ресурсам необходимо, чтобы у вас были соответствующие права.
Теперь вернитесь в окно , после чего щелкните на ссылке Подключиться к сети . В результате откроется окно, в котором будет представлен список всех обнаруженных компьютером сетей, включая беспроводные сети Wi-Fi. Достаточно дважды щелкнуть на значке любого соединения, чтобы подключиться к выбранной сети (если, конечно, сеть не защищена или у вас есть нужные права доступа). Чтобы обновить список обнаруженных сетей, щелкните на кнопке Обновить в верхней правой части окна. Это окно очень пригодится всем владельцам ноутбуков, которые любят гулять с ними по городу. Как выяснить, если ли в ближнем или дальнем радиусе от ноутбука какая-либо сеть Wi-Fi, к которой можно подключиться? Откройте окно Подключиться к сети и вы получите список всех беспроводных сетей, обнаруженных беспроводным адаптером вашего ноутбука.
Снова вернитесь к основному окну , после чего щелкните на ссылке . В результате откроется уже знакомое нам окно, в котором можно настроить доступ к Интернету как по коммутируемому соединению, так и посредством широкополосной сети.
Рассмотрим более подробно, какие варианты подключения к Интернету представлены в окне, показанном на выше.
- Подключение к Интернету . Если компьютер не смог подключиться к Интернету автоматически, вам понадобится именно эта ссылка. С ее помощью можно настроить широкополосное соединение, соединение через беспроводную сеть Wi-Fi или через обычный коммутируемый модем. О том, как это сделать, уже рассказывалось ранее в этой главе.
- Настройка беспроводных маршрутизаторов и точек доступа . В домашней сети нередко используются маршрутизаторы и точки доступа, благодаря которым доступ к Интернету получают все компьютеры в локальной сети. Данная ссылка поможет настроить недавно приобретенный маршрутизатор, однако учтите, что наилучших результатов вы, скорее всего, добьетесь с использованием программы настройки, идущей в комплекте с маршрутизатором или точкой доступа.
- Настройка телефонного подключения . Данная ссылка поможет настроить коммутируемое соединение с Интернетом через телефонную линию и модем.
- Подключение к рабочему месту . Эта ссылка поможет вам настроить VPN-доступ к удаленной сети. Именно таким образом часто настраивается доступ к Интернету в больших коммерческих домашних сетях.
Вернувшись в основное окно , щелкните на ссылке Управление сетевыми подключениями . В этом окне будут представлены значки абсолютно всех подключений вашего компьютера, например, значок для подключения Ethernet и Wi-Fi. Дважды щелкнув на значке, вы откроете окно свойств этого подключения, в котором можно не только просмотреть разнообразные свойства подключения, но и настроить параметры сетевого соединения.
Щелкнув в окне, показанном выше, на кнопке Сведения , вы сможете просмотреть детальные данные о подключении, такие как его IP-адрес, время аренды IP-адреса, маску подсети, IP-адрес основного шлюза и т.д. Эти параметры помогут при настройке сетевого адаптера или маршрутизатора. В свою очередь, щелчок на кнопке Свойства позволит настроить параметры набора протоколов TCP/IP, в частности, вручную указать IP-адрес и маску подсети для вашего компьютера. После щелчка на кнопке Отключить сетевое соединение будет закрыто, и вы останетесь без доступа к Интернету (если только у вас нет резервного соединения). И, наконец, при наличии каких-либо проблем, связанных с подключением к Интернету, щелкните на кнопке Диагностика . При этом Windows Vista попытается обнаружить источник проблемы и предложит варианты ее решения.
К слову сказать, для проведения диагностики можно также щелкнуть на ссылке Диагностика и восстановление , расположенной на левой панели окна . Программа диагностики сетевых соединений - замечательное средство Windows Vista, которое автоматически выполнит за вас некоторые действия, доселе известные лишь системным администраторам. Например, обновит аренду адреса DHCP, восстановит сетевое соединение, отключит или включит при необходимости сетевой адаптер и т.д.
При этом на экране может появиться окно с результатами диагностики, в котором будут предложены различные рекомендации для решения возникшей проблемы. Нередко средство диагностики самостоятельно решает возникшие у вас проблемы с сетевым подключением.
Теперь обратите внимание на ссылку Просмотр полной карты , расположенную в верхнем правом углу экрана, сразу под надписью . Щелкните на этой ссылке, чтобы Windows Vista самостоятельно создала карту вашей домашней сети, включая отображение всех соединений с другими компьютерами в сети. К сожалению, наилучший результат будет достигнут, если на всех компьютерах в локальной сети установлена Windows Vista. В противном случае карта сети окажется неполной, хотя все сетевые устройства в ней будут указаны.
Теперь снова вернемся в окно и обратим свой взор на параметры, расположенные сразу под мини-картой вашего сетевого соединения в правой части окна. Если щелкнуть на ссылке Настройка , расположенной справа от значка Сеть , вы получите возможность выбрать тип сетевого размещения для вашего компьютера. Выбор типа зависит от того, где и в каком качестве ваш компьютер используется.
Типов размещения всего два. Для каждого типа размещения можно выбрать специальный значок или использовать значок, предложенный Windows Vista по умолчанию.
- Общественное . При подключении к общественной сети, такой как публичная сеть Wi-Fi в кафе или аэропорте, Windows Vista постарается максимально защитить компьютер (в частности, ноутбук) от возможного вторжения извне.
- Частное . Частный тип размещения идеально подойдет для домашней или офисной сети, поскольку делает компьютер более доступным для других компьютеров в сети, с которыми он сможет без препятствий обмениваться данными.
Теперь обратите внимание на поле Общий доступ и сетевое обнаружение . Как видите, в ней перечислено немало сетевых функций, каждая из которых обладает определенными особенностями. Рассмотрим их подробнее.
- Сетевое обнаружение . Активизируйте эту функцию, чтобы ваш компьютер стал видимым для других компьютеров в сети.
- Общий доступ к файлам . Данная функция позволит настроить общий доступ для файлов.
- Общий доступ к общим папкам. Настройка общего доступа к общим папкам, таким как папка Общие в папке Пользователи на диске С.
- Использование общих принтеров . Настройка доступа к принтеру, подключенному к вашему компьютеру, для других компьютеров в локальной сети.
- Общий доступ с парольной защитой . Активизируйте эту функцию, чтобы для доступа к общим ресурсам и устройствам на вашем компьютере требовалось указать имя пользователя и пароля. Если данная функция будет выключена, свободный доступ к ресурсам будет открыт для всех желающих.
- Общий доступ к медиафайлам . Активизируйте эту функцию и затем укажите в проигрывателе Windows Media 11, какие медиафайлы (аудио и видео) нужно сделать общими.
Чтобы просмотреть, к каким папкам и файлам открыт общий доступ на вашем компьютере, щелкните на ссылке Показать все файлы и папки на этом компьютере, к которым открыт общий доступ , расположенной в самом нижней части окна .
Сергей Пахомов
Когда начинаешь работать с новой операционной системой Windows Vista, возникает проблема настройки сетевых соединений. Сложность заключается в том, что, привыкнув к интерфейсу операционной системы Windows XP, быстро перестроиться на новый интерфейс, предлагаемый Windows Vista, не получается. Вообще, первое впечатление от Центра управления сетями и общим доступом (именно так называется диалоговое окно настроек сетевых соединений в Windows Vista) отнюдь не однозначное. Создается впечатление, что, желая все максимально упростить, разработчики весь процесс настройки отдали на откуп соответствующему Мастеру настройки сетевых соединений. Но, похоже, они перестарались, и в результате все только усложнилось. Исчезли те прозрачность и простота, которые были присущи Windows XP, а вместо них мы получили множество диалоговых окон, в которых легко запутаться. Зато в Windows Vista предусмотрены средства, повышающие безопасность и надежность сетевых соединений, что, конечно же, является несомненным ее преимуществом.
В этой статье мы подробно рассмотрим все нюансы создания сетевых соединений на примере русской версии Windows Vista Ultimate (32 бит) (build 6.0.6000).
В операционной системе Microsoft Windows Vista все настройки сетевых соединений производятся в окне . Для получения доступа к нему щелкните на рабочем столе на значке Сеть правой кнопкой мыши и в открывшемся контекстном меню выберите пункт Свойства (рис. 1).
Рис. 1. Получение доступа к окну Центр управления сетями и общим доступом
В результате откроется окно Центр управления сетями и общим доступом (рис. 2), в правой части которого отображаются статус и свойства подключения компьютера к Интернету и локальной сети, а в левой - панель задач со ссылками на другие диалоговые окна, относящиеся к настройкам, управлению, просмотру и диагностике сетевых соединений.

Рис. 2. Окно Центр управления сетями и общим доступом
Сначала рассмотрим подключение компьютера с операционной системой Windows Vista к локальной сети с использованием проводного интерфейса, то есть подключение по сети Ethernet.
До тех пор пока на сетевом контроллере компьютера не произведены необходимые настройки для его подключения к локальной сети, в Центре управления сетями с общим доступом статус подключения компьютера будет отображаться как Нет подключения или же как подключение к Неопознанной сети .
Для включения компьютера в состав локальной сети прежде всего необходимо выяснить, применяется ли в ней DHCP-сервер или же каждому компьютеру сети выделяется статический IP-адрес. Однако второй вариант довольно редок - как правило, он используется в домашних условиях, когда в сеть объединяются два-три компьютера. Но даже в том случае, если домашняя сеть построена на базе маршрутизатора с выходом в Интернет, в качестве DHCP-сервера часто применяется сам маршрутизатор, который обязательно имеет встроенный DHCP-сервер. В случае корпоративных сетей, насчитывающих десятки и более компьютеров, стандартным решением является использование DHCP-сервера.
DHCP-сервер позволяет всем компьютерам локальной сети получать IP-адреса автоматически из заранее определенного диапазона IP-адресов. Собственно, в этом случае никаких специфических настроек на сетевом контроллере производить не требуется. С настройками по умолчанию сетевой контроллер будет пытаться получить все сетевые адреса (свой IP-адрес, IP-адрес шлюза по умолчанию, IP-адрес DNS-сервера) автоматически.
Для того чтобы настроить сетевой контроллер компьютера на автоматическое получение IP-адресов или же задать IP-адреса вручную, необходимо в окне Центр управления сетями и общим доступом на панели задач щелкнуть по ссылке Управление сетевыми подключениями . В открывшемся окне Сетевые подключения (рис. 3) выбираем нужный нам сетевой интерфейс (если их несколько) и, щелкнув на нем правой кнопкой мыши, выбираем в контекстном меню пункт Свойства .

Рис. 3. Окно Сетевые подключения
После этого откроется диалоговое окно свойств сетевого подключения (Подключение по локальной сети - свойства ) (рис. 4), которое практически не отличается от аналогичного окна в операционной системе Windows XP.

Рис. 4. Диалоговое окно свойств сетевого подключения
Перейдя к пункту , нажимаем на кнопку Свойства , после чего должно открыться хорошо знакомое (для тех, кто имеет опыт настройки сетевых соединений в Windows XP) окно свойств протокола TCP/IPv4. В нем производится установка IP-адресов сетевого контроллера, шлюза по умолчанию и DNS-сервера.
Если в локальной сети применяется DHCP-сервер, то в окне свойств протокола TCP/IPv4 необходимо отметить пункт Получить IP-адрес автоматически и пункт Получить адрес DNS-сервера автоматически . (рис. 5). Данные настройки сетевого контроллера используются по умолчанию.

Рис. 5. Настройка протокола TCP/IPv4
Если же необходимо произвести подключение к локальной сети, в которой не применяется DHCP-сервер, то необходимо вручную присвоить компьютеру IP-адрес и задать маску подсети. Естественно, присваиваемый IP-адрес должен быть из той же подсети, что и все остальные адреса компьютеров этой локальной сети. Кроме того, если в локальной сети имеется маршрутизатор с выходом в Интернет, то для получения доступа в Сеть необходимо также указать IP-адрес основного шлюза (IP-адрес маршрутизатора с выходом в Интернет).
После того как произведена настройка сетевого интерфейса компьютера, он окажется подключенным к локальной сети и в окне Центр управления сетями и общим доступом отобразится статус подключения с названием той сети, к которой подключен ПК. К примеру, если компьютер подключен к сетевому домену, то в качестве имени сети будет отображаться имя сетевого домена (рис. 6).

Рис. 6. Окно Центр управления сетями
и общим доступом с отображением статуса
подключения к сетевому домену
После подключения компьютера к локальной сети в окне Центр управления сетями и общим доступом можно будет произвести дополнительные настройки сетевого соединения.
Для этого на панели задач необходимо выбрать ссылку Настройка напротив имени локальной сети. В открывшемся окне Настройка сетевого размещения (рис. 7) можно указать название созданного сетевого соединения (например, HOME LAN), выбрать значок для этого соединения и тип размещения сети (Общественное или Частное ). Что касается домашней сети, то лучше установить тип размещения Частное , поскольку это позволит вашему компьютеру обнаруживать другие компьютеры и устройства в составе локальной сети и сделает для них возможным обнаружение вашего компьютера. Для публичной сети (например, если речь идет о беспроводном хот-споте) лучше использовать тип размещения Общественное . В этом случае будет ограничено обнаружение компьютеров в сети, а также использование сети некоторыми программами.

Рис. 7. Задание параметров сети
После того как настроены параметры сети, в окне Центр управления сетями и общим доступом можно просмотреть полную карту сети, щелкнув на ссылке Просмотр полной карты . Следует отметить, что правильная структура сети отображается лишь в простейших случаях, а если локальная сеть более-менее сложная, то ожидать ее корректного отображения не приходится. К примеру, в нашем случае использовалась домашняя локальная сеть, состоящая из трех компьютеров и двух беспроводных маршрутизаторов, функционирующих в режиме распределенной беспроводной сети (WDS) и соответственно связанных друг с другом по беспроводному интерфейсу. К одному маршрутизатору были подключены беспроводным образом ноутбук и проводным образом компьютер, а к другому - еще один компьютер по проводному интерфейсу. Схема подобной сети показана на рис. 8.

Рис. 8. Просмотр полной карты локальной сети
Как видите, Центр управления сетями и общим доступом некорректно отображает схему сети. Во-первых, беспроводной маршрутизатор отображается как беспроводная точка доступа и связанный с ним коммутатор, а не как единое устройство. Второй беспроводной маршрутизатор вообще отображается как коммутатор, а беспроводная связь между двумя маршрутизаторами определяется как проводная связь между двумя коммутаторами. Поэтому доверять отображаемой схеме сети не стоит. В то же время отметим, что создаваемая карта сети позволяет быстро просмотреть IP- и MAC-адреса всех компьютеров и сетевых устройств, входящих в состав локальной сети. Для этого к значку с изображением компьютера или сетевого устройства достаточно подвести указатель мыши, и во всплывающей подсказке отобразятся IP- и MAC-адреса сетевого адаптера (сетевого устройства).
Кроме возможности задавать тип размещения локальной сети (Частное или Общественное ), в окне Центра управления сетями и общим доступом можно более точно настроить все параметры доступа компьютера в сеть, а также параметры доступа к компьютеру из локальной сети. Так, предусмотрено управление (включение и выключение) следующими параметрами доступа:
- сетевое обнаружение;
- общий доступ к файлам;
- общий доступ к общим папкам;
- использование общих принтеров;
- общий доступ с парольной защитой;
- общий доступ к медиафайлам.
Параметр доступа Сетевое обнаружение определяет, будет ли данный компьютер видеть другие сетевые компьютеры и устройства и будет ли, в свою очередь, этот компьютер виден другим сетевым компьютерам.
Параметр Общий доступ к файлам устанавливает, будут ли доступны файлы и принтеры, к которым разрешен общий доступ на компьютере, другим пользователям сети.
Параметр Общий доступ к общим папкам определяет, смогут ли сетевые пользователи получать доступ к файлам, размещенным в общей папке. При этом включить общий доступ к общим папкам можно так, чтобы сетевые пользователи могли открывать, изменять и создавать файлы в общих папках на данном компьютере либо только открывать их для чтения.
Параметр Использование общих принтеров определяет возможность применения принтеров, подключенных к данному ПК, остальными пользователями сети.
При включении опции Общий доступ с парольной защитой доступ к общим файлам и принтерам смогут получать только те пользователи, для которых на данном ПК созданы учетные записи и пароли.
При включении опции Общий доступ к медиафайлам сетевые пользователи получат доступ к музыкальным файлам, изображениям и видеозаписям, хранящимся на данном ПК, а сам компьютер будет выполнять поиск общих файлов этого типа в сети.
После того как компьютер включен в состав локальной сети, Центр управления сетями и общим доступом позволяет получить быстрый доступ к браузеру локальной сети. Для этого достаточно на панели задач в окне Центр управления сетями и общим доступом выбрать ссылку Просмотр компьютеров и устройств . После этого откроется окно Сеть (рис. 9), в котором будут отображены все компьютеры локальной сети и сетевые устройства. Щелкнув на любом из этих компьютеров (устройств), можно получить доступ к нему, если это предусмотрено политикой безопасности.

Рис. 9. Просмотр компьютеров, входящих в состав локальной сети
Отметим, что доступ к сетевому браузеру можно также получить, щелкнув левой клавишей мыши по значку Сеть на рабочем столе.
Следующая функция, предусмотренная Центром управления сетями и общим доступом, - это возможность выбора локальной сети, к которой требуется подключиться. Она важна в том случае, когда имеется несколько беспроводных локальных сетей.
Для настройки беспроводных соединений Центр управления сетями и общим доступом предлагает специальный мастер настройки беспроводных соединений. Для настройки беспроводных соединений на панели задач в Центре управления сетями и общим доступом необходимо выбрать ссылку . После этого откроется одноименное окно (рис. 10), в котором можно будет создать новый профиль (или отредактировать уже созданный) подключения к беспроводной сети.

Рис. 10. Окно Управление беспроводными сетями
Для создания нового профиля подключения к беспроводной сети прежде всего необходимо либо настроить адаптер беспроводной связи на автоматическое получение IP-адресов, либо прописать все IP-адреса вручную.
Для настройки беспроводного адаптера выберите в окне Управление беспроводными сетями на панели задач пункт Свойства адаптера . При этом откроется уже знакомое нам окно настроек беспроводного сетевого адаптера. Перейдя к пункту Протокол Интернета версии 4 (TCP/IPv4) и нажав на кнопку Свойства , попадаем в стандартное окно, в котором можно задать IP-адрес беспроводного сетевого адаптера, маску подсети, IP-адрес основного шлюза, а также IP-адреса первичного и вторичного DNS-серверов.
Если речь идет о публичной беспроводной сети типа хот-спот, необходимо настроить беспроводной сетевой адаптер на автоматическое получение всех IP-адресов (это настройки по умолчанию). Для домашней же сети на базе беспроводной точки доступа или беспроводного маршрутизатора, возможно, потребуется прописать IP-адреса вручную.
После настройки беспроводного сетевого адаптера можно приступать к созданию нового профиля беспроводного соединения. Для этого в окне Управление беспроводными сетями на панели задач выберите пункт Добавить . После этого откроется диалоговое окно (рис. 11), предлагающее три варианта создания профиля беспроводного соединения:
- добавить сеть, находящуюся в зоне действия этого компьютера;
- создать профиль сети вручную;
- создать сеть «компьютер - компьютер»

Рис. 11. Варианты создания профиля беспроводного соединения
Если беспроводная точка доступа или беспроводной маршрутизатор активны и компьютер находится в зоне действия незащищенной беспроводной сети, целесообразно использовать вариант Добавить сеть, находящуюся в зоне действия этого компьютера .При выборе данного варианта откроется окно со списком всех обнаруженных беспроводных сетей (рис. 12). Выбрав в этом списке незащищенную беспроводную сеть, то есть сеть, в которой не используются протоколы аутентификации и шифрования данных, и щелкнув на клавише Подключиться , можно установить соединение с данной беспроводной сетью. После успешного подключения к выбранной беспроводной сети будет предложено сохранить параметры этой сети, то есть создать профиль беспроводного подключения к конкретной сети. Если планируется многократное подключение к выбранной беспроводной сети, то целесообразно сохранить профиль подключения, однако при одноразовом подключении к сети создавать ее профиль нет необходимости. Если выбрана опция сохранения параметров подключения, то в окне Управление беспроводными сетями будет добавлен новый профиль подключения к беспроводной сети.

Рис. 12. Окно со списком беспроводных сетей,
в зоне действия которых находится компьютер
Если планируется создать профиль подключения к защищенной беспроводной сети, то в диалоговом окне Подключение к беспроводной сети вручную необходимо выбрать вариант подключения Создать профиль сети вручную. При выборе данного варианта откроется диалоговое окно, в котором необходимо указать имя сети, тип безопасности и ключ шифрования. Кроме того, в этом же окне можно указать такие опции, как возможность автоматического подключения к данной сети (рис. 13).

Рис. 13. Настройка профиля
беспроводного соединения при подключении к защищенной сети
Нужно отметить, что в текущей реализации Windows Vista мастер настройки беспроводного соединения при подключении к защищенной беспроводной сети работает не вполне корректно (что делать - «глюков» в Vista еще много!). Поэтому не удивляйтесь, что после создания вышеописанным способом профиля беспроводной сети подключиться к ней вам не удастся - профиль прежде нужно еще отредактировать. К примеру, если вы подключаетесь к защищенной сети, в которой применяется WEP-шифрование, то при задании типа безопасности WEP и вводе ключа безопасности в создаваемом профиле будет использоваться WEP-шифрование, но без аутентификации пользователей (тип безопасности - Нет проверки подлинности (открытая)). Кроме того, указанное имя сети будет служить и в качестве SSID. Естественно, эти настройки могут не позволить подключиться к защищенной сети, а потому первым делом приступаем к исправлению «глюков».
В окне Управление беспроводными сетями выберите добавленный профиль и щелкните на нем правой кнопкой мыши. Для того чтобы изменить имя сети (но не SSID-сети) в контекстном меню выберите пункт Переименовать (рис. 14). Это позволит ввести новое имя сети, отличное от SSID-сети.

Рис. 14. Переименование беспроводной сети
Затем опять щелкните на добавленном профиле правой кнопкой мыши и в контекстном меню выберите пункт Свойства . При этом откроется окно Свойства безопасности сети . На вкладке Подключение можно указать способ подключения к сети, а на вкладке Безопасность - тип безопасности (способ аутентификации), тип шифрования и ввести ключ шифрования (рис. 15). Именно на этой вкладке можно исправить ошибки Microsoft. Укажите требуемый тип безопасности (способ аутентификации), тип шифрования и еще раз введите ключ шифрования. Только после этого созданный профиль позволит осуществить подключение к защищенной беспроводной сети.

Рис. 15. Настройка способа аутентификации
и типа шифрования в беспроводной сети
Еще одна полезная функция, предоставляемая Центром управления сетями и общим доступом, - это возможность запуска мастера создания подключения. Для запуска данного мастера на панели задач в окне Центр управления сетями и общим доступом выберите ссылку Установка подключения или сети . При этом откроется одноименное окно (рис. 16), в котором будет предложено несколько вариантов создания подключений или сетевых настроек:
- подключение к Интернету;
- настройка беспроводных маршрутизаторов и точек доступа;
- подключение к беспроводной сети вручную;
- настройка беспроводной сети «компьютер - компьютер»;
- настройка телефонного подключения;
- подключение к рабочему месту.

Рис. 16. Окно Установка подключения или сети
Вариант Подключение к Интернету позволяет настроить беспроводное, скоростное (с применением протокола PPPoE) или телефонное (c использованием аналогового модема или ISDN) подключение к Интернету (рис. 17).

Рис. 17. Диалоговое окно Подключение к Интернету
Выбор варианта Настройка беспроводных маршрутизаторов и точек доступа запускает мастер настройки маршрутизатора (точки доступа). Естественно, что для запуска этого мастера необходимо, чтобы компьютер был подключен к маршрутизатору (точке доступа). Мастер настройки предлагает два способа настройки: он позволяет либо открыть web-интерфейс маршрутизатора (точки доступа) с последующей ручной настройкой устройства, либо предварительно создать все настройки защищенной беспроводной сети (профиль сети) и сохранить их на флэш-носитель с возможностью последующего переноса на маршрутизатор и другие компьютеры. Правда, для этого маршрутизатор (точка доступа) должен поддерживать настройку с флэш-носителя.
Выбор варианта Подключение к беспроводной сети вручную приводит к запуску уже знакомого мастера настройки беспроводной сети.
Вариант Настройка беспроводной сети «компьютер - компьютер» позволяет настроить беспроводную сеть в режиме Ad-Hoc, то есть в режиме взаимодействия двух компьютеров друг с другом напрямую, без использования точки доступа.
Вариант Настройка телефонного подключения предназначен для настройки подключения к Интернету с применением аналогового модема. Данный вариант дублирует мастер, который запускается в варианте Подключение к Интернету при выборе телефонного способа подключения.
Вариант Подключение к рабочему месту позволяет настроить VPN-соединение с Интернетом.
Сергей Пахомов
Когда начинаешь работать с новой операционной системой Windows Vista, возникает проблема настройки сетевых соединений. Сложность заключается в том, что, привыкнув к интерфейсу операционной системы Windows XP, быстро перестроиться на новый интерфейс, предлагаемый Windows Vista, не получается. Вообще, первое впечатление от Центра управления сетями и общим доступом (именно так называется диалоговое окно настроек сетевых соединений в Windows Vista) отнюдь не однозначное. Создается впечатление, что, желая все максимально упростить, разработчики весь процесс настройки отдали на откуп соответствующему Мастеру настройки сетевых соединений. Но, похоже, они перестарались, и в результате все только усложнилось. Исчезли те прозрачность и простота, которые были присущи Windows XP, а вместо них мы получили множество диалоговых окон, в которых легко запутаться. Зато в Windows Vista предусмотрены средства, повышающие безопасность и надежность сетевых соединений, что, конечно же, является несомненным ее преимуществом.
В этой статье мы подробно рассмотрим все нюансы создания сетевых соединений на примере русской версии Windows Vista Ultimate (32 бит) (build 6.0.6000).
В операционной системе Microsoft Windows Vista все настройки сетевых соединений производятся в окне . Для получения доступа к нему щелкните на рабочем столе на значке Сеть правой кнопкой мыши и в открывшемся контекстном меню выберите пункт Свойства (рис. 1).
Рис. 1. Получение доступа к окну Центр управления сетями и общим доступом
В результате откроется окно Центр управления сетями и общим доступом (рис. 2), в правой части которого отображаются статус и свойства подключения компьютера к Интернету и локальной сети, а в левой - панель задач со ссылками на другие диалоговые окна, относящиеся к настройкам, управлению, просмотру и диагностике сетевых соединений.

Рис. 2. Окно Центр управления сетями и общим доступом
Сначала рассмотрим подключение компьютера с операционной системой Windows Vista к локальной сети с использованием проводного интерфейса, то есть подключение по сети Ethernet.
До тех пор пока на сетевом контроллере компьютера не произведены необходимые настройки для его подключения к локальной сети, в Центре управления сетями с общим доступом статус подключения компьютера будет отображаться как Нет подключения или же как подключение к Неопознанной сети .
Для включения компьютера в состав локальной сети прежде всего необходимо выяснить, применяется ли в ней DHCP-сервер или же каждому компьютеру сети выделяется статический IP-адрес. Однако второй вариант довольно редок - как правило, он используется в домашних условиях, когда в сеть объединяются два-три компьютера. Но даже в том случае, если домашняя сеть построена на базе маршрутизатора с выходом в Интернет, в качестве DHCP-сервера часто применяется сам маршрутизатор, который обязательно имеет встроенный DHCP-сервер. В случае корпоративных сетей, насчитывающих десятки и более компьютеров, стандартным решением является использование DHCP-сервера.
DHCP-сервер позволяет всем компьютерам локальной сети получать IP-адреса автоматически из заранее определенного диапазона IP-адресов. Собственно, в этом случае никаких специфических настроек на сетевом контроллере производить не требуется. С настройками по умолчанию сетевой контроллер будет пытаться получить все сетевые адреса (свой IP-адрес, IP-адрес шлюза по умолчанию, IP-адрес DNS-сервера) автоматически.
Для того чтобы настроить сетевой контроллер компьютера на автоматическое получение IP-адресов или же задать IP-адреса вручную, необходимо в окне Центр управления сетями и общим доступом на панели задач щелкнуть по ссылке Управление сетевыми подключениями . В открывшемся окне Сетевые подключения (рис. 3) выбираем нужный нам сетевой интерфейс (если их несколько) и, щелкнув на нем правой кнопкой мыши, выбираем в контекстном меню пункт Свойства .

Рис. 3. Окно Сетевые подключения
После этого откроется диалоговое окно свойств сетевого подключения (Подключение по локальной сети - свойства ) (рис. 4), которое практически не отличается от аналогичного окна в операционной системе Windows XP.

Рис. 4. Диалоговое окно свойств сетевого подключения
Перейдя к пункту , нажимаем на кнопку Свойства , после чего должно открыться хорошо знакомое (для тех, кто имеет опыт настройки сетевых соединений в Windows XP) окно свойств протокола TCP/IPv4. В нем производится установка IP-адресов сетевого контроллера, шлюза по умолчанию и DNS-сервера.
Если в локальной сети применяется DHCP-сервер, то в окне свойств протокола TCP/IPv4 необходимо отметить пункт Получить IP-адрес автоматически и пункт Получить адрес DNS-сервера автоматически . (рис. 5). Данные настройки сетевого контроллера используются по умолчанию.

Рис. 5. Настройка протокола TCP/IPv4
Если же необходимо произвести подключение к локальной сети, в которой не применяется DHCP-сервер, то необходимо вручную присвоить компьютеру IP-адрес и задать маску подсети. Естественно, присваиваемый IP-адрес должен быть из той же подсети, что и все остальные адреса компьютеров этой локальной сети. Кроме того, если в локальной сети имеется маршрутизатор с выходом в Интернет, то для получения доступа в Сеть необходимо также указать IP-адрес основного шлюза (IP-адрес маршрутизатора с выходом в Интернет).
После того как произведена настройка сетевого интерфейса компьютера, он окажется подключенным к локальной сети и в окне Центр управления сетями и общим доступом отобразится статус подключения с названием той сети, к которой подключен ПК. К примеру, если компьютер подключен к сетевому домену, то в качестве имени сети будет отображаться имя сетевого домена (рис. 6).

Рис. 6. Окно Центр управления сетями
и общим доступом с отображением статуса
подключения к сетевому домену
После подключения компьютера к локальной сети в окне Центр управления сетями и общим доступом можно будет произвести дополнительные настройки сетевого соединения.
Для этого на панели задач необходимо выбрать ссылку Настройка напротив имени локальной сети. В открывшемся окне Настройка сетевого размещения (рис. 7) можно указать название созданного сетевого соединения (например, HOME LAN), выбрать значок для этого соединения и тип размещения сети (Общественное или Частное ). Что касается домашней сети, то лучше установить тип размещения Частное , поскольку это позволит вашему компьютеру обнаруживать другие компьютеры и устройства в составе локальной сети и сделает для них возможным обнаружение вашего компьютера. Для публичной сети (например, если речь идет о беспроводном хот-споте) лучше использовать тип размещения Общественное . В этом случае будет ограничено обнаружение компьютеров в сети, а также использование сети некоторыми программами.

Рис. 7. Задание параметров сети
После того как настроены параметры сети, в окне Центр управления сетями и общим доступом можно просмотреть полную карту сети, щелкнув на ссылке Просмотр полной карты . Следует отметить, что правильная структура сети отображается лишь в простейших случаях, а если локальная сеть более-менее сложная, то ожидать ее корректного отображения не приходится. К примеру, в нашем случае использовалась домашняя локальная сеть, состоящая из трех компьютеров и двух беспроводных маршрутизаторов, функционирующих в режиме распределенной беспроводной сети (WDS) и соответственно связанных друг с другом по беспроводному интерфейсу. К одному маршрутизатору были подключены беспроводным образом ноутбук и проводным образом компьютер, а к другому - еще один компьютер по проводному интерфейсу. Схема подобной сети показана на рис. 8.

Рис. 8. Просмотр полной карты локальной сети
Как видите, Центр управления сетями и общим доступом некорректно отображает схему сети. Во-первых, беспроводной маршрутизатор отображается как беспроводная точка доступа и связанный с ним коммутатор, а не как единое устройство. Второй беспроводной маршрутизатор вообще отображается как коммутатор, а беспроводная связь между двумя маршрутизаторами определяется как проводная связь между двумя коммутаторами. Поэтому доверять отображаемой схеме сети не стоит. В то же время отметим, что создаваемая карта сети позволяет быстро просмотреть IP- и MAC-адреса всех компьютеров и сетевых устройств, входящих в состав локальной сети. Для этого к значку с изображением компьютера или сетевого устройства достаточно подвести указатель мыши, и во всплывающей подсказке отобразятся IP- и MAC-адреса сетевого адаптера (сетевого устройства).
Кроме возможности задавать тип размещения локальной сети (Частное или Общественное ), в окне Центра управления сетями и общим доступом можно более точно настроить все параметры доступа компьютера в сеть, а также параметры доступа к компьютеру из локальной сети. Так, предусмотрено управление (включение и выключение) следующими параметрами доступа:
- сетевое обнаружение;
- общий доступ к файлам;
- общий доступ к общим папкам;
- использование общих принтеров;
- общий доступ с парольной защитой;
- общий доступ к медиафайлам.
Параметр доступа Сетевое обнаружение определяет, будет ли данный компьютер видеть другие сетевые компьютеры и устройства и будет ли, в свою очередь, этот компьютер виден другим сетевым компьютерам.
Параметр Общий доступ к файлам устанавливает, будут ли доступны файлы и принтеры, к которым разрешен общий доступ на компьютере, другим пользователям сети.
Параметр Общий доступ к общим папкам определяет, смогут ли сетевые пользователи получать доступ к файлам, размещенным в общей папке. При этом включить общий доступ к общим папкам можно так, чтобы сетевые пользователи могли открывать, изменять и создавать файлы в общих папках на данном компьютере либо только открывать их для чтения.
Параметр Использование общих принтеров определяет возможность применения принтеров, подключенных к данному ПК, остальными пользователями сети.
При включении опции Общий доступ с парольной защитой доступ к общим файлам и принтерам смогут получать только те пользователи, для которых на данном ПК созданы учетные записи и пароли.
При включении опции Общий доступ к медиафайлам сетевые пользователи получат доступ к музыкальным файлам, изображениям и видеозаписям, хранящимся на данном ПК, а сам компьютер будет выполнять поиск общих файлов этого типа в сети.
После того как компьютер включен в состав локальной сети, Центр управления сетями и общим доступом позволяет получить быстрый доступ к браузеру локальной сети. Для этого достаточно на панели задач в окне Центр управления сетями и общим доступом выбрать ссылку Просмотр компьютеров и устройств . После этого откроется окно Сеть (рис. 9), в котором будут отображены все компьютеры локальной сети и сетевые устройства. Щелкнув на любом из этих компьютеров (устройств), можно получить доступ к нему, если это предусмотрено политикой безопасности.

Рис. 9. Просмотр компьютеров, входящих в состав локальной сети
Отметим, что доступ к сетевому браузеру можно также получить, щелкнув левой клавишей мыши по значку Сеть на рабочем столе.
Следующая функция, предусмотренная Центром управления сетями и общим доступом, - это возможность выбора локальной сети, к которой требуется подключиться. Она важна в том случае, когда имеется несколько беспроводных локальных сетей.
Для настройки беспроводных соединений Центр управления сетями и общим доступом предлагает специальный мастер настройки беспроводных соединений. Для настройки беспроводных соединений на панели задач в Центре управления сетями и общим доступом необходимо выбрать ссылку . После этого откроется одноименное окно (рис. 10), в котором можно будет создать новый профиль (или отредактировать уже созданный) подключения к беспроводной сети.

Рис. 10. Окно Управление беспроводными сетями
Для создания нового профиля подключения к беспроводной сети прежде всего необходимо либо настроить адаптер беспроводной связи на автоматическое получение IP-адресов, либо прописать все IP-адреса вручную.
Для настройки беспроводного адаптера выберите в окне Управление беспроводными сетями на панели задач пункт Свойства адаптера . При этом откроется уже знакомое нам окно настроек беспроводного сетевого адаптера. Перейдя к пункту Протокол Интернета версии 4 (TCP/IPv4) и нажав на кнопку Свойства , попадаем в стандартное окно, в котором можно задать IP-адрес беспроводного сетевого адаптера, маску подсети, IP-адрес основного шлюза, а также IP-адреса первичного и вторичного DNS-серверов.
Если речь идет о публичной беспроводной сети типа хот-спот, необходимо настроить беспроводной сетевой адаптер на автоматическое получение всех IP-адресов (это настройки по умолчанию). Для домашней же сети на базе беспроводной точки доступа или беспроводного маршрутизатора, возможно, потребуется прописать IP-адреса вручную.
После настройки беспроводного сетевого адаптера можно приступать к созданию нового профиля беспроводного соединения. Для этого в окне Управление беспроводными сетями на панели задач выберите пункт Добавить . После этого откроется диалоговое окно (рис. 11), предлагающее три варианта создания профиля беспроводного соединения:
- добавить сеть, находящуюся в зоне действия этого компьютера;
- создать профиль сети вручную;
- создать сеть «компьютер - компьютер»

Рис. 11. Варианты создания профиля беспроводного соединения
Если беспроводная точка доступа или беспроводной маршрутизатор активны и компьютер находится в зоне действия незащищенной беспроводной сети, целесообразно использовать вариант Добавить сеть, находящуюся в зоне действия этого компьютера .При выборе данного варианта откроется окно со списком всех обнаруженных беспроводных сетей (рис. 12). Выбрав в этом списке незащищенную беспроводную сеть, то есть сеть, в которой не используются протоколы аутентификации и шифрования данных, и щелкнув на клавише Подключиться , можно установить соединение с данной беспроводной сетью. После успешного подключения к выбранной беспроводной сети будет предложено сохранить параметры этой сети, то есть создать профиль беспроводного подключения к конкретной сети. Если планируется многократное подключение к выбранной беспроводной сети, то целесообразно сохранить профиль подключения, однако при одноразовом подключении к сети создавать ее профиль нет необходимости. Если выбрана опция сохранения параметров подключения, то в окне Управление беспроводными сетями будет добавлен новый профиль подключения к беспроводной сети.

Рис. 12. Окно со списком беспроводных сетей,
в зоне действия которых находится компьютер
Если планируется создать профиль подключения к защищенной беспроводной сети, то в диалоговом окне Подключение к беспроводной сети вручную необходимо выбрать вариант подключения Создать профиль сети вручную. При выборе данного варианта откроется диалоговое окно, в котором необходимо указать имя сети, тип безопасности и ключ шифрования. Кроме того, в этом же окне можно указать такие опции, как возможность автоматического подключения к данной сети (рис. 13).

Рис. 13. Настройка профиля
беспроводного соединения при подключении к защищенной сети
Нужно отметить, что в текущей реализации Windows Vista мастер настройки беспроводного соединения при подключении к защищенной беспроводной сети работает не вполне корректно (что делать - «глюков» в Vista еще много!). Поэтому не удивляйтесь, что после создания вышеописанным способом профиля беспроводной сети подключиться к ней вам не удастся - профиль прежде нужно еще отредактировать. К примеру, если вы подключаетесь к защищенной сети, в которой применяется WEP-шифрование, то при задании типа безопасности WEP и вводе ключа безопасности в создаваемом профиле будет использоваться WEP-шифрование, но без аутентификации пользователей (тип безопасности - Нет проверки подлинности (открытая)). Кроме того, указанное имя сети будет служить и в качестве SSID. Естественно, эти настройки могут не позволить подключиться к защищенной сети, а потому первым делом приступаем к исправлению «глюков».
В окне Управление беспроводными сетями выберите добавленный профиль и щелкните на нем правой кнопкой мыши. Для того чтобы изменить имя сети (но не SSID-сети) в контекстном меню выберите пункт Переименовать (рис. 14). Это позволит ввести новое имя сети, отличное от SSID-сети.

Рис. 14. Переименование беспроводной сети
Затем опять щелкните на добавленном профиле правой кнопкой мыши и в контекстном меню выберите пункт Свойства . При этом откроется окно Свойства безопасности сети . На вкладке Подключение можно указать способ подключения к сети, а на вкладке Безопасность - тип безопасности (способ аутентификации), тип шифрования и ввести ключ шифрования (рис. 15). Именно на этой вкладке можно исправить ошибки Microsoft. Укажите требуемый тип безопасности (способ аутентификации), тип шифрования и еще раз введите ключ шифрования. Только после этого созданный профиль позволит осуществить подключение к защищенной беспроводной сети.

Рис. 15. Настройка способа аутентификации
и типа шифрования в беспроводной сети
Еще одна полезная функция, предоставляемая Центром управления сетями и общим доступом, - это возможность запуска мастера создания подключения. Для запуска данного мастера на панели задач в окне Центр управления сетями и общим доступом выберите ссылку Установка подключения или сети . При этом откроется одноименное окно (рис. 16), в котором будет предложено несколько вариантов создания подключений или сетевых настроек:
- подключение к Интернету;
- настройка беспроводных маршрутизаторов и точек доступа;
- подключение к беспроводной сети вручную;
- настройка беспроводной сети «компьютер - компьютер»;
- настройка телефонного подключения;
- подключение к рабочему месту.

Рис. 16. Окно Установка подключения или сети
Вариант Подключение к Интернету позволяет настроить беспроводное, скоростное (с применением протокола PPPoE) или телефонное (c использованием аналогового модема или ISDN) подключение к Интернету (рис. 17).

Рис. 17. Диалоговое окно Подключение к Интернету
Выбор варианта Настройка беспроводных маршрутизаторов и точек доступа запускает мастер настройки маршрутизатора (точки доступа). Естественно, что для запуска этого мастера необходимо, чтобы компьютер был подключен к маршрутизатору (точке доступа). Мастер настройки предлагает два способа настройки: он позволяет либо открыть web-интерфейс маршрутизатора (точки доступа) с последующей ручной настройкой устройства, либо предварительно создать все настройки защищенной беспроводной сети (профиль сети) и сохранить их на флэш-носитель с возможностью последующего переноса на маршрутизатор и другие компьютеры. Правда, для этого маршрутизатор (точка доступа) должен поддерживать настройку с флэш-носителя.
Выбор варианта Подключение к беспроводной сети вручную приводит к запуску уже знакомого мастера настройки беспроводной сети.
Вариант Настройка беспроводной сети «компьютер - компьютер» позволяет настроить беспроводную сеть в режиме Ad-Hoc, то есть в режиме взаимодействия двух компьютеров друг с другом напрямую, без использования точки доступа.
Вариант Настройка телефонного подключения предназначен для настройки подключения к Интернету с применением аналогового модема. Данный вариант дублирует мастер, который запускается в варианте Подключение к Интернету при выборе телефонного способа подключения.
Вариант Подключение к рабочему месту позволяет настроить VPN-соединение с Интернетом.
Внимание! Настройка делается с административными правами. На все
предупреждения системы безопасности Windows Vista нужно отвечать "Yes" или
"Да", т.к. каждый шаг данной инструкции необходим для правильной настройки
соединения.
Настройка подключения по локальной сети
Для подключения к Интернету надо предварительно настроить подключение по локальной сети. Предполагается умение работать с компьютером на уровне пользователя, в противном случае надо пройти соответствующее обучение. На компьютере должна быть установлена сетевая карта и ее драйвер. Первое, что надо сделать, это настроить подключение по локальной сети, для чего:
| 1. Нажмите иконку в нижнем левом углу, соответсвующую кнопке Пуск, и выберите пункт "Панель управления", как показано на рис. | |
| 2. На экране появится окно "Панель управления". В окне необходимо дважды щелкнуть по значку "Центр управления сетями и общим доступом". |  |
| 3. В открывшемся окне выбираем "Управление сетевыми подключениями". |  |
| 4. Откроется окно со всеми сетевыми подключениями, установленными на вашем компьютере. Щелкните правой кнопкой мыши на подключении по локальной сети, через которое вы подключены к оборудованию Информсвязи. В открывшемся контекстном меню щелкните левой кнопкой мыши по пункту "Свойства". |  |
| 5. В свойствах этого подключения должны обязательно стоять галочка напротив пункта "Протокол Интернет версия 4 (TCP/IPv4)". Однократным щелчком по названию этого протокола выделите его и, далее, нажмите кнопку "Свойства". |  |
| 6. В открывшемся окне необходимо поставить точку рядом с надписью "Получить IP-адрес автоматически" и "Получить адрес DNS-сервера автоматически". Сохраняем все параметры кнопками "ОК", ждем вступления параметров в силу. |  |
На этом настройка подключения Вашего компьютера к локальной сети free d om завершена! Можете продолжить настройку подключения к Интернету
Примечание. При настроенном подключении по локальной сети возможен доступ к локальным ресурсам сети Freedom и серверу статистики.
Первый вариант настройки - Автоматический способ
подключения.
Для упрощенного способа подключения необходимо скопировать данный на РАБОЧИЙ СТОЛ. Запустить ярлык, нажать кнопку ПОДКЛЮЧИТЬ . В новом окне заполнить поля Имя и Пароль из регистрационной карты. Для отключения от интернета необходимо еще раз запустить ярлык и выбрать ЗАВЕРШИТЬ . Если возникнут проблемы с автоматическим подключением к интернет, можно настроить подключение вручную (см. ниже).
Второй вариант настройки - Подробная настройка подключения. 1. Создание VPN-соединения.
Сначала скопируйте на рабочий стол и запустите его. С предложением внести изменения в реестр надо согласиться, нажав кнопки "Да"и "ОK":


Обязательно перезагрузите компьютер!
| Затем нажмите кнопку "Пуск" и выберите пункт "Панель управления", как показано на рис. |  |
| 2. На экране появится окно "Панель управления". Переключитесь к классическому виду панели управления, для чего нажмите на ссылку "Классический вид" в левой части окна (см. рисунок). На панели управления нужно дважды щелкнуть по значку "Сеть и центр общего доступа". |  |
| 3. В левой верхней части этого окна щелкните по ссылке "Установить подключение или сеть". |  |
| 4. В открывшемся окне выберите пункт "Подключение к сети на рабочем месте" и нажмите кнопку "Далее". |  |
| 5. Для создания подключения выберите пункт "Использовать мое подключение к Интернет (VPN)". |  |
| 6. В следующем окне выберите пункт "Отложить настройку подключения к интернету". |  |
| 7. В этом окне в поле "Интернет адрес" введите адрес PPTP сервера, L2TP.freedom , а в поле "Имя организации" введите "ic" или любое другое удобное для вас название соединения. Обязательно поставьте галочку напротив пункта "Не соединяться сейчас; только настроить соединение, чтобы я мог соединиться позже". В итоге, поля должны оказаться заполнены как на рисунке. |  |
| 8. В следующем окне в поля "Имя пользователя" и "Пароль" введите учетное имя для доступа в сеть (login) и пароль с вашей регистрационной карточки . Поставьте галочку "Запомнить пароль", чтобы не набирать ваш пароль при каждом подключении, и нажмите "Создать". |  |
| 9. Чтобы выйти из мастера создания нового подключения просто нажмите "Закрыть". Теперь осталось только настроить ваше подключение. |  |
| 10. Дополнительные настройки.
Перейдите в окно "Сетевые подключения". Как это сделать описано в пунктах. В этом окне появилось новое подключение "ic". Щелкните по нему правой кнопкой мыши и выберите пункт "Свойства". |
 |
| 11. В окне свойств подключения перейдите на вкладку "Безопасность". На рисунке она отмечена красным цветом. На этой вкладке поставьте точку напротив пункта "Дополнительные (выборочные параметры)" и нажмите кнопку ("Параметры...". |  |
| 12. Вверху окна, в поле "Шифрование данных:" установите "Необязательно (подключаться даже без шифрования)". В списке протоколов шифрования отметьте галочкой только "Протокол проверки пароля CHAP"). Нажмите кнопку "OK". |  |
| 13. Перейдите на вкладку "Сеть". Выберите тип VPN: L2TP IPsec VPN Затем однократным щелчком на названии, выделите пункт "Протокол Интернета версия 4 (TCP/IPv4)" и нажмите кнопку "Свойства". |  |
| 14. В открывшемся окне должна стоять точка напротив пункта "Получить IP-адрес автоматически". Ниже поставьте точку напротив пункта "Использовать следующие адреса DNS серверов". Поля "Предпочитаемый DNS сервер" и "Альтернативный DNS сервер" нужно заполнить в соответствии с регистрационной карточкой, или приведенным рядом рисунком. После заполнения этих полей нажмите кнопку "Ok". |  |
Теперь соединение создано и настроено. Осталось только подключиться. Для этого надо нажать на "Пуск", "Подключиться к", выбрать созданное вами соединение и нажать кнопку "Подключиться". 16. Настройка Internet Explorer
Для просмотра страниц
при подключении с помощью созданного VPN- соединения надо открыть Internet
Explorer, зайти в Сервис
, Свойства обозревателя
,
Подлключения
, убедиться, что VPN-соединение выбрано для
использования по умолчанию и поставить точку напротив Всегда
использовать принятое по умолчанию подключение
.
Чтобы зайти на
сервер статистики, будучи отключенным при наличии задолженности, например
для активации интернет- карты, надо установить точку около Никогда не
использовать
. После активации снова отмечается Всегда использовать
принятое по умолчанию подключение
. Если сервер статистики не
открывается, надо в IE перейти в Сервис, Свойства обозревателя,
Дополнительно
, нажать кнопку Сброс
. После сброса настроек
необходимо перезапустить Internet Explorer.
Примечание.
Иногда при создании VPN-соединения, при выборе
способа соединения, не активны подключения. В этом случае надо проверить и
запустить следующие службы:
("Пуск" - "Панель управления" -
"Администрирование" - "Службы"):
"Телефония";
"Удаленный вызов
процедур (RPC)";
"Диспетчер подключений удаленного
доступа".