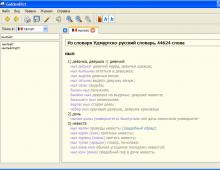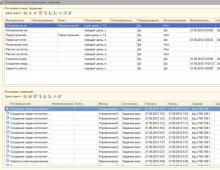После замены процессора нужно переустанавливать Windows? Нужно ли постоянно переустанавливать Windows Сложно ли переустановить windows.
Здравствуйте друзья, сегодня поговорим о том, нужно ли постоянно переустанавливать Windows. Вопрос волнует многих и поэтому начнем.
Большинство пользователей знают, что компьютер по ОС Windows со временем начинает, мягко говоря, «тормозить». Более опытные пользователи не пытаются сразу , а докапываются до проблемы и решают ее совсем другими путями. Обычные же пользователи, в нашем случае новички, как только замечают некорректную работу системы сразу же бегут переустанавливать ее. А нужно ли так делать? Сейчас и поговорим.
На самом деле переустановка Windows достаточно проста. Конечно, в процессе установки могут возникнуть проблемы у некоторых пользователей, например, забыли создать резервную копию перед переустановкой, а уже после окончания процесса нужно все восстановить, времени уходит не мало.
Так почему же Windows со временем начинает тормозить?
Много программ, автоматически загружаемых
Это может быть основной проблемой. Представьте, вы только что установили операционную систему, все прекрасно работает, потом вы устанавливаете нужные для вас программы и каждый раз их все больше и больше. Это сильно тормозит компьютер, а если еще большинство из них запущены, тогда понадобится еще больше оперативной памяти и мощности центрального процессора. Кстати говоря, иногда при покупке компьютера на них уже стоит куча бесполезного софта.
Дополнения для проводника, запуск служб
В общем, когда мы устанавливаем программу, она может предложить нам добавить ярлык в контекстное меню проводника. Чем больше там будет этих ярлыков, тем медленнее будет открываться окно. Также, некоторые программы устанавливают себя в виде системных служб, что позволяет им работать в фоновом режиме постоянно, при этом, вы об этом можете и не знать.
Дополнительные ПО
В этом пункте я хочу сказать о требовательном программном обеспечении, такие, как антивирусы, видео и фоторедакторы и многие другие программные пакеты, которые являются достаточно тяжелыми и потребляют очень много ресурсов компьютера.
Программы для очистки операционной системы
Многие, так называемые чистильщики ОС, при частом использовании могут только навредить системе. Некоторые программы в автоматическом режиме вообще устанавливают всякий ненужный вам мусор, поэтому, стоить остерегаться таких инструментов. Для очистки и оптимизации системы вполне подойдет бесплатный и эффективный , и то, не стоит им перебарщивать.
Плагины для браузеров
Что-что, а всякие там плагины для известных браузеров могут очень сильно замедлить работу самого браузера, а как мы знаем, они еще и потребляют достаточно оперативной памяти. В общем старайтесь не ставить кучу всяких плагинов и тулбаров на свой Хром или Оперу.
Прочее ПО
Тут стоит сказать о криво-написанных программах. Дело в том, что много бесплатных программ, могут быть написаны как попало, из-за чего реестр наполняется кучами лишних записей, а после удаления этих программ, записи остаются. Чтобы такого не происходило рекомендую пользоваться инструментом , который удаляет и само приложение, и весь мусор, оставшийся после него.

Вот так мы разобрались с основной причиной «тормозов» в системе.
Увеличение скорости работы системы
Сейчас я постараюсь описать некоторые , чтобы в последствии вам не пришло в голову переустанавливать систему.
Перед тем, как переустановить систему убедитесь, что проблему уже никак не решить. Я переустанавливаю Windows довольно редко, и то, только тогда, когда перехожу на другую версию.
Если советы, которые описаны выше не помогли, то конечно, стоит задуматься о переустановке, но только в том случае, когда компьютер настолько жутко тормозит, что работать уже невозможно. На нашем сайте вы можете прочитать о том, как установить или переустановить ту или иную версию Windows. На этом все, если есть дополнительные вопросы или предложения, пишите их в комментариях.
При длительном использовании компьютера любой пользователь рано или поздно озадачивается тем фактом, что система захламлена, остаточные файлы не хотят добровольно удаляться, а загрузка ноутбука осуществляется со скоростью раненой улитки. Также некоторые вирусы хоть и поддаются лечению на первый взгляд, но свой крохотный след все же оставляют. В дальнейшем он разрастается в геометрической прогрессии и поражает всю систему полностью. Посему пользователь начинает задаваться насущным вопросом: «Как переустановить систему Windows 7?»
Конечно, для решения данных проблем можно воспользоваться услугами плагинов или начать пользоваться новым антивирусом, но такое решение будет временным, и уже через несколько недель ситуация не только повторится, но и ухудшится. К тому же порой компьютер просто не оставляет выбора, угрожающе приветствуя "синим экраном смерти" с прощальными наставлениями.
Переустановка операционной системы в специализированном салоне стоит немало, поэтому сегодня мы сэкономим пару тысяч и научимся самостоятельно переустанавливать ОС. Но до того, как переустановить систему Windows 7, следует выполнить несколько действий.
Подготовка и сохранение данных
Как правильно переустановить Windows 7? Для того чтобы обезопасить себя от потери важных файлов после переустановки системы, стоит потратить немного времени и сохранить на флешку или на диск те документы, которые могут понадобиться в дальнейшем.
Например, не каждому захочется потерять достигнутый результат в любимой игре. Достаточно только найти и сохранить один маленький файлик, который находится в AppData папки пользователя. Если папка с таким названием не отображается, нужно зайти в «Компьютер» - «Локальный диск» - «Пользователи» - «ваше имя» и там кликнуть на «Упорядочить», далее в выпавшем меню выбрать параметры папок и поиска.
И поставить маркер на «Показывать скрытые папки и файлы».

Как сохранить избранные материалы и ссылки из браузера
- Для браузера Mozilla Firefox понадобится перейти в «Локальный диск» - «Пользователи» - «Имя пользователя» - «Избранное» и сохранить всю папку.
- Для сохранения данных Google Chrome переходим в «Локальный диск» - «Пользователи» - «Имя пользователя» - «AppData» - «Local» - «Google» - «Chrome» и сохраняем папку User Data.
- Для Internet Explorer достаточно сохранить папку «Избранное» располагающуюся в «Локальный диск» - «Пользователи» - «Имя пользователя».
- При работе с Opera идем известным путем в папку AppData и далее Opera, сохранить нужно только файлик bookmarks.adr.
Сохраняем торрент-файлы
Для сохранения торрент-файлов переходим в AppData, там находим папку uTorrent и полностью ее копируем. После переустановки системы сохраненную папку необходимо разместить в том же самом месте. Это относится и к сохраненным играм и закладками в браузерах.
Когда все необходимые данные, фотографии и прочие нужности успешно сохранены, под барабанную дробь начинаем переустановку ОС.
Как правильно переустановить Windows 7
Если в наличии есть диск с операционной системой, то вставляем его в привод, после чего должна начаться автоматическая переустановка ОС, хотя в 60% случаев этого не происходит. Что же делать в такой ситуации, чтобы понять, как переустановить Windows 7? «БИОС» - мистическое слово, услышав которое, многие начинают нервничать. На самом деле ничего страшного в BIOS нет, если ничего лишнего не трогать (да и в этом случае все параметры поддаются восстановлению). Для того чтобы попасть в место назначения, нужно:
- перезапустить компьютер;
- 2-3 раза нажать клавишу del до того, как появится заставка Windows. Если перехода в BIOS не произошло, просто повторяем процедуру еще раз.
Итак, если все сделано правильно, перед глазами должно появиться следующее изображение:

Далее находим First Boot Device и выставляем значение на CD-ROM. Это означает, что при запуске компьютера он будет в первую очередь автоматически загружать данные с диска. Очень важно после установки ПО не забыть вернуть все как было, или компьютер так и будет вечно устанавливать систему (если вы к тому же забыли вытащить диск).

Нажимаем f10 для сохранения изменений. Если все условия были выполнены, то начнется переустановка системы.
Следующее окно предлагает нам выбрать язык, дату и установить время. Выставляем нехитрые параметры, и смело жмем «далее», «установить» и принимаем лицензионное соглашение.
Тип установки
- Обновление (upgrade) - подойдет только в том случае, если система переустанавливается по незначительным причинам. Если решение было принято в связи с «экраном смерти» или же на компьютере явно засели вредоносные программы, определенно выбираем полную установку.
- Полная установка (custom) - переустанавливает ОС буквально с чистого листа, нещадно уничтожая все то, что может ей навредить.

Конфигурация диска
Тут предстоит выбрать, какой диск будет фигурировать в качестве локального, т. е. тот, на который будет установлено ПО.

Если рассуждать логически, то объем системного диска должен быть в пределах 35 ГБ, но не меньше. Стоит учитывать, что многие из нас любят сохранять файлы по принципу «кину пока на рабочий стол, чтобы не забыть». Все документы, картинки и прочее, которые располагаются на рабочем столе, хранятся именно на системном диске, так же как и файлы из папки «Загрузки». Таким образом, при расчете объема локального диска стоит быть щедрее.
Жмем «Далее» и идем перекусить, минимум 45 минут у нас есть. Во время установки компьютер будет несколько раз перезагружаться, о чем любезно предупредит. Мешать ему в этом не стоит, если в процессе не произойдет непредвиденных ситуаций, через 45-50 минут новая Windows 7 будет благополучно установлена.
Следующий шаг - это имя пользователя и имя компьютера. Если в какой-то момент вам понадобится сменить эти настройки, то делается это просто: «Пуск» - правой клавишей мышки на «Компьютер» - «Свойства». Находим «Имя компьютера, имя домена и параметры рабочей группы» и там нажимаем «Изменить параметры».
Пароль устанавливать необязательно, поэтому этот пункт можно пропустить, нажав «Далее».
Также понадобится ввести ключ продукта. Найти его можно на днище ноутбука или на специальной наклейке на системном блоке (в том случае если вы приобретали технику вместе с лицензионным диском).
Если же ПО было установлено с другого диска, то на коробке должен быть указан ключ. Ну а если система устанавливалась нелегально, этот пункт можно пропустить и забыть об этом вопросе приблизительно на месяц. По истечении 30 дней красивая картинка на рабочем столе сменится черным экраном, а некоторые функции и девайсы могут отключиться. Если вас это не напрягает, то смело можете работать с системой дальше или озадачиться поиском подходящего ключа в просторах Интернета.
При выборе типа установки обновлений лучше всего воспользоваться рекомендуемыми параметрами. Если система не будет автоматически обновляться, то рано или поздно могут возникнуть мелкие неполадки в работе с наиболее часто используемыми программами. Обновление устраняет мелкие недочеты и оптимизирует работу ОС.
Как переустановить Windows 7 без диска или с флешки
Иногда случается так, что диска с "Виндой" нет, или CD-ROM ослеп и категорически отказывается сотрудничать. Не стоит отчаиваться, безвыходных ситуаций не бывает. Существует несколько способов установить систему, используя другие носители. Например, можно переустановить Windows 7 с флешки.
Переустановка системы с использованием флешки
Для начала скачиваем образ ОС на компьютер. После этого устанавливаем программу Ultra Iso или можно воспользоваться Daemon Tools, алгоритм приблизительно один и тот же.

Далее берем флешку или карту памяти, только стоит сразу заметить, что BIOS не увидит ни один из накопителей, установленных через разъем USB-3, поэтому будьте бдительны и воспользуйтесь USB-2. Внешне разъемы не отличаются, в некоторых устройствах USB-3 помечается синим цветом. Если опознавательного знака нет, то все просто. Находим в любом поисковике информацию о характеристиках ноутбука или компьютера и дальше - информацию о том, с какой стороны установлены нужные нам разъемы.
Для того чтобы подготовить флешку для дальнейшей работы, ее необходимо отформатировать, даже если на ней ничего нет. Дальше выполняем следующие действия:
- В UltraIso открываем образ Windows 7, который мы уже скачали («Файл» - «Открыть» - выбираем образ программы).
- Находим «Самовыгрузка» в верхнем меню и выбираем «Записать образ жесткого диска».
- В открывшемся окне указываем отформатированную флешку.
- Подтверждаем проверку, а метод записи выставляем USB-HDD+.
- Жмем «Записать».
- Соглашаемся с тем фактом, что все файлы будут стерты с флешки (хоть мы ее и отформатировали, все равно ставим «Да»).
- Вуаля! Если видим «Запись завершена», значит, дело сделано, и можно начинать переустановку.
- Идем в BIOS известным путем, описанным выше, и в First Boot Device выбираем записанную флешку.
Переустановка Windows 7 с помощью образа записанного на DVD диск
Еще один из способов подскажет, как переустановить Windows 7 через CD-ROM без лицензионного диска.
Почему именно DVD? Все элементарно, обычный CD-диск не подойдет по единственной простой причине - недостаточно объема, а образ ОС «весит» около 3 ГБ.
Если для этих целей вы решили использовать DVD-диск, на котором уже что-то есть, то, как и в ситуации с флешкой, необходимо прибегнуть к форматированию.
Теперь открываем уже известную программу UltraIso, переходим в «Файл» - «Открыть» и находим скачанный образ «Винды».
Дальше идем в меню «Инструменты» и нажимаем «Записать образ CD», в появившемся окне устанавливаем галочку на «Проверка», покорно соглашаемся с тем фактом, что все на диске будет уничтожено и нажимаем «Записать».
На этом все, после появления сообщения «Запись завершена» наш диск готов. Думаем, все уже угадали, что делать дальше. Правильно: идем в BIOS и выбираем записанный диск как First Boot Device.
Как вернуться с Windows 7 на XP
Иногда пользователям сложно освоить новую систему, поэтому некоторым проще переустановить Windows 7 на XP. Процедура установки мало чем отличается от описанной ранее, за исключением нескольких моментов:
- После перехода к установке система предлагает выбрать, в какой раздел (то есть на какой диск) будет установлена ОС. Для того чтобы с корнем уничтожить установленную ранее Windows 7, выбирать нужно соответствующий раздел. После этого на выбор будет 4 варианта форматирования, единственный правильный из которых - это «Форматировать раздел в системе NTFS». После этого компьютер обычно перезагружается и начинает установку системы.
- Если возникло острое желание установить сразу две ОС на один компьютер или ноутбук, то, наоборот, выбираем тот раздел, который не занят системными файлами. Обычно это диск D.
Переустановка Windows 8 на 7
Несмотря на то что большинство пользователей положительно оценили седьмую версию программного обеспечения от Microsoft, «восьмерка» собрала достаточно противоречивые отклики. Так как новейшая версия принципиально отличается от всех предыдущих, то порой возникает желание заменить ОС.
Для того чтобы переустановить Windows 8 на 7, понадобится зайти в BIOS и выставить первичный приоритет на CD-ROM (о том, как это сделать, было описано ранее).

После этого сохраняем изменения и переходим к загрузке с диска или с другого носителя. Тип установки при смене Windows 8 на 7 может быть только «Новая установка», так ОС другая, говорить о каких-либо обновлениях не приходится.
Также необходимо удалить все разделы, включая и скрытые. После этого, более не задумываясь над тем, как переустановить компьютер Windows 7, выполняем все остальное:
- указываем время, дату и раскладку клавиатуры;
- соглашаемся с условиями, указываем имя пользователя и компьютера;
- вводим ключ и т. д.
После установки (драйверы)
Как правило, переустановить Windows 7 на ноутбуке или компьютере довольно легко, но вот после процесса замены ОС у многих пользователей возникает ряд вопросов. Например:
- «Почему после установки новой системы ухудшилось качество изображения?»
- «Почему компьютер или ноутбук не видит флешку?»
- «Почему ухудшился звук?» и т. д.
Все это происходит чаще всего тогда, когда переустановка осуществлялась путем скачивания ОС или покупки диска с рук (о том, как переустановить компьютер Windows 7, думать не придется, но некоторые «косяки» все же всплывают). Для того чтобы решить ряд подобных проблем, достаточно скачать драйверы с официального сайта производителя. Или обратить внимание на драйверы до переустановки системы.
Разберем на примере. Допустим, перед тем как переустановить Asus Windows 7, пользователь не озадачился вопросом сохранения данных со своего ноутбука, или же у него просто не было возможности это сделать. Как быть?
Все просто, достаточно набрать в поисковике модель (хватит и фирмы производителя) устройства и добавить заветную фразу «Скачать драйверы с официального сайта». После чего перейти на ссылку сайта производителя и там уже в соответствующей форме указать полную модель ноутбука. Далее предстоит поочередно скачать все представленные драйверы и поочередно установить их на ноутбук. Никаких премудростей в установке нет, так как драйверы сами устанавливают себя туда, куда им следует.
Если по тем или иным причинам драйверы пошли в разгул и установились не там, где надо, можно отправиться в диспетчер устройств и принудительно их обновить.
Для того чтобы попасть в ДУ, можно просто набрать «Диспетчер устройств» в поисковой строке, выскакивающей при нажатии «Пуск». Дальше жмем правой клавишей мышки на тот драйвер, который помечен восклицательным знаком. И выбираем «Обновить драйверы», в новом окне остается только указать, что требуемые файлы нужно искать на самом компьютере и указать то место, куда они были установлены.
Если в диспетчере устройств все драйверы установлены нормально, то изображение улучшится, а разрешение экрана увеличится до требуемого уровня.
В заключение
Компьютер может «полететь» в любой момент, поэтому стоит задуматься над тем, чтобы организовать резервное хранилище высокоценных файлов, перед тем как переустановить систему Windows 7. Таким образом можно сэкономить уйму времени после установки системы, ведь вполне возможно, что даже самые элементарные программы (Word и т. д.) придется заново искать и устанавливать.
Переустановить Windows 7 на ноутбуке или компьютере не сложно, справиться с этой задачей может даже начинающий пользователь. Главное - подойти к вопросу ответственно и потратить час на то, чтобы сохранить всю полезную информацию с компьютера еще до переустановки ОС.
Появление ошибок в работе компьютера, отсутствие длительного эффекта после ручной чистки, желание обновить программную часть и ряд других причин заставляют владельца ПК искать ответ на вопрос о том, как переустановить Windows. Процедура не так сложна, как может показаться на первый взгляд, и доступна пользователям с разным уровнем компьютерной грамотности.
Что такое переустановка Windows
Ключевое отсутствие переустановки от традиционного обновления заключается в следующем:
- полное удаление всех файлов и документов, размещённых в области системного диска;
- после переустановки потребуется повторная установка исполняемых файлов для всех программ.
Для чего она необходима
Длительная эксплуатация компьютера приводит к появлению системных ошибок, затрудняющих его нормальную работу. В числе самых распространённых причин, требующих переустановки винды, можно отметить следующее:
- занесение вируса, повлиявшего на стабильность работы всей системы;
- необходимость установки новой продвинутой версии ОС;
- критическое снижение скорости работы компьютера;
- установка неофициальной сборки с множеством ошибок.
Кратко процедура переустановки операционной системы включает в себя комплекс подготовительных работ, выбор места установки, загрузку системных файлов и выполнение первичных настроек устройства. После чего можно приступать к работе на агрегате под той ОС, которая была выбрана для установки. Ниже представлено пошаговое руководство к действию, а на видео подробно продемонстрирован весь процесс на примере Windows 10.
Подготовка
До начала всей процедуры следует убедиться в наличии действующего ключа активации. Даже если предполагается просто переустановить ранее используемую версию ОС, система может затребовать активационный ключ. Не менее важно и удостовериться в соответствии параметров компьютера требованиям устанавливаемой версии Windows. Сделать это можно на официальном сайте компании Microsoft или на установочном диске с приобретённой программой.
Сохранение важных данных
В процессе переустановки происходит форматирование логического диска, на котором установлена предыдущая версия операционной системы. Остальные части жёсткого диска останутся без изменений. Поэтому до начала работы необходимо перенести все важные файлы и документы на любой съёмный носитель или в облачное хранилище.
На версиях ОС от «семёрки» и выше предусмотрено специальное Средство переноса данных, позволяющее сохранить и перенести в обновлённый агрегат следующие файлы и информацию:
- учётные записи;
- документы;
- файлы музыки и изображений;
- сообщения электронной почты;
- избранные ссылки Интернета;
- видеозаписи;
- другие файлы.
Для платных программ необходимо также внимательно прочитать те пункты лицензионного соглашения, которые касаются сохранения преференции и после переустановки ОС. В противном случае лицензия может быть признана недействительной, и использование софта станет невозможным.
Настройка BIOS
По умолчанию в программной среде BIOS выставлены настройки, автоматически осуществляющие запуск загрузки ОС с жёсткого диска компьютера. Однако для переустановки потребуется временно изменить этот параметр, выполнив следующий алгоритм:
- При включении или перезагрузке компьютера нажимают клавишу f2, F8, F9 или F12 (в зависимости от производителя оборудования). Узнать нужную клавишу просто - она отображается на экране монитора во время загрузки BIOS.
- В открывшемся интерфейсе программной среды выбрать раздел Boot и выбрать один из доступных съёмных носителей для загрузки ОС. В нашем примере выбран CD-диск.
- Сохранить изменения.
По умолчанию в программной среде BIOS выставлены настройки, автоматически осуществляющие запуск загрузки ОС с жёсткого диска компьютера
Выбор нужного носителя и сохранение изменений осуществляют в соответствии с подсказками в нижней части экрана, где размещены рабочие клавиши клавиатуры с их функционалом.
Начало переустановки
Первый этап переустановки начинается с перезагрузки компьютера после завершения подготовительного этапа. Это позволит вступить в силу новым настройкам BIOS.
Запуск носителя с ОС
Отправляя ПК на перезагрузку, в дисковод или соответствующий разъём вставляют носитель с операционной системой. Если изменения были внесены корректно, то BIOS станет осуществлять загрузку со съёмного носителя, а на экране откроется диалоговое окно мастера настройки.
Отправляя ПК на перезагрузку, в дисковод или соответствующий разъём вставляют носитель с операционной системой
Выбор необходимого раздела на жёстком диске
Следующий шаг мастера настройки и установки - выбор места для локализации операционной системы на жёстком диске. Если логически он представлен одной директорией, то в диалоговом окне отобразится примерно такая картина.
Следующий шаг мастера настройки и установки - выбор места для локализации операционной системы на жёстком диске
Если же винчестер логически разбит на несколько дисков - C, D, E и т.д., то мастер предложит выбрать один из них в качестве места для размещения ОС. Выбирать необходимо директорию с объёмом не менее 35 Гб, так как здесь, помимо операционной системы, будут храниться документы и файлы, сохранённые на Рабочем столе и помещённые в папку «Загрузки».
Если же винчестер логически разбит на несколько дисков - C, D, E и т.д., то мастер предложит выбрать один из них в качестве места для размещения ОС
Форматирование диска под систему
Для полного удаления ранее существовавших системных файлов мастер предложить выбрать вариант форматирования для диска, где будет размешена операционная система. Так, для Windows XP единственно правильным вариантом будет форматирование в системе NFTS.
Продолжение установки
Процесс непосредственной установки необходимых файлов занимает не меньше часа. При этом компьютер будет несколько раз перезагружаться. Поэтому можно смело заниматься своими делами, не вмешиваясь в работу агрегата и ожидая системного уведомления о благополучном исходе операции.
Создание учетной записи
- На этом шаге компьютеру и пользователю присваивается имя, которые всегда можно изменить, кликнув правой клавишей на ярлык Мой компьютер и выбрав в контекстном меню пункт Свойства.
- Установка пароля - необязательный пункт, поэтому его можно смело пропустить и перейти к следующему этапу настройки от мастера.
- Ввод активационного ключа, который размещён на днище ноутбука, специальной наклейке на системном блоке, на коробке с установочным диском. Если ключа нет (при установке нелегальной версии ОС), то использовать возможности системы можно будет ровно месяц, после чего потребуется либо вводить ключ, либо искать другую версию.
Возвращение настроек BIOS
Для корректной работы компьютера необходимо снова посетить раздел Boost программной среды BIOS и выставить в качестве приоритетного места загрузки ОС жёсткий диск.
Дополнительная информация
Современные версии ОС самостоятельно подгружают рабочие драйвера для видеокарты, динамиков и пр. Если же эти компоненты начнут работать некорректно, то всегда можно самостоятельно выполнить их загрузку, воспользовавшись одной из утилит типа Driver Booster. Поможет в этом случае и принудительное обновление драйверов через Диспетчер устройств:
- открывают Диспетчер устройств - в контекстном меню Мой компьютер выбирают опцию Управление и в открывшемся окне активируют соответствующий раздел;
- правой клавишей кликают по устройству с жёлтым восклицательным знаком;
- выбирают опцию «Обновить драйверы», указывая путь поиска исполняемых файлов - в интернете или в конкретной папке на ПК.
Чем отличается процесс установки Windows 10 и 8 от более старых версий
Для операционной системы версии Windows 10 доступно несколько вариантов установки:
- Обновление через Центр обновления. Можно применять в том случае, если ранее компьютер работал под «семёркой» или «восьмёркой». Для всех остальных более ранних версий возможен только один путь - установка дистрибутива с загрузочного диска или флешки.
- Установка поверх ранее установленной ОС обновлением с загрузочного съёмного носителя. Неприменимо для Windows Vista, для неё понадобится установить версию 7, затем 8.1 и только потом уже 10.
- Установка «с нуля». Максимально оперативно, но потребует повторной загрузки установочных файлов для всех сторонних игр, приложений, программ и пр.
Для Windows 7, 8 и Vista процедура установки идентична, поэтому один раз самостоятельно установив ту же Vista можно с уверенностью выполнить работы по загрузке системных файлов для версии 7 или 8.
Таким образом, процесс переустановки Windows практически полностью автоматизирован, что позволяет справиться с процедурой даже начинающему пользователю ПК. Последовательно пройдя по шагам мастера установки, можно приступать к работе сразу же после перезагрузки электронно-вычислительной машины.
Как часто можно переустанавливать Windows?
Интересует мнение опытных пользователей на счет установки Windows. Как часто можно переустанавливать операционную систему? Бытует мнение, что при частой переустановке компьютер начинает тормозить. Говорят, что процессор начинает тормозить и жесткий диск от частой переустановки очень изнашивается. Так ли это?
Сантехник Вася
| 10 августа 2016, 17:45
Да:) одни профессионалы. Диск изнашивается в момент записи на диск и не имеет значение запись файла или форматирование. Второе форматирование бывает полным и неполным, т.е. полностью форматируется весь диск, либо записывается только таблица разделов и остальное форматирование происходит перед записью файла диск. При установке видна делает неполное форматирование. Третье, диск изнашивается всегда: в системе есть фал подкачки в который часто пишутся данные, есть временные файлы которые пишут программы и система (Когда вы что-то запускаете, выполняете, серфите интернет). Диск изнашивается когда вы включенный ноутбук таскаете из одной комнаты в другую, в этот момент головка царапает диски. И последнее, процессору до лампочки сколько раз вы будете устанавливать виндовс.
Николай
| 1 февраля 2016, 13:26
1. Переустанавливать можно столько раз, сколько нужно.
2. Правильно настроенная и эксплуатируемая система может работать годами без переустановок (она надёжная).
3. Процессор и жесткий диск никакой связи с количеством переустановок не имеют.
Аватар
| 30 января 2016, 00:22
Это самое форматирование диска и вызывает подобные вопросы. Выходит переустанавливать ОС можно хоть каждый день но форматировать диск при этом не стоит так часто.
Василий
| 17 октября 2012, 05:53
Александр точно подметил - Винду можно ставить хоть каждый день.
Пару советов:
1. если ставишь Винду с нуля - не пытайся за один раз поставить все сразу - и винду и дрова и проги - делай это с перерывами (с выключением пк) - не могу объяснить с чем это связано, но так винда получается более стабильной.
2. чтобы переустановка проходила быстрее, воспользуйся образами. В виндовс-7 - есть встроенные средства. Для старых виндовс надо пользоваться сторонними программами типа Acronis True Image или Paragon Partition Expert или других.
Ставишь винду, лицензируешь, настраиваешь - делаешь первый образ, ставишь дрова - делаешь второй образ, ставишь половину программ (те что полегче) - делаешь третий образ, ставишь остальные программы (сюда же и антивирусные программы) - делаешь четвертый. В любой момент, если что-то не так пойдет, можешь откатиться назад. Если будешь со временем ставить новые программы - делай новый образ. Благодаря такой системе переустановка ОС будет занимат всего 15-20 минут.
Как часто переустанавливать - если винда хреново работает, а отремонтировать ее не получается, то и 100 часов нормально будет. А если винда работает хорошо - то и несколько тысяч часов можно ее не трогать.
Только имей в виду, что необязательно каждый раз винду переустанавливать. В винде (начиная с ХР) заложены средства для воссстановления системных файлов (я не имею ввиду: Мой Компьютер - Свойства - Восстановление системы - это лучше сразу отключить, так как полноценного отката все равно не происходит - если какую-то фигню поймаешь - она все равно останется). Есть программа , так вот она эти возможности винды реализует. Единственный момент - могут потребоваться установочные диски с виндой. У меня на трех компах: 1)для ХР (не лицензионной) требуется два установочных диска (Home-лиц и Prof-пират); 2)ХР-Prof (пиратка) требует другую пиратку, 3)а на нетбуке ASUS XP-Home-лиц (последний купленный)- вообще не требует установочных дисков - резервные файлы есть уже в самой винде.
Если комп быстрый многоядерный - реставрация проходит за 15-20 минут. На Пентиум-4 минут 30-40.
Александр
| 13 октября 2012, 10:47
Что за бред написан! Переустановка операционной системы - это запись файлов на жесткий диск и не более. И уж поверьте играя в игру, Вы потребляете гораздо больше ресурсов, чем на переустановку! По поводу жесткого диска, скачивание и удаление фильма - это тот же процесс, что и переустановка ОС. Жесткий изнашивается, но это естественный процесс.
Мой ответ на вопрос: хоть каждый день!
Вся проблема в том, что настройка до рабочего состояния занимает довольно значительное время, что является неудобно обычному пользователю! Зато эффект оптимизации виден))
Да, чуть не забыл... Ну вдруг к Вам попал вирус и что-то нужное системное скушал, лучше переустановить ОСь)))
Father
| 9 августа 2012, 20:32
Ставлю окна с 1992 года. Переустанавливанть систему следует лишь в том случае, если она стала заметно тупить и не помогают средства тюнинга и очистки. Просто переустановка по прошествии времени не имеет смысла. В настоящий момент у меня стоит 2 ОС: ХР и 7. Одна уже 4 года (с момента покупки компа), другая 2 года. Регулярное обслуживание и они летают как новые. Ни процессор, ни жесткий диск никак не меняют своей работы при переустановке или не переустановке винды. На их работу влияют совершенно иные факторы. Тормозить же комп начинает лишь из-за бесконтрольной установки многочисленных триал и демо версий, программ-однодневок и некорректной деинсталяции. Свою лепту вносит также излишяя фрагменация HDD. Я провожу дефрагментацию при достижении порога 7-10%.
Neon
| 18 июля 2012, 22:12
Влияет. Потому при установке ос система работает в полном режиме, нагружаются все компоненты собственно и греются сильнее, жёсткий диск находится в постоянном режиме запись-чтение, собственно и нагревается и изнашивается, т.к. файлы ос записываются на диск, после считываются, установка драйверов входящих в ос - обрабатываются компоненты находящиеся на матплате, и тп.
Александр
| 17 июля 2012, 14:02
Если диск с лицензионным Windows, то можно и часто.
Oleg
| 17 июля 2012, 04:56
Наверное изнашивается, т. к. при переустановке комп работает с максимальной отдачей продолжительное время (пока Винду поставишь, пока драйвера корректно, т. е. постепенно) поставишь, пока программы установишь, настроишь, пока очистишь весь временный мусор - целый день комп будет молотить.
Евгений
| 16 июля 2012, 17:42
Если рассуждать логически, т.переустанавливать ОС можно так-же часто, как часто можно устанавливать и удалять программы (здесь нужно учесть ещё момент форматирования диска). Жёский диск, как физическое тело, имеет, хоть и долгий, но не безграничный срок службы, любая более интенсивная его работа быстрее приближает его конец. Что касается процессора, т.для полупроводников самое главное - это тепловой и электрический режим, любое превышение предельно-допустимых режимов не только сокращает срок службы, но может просто вывести из строя микросхемы, а переустановка ОС, по-моему, на это не влияет.
Большинство счастливых владельцев персональных компьютеров (ПК) и ноутбуков с предустановленной системой от компании Microsoft рано или поздно замечают проблемы. Компьютер стал медленно загружаться, любимая игрушка начинает часто подвисать, «танчики» не едут, изображение во время просмотра онлайн фильма замирает на самом интересном месте, а странички веб-браузера открываются так медленно, словно используется древний телефонный модем вместо высокоскоростного подключения... И возникает тот самый неловкий момент, когда приходится искать в записной книжке номер телефона знакомого «компьютерщика».
Почему-то среди большинства пользователей укоренилось ошибочное мнение, что переустановка «Виндоус» решит разом абсолютно все вышеперечисленные проблемы. Словно детище Билла Гейтса некое подобие «козла отпущения», на которого можно преспокойно повесить всех собак! В особенности, если на компьютере установлена операционная система Windows 8.1 совершенно непонятно почему так и не получившая заслуженного признания народных масс. Да, переустановка системы в некоторых случаях помогает, но надолго ли? Если по-прежнему продолжать пренебрегать основными правилами эксплуатации, путешествовать по просторам бескрайнего Интернета без антивирусной защиты, то очень скоро ситуация повторится вновь. По сути, вся проблема и заключается лишь в том, что большинство неполадок возникают по абсолютно разным причинам, никоим образом, не связанным с изъянами системы.
Попробуем вместе разобраться с тем, что действительно поможет справиться с описанными симптомами, не прибегая к подобным радикальным мерам, и что делать, в случае, если даже переустановка ОС не помогает или просто невозможна.
Причины медленной работы компьютера
При включении компьютера, уже после появления на экране картинки рабочего стола система подгружает огромное количество дополнительного софта, находящегося в автозагрузке – в специальной системной папке, в которую, кстати, можно самостоятельно помещать ярлыки необходимых и часто используемых программ. Но, как нередко бывает, автоматически запускается совершенно ненужный хлам, список которого по умолчанию скрыт в области уведомлений. Это потаенное место в виде двойной стрелочки влево расположено рядом с часами, внизу правой части экрана. Если его раскрыть, то в появившемся окошке перед Вашим взором предстанет целая вереница ярлычков загруженных программ.
Владельцы компьютеров порой даже не догадываются о том, сколько аппаратных ресурсов, таких как оперативная память (ОЗУ) и процессорное время расходуется впустую на эту кучу бесполезного ПО. Перегруженная ОС с оставшимся огрызком ОЗУ с неимоверным трудом, конечно, запустит нужное Вам приложение, но процессор толком не сможет уделить должного внимания, программа будет работать медленно, нестабильно или будет автоматически закрыта.
Однозначно, если поставить чистую систему, то есть правильно переустановить ОС, все эти программы автоматически будут удалены, и Вы обязательно ощутите разницу и испытаете облегчение. Но переустановка в данном случае, это слишком уж грубый метод, ведь необходимо, и достаточно просто, убрать из списка лишние приложения. Причем, сделать это можно как стандартными средствами системы: с помощью службы msconfig в ОС Windows XP, Windows 7, или диспетчера задач Windows 8.1, сняв во вкладке «Автозагрузка» ненужные галочки. Также можно прибегнуть к помощи специальных программ, например, бесплатной утилиты CCleaner. Важно не забывать, что в автозагрузке присутствует и ряд полезных приложений, например, антивирус, skype. Если сомневаетесь, лучше не отключайте.
Другой распространенной причиной неэффективной работы Вашего ПК становится заражение операционной системы вирусами и прочими зловредами. С вирусами все более-менее понятно – необходимо установить антивирус, и следить, чтобы он своевременно обновлялся – для этого вполне достаточно стабильного подключения к всемирной паутине и оплаченной лицензии, но что такое зловреды и чем их уничтожить? Это потенциально опасное ПО, скрывающееся под личиной самых разнообразных утилит для и очистки компьютера, игровых приложений и бесполезных тулбаров. Такие программы вряд ли ускорят ваш компьютер, скорее наоборот, существенно замедлят работу Windows и усложнят работу с веб браузером – изменится привычная стартовая страница, будет неожиданно выскакивать окошко с рекламой, или с чем еще похуже...
Причем, зачастую, даже антивирус не сможет справиться с этим нежелательным программным обеспечением, а удалить стандартными средствами тоже вряд ли получится. Наверняка, в таких случаях отчаявшийся пользователь и решает прибегнуть к переустановке системы. Если компьютер используется только для общения на «одноклассниках» и просмотра онлайн фильмов, то это конечно вариант. Но как быть, если для Вас ПК – рабочий инструмент, на котором установлено множество специализированных программ? Сколько же потребуется времени и нервов, чтобы вновь восстановить весь нужный инструментарий, особенно если Вы не сделали заранее резервное копирование? Разумным советом будет в этой ситуации обратиться к специалисту. Справиться с большинством подобных программ можно и вручную, почистив ветки реестра Windows и удалив остатки этих вредоносов в системных папках, но самостоятельно, без определенных знаний и навыков, выполнять такую процедуру крайне не рекомендуется.
В воздушной системе охлаждения компьютера или ноутбука со временем накапливается плотный слой пыли, создавая препятствие выходу нагретого воздуха, выталкиваемого наружу кулером. Эффекта охлаждения не происходит, и процессору ничего другого как автоматически понизить рабочую частоту, дабы избежать перегрева и отключения, не остается. Это позволяет существенно снизить температуру, но зачастую именно этот защитный механизм становится причиной замедленной работы компьютера.
Поможет здесь только и замена высохшего термоинтерфейса, в качестве которого обычно применяется термопаста. Ее предназначение в том, чтобы обеспечить максимально возможную отдачу тепла в медную трубку или радиатор.
В процессе работы из-за перегрузок, перепадов напряжения или других причин могут выходить из строя конденсаторы на выходной шине питания. Это приводит к существенному падению выходной мощности БП. Причем, компьютер при этом продолжает работать, но при малейшем повышении нагрузки, например, запуска даже не требовательной к ресурсам игры или просмотра видео система начинает вести себя совершенно непредсказуемо – зависает, гаснет изображение на мониторе или неожиданно перезагружается. Когда материнской плате и подключенным к ней элементам подводится недостаточно для работы энергии, им остается только бастовать. Можно хоть 10 раз переустановить Windows, но, если не заменить блок питания, желаемого результата не добиться.
Из-за неисправности жесткого диска, например, вследствие образовавшихся так называемых Soft бэдов – изъянов на поверхности магнитного носителя, системе не удается загрузить некоторые свои службы, записанные на поврежденных секторах, что и приводит к сбою. Часто возникает сообщение с тщетным предложением восстановить Windows, или же во время загрузки или, если очень повезет, работы ПК случаются перезагрузки, сопровождаемые появлением синего экрана (BSOD).
Переустановка в этом случае не поможет, или вовсе будет невозможна. Если на этом диске хранилась ценная для Вас информация, следует немедленно выключить компьютер, и отнести в сервис - центр, потому что процесс повреждения поверхности носителя уже необратим, а каждое Ваше действие, особенно копирование, перемещение файлов, может только ухудшить ситуацию и привести к потере важной информации. Восстановить данные мастеру наверняка удастся, но в любом случае придется приобрести новый жесткий диск, и уже на него устанавливать свежую ОС.
Необходимость переустановки (или восстановление системы), впрочем, иногда бывает необходимой мерой, например, когда удалены важные системные файлы, без которых невозможна стабильная работа Windows, или вирусы нанесли непоправимый ущерб реестру системы. Но такой вердикт сможет вынести только квалифицированный специалист после проведенной им тщательной диагностики.