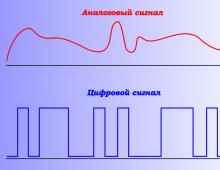Реставрация старых фотографий в фотошопе. Программа для восстановления старых фотографий Программа сканирования и обработка старых фотографий
Старые фотографии помогают нам перенестись в то время, когда еще не было зеркалок, широкоугольных объективов и люди были добрее, а эпоха романтичнее.
Такие снимки чаще всего имеют низкий контраст и выцветшие краски, к тому же зачастую, при неаккуратном обращении на фото появляются заломы и другие дефекты.
При реставрации старой фотографии перед нами лежит несколько задач. Первая – избавиться от дефектов. Вторая – повысить контраст. Третья – усилить четкость деталей.
Исходный материал к данному уроку:

Как видим, все возможные недостатки на снимке присутствуют.
Для того чтобы лучше разглядеть их все, необходимо обесцветить фото, нажав комбинацию клавиш CTRL+SHIFT+U .
Дефекты мы будем устранять двумя инструментами.
Для маленьких участков воспользуемся «Восстанавливающей кистью» , а крупные отретушируем «Заплаткой» .

Выбираем инструмент «Восстанавливающая кисть» и, зажав клавишу ALT кликаем по участку рядом с дефектом, имеющим похожий оттенок (в данном случае яркость), а затем переносим полученный образец на дефект и кликаем еще раз. Таким образом устраняем все мелкие дефекты на снимке.

Работа довольно кропотливая, поэтому наберитесь терпения.

Заплатка работает следующим образом: обводим курсором проблемную область и перетягиваем выделение на участок, где дефектов нет.

Заплаткой убираем дефекты с фона.

Как видим, на фото осталось еще довольно много шумов и грязи.
Создаем копию верхнего слоя и переходим в меню «Фильтр – Размытие – Размытие по поверхности» .

Настраиваем фильтр примерно, как на скриншоте. Важно добиться устранения шумов на лице и рубашке.

Затем зажимаем ALT и кликаем по значку маски в палитре слоев.





Этой кистью аккуратно проходимся по лицу и воротничку рубашки героя.

Если требуется устранение мелких дефектов на фоне, то лучшим решение будет полная его замена.
Создаем отпечаток слоев (CTRL+SHIFT+ALT+E ) и создаем копию получившегося слоя.
Выделяем фон любым инструментом (Перо, Лассо). Для наилучшего понимания, как выделить и вырезать объект, обязательно . Информация, содержащаяся в ней, позволит Вам легко отделить героя от фона, а мне не затягивать урок.
Итак, выделяем фон.

Затем нажимаем SHIFT+F5 и выбираем цвет.

Нажимаем везде ОК и снимаем выделение (CTRL+D ).

Повышаем контраст и четкость снимка
Для повышения контраста воспользуемся корректирующим слоем «Уровни» .

В окне настроек слоя тянем крайние ползунки к середине, добиваясь нужного эффекта. Также можно поиграться со средним ползунком.


Четкость изображения будем повышать при помощи фильтра «Цветовой контраст» .

Снова создаем отпечаток всех слоев, создаем копию этого слоя и применяем фильтр. Настраиваем его так, чтобы проявились основные детали и жмем ОК .

Меняем режим наложения на «Перекрытие» , затем создаем черную маску для этого слоя (см. выше), берем такую же кисть и проходимся по ключевым участкам снимка.

Осталось только откадрировать и затонировать фотографию.
Выбираем инструмент «Рамка» и отрезаем ненужные части. По завершению нажимаем ОК .


Нашли в закромах старинное фото? К сожалению, бумага – не самый надёжный носитель, и обнаруженный снимок, возрастом почти в сотню лет, вряд ли похвастается глянцем и чёткостью изображения. Не спешите оплакивать испорченную фотографию или тратить деньги на профессионального реставратора, вы можете восстановить её самостоятельно! На помощь придёт удобная программа для реставрации фото ФотоМАСТЕР. Читайте, как вернуть прежний вид старинному снимку и сберечь историю семьи.
ФотоМАСТЕР поможет восстановить даже сильно пострадавшее фото
Восстанавливаем фото в редакторе ФотоМАСТЕР
Чтобы уберечь ценную семейную реликвию от дальнейшего разрушения и вернуть ей прежний вид, нужно перевести бумажную фотографию в цифровой формат. Проще всего это сделать с помощью обычного фотоаппарата или смартфона. Однако такой способ имеет недостатки:
- сторонние источники света могут оставить на снимке блики,
- фото может получиться размытым и нечётким,
- неровное положение камеры искажается изображение.
В идеале лучше отсканировать снимок, так как это позволит сохранить оригинальные цвета и избежать бликов.
Теперь, когда у вас появилась цифровая копия, нужно скачать программу для реставрации старых фотографий с нашего сайта. Установите её на компьютер и запустите. Откройте отсканированный снимок в ФотоМАСТЕРЕ и начнём работу.
Реставрация шаг за шагом
- Обрезаем повреждённую кромку
Если края снимка сильно обтрепались, что весьма вероятно за столько-то времени, от них лучше сразу избавиться без сожалений. Переходим в раздел «Композиция» и выбираем пункт «Кадрирование». ФотоМАСТЕР предлагает несколько вариантов обрезки: свободные пропорции рамки, сохранение пропорций оригинала, а также ряд стандартных соотношений сторон: для поста ВКонтакте, для iPhone и iPad, размер 4:3 и другие. Выберите вид сетки, которая поможет грамотно кадрировать изображение.

Обрезаем обтрепавшиеся края и пожелтевшую рамку
Теперь выделите рамкой ту часть снимка, которую необходимо оставить. Главное, не слишком увлекаться, чтобы не испортить композицию. В тех случаях, когда дефекты на краях слишком глубоки, например, снимок надорван до середины, лучше частично исправить проблемные места ретушью.
- Убираем дефекты
Следует запастись терпением, так как эта часть обработки является наиболее трудоёмкой. Однако реставрация фотографий в фотошопе и других редакторах занимает ничуть не меньше времени. При этом освоить ФотоМАСТЕР значительно проще, к тому же здесь есть удобные инструменты для быстрого удаления дефектов на фото.
Перейдите в раздел «Ретушь». Здесь находится целый набор инструментов, которые помогут замаскировать оборванные уголки, устранить следы загибов, скрыть пятна, появившиеся от времени и тому подобные проблемы.
Основным инструментом работы станет восстанавливающая кисть . Она отлично справится как с точечными дефектами, так и с крупными повреждениями. Отрегулируйте размер кисти в соответствии с площадью проблемного места. Если нужно удалить пятно с фотографии, кликните кистью точно по середине, и дефект пропадёт. Если необходимо устранить царапину, аккуратно проведите кистью вдоль неё.

Убираем царапину с фотографии
Подобным образом вам предстоит полность отретушировать снимок. Проявите терпение, и оно будет вознаграждено потрясающим результатом! Если некоторые дефекты кисть категорически «не берёт», оставьте их для обработки следующим инструментом, о котором поговорим далее.

Фотография до и после обработки восстанавливающей кистью
Ещё одна весьма полезная функция – штамп . Он позволит быстро и эффективно убрать из кадра нежелательные объекты. Например рыжее пятно на заднем плане можно легко устранить. Отметьте участок, который нужно спрятать, а затем выберите место, с которого будете брать донорский фон.

Устранение царапины инструментом «Штамп»
Убрать блик, появившийся в процессе перевода фотографии в цифровой вид, высветлить тёмные участки, повысить резкость или размыть некоторые фрагменты снимка позволит удобный инструмент «Корректор» . Выделите нужный участок и отрегулируйте настройки цвета, тонирования и резкости.
Корректор может сильно пригодиться, если в каком-то месте у вас не получилось аккуратно использовать восстанавливающую кисть и появились заметные неровности. Выделите данный неудачный фрагмент и немного увеличьте показатель размытия. Дефект будет не так заметен.

Лёгкое размытие участка штор после удаления крупной царапины
При реставрировании портретов ещё немного позволит опция «Идеальный портрет» . С её помощью можно автоматически сделать кожу более гладкой, глаза выразительнее, а лицо – светлее.

Стиль «Осветление лица» сгладит оставшиеся недочёты и сделает тон кожи привлекательнее
- Повышаем чёткость фотографии
Со временем любые бумажные снимки тускнеют, да и техника начала прошлого столетия не давала той высокой детализации, что современные зеркальные камеры. И всё же сделать фото немного выразительнее можно! В разделе «Улучшения» есть вкладка «Резкость», перейдите туда и повысьте значение параметра до нужного значения. Вы заметите, что изображение стало выразительнее.

Повышаем резкость, чтобы фотография стала более чёткой и выразительной
- Возвращаем «старинность»
Если вам кажется, что в процессе обработки фотография утратила неповторимый флёр ретро, это можно исправить. Перейдите в категорию «Эффекты». Здесь вы найдёте винтажные фильтры. С их помощью можно восстановить налёт старины и прежнее очарование фотографий из прошлого.

Эффект «Ретро-2» окрасит снимок в приятную сепию
Посмотрите, как выполнена в программе реставрация фото: до и после.


Довольны результатом? Тогда сохраните получившееся изображение на компьютер. Вы можете напечатать его на бумаге взамен испорченного старого или опубликовать в соцсетях.
Память с вами навсегда
Теперь не пропадёт ни одна драгоценная фотография, дошедшая до вас из прошлого века. Молодые прабабушки и прадедушки будут улыбаться из семейного альбома, и время больше не заставит их лица потускнеть. Доверьте восстановление старых фотографий редактору ФотоМАСТЕР!
Открывая старый семейный альбом, мы на миг окунаемся в прошлое, порой настолько далёкое, что уже и трудно вспомнить, и только старые выцветшие и изрядно потрёпанные фотографии напоминают о событиях, однажды происходивших, о людях, с которыми когда-то пересекались, о давно ушедшем в небытие времени. А иногда мы попадаем и вовсе не в своё прошлое, а в прошлое бабушек и прадедушек, и представить их молодыми можно только судя по фотографии.
Ретушь, старых фотографий - это способ вернуть фотографии первоначальный вид. Особенно это ценно для фотографий времён Великой Отечественной войны, которые имеют огромную историческую ценность как для потомков, так и для истории именно в том состоянии, в котором они находятся. Крайне не рекомендуется такие фотографии модифицировать, придавать им цвет или добавлять какие-либо объекты. Но иногда такие фото настолько повреждены, что с трудом можно разобрать, что и кто на них изображен, здесь, конечно, на помощь приходят различные программы - изобретения современного мира. Одной из таких программ является «Фотошоп» — программа, включающая в себя огромный набор инструментов. Она в состоянии решить самые сложные задачи по ретуши.
Реставрация старой фотографии - вдохнуть в фото вторую жизнь
При реставрации старых фото главное - сохранить её уникальность, при этом удалить все изъяны, появившиеся со временем: различные потёртости, заломы, трещины, пылинки и повреждённые участки. Каждый мастер «Фотошопа» работает, наверное, более интуитивно, как художник, вручную дорисовывая утерянные фрагменты, исправляя дефекты, и руководствуется исключительно своим видением для каждого конкретного фото, каким оно должно стать после обработки. Реставрация старых фотографий в «Фотошопе» не имеет какой-то чёткой пошаговой инструкции, так как все фото разные, повреждения на них самые разнообразные. Но есть несколько самых часто используемых приёмов и инструментов, о которых стоит рассказать.
Восстановление старой фотографии

Реставрация старой фотографии нами будет рассмотрена на примере данного фото, мы попробуем восстановить её первоначальный вид, фотография имеет достаточно много явно выраженных трещин и заломов, это скан, и с ним мы будем работать.
- Загрузим её в «Фотошоп» - «Файл»/«Открыть».
- Наше фото девочки загружается в рабочее пространство «Фотошопа».
- Для начала нужно убрать белые края фото, для этого воспользуемся инструментом «Кадрирование». Данный инструмент расположен на панели инструментов в левой части рабочего пространства (по умолчанию). Нажимаем на инструмент, вокруг нашей фотографии появилась область для редактирования, наводим мышкой на эту область, отображаются стрелочки вверх-вниз, потянув за которые мы можем спрятать края фото, участки с явными дефектами. После того как мы полностью подогнали нашу фотографию, просто нажимаем клавишу Enter.

Когда проводится реставрация старой фотографии, при длительной обработке одного фото глаз привыкает, тогда можно просто испортить изображение. Чтобы в любой момент можно было увидеть оригинал и сравнить его с рабочим слоем, следует на каждом этапе делать дубликат слоя, чтобы сравнить итоговое изображение с исходным.
Удаление дефектов фото - «Точечная восстанавливающая кисть»
- Дублируем нашу фотографию - комбинация клавиш Ctrl+J .
- После кадрирования у нас остались части фотографии с дефектами по углам, их можно исправить инструментом «Точечная восстанавливающая кисть», так как в большинстве случаев на повреждённых участках это не составит труда. Выставляем размер кисти в зависимости от размера повреждения и просто закрашиваем участок, слегка, как бы заползая на край фона. При этом после обработки, если фон однородный, кисть заменит оторвавшийся уголок фотографии похожим тоном и фактурой с соседним участком. Шаг за шагом стоит закрасить все небольшие дефекты на фото «Точечной восстанавливающей кистью».
Исправление временных утрат — «Заплатка»
- Ещё один инструмент - «Заплатка», который отлично справляется с такими задачами, как восстановление и реставрация старых фотографий. Выбираем инструмент и обводим проблемный участок, стараясь захватить только дефект. Чтобы образовалось выделение области для заплатки, нужно замкнуть круг. Затем захватываете выделенную область и перетаскиваете её на участок рядом, старайтесь избегать чрезмерной контрастности, подбирая участок для заплатки.
- После обработки данными инструментами вот что у нас получилось.

Работая с участками центрального объекта на фото, стоит быть предельно осторожным, так как инструмент «Точечная восстанавливающая кисть» создаёт эффект «замыливания». Чтобы не потерять текстуру и детализацию изображения, нужно делать размер кисти чуть больше размера дефекта и не переусердствовать.
Инструмент «Штамп» при реставрации старых фото
Ещё один отличный инструмент, которым часто пользуются мастера «Фотошопа», — это инструмент «Штамп». Его принцип основан на переносе цвета и фактуры на повреждённый участок с участка, заданного вручную. Тем самым при правильно настроенном инструменте (настройки индивидуальны для каждого фото) - размер кисти, непрозрачность, нажим - на повреждённый участок переносится текстура, находящаяся радом с повреждением, что позволяет достаточно качественно реставрировать старые фото и вернуть им первоначальный вид. Программа для реставрации старых фотографий «Фотошоп» обладает огромным количеством инструментов и настроек, а также расширений в виде встраиваемых плагинов для самых разнообразных целей.
Уровни - добавление глубины в фото
Помимо потёртостей, трещин и разрывов за годы фотография выцветает, поэтому стоит провести как минимум одну коррекцию.
- Создаём пустой слой Ctrl N .
- Выбираем «Изображение»/«Коррекция»/«Уровни».
- На гистограмме подвигаем ползунки так, чтобы исключить из фотографии участки, на которых нет никаких пикселов - правый двигаем влево, левый вправо, средний ползунок слегка влево, но тут нужно смотреть на эффект осветления. При обработке фотографий следует руководствоваться не столько пошаговыми инструкциями, сколько своим видением конкретного фото и чувством золотой середины.

В принципе, реставрация старой фотографии от трещин, временных заломов и разрывов закончена, для несильно повреждённых фотографий этих инструментов будет более чем достаточно. Мы исправили большинство недостатков, и можно фото оставить в таком состоянии, а можно ещё подкорректировать тон и насыщенность, убрать шум, сделать фото более ярким и интересным. Всё зависит от вашей фантазии.
SoftOrbits Photo Retoucher помогает восстановить отсканированные фотографии и фотопленки, а также ретушировать новые фото, значительно улучшая их. SoftOrbits Photo Retoucher помогает реставрировать старые фотографии, удаляя пятна, царапины и потертости, восстанавливает рваные края.
Реставрация старых фото стала проще

Восстановление нескольких старых фото может превратиться в тяжелую работу, если только вы не используете нужный инструмент. SoftOrbits Photo Retoucher может автоматически определить и удалить стандартные деффекты в старых отсканированных фотографиях и негативах, включая помятости, царапины, пыль и рваный край. Умные алгоритмы заполнения используют искуственный интеллект, чтобы заменить испорченные места данными, интерполированными с соседних областей успешно восстанавливая недостающие части изображения без следа вмешательства.
В отличие более больших приложений по обработке фото, SoftOrbits Photo Retoucher очень прост в использовании, предоставляя такие же хорошие результаты или даже лучше как и в сложных профессиональных фоторедакторах.

Легкая корректировка цифровых фото
Хотя SoftOrbits Photo Retoucher разрабатывался как программа для ретуши старых фотографий, этот инструмент может улучшить также и снимки сделанные сегодняшними цифровыми камерами или смартфонами. SoftOrbits Photo Retoucher поможет вам удалить ненужные объекты из в общем-то прекрасных снимках пейзажей, убрать висящие провода и удалить раздражающие тени. Умные алгоритмы аккуратно воспроизведут изначальный фон, который должен быть за вырезанными объектами, и вы получаете потрясающую, натуральную картинку.

Всегда классные селфи
Ретушируйте портреты и удаляйте малейшие недостатки на коже при помощи SoftOrbits Photo Retoucher! Данный инструмент может сделать так, что портрет будет поистине прекрасен, не превращая при этом вас или вашу модель в пластиковую куклу. Очень аккуратно ретушируя кожу, SoftOrbits Photo Retoucher может удалять такие недостатки, как мелкие прыщики и морщинки, полностью сохраняя при этом натуральную текстуру кожи.
Наверняка многие из вас уже натыкались в сети на примеры восстановления старых фото. Занятие это довольно интересное, и если вы имеете желание освоить, то нет в этом ничего плохого — хороший повод освоить работу с редактором фотографий такого типа как Adobe Photoshop или ему подобных. Однако я, буду приводить пример такой работы в программе GIMP, т.к. работать мне легче именно в нем.
Хотелось бы также сразу оговориться. Статья написана и больше всего ориентирована на людей, так или иначе имеющих опыт общения с программами по обработке фотографий и имеющих базовые представления в этой области и знакомыми с такими понятиями как пиксел, разрешение, расширение, формат графического файла и тому подобное.
В данном тексте, хотел бы поговорить немного про процесс восстановления старых фотографий, переведенными в цифровую форму путем сканирования.
Сканируем фото
Для сканирования с бумажного оригинала, в большинстве случаев хватит возможностей планшетного сканера для домашнего использования формата А4. Разрешение можно варьировать от 600 до 1200 точек на дюйм (dpi) , — в зависимости от размера оригинала. Маленькие фото требуют выбора больших значений разрешения, а большие фото наоборот.
Весь процесс дальнейшей работы над фото заключается в том, что его загружают в растровый редактор и поэтапно восполняют все огрехи на изображении, от крупных к мелким. Основной инструмент для работы это прежде всего Штамп (клонирующая кисть и т.п.). Как вспомогательные — Размазывание (GIMP) , Размывание.
Для хранения изображения на компьютере лучше использовать собственные форматы программ для обработки, в случае с GIMP это файлы с раширением.XCF . Хранение данных изображения в таких форматах позволяет сохранять изображение в том виде, в каком оно было, когда последний раз редактировали фото. По завершении работы, изображение экспортируется в более удобный формат, — для печати или же например для галереи на сайте.
Убираем наиболее крупные повреждения
Отмечаем на фото большие разломы, трещины, царапины, пятна и начинаем убирать сначала именно их.
Для работы над фото, выберите в меню программы:
Инструменты — Рисование — Штамп

Далее в панели инструментов, выберите Кисть «Circle Fuzzy», как показано на рисунке. Такая кисть имеет «мягкие» края, позволяющие рисовать мазками с нечеткими границами, что дает возможность более деликатной подрисовки деталей.

Теперь найдите визуально на изображении такой фрагмент, который можно использовать как образец для недостающей части картинки (заплатку) — донорская зона.
Определитесь с выбором, наведите курсор мыши (он должен выглядеть как миниатюрное изображение штампа — печати) на это место и нажмите клавишу Ctrl на клавиатуре. Не отпуская клавишу Ctrl нажмите левой кнопкой мышки один раз, после чего отпустите клавишу Ctrl.
Когда вы задали программе образец для клонирования (курсор «донора») , проведите курсором мышки по такой траектории, которая по вашему мнению позволит восполнить брешь в изображении, которую в данный момент вы устраняете.


Обратите внимание на то, какое движение вы совершили курсором и какой при этом участок был скопирован на новое место из «донорской зоны». Красным цветом показано движение курсора вашей мыши, а голубым повтор его траектории курсором «донора», который во время движения мышкой становится как бы ее тенью.

Для более точного ретуширования таким способом, понадобится всего скорее не одна попытка, а очень много «заходов», пока у вас выйдет достаточно точно совместить «заплатку» и место дефекта. По этой причине работа требует большого терпения и усидчивости, а также немного художественных навыков.
Также не помешает обзавестись мышкой с переключаемым оптическим разрешением (чувствительностью) , что позволит более комфортно работать с инструментами рисования на разных разрешениях картинки к примеру.
Второй пример демонстрирует немного иной эффект.

При использовании данной техники восполнения недостающих частей изображения, надо учитывать предполагаемую траекторию движения курсора «донора», т.к. при не очень аккуратном движении вы можете захватить «донором» не только ту часть, что запланировали к копированию в другую область, но и части картинки, которых не должно оказаться на новом месте по вашей задумке.
Красная стрелка показывает траекторию движения мыши, а чуть левее и ниже можно наблюдать тот нежелательный эффект, о котором сказано в предыдущем абзаце. По этой причине, расчитывайте движение «клон-штампа» так, чтобы захватывать и копировать только нужное, меняя протяженность «мазков» кистью и охват. Имейте это ввиду, когда будете заниматься ретушью.
В некоторых случаях будет полезно применение техники копирования одного участка изображения в другое место целыми регионами, когда выделяется нужный фрагмент мышью, затем копируется в буфер обмена (Ctrl+C)
и далее вставляется в нужное место (Ctrl+V)
. После этого ввиде нового слоя «заплатка» выравнивается над нижним и окончательно прикрепляется к нему. После этого края заплатки маскируются также с помощью штампа.
На приведенных в конце статьи примерах это можно проследить по уголкам изображения — некоторые из них были частично скопированы с противоположных сторон, и замаскированы клон-штампом.
Ищем и убираем менее заметные дефекты (мелкие царапины, загрязнения)

(Кликните для увеличения) Мелкие дефекты устраняются примерно также как и крупные, с той основной разницей, что из-за различия в масштабах, меняется количество пройденных мышкой пикселов, а соответственно и разрешение участка, над которым вы в данный момент работаете. Соответственно необходимо будет сменить размер кисти для соответствия масштабам текущей работы. Мышка с переменным разрешением тут также актуальна как более удобный инструмент.
Кроме штампа, среди инструментов рисования в программе GIMP также есть такие полезные вещи как «размывание»; «затемнение/засветление»; «Размазывание».
Простой пример.
Даже если вы используете мягкую кисть при работе с клон-штампом, то нельзя исключать такой ситуации, что вы, восполняя недостающие детали фото будете вынуждены нарисовать нужный элемент и для его большей реалистичности понадобится его включение в окружение методом смазывания краев пограничной области объекта. Чтобы это сделать, можно применить инструмент «Размазывание», работая им аналогично клон-штампу, с той лишь разницей, что эффект от него будет иной. Если сами пробовали рисовать карандашом на бумаге, то наверное вы наблюдали, как смазываются края линии от грифеля, если провести пальцем по ней. Так вот кисть «Размазывание» делает именно такую работу.
На примере чуть выше, слева от головного убора человека как раз был использован инструмент «Размазывание» для сглаживания несколько грязноватого темного фона. Справа же от лица, был применен преимущественно «Клон-штамп» для устранения мелкого мусора на фото.
Заключительный этап
При необходимости производим коррекцию полутонов, теней и светов на изображении с помощью инструментов яркость, котрастность уровни, кривые — на ваше усмотрение и по ситуации (качество исходного фото) .