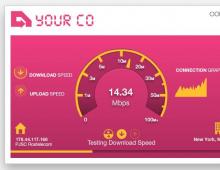Службы nvidia можно отключить. За что отвечают процессы NVIDIA и какие можно отключить
Геймеры и компьютерные энтузиасты, даже обладающие самыми производительными из возможных компонентов, зачастую не откажутся выжать из них кадры. Один из пользователей сети Reddit поделился способом, благодаря которому число выдаваемых видеокартами Nvidia кадров в секунду можно повысить на 3-5%.

Пользователь с ником lhikary обратил внимание на то, что его видеокарта пытается вести потоковое вещание игр на игровую консоль Nvidia Shield, которой у него, как и у подавляющего большинства пользователей, нет. Занимается этим сервис Windows под названием Nvidia Streaming, который автоматически стартует при загрузке операционной системы.
 *
*
При отсутствии приставки данный сервис вполне можно отключить. Для этого в меню «Пуск» выбираем «Выполнить» и вводим services.msc для открытия окна служб. Если в списке сервисов есть NVIDIA Streamer Service, открываем его и останавливаем, а потом выбираем тип запуска «Отключена». Далее применяем новые настройки и перезагружаем компьютер, после чего можно проверить, отключился ли сервис.
Следует иметь в виду, что этот же сервис нужен для работы технологии ShadowPlay, которая записывает игровой процесс на разрешении Full HD. При обновлении графических драйверов процесс отключения службы может потребоваться повторить.
Некоторые системные процессы мешают быстродействию компьютера, сжирая оперативную память и ЦП компьютеров. Данный материал расскажет про отдельную службу nvdisplay.container.exe, которая может частенько нагружать систему. Что это за процесс, нужен ли он и как отключается в случае необходимости?
Что за процесс/служба?
Nvdisplay.container.exe – это процесс, отвечающий за автоматический запуск и работу официальной службы Nvidia Display Container LS. Очевидно, что вышеупомянутая программа существует лишь на девайсах с видеокартой от NVIDIA .
По факту, это специальный процесс, запускаемый при старте системы, который обеспечивает нормальную и бесперебойную работу служб видеокарты, а именно её настройку. С одной стороны – ничего особенного, однако пользователи страдают от «прожорливости» этой графы в диспетчере задач. Процесс, в разных случаях подгружает ЦП и диск на 50-60%.
Подробности о процессе
Простыми словами, основная функция процесса — своевременный запуск/обработка других сервисов Nvidia, в том числе окна настройки видеокарты. Последнее запускается при нажатии правой кнопки мыши и выборе графы «Панель управления Nvidia» на рабочем столе.
При отключении рассматриваемой графы запуск настроек видеокарты становится технически невозможным, что может привести к неприятным последствиям. Правда, всё не так критично – настройки останутся прежними, при простом «снять задачу» в Диспетчере Задач достаточно будет просто перезагрузить ПК для корректной работы.

Как отключить nvdisplay.container.exe?
Некоторые желают избавиться от процесса навсегда (или по крайней мере не лезть в «Диспетчер задач» при каждом использовании компьютера). Это не так уж и сложно – просто действуем инструкциям:

Важно понимать – при остановке автозапуска процесса меню настройки видеокарты открыть будет невозможно. Если оно вам очень сильно понадобится, следует совершить все вышеперечисленные манипуляции и перенести графу выдвижного списка в положение «Всегда».
После перезагрузки компьютера процесс вернётся, вместе с ним и возможность настроить Nvidia.
Как удалить процесс?
Данное действие вы производите на свой страх и риск – удаление системного процесса видеокарты может спровоцировать внезапные сбои и лаги в работе ПК. Хотя, такие «возможные проблемы» совершаются лишь одной строкой.
Для начала – вызываем командную строку вводом «cmd.exe» (без кавычек, как и следующая строка) в «Выполнить». Туда вводим следующую строку: «sc.exe delete «NVDisplay.ContainerLocalSystem»» — после закрытия окна можно даже не перезагружать устройство.
Если будет отказано в доступе — запустите КС из-под администратора. Рекомендуем всё же остановится лишь на отключении, способ предоставлен для ознакомления.
Заключение
На самом деле, боятся отключать данный процесс не стоит – он не влияет на работу видеокарты (проблемы могут возникнуть с согласованием после удаления), а лишь запускает настройки, дополнительные утилиты. Надеемся, данный материал помог вам разобраться, что это за процесс nvdisplay.container.exe – приятного использования полученной информации!
Телеметрия она нынче вообще уже везде. В Microsoft как-то решили засунуть ее в Windows, прокатило, и потом другие разработчики ПО тоже в меру сил и таланта тоже «телеметрить» начали если не все подряд, то многое. Кому-то из этого, наверняка, какая-то польза есть, но точно не всем. Собственно, именно поэтому юзеры часто стремятся отключить телеметрию эту самую сразу, как только она обнаруживает себя.
В свою очередь, разработчики стараются сделать так, чтобы она себя вела как можно незаметнее. И делают это каждый раз по-разному.
К примеру, nVidia давеча спрятала телеметрию среди драйверов. Притом так, что у юзера, которому так или иначе приходится эти драйвера устанавливать, нет совершенно никакой возможности отменить установку программных компонентов телеметрии.
Кстати, далеко не каждый пользователь, у которого есть комп с видеокартой nVidia, знает, что некая программка (и не одна), вот так вот незаметно установившись на его собственный комп, потом прилежно мониторит всё, что ей нужно, отправляя собранные данные, неизвестно куда и кому.
Скажем, известно, что сервис телеметрии nVidia, запускается каждый раз, когда пользователь входит в систему со своей учетной записи, также дополнительно в автоматическом режиме не менее одного раза в сутки.
Чтобы получить более полную информацию о деятельности такого рода программ, просто откройте Планировщик заданий ОС Windows на своем компьютере. Там в виде списка приложений вам откроется много интересного и удивительного. Зато и кое-что из этого вы тут же сможете отключить.
В частности с помощью Планировщика вы сможете отключить телеметрию nVidia, которая, если у вас Windows 10, в списке представлена будет аж тремя позициями (заданиями) из 6, относящихся к nVidia. А именно:
NvTmMon — nVidia Telemetry Monitor — запускается C:\Program Files (x86)\NVIDIA Corporation\Update Core\NvTmMon.exe
NvTmRep — nVidia crash and Telemetry Reporter — запускается C:\Program Files (x86)\NVIDIA Corporation\Update Core\NvTmRep.exe
NvTmRepOnLogon — nVidia Profile Updater — runs C:\Program Files (x86)\NVIDIA Corporation\Update Core\NvTmRep.exe — logon
Три других задания Nvidia в списке это:
NvNodeLauncher
— NVIDIA NvNode Launcher -> C:\Program Files (x86)\NVIDIA Corporation\NvNode\nvnodejslauncher.exe
NvProfileUpdaterDaily
— NVIDIA Profile Updater ->
NvProfileUpdaterOnLogon
— NVIDIA Profile Updater -> C:\Program Files\NVIDIA Corporation\Update Core\NvProfileUpdater64.exe
Отключить телеметрию nVidia в компе через Планировщик можно просто и без ущерба как для системы, так и для видеокарты.
В списке планировщика выбираем название NvTmMon , кликаем по нему правой кнопкой мыши и в появившемся меню жмем «Отключить «. Таким образом вы блокирует выполнение задания. Точно так же отключаем NvTmRep и NvTmRepOnLogon и другие обнаруженные задания, которые явно лишние.
И еще: после очередного обновления или переустановки драйверов nVidia отключенные задания (то бишь телеметрия) могут включиться снова. Потому после таких мероприятий не лишним будет проверить список Планировщика Windows на предмет наличия там старых или новых сюрпризов. Кроме того, вовремя отследить и отключить телеметрию можно посредством специальных утилит вроде Autoruns .
Сегодня мы поговорим про вспомогательную программу Nvidia Web Helper.exe, в работе которой появляется много системных ошибок: «В устройстве нет диска. Вставьте диск в устройство D» и «Запуск невозможен, на компьютере отсутствует msvcr120.dll «. Мы расскажем как исправить эти проблемы.
Что это за программа
Nvidia Web Helper.exe — это вспомогательная утилита (опция), которая отвечает за обновления Geforce Experience, а также за отправку сообщений о критических сбоях в работе программы. Сам Веб Хелпер, как и проблемы с ним, появился после осенних обновлений NGE в 2016 году. Пользователи прохладно восприняли софтину, ввиду её фоновой активности в системе.
Nvidia Web Helper.exe — критическая ошибка MSVCR120.dll
Критическая ошибка MSVCR120.dll
Итак, давайте разберемся с первым сбоем, который чаще всего случается при загрузке компьютера. Пользователь получает уведомление про отсутствующую библиотеку MSVCR120.dll. Этот компонент может отсутствовать по нескольким причинам: в Windows не установлен соответствующий пакет Microsoft Visual C++, сама библиотека повреждена или заблокирована (после работы антивируса) либо путь к папке с библиотекой утерян или изменен. По пунктам исправляем:
«Диск отсутствует» решение
Не менее часто появляется сообщение о проблемах NWH.exe с диском D. Чаще всего этот сбой появляется при работе с картридером в Windows, а точнее из-за конфликта драйверов.
Nvidia Web Helper.exe — Диск отсутствуетВ таком случае также есть несколько решений.
Заключение
На этом все. Данные советы наглядно показывают как исправить эти сбои. Если у вас останутся вопросы, опишите их в комментариях. Если же есть свое решение, тогда просьба рассказать о них в тех же комментариях.
NVIDIAContainer.exe стоит по-настоящему опасных программ, участвующих в порождении ваш компьютер будет функционировать в крайне вялой манере. Вы, безусловно, отметить тот факт высокой загрузки процессора, вызванной этой вредоносной утилитой включена. Обратите внимание, что NVIDIAContainer.exe играет активную роль в добыче цифровых валют на вашем компьютере, Однако, это делается в пользу других людей, не вы. Есть некоторые кибер-мошенники, которые инфицированы ваш компьютер с такого рода приложения и теперь пытаются использовать силу вашей системы для получения доходов в свои личные карманы. Это руководство предоставит вам полезную информацию, чтобы помочь вам избавиться от этой вредоносной программы полностью из системы.
NVIDIAContainer.exe не позволит вам работать с вашим компьютером свободно. Даже если вы используете новую систему, скорее всего, использование этого будет похоже на головную боль. Еще раз, это из-за вредоносные программы, которые регулярно потребляют энергию вашей рабочей станции, от самых первых моментов вас запуска системы. С другой стороны, NVIDIAContainer.exe не представлен любой деинсталлятор в панели управления, так что вы можете найти его очень трудно избавиться от него.
NVIDIAContainer.exe наносит вред системе не конкретно, но ее деятельность очень опасна. Это оказывает негативное влияние на CPU, его энергия уходит на неизвестные нужды и перегревается. Ситуация ужасна, как это троян даже может украсть вашу частную жизнь, когда вы все еще думаете, что ваши данные в безопасности. к счастью, есть прекрасный товар GridinSoft Anti-Malware который может обнаружить и удалить угрозу. Он сразу же поможет вам, и вы можете использовать его, а затем удалить все существующие нежелательные программы. Инструмент также может быть использован для сброса зараженного браузера.

NVIDIAContainer.exe может быть эффективно удален путем тщательным сканированием компьютера с помощью программного обеспечения для удаления вирусов проверенного. Мы настоятельно рекомендуем вам внимательно следовать этому руководству ниже объясняет, как установить систему в надлежащем порядке. В случае, если Вам необходима дополнительная помощь с нашей стороны, убедитесь, чтобы связаться с нами без колебаний в любой момент.
Скачать надежный инструмент для удаления NVIDIAContainer.exe:
Подробная инструкция о том, как удалить NVIDIAContainer.exe инфекции.

Профилактические советы для вашего ПК от быть с NVIDIAContainer.exe повторного заражения в будущем:
GridinSoft Anti-Malware предлагает отличное решение, которое может помочь предотвратить заражение вашей системы вредоносным программным обеспечением в будущем. Эта функция называется “On-run Protection”. По умолчанию, она отключена после установки программного обеспечения. Чтобы включить её, пожалуйста, нажмите на “Защищать (Protect) ” и нажмите на кнопку “Начать (Start) “
Эта полезная функция может позволить людям предотвратить установку вредоносного программного обеспечения. Это значит, когда вы будете пытаться установить некоторые подозрительные приложения, "On-run Protection" будет блокировать эту попытку установки. ПРИМЕЧАНИЕ! Если пользователи хотят, чтобы потенциально опасные программы были установлены, Кнопка они могут выбрать «Игнорировать всегда». В случае, если вы хотите заблокировать вредоносную программу, вы должны выбрать "Блокировать всегда (Block always)".