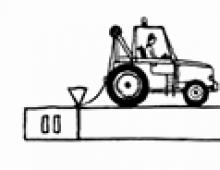Сортировка данных по убыванию и возрастанию. Сортировка данных в Excel Эксель сортировка данных в таблице
Перед тем как осуществлять упорядочивание (сортировку) чисел в Эксель, нужно убедиться, что все они записаны в нужном формате. Иначе результат может получиться либо некорректным, либо будет недоступна команда, позволяющая совершить упорядочивание.
Форматы, которые позволяют совершать упорядочивание по возрастанию и убыванию: общий, числовой, финансовый, денежный.
Проверить формат ячеек можно так: щёлкнуть на нужном диапазоне правой кнопкой мыши и в появившемся контекстном меню выбрать команду "Формат ячеек".
Первый способ упорядочить числа по возрастанию в Excel
Исходная таблица содержит: ФИО сотрудника, его должность и стаж.
Требуется сделать упорядочивание данных согласно стажу работы - от меньшего к большему.
Для этого нужно выделить диапазон чисел, которые нужно упорядочить. В нашем случае это будет диапазон D3:D8.


Может быть выдано предупреждение о наличии данных рядом с указанным диапазоном. Среди предлагаемых действий нужно выбрать "Сортировать в пределах указанного выделения" и нажать на кнопку "Сортировка".

В результате данные будут упорядочены, и на первом месте будет отображаться сотрудник с наименьшим стажем работы.

Второй способ упорядочить числа по возрастанию в Excel
Первое действие будет таким же, как и в первом способе - нужно выделить диапазон чисел, которые требуется отсортировать.
Затем на панели инструментов в разделе "Главная" нажмите на кнопку "Сортировка и фильтр". Появится подменю, в котором нужно выбрать команду "Сортировка от минимального к максимальному".

Эта команда позволит вам осуществить упорядочивание чисел по возрастанию.
Сортировка данных — один из важных инструментов в Excel . Сортировка — это упорядовачивание данных в нужном порядке. К примеру, если вам нужно выстроить числа от большего к меньшему. Благодаря этой функции можно в минимальные промежутки времени легко выстроить данные, чтобы в дальнейшем проанализировать их или удалить лишнее. Итак, как сортировать в Excel?
Для того, чтобы отсортировать данные, можно выделить таблицу и правой кнопкой мыши, выбрать пункт Сортировка
Так же сортировать в excel
можно, используя функцию «Сортировка и фильтр», которая находится на вкладке Главная в блоке Редактирование панели.
Сортировать значения можно как по возрастанию, так и по убыванию (сортировка от А до Я, сортировка от большего к меньшему)
Для данного вида упорядочивания
необходимо активировать ячейку столбца, в котором нужно отсортировать данные, и из открывшегося окна выбрать нужную.

Данные таблицы можно упорядочить согласно цвету их ячейки или цвету шрифта. Для этого необходимо выделить ячейку и выбрать пункт Сортировка по цвету.
Следует отметить, что к типу шрифта «курсив» или «жирный» данная функция не распространяется. То же самое касается шрифта и цвета ячеек, которые задаются при открытии книги. Эта функция удобна тем, что позволяет обработать огромный массив данных, которые были заранее отмечены определенным образом — цветом или шрифтом. Когда активирован данный вид сортировки, получится массив данных, выбранных согласно типу выделенной ячейки.
Как сортировать в Excel по трем и более столбцам?
Это так называемая Настраиваемая сортировка. Данный вид сортировки осуществляется по следующему алгоритму: Главная — Сортировка и фильтр — Настраиваемая сортировка …
Смысл этого типа сортировки в том, что можно упорядочить данные сразу по двум критериям.
Например, нам нужно определить по городам, какой сотрудник осуществляет наибольшие продажи. Также можно сравнить эти показатели по временным промежуткам: месяц, квартал, год (если существуют необходимы столбцы)
Как сортировать в Excel по строкам или столбцам
Данные можно упорядочить как по столбцам, так и по строкам, соблюдая следующий алгоритм: данные – Сортировка – Параметры
Этот вид сортировки позволяет проанализировать информацию по определенным параметрам, указанным в заголовках самой таблице данных.
Да-да можно сортировать по столбцам! Об этом читайте .
Основные принципы сортировки
Пользуясь функцией сортировки, необходимо соблюдать ряд правил.
1. Важно! Как включить заголовки при сортировке? Нужно не забывать активировать функцию «Мои данные содержат заголовки», которая располагается во вкладке Сортировка (правый верхний угол на картинке 3). Если функция не будет активна, то Excel
упорядочит заголовки совместно со всем массивом данных или увеличит диапазон для анализа.
2. Если массив данных содержит столбцы или строки, которые были скрыты и на время обработки являются невидимыми, то функция упорядочивания
к ним применяться не будет.
3. Если в списке данных имеются объединенные ячейки, то функция сортировки будет для них недоступна. Необходимо либо отменить объединение ячеек в данном диапазоне, либо не указывать этот диапазон в области сортировки.
4. Данные сортируются согласно определенным правилам. Так, при обработке массива данных, в итоговом списке сначала будут располагаться цифры, после них знаки. Далее располагается информация на английском языке и только потом информация на русском языке. Например, вы сортируете массив данных, содержащий цифровые значение
и текстовые значения на русском языке. После процедуры сортировки в итоговом списке цифровые значения будут располагаться выше текстовых.
5. Ячейка с числовым форматом, но числовым значением будет стоять впереди ячейки с текстовым форматов и числовым значением.
6. Пустые ячейки всегда
находятся в конце отсортированной таблицы.
Сортировка является очень важной функцией в Excel. Бывалые юзеры используют ее по полной, что касается новичков, то, возможно, не все догадываются о том, сколько теряют возможностей. Если говорить вкратце, то данная функция позволяет отсортировать данные в таблице по какому-то определенному критерию.
Дело в том, что в больших таблицах используется очень много данных, в которых можно и запутаться. Чтобы этого не произошло, логично расположить всю информацию в нужном вам порядке, так сказать, разложить по полочкам. Также при помощи сортировки очень удобно . Предлагаю обсудить вопрос того, как отсортировать данные в таблице excel, более детально.
Виды сортировки
Начну я, пожалуй, с того, что существует различные критерии, согласно которым можно отсортировать данные. В частности, выделяют следующие:
- Сортировка от А до Я. С помощью этого вида можно отсортировать данные по нарастанию.
- Сортировка от Я до А означает, соответственно, сортировку данных по убыванию.
- Сортировка по месяцам и дням недели.
- Сортировка по форматированию. Эта разновидность доступна в версии Excel 2007 и выше. Такая вариация сортировки актуальна в том случае если диапазон ячеек отформатирован с применением цвета шрифта, заливки ячеек или же набора значков. Так как цвет шрифта и заливки имеет свой собственный код, то именно его программа и использует при сортировке форматов.
Как отсортировать данные
Что касается того, как отсортировать информацию в таблице Excel, то дело обстоит следующим образом. Вам необходимо выделить таблицу и во вкладке «Данные» нажать кнопку «Сортировка». Далее откроется новое окно, в котором нужно задать столбец сортировки, а также выбрать порядок сортировки. Если вам не нужно сортировать данные по нарастанию или убыванию, жмите «Настраиваемый список».
Теперь открылось новое диалоговое окошко, в котором вы можете выбрать список дней недели или месяцев (а именно по этим параметрам пользователь чаще всего располагает данные).

Если же нужного списка в перечне не оказалось, то вы можете создать свой. Для этого кликните строчку «Новый список» и введите вручную элементы предполагаемого списка, затем жмите «Добавить». Обратите внимание, что созданный вами список будет сохранен, и в последующие разы вы сможете повторно им воспользоваться.

Как видите, данная функция позволяет сортировать не только по простеньким критериям, как, например, по алфавиту, по возрастанию цифр и т.д., но также и задавать свои критерии для сортировки. В частности, можно использовать воинские звания, должности, какие-то определенные товары, ценность и важность которых определяете исключительно вы и т.п.
Видео в помощь
Если в таблице нужно найти определенное значение, то удобнее всего это делать в отсортированных данных. Далее мы рассмотрим, как отсортировать таблицу в Excel по убыванию или возрастанию, цвету текста или ячеек и прочее.
Для сортировки таблиц в Excel используется пункт меню «Сортировка и фильтр» на вкладке главная. Самая простая сортировка данный в таблице Excel, это сортировка по возрастанию или по убыванию, которая может быть применена как к текстовым значениям, так и к числовым.
Для правильной сортировки все сортируемые ячейки должны иметь одинаковый формат, например, все ячейки с цифрами должны находится в числовом формате. Также перед значениями не должно быть лишних пробелов и в сортируемом диапазоне не должно быть скрытых строк и столбцов.
Сортировка значений в таблице Эксель начинается с выбора сортируемого столбца. Достаточно даже установить курсор в первую ячейку столбца. В нашем примере выделим первую ячейку второго столбца, выберем в меню «Сортировка и фильтр» , и укажем «Сортировка по возрастанию» .
В результате сортировки данных в таблице значения во второй таблице отсортированы по возрастанию, но первая ячейка так и осталась на своем месте. Все это потому, что по умолчанию первая строка в таблице считается заголовками, т.е. названиями столбцов, и не сортируется.

Диапазон сортируемых данных расширяется автоматически, т.е. Эксель автоматически выделяет всю таблицу и сортирует данные по строкам в соответствии с выбранным столбцом. Если выделить все ячейки столбца, которые необходимо отсортировать, и выбрать сортировку по возрастанию или убыванию, Эксель выдаст сообщение с предложением выбрать вариант сортировки. Будет доступен вариант «Автоматически расширить выделенный диапазон» , при котором будет выделена вся таблица, и «Сортировать в пределах указанного выделения» , что позволит отсортировать только выделенный столбец не затрагивая при этом данные в соседних столбцах. В этом случае при сортировке опять же не будет учитываться первая ячейка.

Чтобы сортировка таблиц в Excel производилась полностью по всем выделенным ячейкам, следует в меню «Сортировка и фильтр» выбирать пункт «Настраиваемая сортировка…» .

При этом мы сразу увидим, какую часть таблицы Эксель выделяет для дальнейшей сортировки.

Чтобы выделялась вся область данных, следует в появившемся окошке «Сортировка» убрать галочку с пункта «Мои данные содержат заголовки» .

Теперь в этом окошке можно настроить сортировку наших данных. В первой графе «Столбец» в строке «Сортировать по» выбираем столбец, данные в котором необходимо отсортировать. Во второй графе «Сортировка» необходимо выбрать условие, по которому будет производится сортировка. Доступны варианты «Значения» , «Цвет ячейки» , «Цвет шрифта» и «Значок ячейки» . В нашем случае мы будем сортировать значения. Ну и в последней графе «Порядок» можно выбрать порядок сортировки значений «По возрастанию» , «По убыванию» и «Настраиваемый список» . Выберем по возрастанию. В результате значения среднего столбца отсортированы.

Также можно настраивать и сортировку отдельного столбца. Кроме того, в Экселе можно настроить несколько уровней сортировки. Например, отсортируем первый столбец по возрастанию, а затем результат сортировки второго столбца также отсортируем по возрастанию. А последний третий столбец отсортируем сначала по цвету ячейки, а затем по цвету шрифта. Для добавления нового уровня необходимо в окошке «Сортировка» нажать кнопку «Добавить уровень» , при этом порядок следования уровней имеет значение.

Всем привет! Сегодня я продолжу повышать ваши навыки владения важными программами, и покажу, как сделать сортировку в excel.
Умение нужное, и если вы решили поработать с содержательной таблицей, возьмите её дубликат. Работая с оригиналом, вы рискуете нарушить точность подсчетов за счет нарушения целостности ссылок, а множественные сортировки перемешают так все данные, что вернуть начальный вариант станет проблематично. Обратите так же внимание, что присутствие объединенных ячеек недопустимо. Тут поможет их разъединение.
Как сделать сортировку в excel
Что имеет в своей функциональности excel для сортировки данных? Я покажу несколько примеров, чтобы ответить на вопрос: как сделать сортировку в excel.
Подготавливаем таблицу:


Таблица заполнена результатами, без формул. А ячейки, которые были объединены, сменились на разъединенные. Очищаем заголовки от текста, и получаем готовую для сортировки таблицу.
Для сортировки одного столбца необходимо:


Теперь мы имеем данные, которые прошли сортировку по отношению к столбцу «Чистая прибыль».
Сортировка в столбце
Сортируем один столбец, не касаясь соседних:
Вот так выглядит отсортированный столбец:
Сортируем в EXCEL по цвету ячейки
Возможности сортировки настолько широки, что возможно это сделать даже учитывая цвет ячейки. Создание отдельной таблицы подразумевает не только копирование данных, но и их формат. Необходимо:


Разделяем при наличии объединенные ячейки.
Сортируем по цветам.
Делаем выделение таблицы. Выбираем через «Данные», «Сортировка».
Заходим в параметры, отмечаем «Мои данные содержат заголовки столбцов». Подтверждаем кнопкой «Ок».
Вверху располагается худшая прибыль.
Надеюсь, вы разобрали и хорошо усвоили урок о том, как сделать сортировку в excel. Жду вас на следующих уроках.
Как сделать сортировку в excel