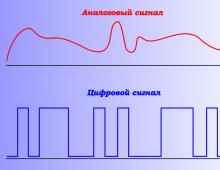Способы ускорения wi-fi роутера. Как увеличить скорость Вай-Фай (Wi-Fi) соединения – практические советы и рекомендации Перепрошивка Вай-Фай роутера
Еще одна статья на эту популярную тему. Наверное все, кто проверяли скорость соединения через свою Wi-Fi сеть, интересовались, почему она такая низкая, почему роутер режет скорость, и как увеличить скорость подключения к интернету. Практически на все эти вопросы я уже ответил в статье: . А в этой статье мы поговорим о том, как увеличить скорость интернета по Wi-Fi сети. И насколько это вообще возможно.
Вся проблема заключается в том, что при подключении кабеля (от интернет провайдера, или даже от роутера) напрямую в компьютер, мы получаем обычно скорость 80-100 Мбит/с (если у вас тариф 100 Мбит/с) , а при подключении по Wi-Fi уже как повезет. Может быть даже 20 Мбит/с, или еще меньше. Если роутер у вас не самый дешевый, то скорость примерно будет 50-60 Мбит/с. Но, все зависит от конкретного случая. И вообще, скорость, которую роутер выдает по беспроводной сети, зависит не только от самого роутера. Там много разных факторов, о которых я напишу ниже в этой статье.
Отдельно хочу написать несколько слов о максимальной скорости беспроводный сети, которая указана на коробке вашего роутера, или в характеристиках. Многих интересует этот вопрос. 150 Мбит/с, 300 Мбит/с, это максимальная, теоретически возможная скорость, которую может выдать маршрутизатор. Конечно же, что в обычных условиях такой скорости никогда не получить. И это нормально, это не значит что у вас плохой маршрутизатор.
Почему по Wi-Fi скорость интернета ниже?
Думаю, вы согласитесь, что беспроводное соединение не такое стабильное как проводное. И как бы там не было, подключение по кабелю всегда было и будет самым стабильным и надежным.
Напрямую, при подключении интернет кабеля сразу к компьютеру, идет прямое соединение с оборудованием провайдера. Когда мы устанавливаем роутер, то уже он управляет этим соединением. Роутер управляет потоком, раздает интернет на другие устройства, и т. д. Вот именно по этому и падает скорость при подключении через роутер. А особенно, при подключении по Wi-Fi сети.
Насколько сильно роутер будет резать скорость, в основном зависит от мощности этого роутера. Чем мощнее роутер, тем быстрее он может обрабатывать информацию, и у него более высокий максимальный скоростной поток. А чем роутер мощнее, тем он дороже. И поверьте, разница между устройством за 20 долларов, и 200, она есть. В противном случае, дорогих маршрутизаторов просто бы не было. Их бы никто не покупал, и не делал.
Мы выяснили, почему роутер режет скорость, и сейчас подробно рассмотрим некоторые способы, которыми можно увеличить скорость по Wi-Fi сети. По крайней мере, можно попробовать.
Прежде чем что-то делать, хорошо бы подключить интернет напрямую к компьютеру, и проверить скорость. Проверить можно на сайте http://www.speedtest.net . По этой теме есть отдельная статья, которую можно посмотреть .
Если у вас по тарифу скорость скажем до 20 Мбит/с, то больше никак не получится выжать. Поэтому, измеряем скорость при прямом подключении, затем по Wi-Fi сети. Мы узнаем насколько наш маршрутизатор режет скорость. И еще, можно проверить с разных устройств, которые вы подключаете по Wi-Fi. Так как скорость зависит и от устройства, которое мы подключаем.
1 Начнем наверное с самого рабочего способа (по моему мнению) . Поиск свободного канала Wi-Fi сети, и его замена в настройках роутера . Когда у вас устройства видят множество других Wi-Fi сетей, то все эти сети могут создавать помехи для вашей беспроводной сети. И из-за этого не редко страдает скорость соединения.
Поэтому, можно попробовать определить самый свободный канал, и установить его в настройках вашего маршрутизатора. По этой теме есть очень подробная статья: . Там так же показано как сменить канал в настройках разных маршрутизаторов. Вот, для примера на TP-LINK:
Здесь нужно экспериментировать, пробовать разные варианты. А если у вас уже стоит статический канал, то поставьте Auto.
2 Wi-Fi 5 GHz . Если у вас очень много соседних сетей, и много помех, которые влияют на скорость, то лучший вариант, это перейти на Wi-Fi 5 GHz. Купить роутер, который поддерживает трансляцию Wi-Fi сети на частоте 5 ГГц. Там скорость точно будет выше. Я недавно писал об одном таком роутере: . Но, есть один нюанс, не все устройства .

Новые телефоны, планшеты, ноутбуки которые уже выходят в продажу, у них скорее всего уже есть поддержка Wi-Fi сетей на новой частоте. А вот более старые устройства, ее не поддерживают. Это можно легко узнать из характеристик. Но, это и не проблема, так как все двухдиапазонные роутеры транслируют беспроводную сеть и на частоте 2.4 ГГц. Так что более старые клиенты смогут подключаться к ней.
Мало того, что сеть 5GHz сейчас практически полностью свободна от помех, так еще и по стандарту 802.11ac, по сравнению с 802.11n скорость выше. Если на частоте 2.4 ГГц максимальная скорость 300 Mbps, то на 5 ГГц уже 433 Mbps (у Tp-Link Archer C20i) .
3 Драйвера беспроводного адаптера. Этот способ подойдет только для компьютеров, и ноутбуков. Как я уже писал выше, скорость зависит так же от Wi-Fi приемника, который установлен в вашем компьютере. В беспроводной сети, скорость всегда ровняется по самому медленному устройству. Какой бы у вас не был мощный роутер, но если у вас на ноутбуке старый Wi-Fi адаптер, который даже не поддерживает режим 802.11n, то никакой большой скорости мы не увидим.
Заменить Wi-Fi адаптер ноутбука конечно же проблемно. Но, можно попробовать обновить драйвер этого адаптера. Возможно, вышла уже новая версия с разными улучшениями, и после обновления мы получим прирост в скорости.
4 Устанавливаем режим работы 802.11n и ширину канала . Если у вас нет очень старых устройств, которые не поддерживают 802.11n, то можно попробовать задать этот режим работы в настройках маршрутизатора. Как правило, по умолчанию стоит автоматический выбор режима работы. Для большей совместимости с разными устройствами.
Сделать это можно снова же в настройках вашего роутера, в которые можно зайти по инструкции. Как правило, эти настройки всегда можно найти на вкладке где настраивается Wi-Fi сеть. Называется этот пункт настроек обычно "Mode ", или "Режим работы сети ". Нужно выбрать "11n Only " (N Only), и сохранить настройки. Вот как это выглядит на роутерах TP-LINK:

На той же странице есть возможность еще изменить ширину канала (Channel Width). Можно попробовать поставить 40MHz .

Сохраняем настройки и перезагружаем маршрутизатор.
Если после этих настроек у вас возникнут проблемы с подключением к Wi-Fi некоторых устройств, то верните все обратно.
5 Возможно, в настройках вашего роутера установлен старый метод шифрования WPA . Он мало того, что небезопасен для защиты беспроводной сети в наше время и уже сильно устарел, так еще и имеет свойство ограничивать скорость.
Нужно установить шифрование WPA2-PSK (оно у вас уже скорее всего установлено) . Вы можете установить правильные настройки безопасности по инструкции. На примере D-Link, Tp-Link, ASUS. А в разделе "Настройка роутера" на нашем сайте есть инструкции для других устройств.
6 Чем ближе к роутеру, тем сильнее сигнал и выше скорость. Поэтому, постарайтесь установить роутер так (я имею введу место расположения) , что бы по всему вашему дому был хороший сигнал.
А если у вас большой дом, и роутер не может пробить сигнал в дальние комнаты, то можно установить . Или купить более мощный маршрутизатор.
7 Можно еще попробовать обновить прошивку роутера . В новых версия ПО что-то улучшают, и дорабатывают. Поэтому, после обновления скорость по Wi-Fi сети может увеличиться. У нас на сайте есть инструкции для всех популярных производителей. Даю ссылку на инструкцию , и инструкцию .
8 Так же не нужно забывать, что чем больше устройств подключено к роутеру, тем ниже будет скорость. Во-первых, роутер будет просто делить изначальную скорость соединения между всеми устройствами, а во-вторых, от той нагрузки, которую будут создавать устройства на маршрутизатор, он будет еще больше резать скорость.
Послесловие
Самый лучший способ решить эту проблему, это покупка более мощного и дорого маршрутизатора. А еще лучше, двухдиапазонного, что бы можно было пользоваться Wi-Fi сетью на частоте 5 GHz, и получать хорошую скорость.
Ну а если покупка нового роутера не входит в ваши планы, то обязательно пробуем советы, о которых я писал выше. Думаю, какой-то результат точно будет. Не забудьте поделится в комментариях своим результатом по увеличении скорости Wi-Fi.
Если пользователь столкнулся с вопросом, как увеличить скорость wifi, значит, он найдет ответы в данной статье. Не всегда посетители интернета жалуются на низкое качество соединения. У 75% из них нет проблем с качеством сигнала, но оставшиеся 25%, возможно, и не подозревают, что их lan-роутер способен работать быстрее.
Если возникли проблемы соединения: низкий уровень сигнала или роутер не выдает полную скорость в определенные временные промежутки, после прочтения материала появится шанс насладиться быстротой передачи данных wifi на ноутбуке или телефоне.
Пользователи часто ищут возможности увеличения скорости, так как это связано с тем, что провайдер предлагает одну скорость wi-fi, а в итоге параметры оказываются в полтора-два раза меньше. Но сразу обвинять при этом стандарт связи или поставщика услуг не стоит, скорее всего, устройство не выдает максимальную скорость.
 Чтобы проверить, зависит ли от роутера скорость интернета, достаточно подключить кабель напрямую к компьютеру или ноутбуку и воспользоваться сервисом по замеру скорости. Например, зайти на сайт Speedtest, после проверки станет понятно, где кроется проблема.
Чтобы проверить, зависит ли от роутера скорость интернета, достаточно подключить кабель напрямую к компьютеру или ноутбуку и воспользоваться сервисом по замеру скорости. Например, зайти на сайт Speedtest, после проверки станет понятно, где кроется проблема.
Если после тестирования окажется, что проблема кроется в оборудовании, в этом случае придется перебирать список, включающий:
- плохую сборку оборудования;
- низкий уровень сигнала;
- неправильные настройки.
Роутер часто «тормозит» по одной простой причине: прибор дешевый, физически не способен выдавать указанную на упаковке скорость. Если пользователь – владелец бюджетного роутера типа: Dir-320 (вся линейка), D-Link, TP-Link, не стоит удивляться «пропаже» интернета. Хотя модемы по соотношению «цена-качество» работают отлично, слабый процессор, малый объем оперативной памяти и бюджетные сетевые платы ограничивают скорость интернета.
Иногда причина потери скорости интернета на роутере – неудачное расположение и низкий уровень получаемого сигнала. В этом случае рекомендуется расположить его в другом месте. На сигнал также влияют мощные электроприборы или линии электропередач, находящиеся вблизи роутера.
Но даже при наличии слабого маршрутизатора, плохо ловящего сигнал, не стоит довольствоваться постоянно «тупящим» и «тормозящим» интернетом. Статья научит, как увеличить скорость wifi роутера, а среди советов найдется вариант, способный решить проблему с «вай-фаем».
Советы по увеличению скорости Wi-Fi-сети роутера
Для решения проблем по увеличению скорости беспроводного интернета ниже представлены действенные способы:
- Выбор оптимального места для роутера.
- Проверка настроек.
- Определение свободного канала.
- Изменение ширины канала.
- Выбор режима безопасности сети.
- Обновление драйвера беспроводного адаптера.
- Обновление прошивки роутера.
- Переход на Wi-Fi 5 GHz.
Каждый пункт будет подробно описан и разобран, поэтому пользователи, следуя простым инструкциям, будут иметь возможность ускорить wi fi быстро и надолго.
Выбор оптимального места
 Если снижается скорость интернета через роутер, и при этом сигнал «вай-фая» на уровне одной или двух полосок, значит, стоит поискать другое место для установки. Уровень сигнала зависит от разных факторов, влияющих на него, а именно:
Если снижается скорость интернета через роутер, и при этом сигнал «вай-фая» на уровне одной или двух полосок, значит, стоит поискать другое место для установки. Уровень сигнала зависит от разных факторов, влияющих на него, а именно:
- Толщина стен, материал, из которого они изготовлены.
- Проводки в непосредственной близости модема.
- Наличие других роутеров.
- Повышенная влажность.
Подходящее место установки маршрутизатора – центр дома или квартиры. Таким образом, сигнал «проникнет» во все помещения, конечно, при достаточной мощности. Усиление также происходит за счет замены стандартных антенн, не встроенных в коробку, на более сильные.
Если сложно определить, где находится центр квартиры, а также неизвестно, есть ли там помехи, лучше воспользоваться специальными приложениями. Например, WiFi Solver FDTD для Android или NetSpot для Mac. На платформу Windows подойдет Hoatmapper.
Рекомендуется не устанавливать модем вблизи ванной комнаты или труб центрального отопления. Вода влияет на уровень сигнала, поэтому если нравится принимать душ под музыку, следует включить ее на колонках, чем на телефоне в ванной.
Проверка настроек
 Для того чтобы зайти в настройки модема, необходимо в браузере ввести его адрес. Как правило, это: 192.168.1.1 или 192.168.0.1. Далее откроется меню авторизации, если не выставлен пароль, по умолчанию в полях «логин» и «пароль» ввести admin и admin.
Для того чтобы зайти в настройки модема, необходимо в браузере ввести его адрес. Как правило, это: 192.168.1.1 или 192.168.0.1. Далее откроется меню авторизации, если не выставлен пароль, по умолчанию в полях «логин» и «пароль» ввести admin и admin.
Первое, из-за чего может падать скорость интернета через роутер, – это активированный режим энергосбережения. Чаще всего он встречается на Asus, но проблема решается одинаково и на других моделях. Для этого в настройках модема требуется найти меню «Беспроводные сети», строку WMM APSD. Если выбран режим «Активно», поменять его на «Выключено» и сохранить настройки.
Если используется ноутбук или ПК с адаптером, режим энергосбережения включается на самом адаптере. Чтобы его отключить, нажать Win+r (клавиша между Ctr и Alt), вставить в появившуюся строку devmgmt.mscк. В новом меню необходимо найти пункт «Сетевые адаптеры». Затем откроется список из нескольких устройств, нужно выбрать то, в котором встречаются слова: WiFi, Link, Realtek или что-то другое, указывающее на работу с интернетом. Нажать правой кнопкой мыши на строку, зайти в раздел «Энергосбережение». Если на нем стоит галочка, снять ее и сохранить настройки.
Выбор свободного канала
 Каналы используются для передачи данных, являясь «мостом» между устройством и роутером. Если канал «забитый», это основная причина маленькой скорости интернета через wifi. Как определить, какой канал выбрать. Для информации: на модемах, производимых специально для Российского рынка, 13 базовых каналов, на других устройствах – 11. Чем больше пользователей на одном канале, тем слабее скорость wi-fi. На «загрязненность» канала влияют пользователи, подключенные к вашему модему, и соседские маршрутизаторы. Поэтому если в радиусе действия сети имеются еще несколько точек доступа, передающих по такому же каналу, скорость «вифи», как говорят подростки, будет заниженной.
Каналы используются для передачи данных, являясь «мостом» между устройством и роутером. Если канал «забитый», это основная причина маленькой скорости интернета через wifi. Как определить, какой канал выбрать. Для информации: на модемах, производимых специально для Российского рынка, 13 базовых каналов, на других устройствах – 11. Чем больше пользователей на одном канале, тем слабее скорость wi-fi. На «загрязненность» канала влияют пользователи, подключенные к вашему модему, и соседские маршрутизаторы. Поэтому если в радиусе действия сети имеются еще несколько точек доступа, передающих по такому же каналу, скорость «вифи», как говорят подростки, будет заниженной.
- Wi-Fi Analyzer для устройств на платформе Android.
- InSSIDer ускоряет выбор канала на компьютере.
- Wi-Fi explorer для IOS.
Чем меньше устройств использует канал, тем он лучше.
Изменение ширины канала
 На новых модемах, есть параметр «ширина канала». Если такого названия не наблюдается, имеются параметры 20/40 ГГц, выбор делается среди них. В зависимости от ширины канала роутера меняется скорость передачи данных. Но есть большой минус нового стандарта: если поблизости имеются дополнительные модемы, использующие такой же канал, скорость передачи данных интернета снизится. Поэтому следует внимательно выбирать канал, полностью свободный или с частотой в 20 ГГц.
На новых модемах, есть параметр «ширина канала». Если такого названия не наблюдается, имеются параметры 20/40 ГГц, выбор делается среди них. В зависимости от ширины канала роутера меняется скорость передачи данных. Но есть большой минус нового стандарта: если поблизости имеются дополнительные модемы, использующие такой же канал, скорость передачи данных интернета снизится. Поэтому следует внимательно выбирать канал, полностью свободный или с частотой в 20 ГГц.
Выбор режима безопасности сети
Упасть скорость интернета через роутер способна из-за того, что кто-то посторонний подключился к вашей сети. Для того чтобы этого не допускать, надо зайти в режим безопасности в настройках роутера и выбрать последний стандарт шифрования пароля и данных – WPA2. Необходимо потратить немного времени для подбора сложного пароля. В любой момент, например, при забывчивости есть возможность зайти в настройки устройства и сбросить его.
 Это специальный стандарт для тех, кому нужен интернет в качестве развлечения. Встречается и другое его название: режим wmm preamble. Он основан на стандарте 802.11e, но имеет особенности. Снабжен схемой приоритетов, используемой для передачи данных в следующем порядке:
Это специальный стандарт для тех, кому нужен интернет в качестве развлечения. Встречается и другое его название: режим wmm preamble. Он основан на стандарте 802.11e, но имеет особенности. Снабжен схемой приоритетов, используемой для передачи данных в следующем порядке:
- голос: самый высокий;
- видео;
- обычный;
- фоновый: самый низкий.
Данный режим позволяет ускорить передачу определенных данных, а также экономит заряд мобильных устройств в фоновом режиме.
Зайдя в настройки роутера на компьютере, увеличить скорость «вай-фай» возможно путем изменения режима беспроводной сети. По умолчанию, на новых устройствах стоит автоматический или стандарт типа b/g/n. Не всегда девайсы способны определить, какой именно тип связи они используют, и тогда выбирается канал с наименьшей скоростью. Поэтому лучше использовать 802.11N, мощность этого сигнала максимальная, как и скорость передачи данных по нему.

Обновление драйвера беспроводного адаптера
Случается так, что вопрос, почему роутер «режет» скорость, заключается не в самом оборудовании, а в версии драйвера на беспроводной адаптер. Для качественного соединения необходимо владеть последней версией. Обновление драйверов роутера возможно только на ноутбуке или компьютере. Чтобы сделать это, необходимо:
- знать производителя адаптера;
- найти последнюю версию драйвера;
- скачать и установить софт.
Чтобы определить тип адаптера, установленного на ПК или ноуте, проще всего скачать специальное приложение HWVendorDetection. После установки и запуска программы выходят данные об оборудовании и поставщике. Зная их, достаточно зайти на сайт производителя и в разделе «Софт/драйверы» найти нужную модель, скачать необходимый драйвер.
Можно поступить еще проще: установить программу DriverBooster, она сама найдет устаревшие драйверы на ПК и обновит их.
Обновление прошивки роутера
Производить прошивку роутера в первый раз – рискованное занятие. Если сделать это неправильно, можно его сломать. Поэтому советуем использовать только сертифицированный роутер. В таких моделях, как правило, есть точка «отката», в случае неудачи можно вернуться к предыдущей версии прошивки.
Для начала с сайта производителя необходимо скачать последнюю версию прошивки для устройства. Найти версию для вашей модели легко, используя серийный номер. Далее подключить роутер через Lan-кабель напрямую к ПК или ноутбуку. Удобнее всего эту процедуру делать на ОС, начиная с версии Windows 7 и выше. Далее найти в настройках роутера пункт Firmware Upgrade, выбрать его, указать путь к скачанному каталогу, запустить процесс обновления прошивки. До окончания процесса ни в коем случае не выключать роутер и не вынимать Lan-кабель. После перезапуска устройство будет готово к дальнейшему использованию.

Переход на Wi-Fi 5 GHz
Еще один способ, как увеличить слабую скорость интернета через wifi роутер, – перейти на Wi-Fi 5 ГГц – новый беспроводной способ передачи данных. Для этого потребуется:
- купить двухстандартный маршрутизатор;
- иметь устройства, работающие по данному стандарту.
Скорость при переходе на Wi-Fi 5 ГГц увеличивается из-за двух факторов:
- Стандарт новый, каналы свободные.
- Увеличивается частота передачи, поэтому задача, как ускорить работу роутера, решена.
Заключение
Как понятно из вышеизложенного, скорость роутера зависит от многих факторов. Для большей эффективности советуем воспользоваться несколькими способами по улучшению качества сигнала. Некоторые из методов требуют определенного времени, не стоит спешить, а подойти к делу основательно, чтобы избежать поломки оборудования.
Считается, что эра проводного интернета уходит. Последние годы, по статистике, пользователи интернета всё больше отдают преимущество беспроводному интернету. Основные преимущества беспроводных Wi-Fi сетей - это зона покрытия, удобство, и конечно скорость. Однако если первые два пункта бесспорны, то скорость Wi-Fi сетей не всегда выигрывает по сравнению с «локалкой» - иногда заявленную в договоре с провайдером скорость скачивания пользователи так и не дожидаются, что связывают с целой прорвой факторов: до низкого качества маршрутизатора, до его неправильного расположения. Как же увеличить скорость интернета в таком случае?
Убедитесь, что это именно маршрутизатор виновен в падении скорости интернета. Для этого временно отключите его, а вместо этого подключите сетевой кабель. Измерьте скорость того и другого до и после выключения, и сравните.
Чтобы узнать действующую скорость интернета, можно воспользоваться онлайн-ресурсом Speedtest.
Измените настройки энергосбережения
Шаг 1. Сначала войдите в . Для доступа к настройкам, при включенном маршрутизаторе, введите в браузер ip адрес: 192.168.1.1, либо 192.168.0.1.

Важно! На обратной стороне роутера вы можете узнать точнее, а также увидеть логин и пароль (admin/admin), которые вам понадобятся в дальнейшем (вообще-то и пароль, и логин, и ip-адрес стандартизированы, однако перепроверить никогда не помешает).

Шаг 2. После этого всплывёт окно с двумя разделами. Введите те самые логин и пароль и нажмите «Вход».

После этого откроется меню настроек.

Шаг 3. Теперь зайдите в настройки энергосбережения, которые в роутерах модели tp-link обозначаются как «Мощность передатчика» («Transmit power»). Данный параметр отвечает за мощность передаваемого вай-фай сигнала.

Переместите маршрутизатор на более подходящее место
Лучше всего для размещения подходит центральная часть квартиры, но вы также можете использовать специальный софт для определения места, где сигнал проходит лучше всего (Ekahau Heatmapper для Windows).

Инструкция по использованию Ekahau HeatMapper:
- Зайдите на официальный сайт HeatMapper: https://www.ekahau.com/products/heatmapper/overview/. Нажмите «Download» левым щелчком мышки.

- Заполните регистрационную анкету, щелкните левым кликом мыши по кнопке «Submit for download».


- Нажмите левой кнопкой мышки по кнопке «Download the File».

- Перейдите в «Загрузки» браузера через меню настроек, щелкнув по значку трех точек, и кликните по пункту «Загрузки».

- Левым щелчком мышки запустите скачанный установочный файл утилиты HeatMapper.

- В окне установщика левым щелчком мышки кликните по кнопке «Next».

- Затем по кнопке «I agree», принимая условия лицензионного соглашения.

- Далее жмите по кнопке «Install», и ожидайте пока завершится процесс установки.

- После установки щелкните по кнопке «Finish».

- После запуска, подготовьте карту комнаты и кликните по кнопке «I have a map image». Если у вас нет плана помещения, то кликните “I don’t have a map image” и программа сама создаст часть карты.


- Загрузите план в программу.

- Разверните план, щелкнув по боковым стрелочкам.

- С помощью левой кнопки мышки нарисуйте схему предполагаемых точек для роутера.

- Закончив рисовать, щелкните правой кнопкой мышки, появится схема местоположения роутера.


- Интенсивность радиополя и местоположение беспроводной локальной сети отображаются следующим образом: чем ближе к зеленому цвету тем сильнее электрическая волна, чем ближе к красному цвету слабеет электрическая волна.


- Разместите маршрутизатор на месте, которое вам подберёт программа, и включите в сеть.
Устраните помехи процессора ПК
Нередко частота работы ноутбука и частота работы роутера совпадает, что приводит к помехам. Чтобы их устранить, потребуется переносной вайфай-модуль. Так вы снизите помехи и повысите мощность сигнала.

Обновите прошивку роутера
В некоторых случаях требуется провести обновление прошивки роутера, чтобы прекратить задержку сигнала.

Перестройтесь на свободный канал
Также можно перестроиться на более свободный канал связи, ведь при первой настройке маршрутизатора автоматически подбирается наименее загруженный. Но с течением времени он может загружаться всё больше и больше, к нему могут подсоединяться соседи, а значит это может влиять на скорость интернета. Поэтому следует просто перейти на другой канал. Используйте для этого программу WirelessNetView (Windows).
- Введите в строке поиска любого браузера «скачать WirelessNetView », перейдите по первой ссылке.

- Левым щелчком мышки кликните по кнопке «Последняя версия».

- В следующем окне щелкните левым кликом мыши по кнопке «Скачать».

- Перейдите в загрузки, щелкнув по соответствующему значку в правом верхнем углу, наведите курсор мыши на скачанный файл, щелкните кнопку «Открыть».

- Запустите двойным левым щелчком мышки установочный файл.

- Утилита откроется автоматически, вы увидите основную страницу программы с интуитивно понятным интерфейсом. Просто выберите необходимый канал, дважды кликните и подтвердите переход. Таким образом вы смените канал на менее загруженный.

Увеличение скорости WiFi путём изменения настроек самого маршрутизатора
Шаг 1. Переведите Wi-Fi на стандарт 802.11 N. Чтобы сделать это, перейдите в общие сетевые настройки и в пункте «Режим» проставьте «Только 11n».

Шаг 2. Следующий важный момент: включить технологию безопасности WPA2-PSK с шифром AES.
На заметку! WPA2 вообще-то включен по умолчанию в современных маршрутизаторах, но бывают и исключения.
Так что это можно проверить. Идите путём:

Шаг 3. Ещё в данном разделе необходимо включить режим WMM, чтобы скорость интернета была выше 54 Мбит/сек. Просто поставьте соответствующую галочку в пункте «Активировать WMM», перейдя в раздел «Беспроводной режим», затем подраздел «Расширенные настройки».

Шаг 4. WMM ещё нужно активировать для вашего устройства. Для этого:
- Перейдите к «Центру управления сетями и общим доступом», щелкнув правым кликом мышки по значку сети и выбрав соответствующий пункт.

- Перейдите к меню «Изменение параметров адаптера», щелкнув по пункту левой кнопкой мышки.

- Из появившегося перечня выберите вайфай-адаптер, нажмите по нему правой кнопкой мышки и затем левой кнопкой на «Свойства».

- Кликните по опции «Настроить» во вкладке «Сеть».

- В настройках откройте пункт «Дополнительно», во вкладке «Свойство» найдите и выделите левым щелчком мыши пункт «WMM», проставьте ему значение «Включено».

Это всё. Скорость должна быть на нормальном уровне.
Как стандарты безопасности влияют на скорость Wi-Fi?
Стандарты безопасности маршрутизаторов позволяют шифровать и переносить все данные, переходящие через вай-фай среду.

Скорость интернета обратно пропорциональна сложности защиты, так как система дольше обрабатывает, входящие и исходящие сетевые данные, больше времени уходит на шифровку и дешифровку этих пакетов.
Поэтому если нужно по максимуму использовать ресурсы своего роутера, то просто выключите всю защиту. Разумеется, отсутствие стандартов безопасности означает, что вы не защищены вообще ничем и открыты для внешнего проникновения.
Важно! Чтобы иметь сбалансированное соотношение безопасность/скорость, выставьте WPA-защиту, как указано выше.
Улучшение скорости благодаря изменению настроек компьютера
Если скорость вайфая низкая даже после всего, что вы проделали, то скорее всего причина в самом компьютере. Давайте откроем настройки системы и посмотрим насколько она загружена.
Шаг 1. Откройте «Диспетчер задач», нажав на «Пуск» правой мышкой.

Шаг 2. В «Диспетчере задач», выберете пункт «Производительность».

Шаг 3. Если в данной утилите чётко показано, что сеть перегружена, однако при этом вы не используете интернет, нет никаких загрузок и ничего подобного, то переходите ко вкладке «Процессы».

Шаг 4. В «Процессах», путём снятия задач со всех процессов, которые вы считаете ненужными, закройте большинство тяжеловесных программ. Для этого нажмите правой кнопкой мыши по процессу и в выпавшем меню нажмите «Снять задачу».

Шаг 5. Также попробуйте удалить лишние приложения из автозагрузки. Для этого откройте консоль «Выполнить», нажав сочетание клавиш «Win+R».

Шаг 6. Введите в строку «Открыть» команду “msconfig”. Эта команда откроет утилиту «Конфигурация системы».

Шаг 7. Находясь в конфигураторе, выберите вкладку «Автозагрузка» левым щелчком мышки.

Шаг 8. Из выпавшего перечня программ исключите ненужные программы. Для этого просто снимайте флажки с тех или иных программ левой кнопкой мышки, или сразу выключите всё соответствующей кнопкой «Отключить всё». После этого не забудьте нажать «ОК».

Видео — Как увеличить скорость интернет в 100 раз за 20 минут
Улучшение скорости сети после указания правильного номера канала

На заметку! Если вы владелец аппарата производства DLink, или кого-то из подобных, то у вас могут возникнуть проблемы с обнаружением данной опции и придётся поискать её среди других параметров.
Почему через маршрутизатор скорость меньше чем через кабель?
Самый известный сегодня стандарт вайфай сети WiFi-802.11 N может в совершенстве передавать до 100 мбит/сек. Однако настоящая производительность, конечно, всегда бывает значительно ниже, ведь идеальных условий никогда не бывает. Помимо этого, когда подключается сразу несколько устройств, скорость сети также снижается из-за того, что все они разделяют общую точку обмена, а она в норме может работать только с одним устройством. В силу всех этих обстоятельств та скорость, которая наблюдается при подключении через кабель, порой показывает лучший результат, чем Wi-Fi роутер.
Видео — Усиление WiFi. 5 способов доступных каждому
Кто отвечает за беспроводную сеть в доме? Правильно, роутер! Соответственно, в большинстве случаев он или его неправильные настройки приводят к тому, что Интернет через WiFi работает медленно, в то время, как через кабель никаких сложностей не возникает. Как увеличить скорость WiFi Интернета на роутере что бы не испытывать дискомфорта при работе?! Я постараюсь наиболее полно и развернуто ответить на этот насущный вопрос.
Для начала проведите небольшой тест. На своём ноутбуке, планшете или телефоне запустите поиск беспроводных сетей. Если в результате Вы получите список точек доступа количеством не менее 10-12 штук, то нормальную скорость Вай-Фай не ждите. Объясню почему. В нашем регионе (Россия, Европа) в классическом диапазоне 2.4 ГГц используется всего 13 радиоканалов из которых только 3 не пересекаются по частоте между собой. Проще говоря, если кроме вашей по соседству работает еще 10 точек доступа, то увеличить скорость Интернета по WiFi не получится. Вы просто будете мешать друг другу создавая помехи. На многих сайтах я встречал совет, что типа надо вручную выставить свободный радиоканал и все будет отлично. Ничего подобного! Даже если чудо случится и это поможет, то на пару дней в лучшем случае. В таком перегруженном эфире решение только одно — переход на расширенный диапазон 5 ГГц со сменой маршрутизатора на двухдиапазонный. Благо, большинство современных мобильных устройств уже умеют с ним работать.
Примечание:
Владельцам Вайфай-роутеров Zyxel Keenetic в плане использования радиоканалов повезло немного больше. У них есть возможность заставить роутер искать наименее загруженный канал и использовать его. Делается это в параметрах беспроводной сети:
Можно выставить период поиска свободного канала 6 часов или 12 часов.
Как ускорить WiFi Интернет
Если же рядом пара-тройка сетей, а пользователи при этом начинают жаловаться на медленный WiFi, то причина обычно кроется в неправильных настройках. Очень часто все происходит так: человеку подключили Интернет, поставили роутер оставив базовые настройки и какое то время он работал, пока не осознал, что роутер режет скорость и надо что-то с этим всё-таки делать. Нет, он не плохой и менять его не надо. Необходимо только проверить и правильно выставить некоторые параметры о которых я сейчас расскажу. Чтобы в них попасть, надо сначала зайти в веб-интерфейс своего модема или маршрутизатора по его IP адресу (как правило 192.168.1.1 или 192.168.0.1). После этого найдите раздел, отвечающий за работу беспроводной сети и выполните следующие рекомендации.
1. Старые протоколы
Если у Вас нет очень старых ноутбуков, планшетов или телефонов, использующих давно устаревшие стандарты 802.11b или 802.11g, то их лучше отключить в базовых настройках сети WiFi, оставив только 802.11n.
Это относится только к диапазону 2.4 ГГц, т.к. в диапазоне 5 ГГц стандартов b и g попросту нет.
2. Безопасность
Да, даже неправильно выбранный стандарт безопасности может повлиять на скорость работы Вай-Фай. Использовать надо только стандарт WPA2-PSK с шифрованием AES .
На других вариантах сетевой аутентификации скорость будет ниже. Например, при WPA-PSK более 54 мегабит в секунду Вы никогда не разгонитесь, так как это уже программное ограничение устаревшего протокола.
3.Ширина канала
Следующий шаг, который может значительно ускорить WiFi роутер, это изменение ширины канала в базовых параметрах сети. Стандартно используется 20 МГц. Сейчас этого уже маловато. Для увеличения скорости Вай-Фая это значение лучше изменить на 40 МГц.
Так Вы значительно повысите пропускную способность радиоканала.
Единственное, что надо учитывать — это то, что каналы 40 МГц в большей степени подвержены помехам и на них сильнее влияют соседские точки доступа. Другими словами,
могут мешать работе других устройств, что вызовет проблемы с производительностью и надежностью, особенно при наличии других сетей Wi-Fi и других устройств, работающих в диапазоне 2,4 ГГц.
4. Wireless MultiMedia
Для того, чтобы значительно увеличить скорость WiFi на роутере и по максимуму использовать преимущества высокоскоростных стандартов беспроводной связи 802.11N и выше, необходимо активировать функцию WMM — Wireless Multi Media .
Она позволяет по максимуму разогнать Вай-Фай за счет правильного обеспечения качества сервисов и распределения пропускной способности канала.
5. Прошивка
Ещё один фактор, который значительно влияет на скорость роутера, а значит его тоже нельзя упускать из вида — это его программное обеспечение. Мало кто из пользователей следит за обновлениями прошивки для своего роутера и своевременно его перепрошивает. Чаще это делают при возникновении каких-либо проблем. Чтобы обновить прошивку своего роутера — сначала на статусной странице уточните какая версия используется у Вас. Затем проверьте наличие новой версии на официальном сайте производителя, скачайте и затем загрузите её на свой роутер через раздел меню «Обновление ПО» (Firmware Upgrade).
Кстати, на многих современных WiFi маршрутизаторах есть функция проверки обновления прямо из веб-интерфейса устройства и автоматической установки во флеш память.
Только обеспечив выполнение всех пяти указанных выше рекомендаций Вы сможете выжать максимум из своей беспроводной сети и максимально увеличить скорость Вай-Фай роутера.
В наше время проводным интернетом пользуется около 80 % жителей планеты. При этом стал вопрос о его распределении между многими пользователями. С данной задачей отлично справляется девайс, который называется wifi роутер. Это устройство может обеспечивать IP-адресами различные гаджеты, находящиеся в зоне покрытия. С изобретением wifi исчезла необходимость соединять компьютер с множеством проводов. Все что необходимо – это присоединить кабель к маршрутизатору, который в свою очередь будет покрывать интернетом определенную площадь.
Довольных пользователей интернета через wifi роутер около 75 %. Однако, это не говорит о том, что этим людям сильно повезло. Реальная скорость передачи данных может быть гораздо ниже заявленной. Пользователям, которые всего лишь занимаются серфингом во всемирной паутине или скачивают небольшого объема файлы, достаточно и малой скорости соединения. Остальные 25 % людей не довольны работой домашнего маршрутизатора и связано это может быть с самыми разными причинами. Данная статья будет полезна тех, кто желает знать, как можно увеличить скорость wifi интернета и даст практические советы по настройке оборудования.
Причины низкого качества сигнала
Чтобы понять, какими путями можно увеличить скорость вай фай роутера, необходимо выявить первопричины низкой передачи данных. Естественно, стабильная и высокая скорость сигнала будет обеспечиваться через кабель. К примеру, подключая ноутбук к сети через провод, обеспечивается прямое соединение с провайдером. В случае если в помещении установлено wifi устройство, за скорость соединения будет отвечать оно. Иными словами, wifi аппарат контролирует поток интернета, и поставляет его на всевозможные гаджеты, ПК и ноутбуки.
Насколько высокой будет скорость интернета через маршрутизатор, напрямую зависит от мощности wifi оборудования. Ожидать быстрого соединения от бюджетных моделей не следует. В дешевых аппаратах характеристики процессор слабые, небольшая оперативная память, маломощная антенна. Данные параметры могут обеспечить лишь низкий уровень передачи данных от провайдера до клиента.
Чтобы понять, зависит ли быстрота соединения интернета от вай фай оборудования, необходимо подключить ПК к кабелю напрямую и посредством программы (Speedtest) определить ее уровень. Эта процедура поможет установить, в чем кроется причина. Если при подаче интернета через кабель передача данных будет высокой, а через wifi низкая, то причина кроется в маршрутизаторе и может быть такая:
- слабый сигнал аппарата;
- сборка устройства выполнена некачественно;
- неправильно заданы настройки в оборудовании;
- повреждение wifi оборудования;
- устаревшее ПО;
- дешевый тарифный план.
Определившись с причиной срезания сигнала, можно понять, как увеличить скорость интернета через роутер. В некоторых ситуациях быстрота передачи данных снижается из-за неправильного расположения wifi устройства в помещении:
Какая минимальная скорость вам необходима
Каждому пользователю требуется та или иная быстрота передачи данных. Это зависит напрямую от того, чем во всемирной паутине намерен заниматься человек. Для того чтобы определиться с тарифным планом, в первую очередь следует знать в каких единицах измеряют скорость соединения. Быстроту передачи данных принято измерять в битах за секунду. Однако эта величина очень низкая и поэтому оперируют такими понятиями как килобит и мегабит. С появлением оптоволоконных кабелей быстрота соединения сильно возросла. На сегодня средний показатель скорости, который является нормальным – 100 Мбит/сек.
Интернет-провайдер может поставлять потребителю различную скорость соединения, от которой будет зависеть тарифный план. Она может быть нескольких видов: медленная, невысокая, средняя, высокая, очень высокая. От быстроты подключения будет зависеть круг возможностей в сети для клиента. В зависимости от того, какие действия во всемирной паутине осуществляет пользователь и будет зависеть выбор тарифного плана и необходимой скорости. К примеру, для обычного просмотра страниц или игр в онлайн-режиме понадобится, всего лишь 512 Кбит/сек. Просмотр фильмов в высоком качестве потребует быстрой передачи данных. Оптимальным является тарифный пакет в котором – 100 Мбит/сек.
Перед тем как увеличить скорость интернета wifi роутера необходимо проверить скорость самого соединения. Это делает специальная программа, указанная выше в статье. Если в тарифе указан показатель – 50 Мбит/сек, то больше получить не выйдет. Показатели скорости при прямом подключении и через wifi помогают пользователю определить, насколько срезает показатели быстроты соединения маршрутизатор.
Выбор оптимального места

Скорость wifi иногда может зависеть от того, в каком месте расположено само принимающее оборудование. В случае если на устройстве одна или две полоски сигнала, а быстрота соединения низкая, то нужно выбрать другое место для вай фай оборудования. Идеальным местом для него может быть центр комнаты. Такое расположение помогает интернету проникнуть во все комнаты квартиры. На уровень сигнала wifi негативно влияют такие факторы:
- сильная влажность;
- пропускная способность стен. Иными словами материал, из которого они сделаны;
- проводка рядом с устройством;
- наличие иных вай фай устройств.
Если не получается самостоятельно определить оптимальное место, то можно прибегнуть к специальному приложению – Hoatmapper для Windows.
Проверка настроек
В настройках, как роутера, так и адаптера могут быть заданы такие параметры, которые повлияют на скорость вайфая. Будьте внимательны,передающего устройства может привести к снижению пропускной способности и сети. Также существуют законодательные нормы, ограничивающие мощность передатчика.

Измените настройки энергосбережения
Зайдя в настройки роутера или адаптера можно повысить скорость wi fi. Очень часто активный режим энергосбережения режет быстроту соединения. Для того чтобы зайти в настойки устройства wifi понадобится ввести его адрес. Во всплывшем меню авторизации в поля логин и пароль следует поставить admin – это актуально, если доступ не закрыт паролем. В настройках нужно найти пункт «Беспроводные сети», а в нем строку WMM APSD. После этого режим «Активно» следует сменить на «Выключено» и сохранить новые настройки. Такие действия помогают усилить передачу данных вайфай соединения.
Если прием wifi на ноутбуке с адаптером слабый, то причина в самом адаптере. В параметрах адаптера также потребуется деактивировать режим энергосбережения. Для этого потребуется нажать комбинацию Win+r и в появившуюся строку ввести devmgmt.mscк. Далее выбирается опция «Сетевые адаптеры» и в ней нужно найти устройство, указывающее на интернет-соединение. В настройках найденного оборудования следует выключить режим энергосбережения.
Выбор свободного канала в wifi аппарате приводит к лучшему результату скорости соединения. При первичной настройке вай фай аппарат выбирает самый малонагруженный канал. Однако со временем к каналу могут присоединиться другие пользователи и сделать его перегруженным. Вследствие этого скорость интернета может ухудшиться. Поэтому загруженность канала постоянно необходимо просматривать и менять его при сильной перегрузке на более свободный. Выбрать канал правильно помогает специальная программа – InSSIDer.
Изменение ширины канала
На работу wifi оборудования может повлиять изменение ширины канала. В современных аппаратах по умолчанию стоит 40 МГц. Устройство старается использовать этот широкополосной канал по любому поводу. В многоэтажных домах увеличение пропускной способности путем выбора широкополосного канала дает обратный эффект. Иными словами скорость теряется. Чтобы улучшить быстроту соединения понадобится перевести модем на параметр 20 МГц.
Смена протокола работы устройств на параметр 802 11n
Увеличить скорость wifi оборудования помогает смена протокола в настройках. В параметрах вай фай устройства нужно задать режим N либо в поле стандарт указать – 802 11n, который является самым скоростным показателем. Данный показатель поддерживают практически все аппараты, выпущенные с 2010 года.
Выбор режима безопасности сети
Ускорить интернет соединение через вай фай поможет выбор режима безопасности. В современных аппаратах он стоит по умолчанию. Однако если потребуется его выбрать, то в настройках сетевой аутентификации необходимо ввести – WPA2-PSK, а в параметрах WPA-шифрования задать - AES. Эти способы исправления помогут увеличить быстроту передачи данных. Стандарт безопасности WPA2-PSK является на сегодня самым защищенным алгоритмом.
Режим WMM
Влияет на скорость передачи определенных файлов режим wifi мультимедиа – WMM. Если на маршрутизаторе включен стандарт 802.11N, то для получения скорости более, чем 54 Мгбит/сек потребуется включить режим WMM. Активировать его можно в настройках wifi соединения, либо на самом аппарате или же в отдельном разделе. В параметрах адаптера также следует задействовать данный режим.
Обновление драйвера беспроводного адаптера
Процедура обновления драйвера беспроводного адаптера также может увеличить скорость передачи данных. Она актуальна только для ПК и ноутбуков. Быстрота интернета будет зависеть не только от wifi аппарата а и от приемника, который установлен в компьютере. Иными словами, если мощность передатчика (роутера) очень высокая, а адаптер в ПК слабый, то и высокой скорости не будет. Поменять адаптер для вай фай соединения проблематично в ноутбуке. Можно выполнить обновление драйвера беспроводного адаптера.
Обновление прошивки роутера
Один из способов, как повысить скорость работы роутера – обновление прошивки. Выполнять эту процедуру самостоятельно рискованная затея, особенно первый раз. Есть риск сломать аппарат. Чтобы избежать таких последствий, необходимо приобретать только сертифицированное оборудование, в котором предусмотрен откат. Иными словами можно вернуться назад к предыдущей версии прошивки.
В новых версиях ПО постоянно совершенствуются разные параметры, которые помогают добиться повышенного уровня скорости соединения. Скачать ПО на любой маршрутизатор можно в интернете. Для каждой модели предусмотрена своя версия обновления, которую можно получить, указав серийный номер аппарата. Для выполнения прошивки будет необходимо присоединить wifi устройство при помощи специального Lan-кабеля к ПК или ноутбуку. В настройках вай фай оборудования находится параметр – Firmware Upgrade, который следует выбрать и направить его в скачанный каталог. Далее запускается процесс перепрошивки.
Переход на wi fi на частоту 5 ghz
Еще одним вариантом, как увеличить скорость работы wifi роутера – это перейти на wi fi 5 ghz. Этот стандарт является современным и позволяет добиться увеличенной скорости соединения wifi. Для того чтобы осуществить данное действие потребуется иметь оборудование, работающее с данным стандартом либо купить двухстандартный маршрутизатор. Обновленный стандарт, свободные каналы и высокая частота передачи данных позволяют решить вопрос, как увеличить скорость интернета через wifi роутер.
Заключение
Все вышеуказанные советы помогут ответить на вопрос, как ускорить вай фай интернет. Практические советы подскажут, как исправить все настройки и параметры устройств. Однако, если в статье не нашлось способов повысить быстроту интернета, то следует задуматься о покупке нового маршрутизатора. Современные стандарты и повышенные параметры мощности смогут обеспечить высокую скорость интернета на любое устройство.