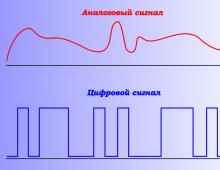Структура презентации в PowerPoint - реферат. Создание и печать презентации в режиме структуры Дерево принятия решений Шаблон PowerPoint с текстовыми полями
В программе PowerPoint существует несколько режимов, которые предоставляют широкие возможности для создания и демонстрации презентаций:
Обычный (с областью структуры, слайда и заметок);
Сортировщик слайдов;
Показ слайдов.
Переключение между режимами отображения и работы с презентацией выполняется с помощью команд меню Вид или кнопок, расположенных в нижней части рабочей области окна программыPowerPoint, – слева от горизонтальной полосы прокрутки.
Обычный режим
Обычный режим - это основной режим редактирования, который используется для записи и разработки презентации. В режиме Обычный на экране одновременно отображаются три рабочие области презентации:
левая область содержит вкладки, позволяющие переходить от структуры текста слайда (вкладкаСтруктура ) к эскизамслайдов (вкладкаСлайды );
текущий слайд со всеми содержащимися в нем объектами – отображается справа;
область заметок – размещается ниже области слайда.
Размеры областей можно изменять, перемещая их границы с помощью мыши.
Вкладка (область) Структура
В области структуры презентация изображается в сокращенном виде: отображаются только заголовки слайдов и содержащийся в слайдахтекст .
Режим Структура в программе PowerPoint предназначен для организации и развертывания содержимого презентации, для быстрого ввода, правки и упорядочивания текста. В этом режиме можно изменять заголовки и основной текст, изменять порядок расположения слайдов или пунктов маркированного списка. Для этого нужно выделить соответствующий пункт и переместить его в нужное место с помощью мыши.
Для добавления текста в режиме Структура нужно поместить текстовый курсор в позицию начала текста и ввести текст.
Для добавления новогослайда нужно нажать клавишуEnter .
Для удобства работы со структурой презентации в программе PowerPoint имеется специальная панель инструментовСтруктура.
Вкладка Слайды
На вкладке Слайды можно просмотреть слайды презентации в виде эскизов во время редактирования. Эскизы облегчают перемещение по презентации и просмотр эффектов вносимых изменений.
На этой вкладке можно добавлять, удалять слайды и изменять их порядок.
Область слайда
Областьслайда предназначена для работы с отдельными слайдами, для добавления рисунков, текста, диаграмм и других объектов – фильмов, звуков, анимации и создания гиперссылок.
Перемещение между слайдами выполняется с помощью полосы прокрутки или клавиш PageDown иPageUp .
Если при редактировании требуется отображать только область текущиего слайда, то вкладки Структура и Слайды можно убрать с экрана с помощью кнопки (Закрыть ).
Область заметок (режим Страницы заметок)
Область заметок располагается ниже области слайда; она служит для добавления комментариев к докладу, кратких заметок, тезисов или других сведений, необходимых докладчику или аудитории.
Режим Сортировщик слайдов
В режиме Сортировщик слайдов презентация отображается в виде эскизов слайдов. В этом режиме нельзя редактировать содержимое отдельныхслайдов , но удобно добавлять, удалять и перемещать слайды, задавать время их показа и выбирать способ перехода между слайдами, просматривать способы смены слайдов, анимацию и время их отображения.
Для работы в этом режиме существует специальная панель инструментов Сортировщик слайдов.
Щелчок мыши позволяет выделить отдельный слайд . Выделение нескольких слайдов производится щелчком мыши при одновременно нажатых клавишах Shift или Ctrl .
Для того чтобы изменить место расположения слайда , его нужно просто перетащить с помощью мыши. Для копирования слайда при перетаскивании следует удерживать нажатой клавишуCtrl или использовать буфер обмена.
Для удаления слайда его нужно выделить и нажать клавишуDelete или использовать команду контекстного меню слайда Удалить слайд .
Для того чтобы просмотреть эффекты смены слайдов и анимацию нужно щелкнуть по значку , расположенному подслайдом.
Внизу окна презентации размещается ряд кнопок, предназначенных для изменения режима просмотра. По умолчанию используется
1.Обычный режим (Normal View) , в котором выполняются основные действия по разработке презентации. Обычный режим включает три панели:
Структура (Outline/Slides) ,
Слайд (Slide)
Заметки (Notes) .
Панель Структура (Outline/Slides) позволяет переключаться между отображениями презентации в виде структуры или миниатюр слайдов.
На панели Слайд (Slide) слайды представлены в том виде, в каком они отобразятся на экране в процессе показа.
Панель Заметки (Notes) предназначена для ввода заметок докладчика.
Размер любой из панелей можно изменить, перетащив ее границы. В правой части окна PowerPoint располагается область задач, на которой представлены команды, характерные для определенной задачи. С помощью области задачи можно быстро получить доступ к нужным командам, не обращаясь к меню или панелям инструментов. PowerPoint отображает ту или иную область задачи в зависимости от ситуации. Например, после запуска программы появляется область задачи Создание презентации (New Presentation) , содержащая команды, которые используются при создании презентации. При добавлении нового слайда появится область задач Разметка Создание слайда (Slides Layout) , содержащая стандартные макеты слайдов. Если нужная область задач отсутствует на экране, можно отобразить ее, воспользовавшись меню Другие области задач (Other Task Panels) . Если область задач не нужна, можно убрать ее с экрана, освободив тем самым место для работы. Для этого в меню Вид (View) щелкните на команде Область задач (Task Panel) . Эта же команда используется, чтобы отобразить область задач, если ее нет на экране.
2. В режиме структуры размер панели с отображаемой структурой увеличен, панель заметок располагается вертикально, а слайд отображается в виде эскиза. В режиме структуры удобно вводить и форматировать текст.
3.В режиме слайдов каждый кадр занимает основную часть рабочего окна, а структура презентации отображается на узкой панели слева, где представлены только символы слайдов и их номера. В этом режиме удобно работать с объектами, размещёнными на слайде, особенно мелкими.
4. В режиме сортировщика слайдов кадры представлены эскизами, занимающими все рабочее поле, под каждым из которым размещаются значки, указывающие на параметры смены слайдов, анимации, времени экспозиции кадра.
5. При переходе в режим показа слайдов автоматически запускается полноэкранная демонстрация с параметрами, выставленными в режиме сортировщика слайдов
Структура документов PowerPoint.
Любой документ PowerPoint представляет наборслайдов, таких слайдов в презентации может быть много, каждый слайд имеет свой уникальный номер, который присваивается по умолчанию в зависимости от его места. Последовательность слайдов в документе линейная. Слайды содержат объекты самого разного типа. На каждом слайде присутствует хотя бы один объект, называемый – фон кадра. Таким образом, можно сделать вывод, что пустого слайда существовать не может и под «пустым» понимается слайд с объектом типа «фон».
К объектам, размещаемым на слайде, относятся:
Фон (обязательный элемент любого слайда) Фон может быть представлен как обычное цветовое заполнение или иметь в качестве основы рисунок. Источник фонового рисунка может быть как внутренним так и внешним.
Текст. Текст может иметь различное форматирование (разные элементы шрифтового оформления, методы цветового оформления, выравнивания, приёмы создания абзацных отступов).
Колонтитулы. Колонтитулы могут создаваться автоматически и относятся также как и гиперссылки к особым элементам форматирования. Обычно колонтитулы содержат полезные сведения, такие как, например, имя автора презентации, название компании, текущую дату или номер страницы. Поскольку PowerPoint позволяет добавить несколько верхних и нижних колонтитулов, можно задать различные колонтитулы для слайдов, раздаточных материалов и заметок докладчика. Добавление колонтитулов осуществляется с помощью команды Колонтитулы (Header and Footer) в меню Вид (View) .
Таблицы. Таблицы представляют собой специальным образом форматированный текст, размещаеый в ячейках, разделённых вертикальными и горизонтальными границами. Границы могут быть скрыты или выделены линиями, а ячейки иметь цветовое оформление фона. Таблица может иметь как внутренний, так и внешний источник.
Графические изображения. Графическое изображение может использоваться в качестве фона или быть отдельным объектом на слайде. Для полноценного отображения графики необходимо знать особенности форматов графических файлов, которые поддерживает PowerPoint .
Надписи (как особый вид графики). Кнопка Надпись (Text Box) на панели инструментов Форматирование позволяет разместить на слайде дополнительные текстовые объекты. Надписи обычно используются для включения в презентацию объявлений, ссылок и замечаний, которые не относятся к основному тексту. С помощью кнопки Надпись (Text Box) можно создать два типа текстовых объектов: собственно надпись, состоящую из одной строки, и текстовое поле, включающее текст, автоматически распределяющийся внутри заданных границ. Для создания надписи достаточно указать ее положение на слайде, щелкнув в нужном месте. Чтобы создать текстовое поле, следует протащить указатель по слайду, чтобы начертить прямоугольник нужного размера. Надпись и текстовое поле можно преобразовать одно в другое, воспользовавшись параметрами, представленными в диалоговом окне Формат надписи (Format Text Box) . Можно также преобразовать надпись в текстовое поле, перетащив рукоятку масштабирования. Ширина надписи уменьшится, и текст автоматически распределится по строкам.
Диаграммы (как особый вид графики). Диаграмма способна сразу показать относительные параметры развитие тенденций. Их преимущество заключается в возможности визуализации значений (каких – либо цифр).
Фильм (видеоклип). Фильм – это объект PowerPoint, содержащий последовательность кадров, хранящихся в одном файле. Фильм обязательно имеет внешний источник и воспроизводится внешними средствами.
Звук. Звук является объектом, внешним по отношению к документу PowerPoint и поэтому требует всегда указания названия источника. Небольшая коллекция звуков входит в стандартную поставку Microsoft Office. Воспроизведение осуществляется внешними средствами.
Значок (ярлык). Значок (ярлык) представляет собой ссылку одновременно и на внешний объект, и на приложение, способное корректно его обработать в соответствии с расширением имени файла объекта.
Цветовая схема слайда (особый объект, цветовое оформление различных объектов). Цветовая схема – устанавливает заданное соотношение цветового оформления некоторых объектов, которое можно сохранить и использовать в дальнейшем.
Для действительно быстрого получения результата необходимо воспользоваться объединенной мощью нескольких офисных программ. Мы покажем, как это работает, на примере PowerPoint.
После загрузки документа Word вы получите практически готовую презентацию, которую останется лишь немного отполировать. После выбора темы и целевой группы можно начинать.
1 Подготавливаем грубый набросок в Word
Откройте новый пустой документ и напишите все заголовки, которые понадобятся вам в презентации. Для того чтобы PowerPoint впоследствии смог с этим работать, заголовки необходимо отформатировать в соответствии с иерархией. Из «Заголовков 1» PowerPoint создаст новый слайд.
Подчиненные форматы (Заголовок 2, Заголовок 3 и т. д.) будут присвоены первому «Заголовку 1» и попадут в тот же слайд. Тексты без заголовков будут полностью проигнорированы. После составления плана запустите PowerPoint и выберите «Файл | Открыть». Перейдите к месту расположения документа, поменяйте «Все презентации PowerPoint» на «Все структуры» и откройте файл.
2 Создаем структуру в PowerPoint

Разумеется, разбивку можно сделать напрямую в PowerPoint, однако это чуть сложнее. Перейдите на вкладку «Структура» или же выберите в PowerPoint 2016 «Вид | Режим структуры». Нажмите на значок для создания нового слайда и введите заголовок. Клавишей завершите создание слайда.
Чтобы добавить подзаголовки, нажмите на . Клавишами + вы перейдете на ближайший более высокий уровень. Создайте необходимое количество слайдов.
3 Добавляем разбивку в презентации

Если необходимо расширить уже имеющуюся презентацию, создайте новый план в Word, перейдите в PowerPoint и на вкладке «Главная» в категории «Слайды» нажмите на «Новый слайд».
С помощью команды «Слайды из структуры» вы можете выбрать свой документ Word и «Добавить» новые заголовки.
4 Подбираем подходящий дизайн

На вкладке «Дизайн» выберите один из предложенных вариантов. При движении по ленте мышью PowerPoint отображает текущий слайд в соответствующем дизайне. Стрелкой в нижнем правом углу вы сможете вызвать дополнительные шаблоны.
Чтобы остановиться на каком-то варианте, щелкните по нему. Если же тема должна применяться только к определенным слайдам, правой кнопкой мыши щелкните по ней и выберите пункт «Применить к выделенным слайдам».
5 Разрабатываем индивидуальный дизайн

Если вам не понравилось ни одно из готовых решений, на вкладке «Дизайн», в окне «Варианты | «Дополнительные параметры»», нажмите по параметру «Цвета» и выберите «Настроить цвета». В левой части окна укажите желаемую цветовую гамму, задайте имя и сохраните тему.
Теперь щелкните по кнопке «Шрифты», выберите «Настроить шрифты». После выбора подходящего, сохраните свой вариант. Теперь в группе «Темы» нажмите на самую нижнюю правую стрелку и выберите «Сохранить текущую тему». Ваш собственный дизайн вы найдете в группе «Пользовательские».
6 Улучшаем внешний вид содержания

Теперь добавьте собственно содержание. Длинные тексты вы можете выделить и оформить через «Главная | Параграф | Преобразовать в графический объект SmartArt». Инструменты категории «Работа с рисунками SmartArt» улучшат внешний вид остальных элементов презентации.
Напоследок на вкладке «Переходы» в группе «Переход к слайду» выберите подходящий вариант. Откажитесь от оптических игр и при необходимости смягчите эффект в разделе «Параметры эффектов».
Благодаря кнопке «Просмотр» вы можете оценить проделанную работу. В группе «Время» щелкните по «Применить ко всем». Теперь ваша презентация готова к показу.
Фото: компании-производители
Для создания структуры презентации необходимо выполнить команду меню «Вставка - Создать слайд».
На экране сразу появляется заготовка слайда презентации, в левой части окна - пиктограмма созданного слайда.
В левой части окна отображены пиктограммы всех созданных слайдов и их заголовков. Щелчком по заголовку слайда можно инициировать вывод слайда в правой части окна для последующего редактирования.
На экран выводится область задач «Разметка слайда», содержащая более 20 вариантов встроенных автомакетов разметки слайда, в том числе пустой. Разметка слайда используется для добавления слайдов к презентации или изменения расположения слайда, который уже вставлен в презентацию. Она позволяет при добавлении нового слайда выбрать для него макет.
Область задач «Разметка слайда» является составным элементом панели «Область задач», содержащая также следующие области задач:
1) Создание презентации.
2) Буфер обмена - назначение этой области, а также двух последующих такое же, как и в других приложениях Microsoft Office.
4) Вставка картинки.
В PowerPoint используется адаптивное меню и панель инструментов, с помощью которых происходит настройка используемых команд и значков в соответствии с часто выбираемыми опциями.
Слайд может содержать заголовок, текст, расположенный в две колонки или в виде маркированного списка, таблицы, диаграммы, графику и т. д.
Выравнивание текста заголовка выполняется по центру. Размещать одиночные изображения или другие элементы также целесообразно в центре слайда, а в случае, если элементов несколько, необходимо размещать их симметрично центру слайда.
Для удаления слайда можно использовать команду меню «Правка - Удалить слайд».
3.6.4.3 Наполнение слайдов содержанием
Основные приемы создания и оформления презентации в программе MS PowerPoint представлены в таблице 3.
Таблица 3 - Основные приемы создания и оформления презентации в
программе MS PowerPoint
| Поставленная задача | Требуемые действия |
| Операции со слайдами | |
| Создать новую презентацию без помощи мастера и применения шаблона | 1. Запустите Power Point. 2. В окне диалога Power Point в группе полей выбора Создание презентации выберите Новая презентация. |
| Выбрать разметку слайда | 1. В окне диалога «Создать слайд» выберите мышью требуемый вариант разметки. 2. После выбора «Новая презентация» окно диалога «Разметка слайда» появляется автоматически. Если Вы хотите сменить разметку имеющегося слайда, то выполните команду «Формат / Разметка слайда» или воспользуйтесь пиктограммой, размещенной в панели «Форматирование». |
| Применить шаблон дизайна | В меню «Формат» выберите команду «Оформление слайда» или воспользуйтесь пиктограммой, размещенной в панели «Форматирование». |
| Вставить новый слайд | Откройте тот слайд, после которого Вы хотите вставить новый, и выполните команду «Вставка / Создать слайд» (или сочетание клавиш Ctrl + M) или воспользуйтесь пиктограммой, размещенной в панели «Форматирование». |
| Переместиться между слайдами | Воспользуйтесь бегунком (на Мыши) или кнопками вертикальной полосы прокрутки или клавишами Page Down, Page Up. Перемещая бегунок можно по всплывающей подсказке определить, на каком слайде остановиться. |
| Установить масштаб рабочего слайда | На панели «Стандартная» среды Power Point установить необходимый масштаб просмотра из раскрывающегося списка |
Продолжение таблицы 3
| Поставленная задача | Требуемые действия |
| Создать презентацию на основе готового шаблона | 1. В меню «Файл» выберите команду «Создать». 2. В окне диалога Power Point в группе полей выбора «Создание с помощью шаблона» откройте презентацию с соответствующей темой из группы «Общие шаблоны». 3. Измените заголовок шаблона и предлагаемое содержание в соответствии с Вашими требованиями. 4. В режиме слайдов измените по желанию цветовую схему, добавьте или измените элементы образца. |
| Создать собственный шаблон | 1. Подготовьте презентацию, которую Вы хотите в дальнейшем использовать как шаблон. 2. В меню «Файл» выберите команду «Сохранить как». 3. Раскройте список «Тип файла» и выберите «Шаблон презентации» (*.pot). 4. Введите имя для нового шаблона и нажмите кнопку «Сохранить». |
| Сохранение и использование шаблона | Сохраните презентацию в файле с расширением.ppt. Шаблон презентации будет содержать элементы фонового оформления и параметры форматирования заголовков, текста, графические вставки, а также дополнительные установки, как для первого, так и для последующих слайдов. |
| Сохранение презентации | 1. Выполните команду «Сохранить» в меню «Файл». 2. После выполнения команды «Файл – Сохранить как...» откроется диалоговое окно «Сохранение документа» с указанием папки размещения презентации. |
Продолжение таблицы 3
| Поставленная задача | Требуемые действия |
| Операции с текстом | |
| Ввести текст в произвольное место на слайде | Выберите на панели «Рисование» инструмент «Надпись» и установите текстовый курсор в нужное место или меню «Вставка / Надпись». |
| Отредактировать имеющийся текст | Наведите курсором Мыши на текст и нажмите левую клавишу, установите текстовый курсор в нужное место и внесите исправления или добавления. |
| Изменение размера текстовой надписи | Расположить текстовые надписи и другие объекты на слайде помогают направляющие, а изменение их размера осуществляется с помощью мыши путем протягивания за маркеры: 1. Выполните команду меню «Вид / Сетка и Направляющие». 2. В диалоговом окне «Сетка и направляющие» установите опцию «Показывать направляющие». |
| Удалить текст вместе с рамкой | 1. Наведите курсором Мыши на текст и нажмите левую клавишу, затем наведите курсор непосредственно на рамку и нажмите левую клавишу. 2. Нажмите клавишу Delete. |
| Изменить шрифт или его размер и цвет. Выбрать стиль оформления шрифта | 1. Выполните команду «Формат / Шрифт» или воспользуйтесь раскрывающимся списком шрифтов/размеров на панели инструментов. 2. Для изменения цвета можно выбрать кнопку «Цвет текста» панели «Форматирование» («Рисование»). 3. Для выбора стиля оформления также воспользуйтесь командой «Формат / Шрифт» или кнопками панели инструментов: полужирный (Ж), курсив (К ), подчеркнутый (Ч ), тень. |
Продолжение таблицы 3
| Поставленная задача | Требуемые действия |
| Выровнять набранный текст относительно рамки | Воспользуйтесь командой «Формат / Выравнивание» и далее: по левому краю (или сочетание клавиш Ctrl + L); по центру (или сочетание клавиш Ctrl + E); по правому краю (или сочетание клавиш Ctrl + R); по ширине или кнопками панели инструментов «Форматирование». |
| Операции с графическими объектами и таблицами | |
| Активизировать панель «Рисование» | Выполните команду «Вид / Панели инструментов / Рисование» |
| Активизировать панель «Автофигуры» | Выберите команду «Вставка / Рисунок / Автофигуры» или воспользуйтесь кнопкой панели «Рисование». |
| Нарисовать объект | 1. Активизируйте панель «Рисование». 2. Выберите соответствующий инструмент (линия, овал, прямоугольник и т.д.) и «растяните» фигуру на слайде, протаскивая курсор |
| Настроить тень объекта | Выделите объект и воспользуйтесь кнопкой «Стиль тени» на панели «Рисование». |
| Настроить объем объекта | Выделите объект и воспользуйтесь кнопкой «Объем» на панели «Рисование». |
| Изменить цвет объекта | Выделите объект и выполните команду «Формат/…» или воспользуйтесь кнопкой «Цвет линии» на панели «Рисование». |
| Повернуть объект на определенный угол | 1. Выделите объект и воспользуйтесь командами «Действия / Повернуть / Отразить / Свободное вращение» на панели «Рисование». 2. Переместите мышью угол объекта в направлении вращения. |
Продолжение таблицы 3
| Поставленная задача | Требуемые действия |
| Выбрать цвет и тип линии для рамки, подобрать заливку | 1. Выделите рамку (или установите курсор в текст, введенный в рамку) и выполните команду «Формат/…». 2. В появившемся диалоговом окне установите цвет заливки, тип линии и ее цвет. 3. Также можно воспользоваться кнопками панели «Рисование»: - заливка; - цвет линии; - тип линии. |
| Сгруппировать объекты | 1. Выделите все объекты, подлежащие группировке. 2. Выполните команду «Группировка / Группировать» контекстного меню (при нажатии правой клавиши мыши) выделенных объектов. |
| Художественная надпись | Воспользуйтесь кнопкой «Добавить объект WordArt» на панели «Рисование». |
| Использование в презентации изображение со слайда или другого приложения MS Office | Скопируйте изображение со слайда или другого приложения MS Office с помощью команды меню «Правка / Копировать» и поместите его на слайд, нажав сочетание клавиш Ctrl+V или выбрав «Правка / Вставить», чтобы вставить рисунок из Буфера обмена. |
Продолжение таблицы 3
| Поставленная задача | Требуемые действия |
| Использование в презентации электронной таблицы, в том числе, с помощью программ Excel и Word (перенос таблиц из пояснительной записки дипломной работы в презентацию) | 1. Создайте PowerPoint-таблицу, нажав на кнопку «Создать слайд» и выберете тип слайда с таблицей. или 2. Добавьте Word-таблицу к слайду, для этого: 2.1. Выделите таблицу в Word, установив курсор на ней в любом месте, и выполните команды «Таблица / Выделить таблицу». 2.2. Нажать Ctrl+C или выбрать команды «Правка / Копировать». В результате выделенная таблица будет скопирована в Буфер обмена. 2.3. Запустить программу PowerPoint или переключиться в нее, если она уже выполняется. Для этого нужно щелкнуть на инструментальной панели Office на кнопке PowerPoint . 2.4. Переключиться в режим просмотра слайдов и найти слайд, в который необходимо вставить таблицу, или создать новый слайд с использованием кнопки Создать слайд. 2.5. Выберете команды «Правка / Специальная вставка». 2.6. Нажмите на пункт «Объект Документ Microsoft Word». Выбрав «Вставить» внедрите таблицу (ее связи с исходным документом оборвутся). 2.7. Нажмите кнопку «OK». |
Продолжение таблицы 3
| Поставленная задача | Требуемые действия | |
| Вместо действий, предписанных пп.2.5-2.7, после переключения в режим просмотра слайдов можно нажать сочетание клавиш Ctrl+V или выбрать «Правка / Вставить», чтобы вставить таблицу из Буфера обмена. 3. Возможно также связать Word-таблицу со слайдом, используя возможности магистрали с двусторонним движением, называемой OLE (инструмент не рассматривается, т.к. при создании презентации на защиту дипломной работы не целесообразен). 4. Вставка в слайд электронной таблицы Excel осуществляется аналогично указаниям для таблиц Word, представленным в пп.2-3. | ||
| Операции по оформлению презентации | ||
| Вставить звук | Выберите команду меню «Вставка / Фильмы» и «Звук»: «Звук из коллекции картинок», «Звук из файла» | |
| Настроить анимацию | 1. В режиме слайдов щелкните объект, который хотите анимировать. 2. В меню «Показ слайдов» выберите команду или соответствующую команду контекстного меню выбранного объекта. Выберите нужные элементы панели «Настройка анимации». 3. С помощью раскрывающегося списка «Скорость», расположенного ниже списка эффектов можно изменить время действия выбранного эффекта (Медленно, Быстро, Средне). 4. После выбора всех параметров нажмите кнопку «Применить ко всем слайдам» в том случае, если следует применять один и тот же эффект ко всем слайдам презентации. | |
Продолжение таблицы 3
| Поставленная задача | Требуемые действия |
| Вставить рисунок из файла | Выполните команду «Вставка / Рисунок / Из файла» или нажмите соответствующую кнопку на панели «Рисование». Выберите нужный файл. |
| Вставить графику из коллекции картинок | 1. Выполните команду «Вставка / Рисунок / Картинки». 2. Выберите команду «Коллекция картинок». 3. В открывшемся файле выберите нужное изображение. 4. Запомнить в Clipboаrd: команда «Копировать». 5. Перейти к слайду и «Вставить» изображение из буфера обмена |
| Представление материала | |
| Провести демонстрацию слайдов | Выполните команду «Вид / Показ слайдов / Начать показ» (или нажать клавишу F5). |
| Изменить способ представления документа (т.е. презентации) | Для изменения способа представления достаточно выбрать соответствующую команду в меню «Вид» или щелкнуть по одной из трех кнопок в левой части горизонтальной полосы прокрутки: - показ слайдов (с текущего слайда); - обычный режим; - режим сортировщика слайдов. |
| Перейти к следующему слайду в процессе демонстрации | Возможно пользоваться различными вариантами: - щелчком мыши, - клавишами Enter, Пробел; - клавишами Page Down, Page Up или клавиши навигации курсора: переход вперед/назад по галерее слайдов; - Home - переход к самому первому слайду; - End - переход к самому последнему слайду. |
Продолжение таблицы 3
| Установить время перехода слайдов | 1. В окне диалога «Смена слайдов» в группе полей выбора «Смена слайда» выберите «автоматически после» и задайте время. 2. Перед выполнением демонстрации выберите команду «Показ слайдов / Настройка презентации», в группе полей выбора «Смена слайдов» установите по времени. 3. Предпочтительнее выбрать опцию «По щелчку» для недопущения временных ограничений выступающего в процессе защиты дипломной работы. |
| Изменить порядок слайдов | Перейти в режим «Сортировщика слайдов» (левое окно в среде PowerPoint) и переместить мышью слайды, разместив их в требуемом порядке. |
| Изменить параметры настройки просмотра | Выполните команду меню «Показ слайдов - Настройка презентации». |
В дополнение к данным таблицы 3 отметим, что вывод слайдов на экран возможен в пяти режимах: трём основным из них соответствуют кнопки в левом нижнем углу рабочей области окна программы.
1) Обычный режим - выводит в левой части окна структуру презентации, а в правой - выбранный. Этот режим принимается по умолчанию.
2) Режим сортировщика слайдов - применяют для перестановки слайдов в презентации путем перетаскивания.
3) Показ слайдов - демонстрирует слады презентации в установленной последовательности.
Доступ к различным режимам работы с презентацией также осуществляется через меню «Вид».
Для управления просмотром презентации, помимо перечисленных в таблице, также служит кнопка «Вызов» контекстного меню, расположенная в левом нижнем углу экрана. Пункты меню позволяют выполнить переход к предыдущему слайду (Назад), к следующему слайду (Далее) или к определенному слайду по его имени.
Переход к слайду по его имени можно осуществить с помощью команды меню «Перейти к слайду».
Программа PowerPoint обладает широкими возможностями для определения различных способов перехода между слайдами, например автоматический переход через заданный промежуток времени, переход по гиперссылке или с помощью управляющей кнопки. Кроме того, можно добавить различные анимационные эффекты для каждого слайда, а также анимировать переходы между ними. Как указано в таблице 2.1, данные действия выполняются с помощью пункта меню «Показ слайдов».
Подробную информацию о порядке работы в среде PowerPoint можно найти на официальном сайте компании Microsoft (http://office.microsoft.com) или воспользовавшись электронным учебником на портале http://books.net-soft.ru/powerpoint.htm, или в других интернет-источниках.
1 Инструкция по подготовке дипломных проектов (работ) в высших учебных заведениях. Утв. Приказом Министерства высшего и среднего спец. Образования СССР от 24.03.74., №245 // Высшая школа. Сб. основных постановлений, приказов и инструкций. М.:, 1978, Т.1.
2 ГОСТ 2.105-95 (2002, с изм. 1 2006): Общие требования к текстовым документам. – Взамен ГОСТ 2.105 –79, ГОСТ 2.906- 71; введ. 01.07.96г. М.: Изд-во стандартов, 1995. – (Единая система конструкторской документации).
3 ГОСТ 7.32-2001 (с изм. ИСУ 12-2005). Отчет о научно-исследовательской работе. Структура и правила оформления. Взамен ГОСТ 7.32-81; введ. 01.01.2001. М.: Изд-во стандартов, 2006. – (Система стандартов по информации, библиотечному и издательскому делу).
5 ГОСТ 7.1-2003. Библиографическая запись. Библиографическое описание. Общие требования и правила составления. – Взамен ГОСТ 7.1-84; введ. 01.07.2004. – М.: Изд-во стандартов, 2004. – (Система стандартов по информации, библиотечному и издательскому делу).
6 Стандарт предприятия СТП И9-2-02. Оформление документации курсовых и дипломных проектов (работ) при подготовке инженеров путей сообщения. – Взамен СТП И9-2-93 Введ. 10.12.02 №3516 – Ростов н/Д, 2002.
7 Кудрявцев Е. М. Оформление дипломной работы на компьютере. Учебное пособие для ВУЗов. М.: АСВ, 2004.
8 Ткаченко Н.С., Радченко Е.В. Методические указания по выполнению дипломной работы по специальности 060800/080502 «Экономика и управление на предприятии (транспорт)». Ростов н/Д: РГУПС, 2011.
Режим структуры похож на обычный, но область структуры презентации увеличена, а области слайда и заметок уменьшены. Этот режим в основном предназначен для работы над текстом. Он позволяет сконцентрироваться на словесном изложении идей, подобрать оптимальную последовательность подачи материала. Дизайн и другие элементы оформления, как правило, прорабатываются в других режимах просмотра, хотя область слайда позволяет работать с конкретными объектами и в режиме структуры.
На рис. 13.13 представлены разделы и подразделы презентации в режиме структуры. В расположенной слева области структуры есть пронумерованные значки слайдов с заголовками, а также подзаголовки и пункты списков. Подобная область структуры имеется и в обычном режиме просмотра, который поддерживает все приемы работы со структурой презентации. Однако при обычном просмотре презентации размер этой области, как правило, невелик.
Для разработки содержания презентации предназначена специальная панель инструментов Структура , показанная на рис. 13.14. Она помогает перемещать слайды презентации, изменять уровень структурных элементов, сворачивать и разворачивать вложенные списки пунктов.
Рис. 13.13. Режим структуры презентации PowerPoint
Примечание В области структуры отображается не всякий текст, имеющийся на слайде, а толь ко тот, который был введен в специальные зоны разметки слайдов- текстовые местозаполнители. Обратите внимание, что в структуре третьего слайда отсутствует надпись, добавленная вами в нижнюю часть слайда.

Рис. 13.14. Панель инструментов структуры
Примечание Если панель Структура отсутствует на экране, щелкните правой кнопкой мыши на любой панели инструментов и выберите в контекстном меню пункт Структура . Повторный выбор того же пункта скроет указанную панель инструментов.
Давайте воспользуемся режимом структуры и дополним презентацию еще несколькими слайдами, а заодно научимся перемещать слайды и пункты списков в пределах одной презентации.
1. Чтобы переключиться в режим структуры, щелкните на соответствующей кнопке панели режимов.
2. Щелкните на кнопке Свернуть все панели инструментов Структура , чтобы в структуре презентации остались видны только заголовки слайдов.
3. Переместите текстовый курсор в конец заголовка третьего слайда и нажмите клавишу Enter. В презентацию будет добавлен четвертый слайд.
4. Введите текст Структура подразделения и нажмите клавишу Enter. Появится пятый слайд.
5. Повторяя указанные действия, введите заголовки пятого и шестого слайдов, чтобы структура презентации стала такой, как показано на рис. 13.15.

Рис. 13.15. Список слайдов презентации PowerPoint
Шестой слайд будет содержать двухуровневый маркированный список. Давайте введем его пункты.
6. Нажмите клавишу Enter. Появится седьмой слайд. Щелкните на кнопке Понизить уровень панели инструментов Структура . Строка седьмого слайда превратится в пункт списка. Введите текст Телевидение.
7. Нажмите клавишу Enter. Снова щелкните на кнопке Понизить уровень. Появится пункт списка второго уровня вложения. Введите текст 30-секундный ролик. Нажмите клавишу Enter и введите текст 60-секундный ролик.
8. Еще раз нажмите клавишу Enter и щелкните на кнопке Повысить уровень . Пункт списка второго уровня превратится в пункт списка первого уровня. Введите слово Радио.
9. Нажмите клавишу Enter и щелкните на кнопке Понизить уровень.

Рис. 13.16. Двухуровневый маркированный список
10. Введите еще несколько пунктов списка, как показано на рис. 13.16. При необходимости разметку слайда можно изменить прямо в режиме структуры. Кроме того, хотелось бы переставить местами слайды презентации и поменять пункты списка шестого слайда. Чтобы скорректировать структуру презентации, выполните следующие действия.
11. Выделите пятый слайд. Он сделан по разметке Заголовок и текст . Щелкните на авторазметке Заголовок и текст в две колонки в окне Разметка слайда в области задач приложения. В пятом слайде появятся два местозаполнителя для ввода текста.
Примечание Для повышения и понижения уровня элемента структуры можно пользоваться соответствующими кнопками панели Форматирование , клавишей Tab и комбинацией клавиш Shift+Tab.
12. Поместите указатель мыши на значок шестого слайда.
13. Нажмите левую кнопку мыши и тащите указатель вверх. Когда горизонтальная линия, показывающая будущее положение шестого слайда, окажется между значками четвертого и пятого слайдов, отпустите кнопку мыши (рис. 13.17). Пятый и шестой слайды поменяются местами.

Рис. 13.17. Перемещение слайда презентации PowerPoint с помощью мыши
14. Щелкните на маркере пункта Телевидение. Окажутся выделенными как этот пункт, так и все вложенные подпункты.
15. Тремя щелчками на кнопке Вниз панели инструментов Структура переместите выделенные пункты в конец слайда.
16. Щелчком поместите текстовый курсор в заголовок слайда 3 и щелкните на кнопке Развернуть панели инструментов Структура . На экране появится содержимое третьего слайда. Изучите различия между структурой списков разных слайдов.
Чтобы свернуть содержимое слайда, с которым вы не работаете в данный момент, поместите курсор в тело этого слайда и щелкните па кнопке Свернуть .
17. Щелкните на кнопке Развернуть все панели инструментов Структура , чтобы вывести на экран текст всех слайдов.
Примечание Если панель инструментов Структура отсутствует на экране, для разворачивания и сворачивания структуры слайдов пользуйтесь кнопкой Развернуть панели инструментов Стандартная , которая работает как флажок.
18. Щелкните на кнопке Отобразить форматирование панели инструментов Структура или Стандартная . Вы увидите реальный шрифт и маркеры всех пунктов структуры слайдов, как показано на рис. 13.18. В этом режиме удобно изменять начертание текста прямо в структуре презентации и сравнивать шрифты различных слайдов.

Рис. 13.18. Структура слайдов презентации PowerPoint в режиме показа форматирования
19. Чтобы вернуться к редактированию структуры и не отвлекаться на форматирование текста, повторно щелкните на кнопке Отобразить форматирование . Элементы форматирования текста исчезнут.