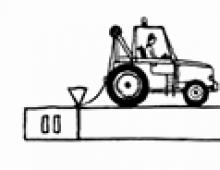У Вас установлено две операционные системы на двух разных жёстких дисках, при удалении из компьютера одного жёсткого диска перестаёт запускаться Windows находящаяся на втором винчестере. Как установить Windows напрямую с жесткого диска различными методами
Убедитесь, что вы пользуетесь компьютером под управлением Windows. Технически жесткий диск можно заменить и на компьютере Mac, но это очень сложно и чревато последствиями (поломками). А вот работать с компонентами компьютера под управлением Windows намного проще.
Купите жесткий диск, совместимый с компьютером. Найдите и купите жесткий диск, который будет работать на вашей модели компьютера.
Выключите компьютер и отключите его от электросети. Если можно, выключите компьютер с помощью кнопки на блоке питания на задней панели корпуса; также отключите компьютер от электророзетки.
Снимите боковые панели компьютерного корпуса. Для этого можно воспользоваться крестообразной отверткой Phillips, но большинство новых корпусов имеют винты с накатанной головкой. Снимите обе панели, чтобы зафиксировать жесткий диск винтами с обеих сторон.
Извлеките старый диск . Для этого отсоедините от него кабели передачи данных и питания, отвинтите винты с обеих сторон жесткого диска, а затем вытащите его из корпуса.
- Возможно, вам придется отключить кабели от других устройств и/или извлечь какие-то платы, чтобы добраться до жесткого диска.
Установите новый диск. Извлеките диск из упаковки и вставьте его в специальный отсек в компьютерном корпусе. Отверстия на боковых сторонах корпуса диска должны совпадать с отверстиями на боковых панелях отсека.
- Если возможно, вставьте диск в больший отсек - в этом случае диск будет лучше охлаждаться.
Зафиксируйте жесткий диск. Вставив жесткий диск в отсек, зафиксируйте его винтами. Рекомендуем закрутить по два винта на обеих сторонах диска. Если не зафиксировать жесткий диск, он будет перемещаться и больше нагреваться, что приведет к его повреждению.
- Затяните винты, но не чрезмерно, чтобы не повредить диск.
Подключите диск к материнской плате. Новые жесткие диски используют узкие SATA-кабели, с помощью которых диски подключаются к материнской плате. Для подключения используется любой из двух штекеров SATA-кабеля.
- Если вы подключаете основной жесткий диск, SATA-кабель нужно подключить к первому SATA-разъему. Как правило, этот разъем на материнской плате обозначен как «SATA0» или «SATA1». Подробную информацию ищите в инструкции к материнской плате.
Подключите жесткий диск к блоку питания. Большинство новых блоков питания имеют SATA-штекеры; на старых блоках питания есть Molex-штекеры (4-контактные) - в этом случае купите адаптер Molex–SATA.
- Убедитесь, что кабели подключены надежно.
Диск – съемный носитель информации. На нем могут содержаться программы, текстовые, графические и музыкальные файлы, видео. Обычно у пользователя не возникает проблем с тем, чтобы вставить диск в компьютер , но могут быть нюансы.
Инструкция
Для того чтобы вставить диск в CD или DVD-привод, нажмите на корпусе системного блока или на пульте дистанционного управления кнопку Eject (в переводе с английского – выбрасывать, выталкивать). Положите диск на выехавшую деку таким образом, чтобы сторона с информацией была обращена вниз, вновь нажмите на кнопку Eject или слегка подтолкните деку в сторону корпуса компьютер а.
Если вы не можете вставить диск, убедитесь, что устройство физически подключено. В том случае, если шлейфы находятся в нужных гнездах, а сомнений в правильности их подсоединения не возникаете, воспользуйтесь компонентом «Диспетчер устройств». Возможно, в настройках CD/DVD-ROM для данного оборудования стоит значение «Выключено».
Нажмите клавишу Windows или кнопку «Пуск» и откройте «Панель управления». В категории «Производительность и обслуживание» выберите значок «Система». Другой вариант: находясь на рабочем столе, кликните по элементу «Мой компьютер » правой кнопкой мыши. В контекстном меню выберите пункт «Свойства». Также вы можете сразу выбрать в выпадающем меню пункт «Диспетчер устройств» (то же самое можно сделать, обратившись к компоненту через пункт «Мой компьютер » в меню «Пуск»).
Если вы вызвали компонент «Система», перейдите в открывшемся окне на вкладку «Оборудование» и нажмите кнопку «Диспетчер устройств» в одноименной группе, откроется дополнительное окно. Если же вы изначально выбрали в контекстном меню пункт «Диспетчер устройств», искомое окно будет доступно сразу.
Найдите в списке ветку DVD и CD-ROM дисководы и разверните ее, нажав на значок «+». Кликните правой кнопкой мыши по названию вашего устройства для чтения дисков и выберите в выпадающем меню пункт «Свойства». В окне свойств откройте вкладку «Общие» и с помощью выпадающего списка в группе «Применение устройства» установите значение «Это устройство используется (включено)». Подтвердите свой выбор кнопкой OK и закройте окна.
Чтобы не ошибиться при выборе нового жесткого диска, необходимо соблюдать определенные правила. Естественно, нужно уметь правильно подключать винчестер к компьютеру. Иначе можно испортить не только жесткий диск, но и другие устройства ПК.

Вам понадобится
- - Переходник IDE-SATA.
Инструкция
Начните с определения разъемов, которые используются для подключения жестких дисков. Это могут быть порты IDE и SATA. Выключите компьютер и откройте крышку корпуса системного блока. Если ваш винчестер подключен через узкий канал, то приобретите новый SATA-диск. Если для соединения винчестера с материнской платой используйте многожильный широкий разъем, значит вам нужен жесткий диск с портом IDE.
Обратите внимание на тип питания жесткого диска. Это может быть белый четырехканальный порт или черный широкий разъем. Некоторые модели материнских плат позволяют подключать одновременно оба типа жестких дисков. Обычно в таких ситуациях канал IDE предназначен для подключения DVD-привода, но он может быть использован и для работы с жестким диском. Приобретите специальный переходник SATA-IDE, если вам нужно подключить винчестер определенного формата.
Установите жесткий диск в специально отведенное для этого гнездо. Закрепите устройство при помощи шурупов. Подключите необходимые разъемы. При работе с новыми материнскими платами лучше подключать основной винчестер к каналу SATA1. Включите компьютер. Откройте меню BIOS. Перейдите к пункту Boot Options. Убедитесь в том, что загрузка будет выполнена с того винчестера, на котором установлена операционная система. Если вы используете жесткие диски разных типов, то убедитесь в том, что пункт SATA/IDE Mode активен. В противном случае один из дисков может не определиться. Перезагрузите ПК.
После входа в операционную систему откройте меню «Мой компьютер». Дождитесь автоматического определения подключенного оборудования. Выполните форматирование нового жесткого диска. Это необходимо для правильной работы устройства.
Здравствуйте, дорогие читатели.
Наверное, каждый пользователь компьютера знает, что такое CD/DVD-диски. Особенно тот, который застал еще эпоху мягких носителей. Сегодня на такой переносной памяти можно обычно увидеть инсталляционные файлы операционной системы, фильмы или игры. А ранее это было чуть ли не единственным способом переноса крупных на то время объемов информации. И сегодня некоторые компании предлагают приложения на такого рода устройствах. В статье я расскажу, как установить программу на компьютер с диска?
Уже сегодня «Мировая сеть » развита, как никогда. Это позволяет практически все ПО получать в считанные минуты. Но иногда некоторые пользователи все же встречаются с ситуацией, когда нужно поставить на компьютер или на ноутбук приложение с диска. Для этого делаем несколько движений:
Нет привода ( )
Иногда существует проблема, когда на устройствах просто не предусмотрено соответствующего разъема. Что же делать, если нет дисковода? Тогда необходимо пластик с металлическим напылением вставить в другой компьютер, скопировать все файлы с него на флешку, а затем для установки использовать переносную память USB.
Специализированные программы ( )
У некоторых пользователей нередко возникают проблемы с расположением в системе специального программного обеспечения, которое относится к диагностике автомобиля – OBD 2, ProScan, ELM327 и многие другие.

Оно, как и все прочее поставляется на диске вместе с элементами, подключаемыми непосредственно к авто. Как его правильно разместить в системе, указано в прилагаемой инструкции.
Если вам что-то непонятно, можете просмотреть видео на эту тему:
Иногда проблемы возникают с ПО Victoria, с помощью которого производится проверка винчестера на проблемные места. Обычно это случается из-за несовместимости. Перед началом просто найдите подходящую версию.
До недавнего времени диски были очень популярным средством переноса данных. Сейчас появились флешки, однако у многих все еще где-то валяется стопочка дисков с различной информацией.
Как скачать диск на компьютер
- Шаг 1. Вам нужен оптический CD или DVD-ROM. Он должен быть подключен к компьютеру. В ноутбуках часто встречаются встроенные DVD-ROM. Однако в нетбуках этого устройства нет. Как же скачать диск на ноутбук или нетбук? На помощь может прийти внешний DVD-ROM, который подключается через USB. После подключения внешнего устройства убедитесь, что ваш компьютер его обнаружил и идентифицировал. Сообщение об этом может появиться в нижнем правом углу на рабочем столе. В противном случае можно зайти в "Мой компьютер". Тут отображаются все подключенные к компьютеру устройства.
- Шаг 2. Вставляем диск в дисковод. Диск должен автоматически запуститься. Данные на диске можно будет увидеть с помощью программы "Проводник" или другого файлового менеджера (например "Total Commander "). Любой оптический привод определяется в "Проводнике" как отдельное устройство и отображается в виде логического раздела с соответствующей буквой. DVD-ROM не исключение. Открываем DVD-ROM и смотрим содержимое диска.
- Шаг 3. Выделяем нужные файлы и копируем их. Вставляем скопированные файлы в необходимое место.
Облачное хранилище
С развитием интернет-технологий, многие предпочитают хранить данные на облачных (онлайн) хранилищах. Это позволяет не морочить голову флешками и дисками. Самые популярные облачные хранилища на сегодняшний день - Google Drive и Яндекс Диск.
Скачать информацию с таких онлайн-дисков не составляет труда. Для начала вам понадобится аккаунт на соответствующем сервисе. Если у Вас есть электронная почта на данном ресурсе, то его можно использовать и для входа в облачное хранилище. Вы попадаете в свой аккаунт, в котором будут отражены все доступные вам файлы. Сюда относятся как "залитые" вами файлы, так и файлы других людей, доступ к которым у вас есть. Далее алгоритм с хранилищем различается для каждой интернет-платформы:
Для Google Drive:
- выделяем нужные файлы;
- открываем меню "дополнительно" и выбираем пункт "Загрузить";
- в появившемся окне выбираем формат файлов;
- нажимаем кнопку "Загрузить".
Для Яндекс Диск:
- открываем страницу с нужным файлом;
- нажимаем на кнопку "скачать" (справа от файла).
У Яндекс Диска существует ограничение на скачивание. Оно составляет 50 Гб. То есть файл большего размера скачать не удастся.
Другие облачные хранилища функционируют по той же схеме. Заходите на сайт (некоторые сервисы не требуют регистрации, на другие зайти можно только через собственный аккаунт), ищите нужный файл и жмете кнопку "скачать". Тут есть варианты: файл может начать скачиваться сразу же, иногда нужно указать путь для скачивания, иногда - расширение файла.
Здравствуйте, дорогие читатели.
Наверное, каждый пользователь компьютера знает, что такое CD/DVD-диски. Особенно тот, который застал еще эпоху мягких носителей. Сегодня на такой переносной памяти можно обычно увидеть инсталляционные файлы операционной системы , фильмы или игры. А ранее это было чуть ли не единственным способом переноса крупных на то время объемов информации. И сегодня некоторые компании предлагают приложения на такого рода устройствах. В статье я расскажу, как установить программу на компьютер с диска?
Уже сегодня «Мировая сеть » развита, как никогда. Это позволяет практически все ПО получать в считанные минуты. Но иногда некоторые пользователи все же встречаются с ситуацией, когда нужно поставить на компьютер или на ноутбук приложение с диска. Для этого делаем несколько движений:
Нет привода ()
Иногда существует проблема, когда на устройствах просто не предусмотрено соответствующего разъема. Что же делать, если нет дисковода? Тогда необходимо пластик с металлическим напылением вставить в другой компьютер, скопировать все файлы с него на флешку, а затем для установки использовать переносную память USB.
Специализированные программы ()
У некоторых пользователей нередко возникают проблемы с расположением в системе специального программного обеспечения , которое относится к диагностике автомобиля – OBD 2, ProScan, ELM327 и многие другие.
Оно, как и все прочее поставляется на диске вместе с элементами, подключаемыми непосредственно к авто. Как его правильно разместить в системе, указано в прилагаемой инструкции.
Если вам что-то непонятно, можете просмотреть видео на эту тему:
Иногда проблемы возникают с ПО Victoria, с помощью которого производится проверка винчестера на проблемные места. Обычно это случается из-за несовместимости. Перед началом просто найдите подходящую версию.

Надеюсь, моя статья поможет справиться с проблемой. Подписывайтесь и рассказывайте друзьям!
Вам также может быть интересно
До недавнего времени диски были очень популярным средством переноса данных. Сейчас появились флешки, однако у многих все еще где-то валяется стопочка дисков с различной информацией. Как скачать...
Очень часто новые компьютеры продают без предустановленной операционной системы. И если вы являетесь счастливым обладателем такого компьютера, то перед вами стоит задача самостоятельной установки Windows 7 . Задача эта усложняется еще и тем, что на новом компьютере стоит новый жесткий диск, который, как правило, не поделен на разделы.
На новом жестком диске нужно создать как минимум один раздел, что бы установить на него операционную систему. Я всегда создаю на жестком диске не менее двух разделов (диск C и диск D ). В создании слишком большого количества разделов я смысла не вижу: два-три в самый раз.
Для чего же вообще нужно разбивать винчестер на несколько логических дисков?
- Во-первых, под установку операционной системы и необходимого программного обеспечения рекомендуется отводить отдельный раздел и не хранить на нем личные данные. Плюс на системном диске всегда должно быть свободное пространство для корректной работы Windows.
- Во-вторых, в случае переустановки системы и форматирования диска C – вся информация на нем будет уничтожена. А все то, что находится на других разделах жесткого диска – не пострадает.
Итак, приступаем к установке Windows 7 , в ходе которой мы поделим наш новый жесткий диск на несколько разделов. Для установки нам потребуется загрузочный диск или загрузочная флешка с операционной системой.
Включив компьютер, первым делом идем в BIOS и настраиваем загрузку с диска, либо с флешки (как это сделать подробно описано и ). Вставляем в компьютер наш носитель, сохраняем все необходимые настройки в Биосе и перезагружаемся.
На экране появится оболочка инсталлятора Windows 7. Начнется загрузка необходимых файлов установки:
 Через некоторое время появится окно, в котором нужно выбрать язык системы и нажать “Далее”:
Через некоторое время появится окно, в котором нужно выбрать язык системы и нажать “Далее”:
 Для запуска установки нажимаем кнопку “Установить”:
Для запуска установки нажимаем кнопку “Установить”:
 В следующем окне принимаем условия лицензионного соглашения, поставив соответствующую галку, и жмем “Далее”:
В следующем окне принимаем условия лицензионного соглашения, поставив соответствующую галку, и жмем “Далее”:
 Затем выбираем тип установки “Полная установка
”:
Затем выбираем тип установки “Полная установка
”:
 Т.к. мы устанавливаем Windows 7 на совершенно новый жесткий диск
, то перед нами должно появиться подобное окно:
Т.к. мы устанавливаем Windows 7 на совершенно новый жесткий диск
, то перед нами должно появиться подобное окно:
 Для того, чтобы разбить жесткий диск на разделы, нажимаем кнопку “Настройка диска
”. В появившихся дополнительных опциях выбираем “Создать
” и вводим рядом в окошке необходимый размер раздела. Следует помнить, что размер указывается в мегабайтах. В моем примере введен размер 81920
Мб. Указав необходимый размер будущего логического диска, нажмите кнопку “Применить
”:
Для того, чтобы разбить жесткий диск на разделы, нажимаем кнопку “Настройка диска
”. В появившихся дополнительных опциях выбираем “Создать
” и вводим рядом в окошке необходимый размер раздела. Следует помнить, что размер указывается в мегабайтах. В моем примере введен размер 81920
Мб. Указав необходимый размер будущего логического диска, нажмите кнопку “Применить
”:
 После этого Windows попросит создать для нее дополнительный раздел. Не пугайтесь, он займет всего лишь 100 Мб свободного пространства на диске и в установленной системе будет невидим. Нажмите “ОК”:
После этого Windows попросит создать для нее дополнительный раздел. Не пугайтесь, он займет всего лишь 100 Мб свободного пространства на диске и в установленной системе будет невидим. Нажмите “ОК”:
 После этого мы вернемся на экран выбора раздела для установки Windows.
После этого мы вернемся на экран выбора раздела для установки Windows.
Как видите, здесь произошли изменения. Теперь мы имеем: 1) раздел, зарезервированный системой под собственные нужды; 2) только что созданный нами раздел; 3) оставшееся незанятое место:
 Из незанятого места на диске, в этом же окне можно создать дополнительные разделы. Это делается тем же способом, который мы использовали выше. Я выделил данную строчку – нажал кнопку “Создать
” – и, не меняя размера, нажал “Применить
”. Вот что получилось:
Из незанятого места на диске, в этом же окне можно создать дополнительные разделы. Это делается тем же способом, который мы использовали выше. Я выделил данную строчку – нажал кнопку “Создать
” – и, не меняя размера, нажал “Применить
”. Вот что получилось:
 После этого выделяем тот раздел диска, на который собираемся устанавливать операционную систему и жмем “Далее”.
После этого выделяем тот раздел диска, на который собираемся устанавливать операционную систему и жмем “Далее”.
Начнется непосредственно процесс установки системы, в ходе которого будет происходить копирование и распаковка файлов, установка компонентов и обновлений:
 Во время установки ваш компьютер несколько раз перезагрузится – в этот момент ничего не нажимайте, просто наблюдайте за ходом установки.
Во время установки ваш компьютер несколько раз перезагрузится – в этот момент ничего не нажимайте, просто наблюдайте за ходом установки.
После завершения установки, перед вами поочередно появятся несколько окон начальной настройки Windows 7. Пройдите их и вы увидите рабочий стол Windows 7:
 Вот и все: на этом установка операционной системы завершена.
Вот и все: на этом установка операционной системы завершена.