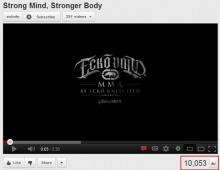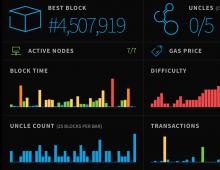Удалил internet explorer как восстановить. Восстановление Internet Explorer
В случаях, когда возникает такая проблема, простой пользователь не может работать на компьютере в обычном режиме, так как просто отсутствует привычная ему графическая оболочка, ведь после включения ПК на мониторе будет отображаться лишь пустой экран. Далее приведено описание вариантов действий, исполнение которых позволит эффективно выйти из ситуации.
Основные причины возникновения проблемы
Стоит отметить три следующих главных виновника неполадок:
- Последствия воздействия вредоносных приложений, которые нередко могут стирать из памяти компьютера некоторые важные файлы либо изменять их. Исполнительный файл «Эксплорер» тоже не является исключением, и его особенно любят использовать злоумышленники, так как его имя и месторасположение позволяет хорошо замаскировать вирусное программное обеспечение, оставляя его вне подозрений для антивирусов;
- Неполадки часто связаны с некорректной инсталляцией определенных утилит. В результате приложение может просто стереть файлы, которые требуются для корректного функционирования «explorer.exe»;
- Не исключено появление ошибок и в самом «explorer.exe».
Метод устранения причин сбоя через безопасный режим
Сначала рекомендуется исключить возможность влияния поражения компьютера вредоносным ПО. С этой целью потребуется осуществить запуск ПК в безопасном режиме и далее произвести сканирование всей системы с удалением найденных вирусов.
Необходимо выполнить следующие действия:
- Запустить ПК;
- Во время запуска кликать на «F8»;
Примечание: в случае когда отображается на дисплее картинка с эмблемой «Семерки», то это означает, что пользователь пропустил момент для входа в нужный режим. Тогда процедуру надо исполнить вновь.

Если вышеописанная инструкция не позволила решить проблему, то далее рекомендуется воспользоваться следующей функцией.
Методика устранения причин сбоя через контрольные точки восстановления
В Windows 7 существует возможность отката к ее работоспособному состоянию. Для того чтобы воспользоваться этой функцией системы, требуется исполнить всего несколько последовательных шагов:

 Примечание: если нужно предварительно изучить последствия ее использования, то надо щелкнуть «Поиск затрагиваемых программ».
Примечание: если нужно предварительно изучить последствия ее использования, то надо щелкнуть «Поиск затрагиваемых программ».
- Кликнуть «Далее»;
- После этого щелкнуть «Готово».

Если пользователь не хочет терять некоторые данные, например, установленные драйвера после даты создания используемой точки восстановления, то рекомендуется перейти к решению вопроса, как восстановить explorer.
На сегодняшний день множество юзеров компьютера страдает от неполадок неисправности программы explorer.exe. В результате после того, как операционка запустится, рабочий стол отображает только заставку, а ярлыков, панели управления и «Пуска» нет.
Подобная ситуация может возникать в операционке из-за заражения вирусом, который повреждает системный процесс, несущий ответственность за показ картинки. Кроме того, подобное может возникать из-за неправильно инсталлированных приложений, которые стали причиной сбоя в работе этой программы.
В большинстве случаев пользователь понятия не имеет, из-за чего возникла такая проблема, поэтому для ее устранения без реинсталляции или отката операционки, необходимо знать методы.
Как реанимировать explorer.exe
Первый метод подразумевает поверку числа активных процессов explorer. После полного запуска операционки, отобразился пустой рабочий стол, тогда необходимо нажать Ctrl+Alt+Del, что запустит «Диспетчер задач». Здесь требуется зайти в раздел «Процессы» и поверить присутствие explorer.exe. Если здесь имеется несколько подобных процессов, то это означает, что на ПК есть вредонос.
Для устранения этой неполадки, требуется загрузить ПК в безопасном режиме и просканировать его на наличие вредоносов. Для этого может подойти Dr.Web.Curelt.
После этого нужно запустить утилиту AVZ и проделать несколько манипуляций. Требуется перейти в «Файл» и выбрать «Восстановление системы». Здесь требуется выставить отметки возле «Восстановление параметров рабочего стола» и «Восстановление параметров проводника». Затем необходимо нажать на копку «Выполнить». Далее нужно перезапустить ПК.
Второй метод подразумевают ликвидацию неправильных программ. Иногда с explorer.exe могут возникать из-за неправильно инсталлированных утилит. В данном случае опять требуется зайти в безопасный режим, а там выбрать «Панель управления» и «Установка и удаление утилит». Здесь нужно ликвидировать недавно инсталлированные приложения.
Также можно провести автоматическое восстановление процесса. В данной ситуации надо вставить диск с операционкой, а затем в диспетчере надо нажать на «Файл», а потом кликнуть «Новая задача». Здесь необходимо прописать sfc /scannow и нажать на OK. После этого нужно дождаться завершения выполнения процесса и перезапустить компьютер.
Также может быть так, что explorer.exe имеется в процессах, но при этом не функционирует. Этот способ может пригодиться для устранения любых неполадок, связанных с этим процессом.
Здесь снова требуется запуститься в безопасном режиме. После этого надо вставить установочный носитель, с которого инсталлировалась операционка и отыскать в нем файл explorer.ex_. Его нужно скопировать в корень диска С:\ и поменять его название на explorer.exe.
Затем необходимо поискать путь, по которому расположен в операционке этот процесс. Он может располагаться в директории C:\Windows или в С:\ Windows\system32. Затем требуется зайти в «Пуск» и выбрать «Выполнить», где нужно вписать regedit и кликнуть OK.
В реестре нужно перейти в раздел HKLM, выбрать SOFTWARE, потом нажать Microsoft, затем WindowsNT, перейти в CurrentVersion а после Winlogon. Правой части окна нужно отыскать Shell. Его требуется открыть и вписать путь к инсталлированному explorer.exe. Затем надо открыть «Диспетчер задач» и завершить процесс. Затем нужно открыть командную строку и вписать в нее Cd С:\, а затем необходимо вписать copy explorer.exe и путь размещения. Затем необходимо подтвердить командой Yes.
Затем нужно перезапустить ПК. Если диспетчер не открывается, тогда необходимо выполнить загрузку операционки с диска. Для этого нужно использовать специальные приложения.
В данной статье описана процедура переустановки или восстановления обозревателя Internet Explorer в Windows XP. Такая необходимость может возникнуть в случае проблем с Internet Explorer из-за повреждения файлов или отсутствия регистрационных сведений.
Примечание . В некоторых ситуациях переустановка или восстановление обозревателя Internet Explorer 6 также устраняет проблемы с приложением Microsoft Outlook Express
Введение
Необходимость переустановки или восстановления обозревателя Internet Explorer в Windows XP может возникнуть при появлении проблем с Internet Explorer из-за повреждения файлов или отсутствия регистрационных сведений. Кроме того, переустановку или восстановление Internet Explorer 6 можно выполнить для устранения проблем с приложением Outlook Express в Windows XP.
Способы устранения проблемы при использовании обозревателя Internet Explorer 6
Для решения проблемы можно использовать любой способ из описанных в данной статье. Выберите тот, который наиболее удобен.
Способ 1. Установка обозревателя Internet Explorer 7
Проблемы с обозревателем Internet Explorer 6 можно устранить, установив обозреватель Internet Explorer 7. Установка обозревателя Internet Explorer 7 в большинстве случаев не устраняет проблемы с приложением Outlook Express.
Сведения об установке Internet Explorer 7 см. на веб-узле Майкрософт по следующему адресу (на английском языке):
Примечание . После установки обозревателя Internet Explorer 7 можно восстановить в нем поврежденные файлы или регистрационные сведения.
Для этого выполните описанные ниже действия.
- В меню Сервис выберите команду Свойства обозревателя.
- На вкладке Дополнительно нажмите кнопку Сброс.
- В диалоговом окне Сброс параметров настройки Internet Explorer нажмите кнопку Сброс.
Способ 2. Установка пакета обновления 2 (SP2) для Windows XP
Если установка Internet Explorer 7 нежелательна или невозможна, устранить проблемы с Internet Explorer 6 иногда можно, установив пакет обновления 2 (SP2) для Windows XP. Установка пакета обновления 2 (SP2) для Windows XP также способна помочь устранить проблемы с Outlook Express. Чтобы установить пакет обновления 2 (SP2) для Windows XP, выполните описанные ниже действия.
- Посетите веб-узел корпорации Майкрософт по адресу
- Щелкните команду Быстрая установка (рекомендуется).
- Если компьютер соответствует требованиям, пакет обновления 2 (SP2) для Windows XP будет включен в список рекомендуемых обновлений. Нажмите кнопку Установить.
- Ознакомьтесь с условиями лицензионного соглашения на использование программного обеспечения корпорации Майкрософт. Если они вас устраивают, примите их.
Дополнительные сведения о получении последнего пакета обновления для Windows XP см. в следующей статье базы знаний Майкрософт :
Способ 3. Восстановление Internet Explorer 6 с помощью средства проверки системных файлов в Windows XP
Если пакет обновления 2 (SP2) для Windows XP уже установлен, а устанавливать Internet Explorer 7 нежелательно, можно попытаться решить проблемы с обозревателем Internet Explorer 6, запустив средство проверки системных файлов. Это может также привести к устранению проблем с Outlook Express.
Чтобы запустить средство проверки системных файлов, выполните описанные ниже действия.
- Нажмите кнопку Пуск , выберите пункт Выполнить , введите команду sfc /scannow и нажмите клавишу ВВОД .
- Следуйте указаниям средства проверки системных файлов
- Когда средство проверки системных файлов завершит работу, перезагрузите компьютер.
Способ 4. Переустановка Internet Explorer 6 с помощью файла Ie.inf
Если пакет обновления 2 (SP2) для Windows XP уже установлен, а устанавливать Internet Explorer 7 нежелательно, в некоторых ситуациях можно устранить проблемы с обозревателем Internet Explorer 6, переустановив его с помощью файла Ie.inf . Чтобы сделать это, выполните описанные ниже действия.
- Выберите в меню Пуск пункт Выполнить , введите команду %systemroot%\inf и нажмите клавишу ВВОД .
- Найдите файл Ie.inf , который находится в папке Windows\Inf .
- Щелкните файл Ie.inf правой кнопкой мыши и выберите команду Установить
- Когда копирование завершится, перезагрузите компьютер.
Способ устранения проблемы при использовании обозревателя Internet Explorer 7
Если используется обозреватель Internet Explorer 7, можно восстановить поврежденные файлы или отсутствующие регистрационные сведения в Internet Explorer 7. Чтобы сделать это, выполните описанные ниже действия.
- Запустите Internet Explorer 7.
- В меню Сервис выберите команду Свойства обозревателя .
- На вкладке Дополнительно нажмите кнопку Сброс ,
- В диалоговом окне Сброс параметров настройки Internet Explorer нажмите кнопку Сброс .
Способ устранения неполадок для опытных пользователей
Этот подраздел предназначен для опытных пользователей. Если дополнительные способы устранения неполадок слишком сложны, можно обратиться за помощью к специалисту или в службу поддержки. Сведения о том, как это сделать, см. на веб-узле корпорации Майкрософт по следующему
У каждого пользователя может возникнуть потребность переустановить Internet Explorer. Чаще всего она возникает в случае, если браузер невозможно запустить. Также частой практикой является его некорректная работа. Самая распространенная причина этого – вредоносное ПО, а именно вирусы, рекламные приложения. Стоит рассмотреть переустановку данного браузера и добавить несколько полезных советов по восстановлению работоспособности.
Нижеизложенные действия будут описаны для пользователей ОС Виндовс 7, но для владельцев других версий данная информация также не будет бесполезной. В этой операционной системе можно отключить ненужные компоненты, что и потребуется сделать с браузером. Тем самым пользователь должен понимать, что полностью удаляет Internet Explorer (IE) из системы, все настройки сбросятся.
- Нужно нажать в левом нижнем углу кнопку «Пуск» и отыскать приложение «Выполнить».

- При открытии окна в строке поиска необходимо написать «OptionalFeatures».

- Откроется окно «Компоненты Windows». В списке необходимо отыскать браузер и убрать галочку, что стоит возле него.

- Возникнет предупреждающее окно, запрашивающее согласие у пользователя на следующие действия. Нужно кликнуть «Да», а затем нажать на «ОК» в предыдущем окне.

- Начнется процесс удаления, но системе для завершения действий потребуется перезагрузить компьютер, о чем она и известит пользователя. Необходимо согласиться и кликнуть на «Перезагрузить сейчас».

- Как только процесс перезагрузки завершится, юзеру нужно будет проделать те же действия для повторного входа в «Компоненты Windows».

- Возле браузера стоять галочки уже не должно. Это говорит о том, что в системе его больше нет. Следующим шагом является его восстановление. Нужно вновь поставить флажок возле данного браузера, после чего нажать «ОК».

- Пользователь запустит процесс установки IE. Как только он завершится, системе вновь понадобится перезагрузка компьютера. Нужно кликнуть «Перезагрузить сейчас».

Решение проблемы через обновление
Огромным преимуществом обладают те пользователи, у которых включено автоматическое обновление. Им не нужно заниматься ручным обновлением, так как система все сделает за них. Более того, она установит все программы, которые помогут его защитить.
В данном случае стоит рассмотреть тот случай, когда автоматическое обновление не предусмотрено, что влечет необходимость переустановки браузера. Если установить самую актуальную версию, то все проблемы можно решить. Необходимо скачать на официальном сайте корпорации Microsoft самую последнюю версию браузера. Для этого:
- Откройте сайт Майкрософт в любом браузере.
- В главном окне найдите блок «Все продукты Microsoft», перейдите в него и кликните по ссылке «Просмотреть все».

- В разделе «ПО и службы» найдите Internet Explorer и кликните по нему.

- Кликните по ссылке «Получить Internet Explorer».

- Как только скачается инсталлятор, его необходимо запустить, после чего начнется загрузка обновления.


- После установки рекомендуется сразу перезагрузить компьютер, а не отложить это действие. Нужно кликнуть на «Перезагрузить сейчас».

Теперь возможно пользоваться самой последней и актуальной версией данного браузера.
Примечание! Данный способ выгодно отличается от первого тем, что не происходит сброса настроек, пользователю не придется настраивать их заново.
Этот метод будет актуален и для владельцев ОС Vista.
Рекомендации для последующей корректной работы браузера
Как уже было сказано, к необходимости переустановки браузера причастны вирусы. Чтобы восстановить IE и добиться его последующей корректной работы, рекомендуется отключение всех ненужных надстроек, а именно тех, которые являются вредоносными.
Можно данные действия проделывать и в самих настройках браузера, но лучше всего воспользоваться программой «CCleaner», которая быстро и эффективно удалит или отключит ненужные плагины.
Все действия можно выполнить в одном окне. Запустив эту полезную утилиту, необходимо:

На заметку! Лучше всего скачивать на свой компьютер антивирус , который исправно будет справляться с возникающими вредоносными приложениями. Благодаря ему проблем с браузером может вовсе не быть.
Однако с каждым днем количество вирусов возрастает, и данная программа не в силах справиться с большим объемом поступающих угроз, уничтожая только те вирусы, которые напрямую вредят системе. В данном случае рекомендовано пользоваться специальными утилитами, к примеру, «AdwCleaner».

Важно! Прежде чем нажать опцию «Очистить и восстановить» сохраните все документы, закройте все программы и приложения, затем кликните по опции и в следующем окне выберите «Очистить и перезагрузить сейчас».

Более того, он сможет избавить свой компьютер от имеющихся вирусов , улучшая работу всей системы.
Видео — Как переустановить Internet Explorer в Windows 7
Если при работе internet explorer возникают ошибки или неполадки, вполне возможно, они связаны с изменением параметров в браузере. Избавиться от проблем можно с помощью возврата к первоначальным настройкам интернет-обозревателя. После того как вы запустите процесс, отменить его будет нельзя. Поэтому учитывайте, что текущие параметры будут утеряны безвозвратно.
Автоматический сброс настроек
Microsoft предлагает пользователям очень удобный инструмент под названием Fix it. Он помогает в различных ситуациях, в том числе и при возникновении неполадок с обозревателем интернета. Если говорить о том, как восстановить браузер internet explorer, то данная утилита может быть очень полезной, если вы не планируете и перестать ним полностью пользоваться.
Fix it использовать могут те, у кого установлены версии XP, Vista или Семерка. В Windows 8 настройки сбрасывать понадобится вручную. Итак, для решения проблемы, запускаем утилиту, которую можно найти на сайте разработчиков. Скачать и установить ее можно, кликнув на Загрузку файла и согласившись с командой Выполнить. После этого понадобится следовать инструкциям, которые будет рекомендовать Мастер установки.
Следующий этап – непосредственно устранение неполадок. Для этого переходим в окно, которое позволит сбросить параметры настройки браузера. Нажимаем на кнопку Сброс. После того как процесс завершится, закрываем утилиту.
Восстановление значений по умолчанию в internet explorer
Перед тем, как восстановить настройки internet explorer вручную, рекомендуется закрыть все активные приложения на компьютере. После этого вам нужно знать . Дальше запускаем браузер и находим в меню Сервис. Здесь находим команду Свойства браузера. Если панель инструментов в интернет-обозревателе у вас не отображается, то можно ее вызвать нажатием Alt.
В Свойствах нас интересует вкладка Дополнительно. Здесь следует нажать кнопку Сброс. Тем, кто пользуется 6 версией internet explorer, понадобится команда По умолчанию. Следует отметить, что сброс только выключает расширения, но не удаляет их. Для того чтобы удалить cookies, историю посещений, пароли и прочее, необходимо установить галочки напротив соответствующих надписей. После того как закончится операция, следует закрыть окно браузера. Изменения вступят в силу во время следующего открытия интернет-обозревателя.

В случае, когда восстановление первоначальных настроек не помогло устранить проблему, можно попробовать вернуть систему к тому моменту, когда браузер корректно работал. В Vista для этого нужно зайти в панель управления и перейти к пункту Система и безопасность. После этого кликаем на пункт Архивация и восстановление. Опция Исправление Windows и восстановление системы будет располагаться на боковой левой панели. В открывшемся меню можно выбрать точку восстановления, иначе говоря, дату, когда браузер, на ваш взгляд, работал без проблем. Но в этом случае точка восстановления должна быть создана заранее, как это сделать в Windows 7 читайте .
В ХР восстановить систему можно через стандартные программы. В них находим строчку Служебные, где располагается непосредственно данная функция. Перейдя на нее, необходимо выбрать точку, когда вы считаете, браузер работал без каких-либо проблем. Пользователи “Восьмерки” откатить систему к нужным настройкам могут также при помощи встроенных инструментов.
Если все перечисленные действия не помогли, то, может, следует задуматься над тем, чтобы сменить браузер. В настоящее время разработчики предлагают много вполне приличных интернет-обозревателей, например, Chrome, Firefоx и др. Кстати, любые закладки, которые были сохранены непосредственно в internet explorer, нетрудно перенести и в любой другой браузер.