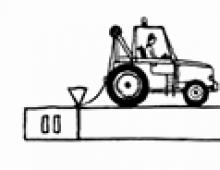Увеличение производительности рабочего стола windows 7 aero. Рабочий стол Windows Aero и его производительность
Оптимизация графики
Настройка визуальных эффектов Windows Aero
Повышение производительности рабочего стола, путем отключения некоторых малозаметных визуальных эффектов Windows 7 и Windows 8.1
Отвечаем на вопрос: Что делать, если тормозит интерфейс Windows?
Современный интерфейс Windows 7 и Windows 8 имеет достаточно серьезные аппаратные требования для обеспечения плавной работы и максимального быстродействия. Если интерфейс Windows ощутимо «тормозит» на вашем ноутбуке или настольном компьютере, мы рекомендуем отключить некоторые малозаметные визуальные графические эффекты. В большинстве случаев, эти настройки значительно и очень заметно улучшают скорость работы интерфейса и системы в целом.
Почему тормозит интерфейс Windows
Не забывайте регулярно обновлять и для поддержания производительности системы на высоком уровне. Особенно часто с проблемами в работе интерфейса сталкиваются владельцы недорогих ноутбуков, ультрабуков, планшетов с Windows 8, неттопов и стремительно теряющих свою популярность и морально устаревших нетбуков. Словом, чаще всего низкая производительность интерфейса свойственна компактным и недорогим компьютерам.
Видеосистема недорогих мобильных компьютеров, как правило, не способна во всех ситуациях плавно обрабатывать сложные графические элементы Windows 7 и Windows 8. Создавая недорогие и компактные устройства, инженеры вынуждены балансировать между максимальной энергоэффективностью и минимальной себестоимостью будущих недорогих компьютеров. Как следствие, всё это неизбежно сказывается на итоговой производительности — насыщенный графическими эффектами интерфейс Windows может довольно заметно и ощутимо «тормозить» даже при выполнении самых простых действий.
Как же увеличить производительность рабочего стола и интерфейса Windows, не прибегая к полному отключению всех графических элементов Aero/Modern UI и не переходя на аскетичную классическую схему оформления? Даже сейчас, после выхода оптимизированной и значительно менее ресурсоёмкой системы Windows 8.1 , этот вопрос не теряет своей актуальности.
Если вы являетесь обладателем компьютера или ноутбука, на котором тормозит Windows, это вовсе не повод для того, чтобы полностью отключать улучшенный дизайн интерфейса Aero/Modern UI или тратить деньги на новый компьютер.
Чтобы Windows на вашем компьютере работал гладко и плавно, мы рекомендуем произвести тонкую настройку визуальных эффектов, результатом которой станет значительное ускорение работы интерфейса операционной системы.
Оптимизация эффектов в Windows 7 и Vista
В версиях Windows 7 «Начальная» и «Домашняя Базовая» используется облегченный интерфейс Aero, который, тем не менее, также включает в себя множество ненужных графических эффектов (малозаметных на небольших экранах нетбуков), снижающих производительность системы. Отключая все лишние визуальные эффекты Windows и оставляя лишь самые необходимые, вы ощутимо разгрузите вычислительные мощности компьютера и видеокарты, практически без изменения внешнего вида интерфейса Aero.
Все настройки графического интерфейса Windows 7 собраны в «Диспетчере визуальных эффектов Windows». Наиболее простой способ найти его в дебрях системы — ввести очевидное словосочетание «Визуальные эффекты » в поисковой строке меню «Пуск».

Первым элементом в результатах поиска будет ссылка «», кликнув на которую вы увидите следующее окно:

В случае если у вас не получается открыть управление визуальными эффектами с помощью поиска, откройте меню «Пуск» > «Панель управления» > Смените режим просмотра с «Категории» на «Мелкие значки» Откройте раздел «Система» > «Дополнительные параметры системы» и откройте настройки раздела «Быстродействие».
Для более удобной настройки, установите селектор на пункте «Обеспечить максимальную производительность
», убрав тем самым чекбоксы со всех параметров интерфейса. После этого отметьте следующие пункты:
Откройте раздел «Система» > «Дополнительные параметры системы» и откройте настройки раздела «Быстродействие».
Для более удобной настройки, установите селектор на пункте «Обеспечить максимальную производительность
», убрав тем самым чекбоксы со всех параметров интерфейса. После этого отметьте следующие пункты:
Включить композицию рабочего стола
Использование стилей отображения окон и кнопок
Отображать эскизы вместо значков
Сглаживать неровности экранных шрифтов.
Нажмите «Применить» для активации настроек и перезагрузите компьютер. Для отмены изменений выберите пункт «Восстановить значения по умолчанию».
В случае если в системе пропадет «прозрачный» интерфейс Aero, после сохранения изменений, кликните правой кнопкой мышки по рабочему столу Windows 7 или Vista , выберите пункт «Персонализация» , затем «Цвет и внешний вид окон» , поставьте галочку напротив пункта «Включить прозрачность» и нажмите «ОК» (в версиях «Начальная» и «Базовая» раздел «Персонализация» и прозрачный интерфейс недоступны).
Если компьютер всё равно продолжает тормозить, возможно, проблема не только в медленной работе графики, но и в низкой производительности других компонентов. Следуйте нашим подробным рекомендациям по , чтобы обеспечить максимальную производительность.
Оптимизация визуальных эффектов в Windows 8.1
Давайте отключим все лишние визуальные эффекты Windows 8.1 , и оставим лишь самые необходимые. Тем самым мы разгрузим вычислительные мощности компьютера и видеокарты, практически не потеряв графических красот интерфейса Windows 8 — Modern UI.
Откройте поисковую панель сочетанием клавиш + (зажмите клавишу Win, затем нажмите на Q) «
В поисковой строке введите Настройка представления и производительности системы . Выберите одноимённый пункт в результатах поиска.

Многих пользователей, мягко говоря, не устраивает производительность рабочего стола для Windows Aero.
Дело в том, что компьютер очень сильно тормозит и часто всевозможные возможности дизайна Аэро приводят к тому, что вместо юзер видит лишь картинки, которые сменяют друг друга.
Конечно, такое происходит лишь в самых крайних случаях, но даже небольшие подтормаживания уже могут достаточно сильно раздражать.
Что же делать?
Мы разберем несколько способов, которые помогают решить проблему с быстродействием.
Cодержание:
Почему все тормозит
Дело в том, что эта тема установлена на Win Vista, 7 и 8 по умолчанию. Это означает, что когда вы только купили компьютер или установили данную операционную систему, на ней уже стоит Аэро.
А тема эта подразумевает использование огромного количества самых разных .
Они отображаются при открытии и закрытии окон, запуске программ, работе с несколькими окнами и так далее. Понятно, что для всего этого нужны немалые вычислительные ресурсы компьютера.
А если их не хватает, он будет тормозить.
Особенно актуальной эта проблема является для , ультрабуков и не очень мощных ноутбуков.
Хотя некоторые пользователи персональных компьютеров также сталкиваются с торможениями на рабочем столе, если у них не очень производительные машины.
Вообще, разработчикам достаточно непросто балансировать между производительностью и красотой. Чаще всего приходится приносить одно в жертву другому. Именно такая ситуация возникла и в отношении рассматриваемой темы.
Что же делать?
Есть несколько способов, которые позволяют если не полностью решить проблему, то хотя бы снизить ее влияние.
Полное отключение темы
Чтобы полностью отключить Аэро, необходимо сделать следующее:
- В меню «Пуск» или меню «Windows» воспользуйтесь строкой поиска, чтобы найти «Визуальные эффекты» . Введите этот запрос в данную строку и откройте найденную программу. Стоит отметить, что она будет называться «Настройка представления и производительности системы» . Не стоит пугаться – это то, что нам нужно. Это самый простой способ найти его.
Подсказка: Если по каким-то причинам у вас не работает поиск, зайдите в «Панель управления» через то же меню «Пуск» . Затем откройте пункт «Система» и выберете «Дополнительные параметры» слева. В открывшемся перейдите на вкладку «Дополнительно» и нажмите кнопку «Параметры» .

2. Вверху поставьте отметку напротив надписи . После этого вы увидите, как внизу были автоматически сняты галочки со всех. Таким образом, тема была полностью отключена
3. Остается нажать «Применить» и закрыть все, что открыли ранее.
Это самый кардинальный способ решить проблему, но есть более мягкий.
Отключение некоторых опций
В том же разделе, который показан на рисунке, есть и другие пункты, которые касаются наличия их в системе. Они отмечены зеленой рамкой.
Так пункт «Обеспечить наилучший вид» автоматически поставит отметки на всех. «Восстановить значения по умолчанию» восстановит тот набор эффектов, который был после установки ОС.
Это актуально, если когда-то вы что-то меняли в теме.
Но чтобы отключить лишь некоторые, нужно сначала поставить отметку на пункте «Обеспечить наилучшее быстродействие» , чтобы сбросить все галочки внизу, а потом выбрать «Особые» .
После этого вы сможете выбрать лишь те из них, которые действительно вам нужны.
- «Включение композиции рабочего стола»;
- «Использование стилей отображения окон и кнопок»;
- «Сохранить вид эскизов панели задач»;
- «Отображать эскизы вместо значков»;
- «Сглаживать неровности экранных шрифтов».
Без всего остального можно совершенно спокойно прожить и все равно «наслаждаться» обилием опций Аэро.

После этого останется нажать кнопку «Применить» и, опять же, закрыть все.
В принципе, вы спокойно можете составить свой набор и оставить лишь те пункты, которые действительно важны для вас.
Возможно, вы очень привыкли к некоторым из них, и теперь без этого будет сложно. Мы никого не ограничиваем.
Совет: Попробуйте отключить все, то есть обеспечить наилучшее быстродействие. После этого постарайтесь хотя бы несколько дней использовать свою операционную систему как раньше. Если каких-то анимаций или тому подобного действительно будет не хватать, вы в любой момент можете вернуть ее в параметрах.
Это все, что мы можем сказать о теме Аэро. Есть еще несколько советов, которые помогут увеличить быстродействие и избавиться от торможений стола.
Что еще можно сделать
Бывают случаи, когда все вышеописанные действия не помогают. Вполне возможно, проблема вовсе не в теме оформления, а в или в чем-то другом.
В любом случае, было бы полезно последовать следующим простым советам:
1. Удалите со стола все ненужное. Это могут быть различные ярлыки, папки, файлы и тому подобное.
Если всего этого будет слишком много, системе придется несладко, ведь ей нужно будет обрабатывать это при каждом запуске и при каждом открытии стола.
То есть когда вы сворачиваете все , ОС должна отобразить все, что там находится, а это ярлыков слишком много, будут глюки.

Совет: Если от некоторых ярлыков невозможно отказаться, соберите их все в одну папку, чтобы они не отображались на рабочем столе. Вы в любой момент сможете найти их там.
2. Обязательно время от времени проводите . Лучше всего делать это посредством специальных программ, например, CCleaner (ссылка на бесплатную версию).
В этой программе нужно перейти на вкладку «Очистка» слева, поставить везде отметки, нажать «Анализ» , а затем «Очистка» .

3. Регулярно проводите . Для этого в «Компьютере» нажмите правой кнопкой мыши на системном диске, выберете «Свойства» .
В открывшемся окне перейдите на вкладку «Сервис» и нажмите на кнопку «Выполнить дефрагментацию» .

Эти советы помогут вам избавиться от торможений.
Тема Windows Aero для рабочего стола очень популярна. Она используется не только в Windows 7, но и в Windows 8. Однако владельцы слабых ПК и ноутбуков при установке данной темы часто замечают снижение производительности не только рабочего стола, но и системы в целом. Связана такая проблема с недостатком производительности видеокарты. При этом данный недостаток кроется именно в минимальной себестоимости устройства. Производители бюджетных ПК и ноутбуков делают акцент на энергоэффективности продукта, а не на его мощности. Однако это не значит, что на бюджетном ПК не можно использовать Windows Aero. Повысить производительность ПК с темой Windows Aero все таким возможно.
Почему ПК глючит при использовании темы Windows Aero?
Тема Windows Aero содержит более 200 визуальных эффектов, которые создают насыщенный графический интерфейс. Чтобы воспроизвести все эти эффекты на ПК должна быть установлена хорошая видеокарта. В противном случае производительность интерфейса будет низкой.
Чтобы проверить, какие визуальные эффекты используются в Windows 7, стоит выполнить несколько несложных действий:
- Жмём «Пуск», «Панель управления», «Система и безопасность». Выставляем режим просмотра «Категории» и выбираем раздел «Система». В левом меню выбираем «Дополнительные параметры».
- Откроется новое окно. В разделе «Быстродействие» нажимаем на кнопку «Параметры».

- Во вкладке «Визуальные эффекты» смотрим весь перечень эффектов, которые снижают производительность рабочего стола в Windows

Чтобы повысить производительность интерфейса операционной системы Windows 7 и 8 с данной темой стоит выполнить несколько несложных действий.
Как повысить быстродействие рабочего стола с темой Windows Aero?
Во вкладке «Визуальные эффекты», если поставить отметку «Обеспечить наилучший вид», откроется самый полный список визуальных эффектов Windows Aero. Именно этот параметр вызывает снижение быстродействия.

Если же переставить отметку на «Обеспечить наилучшее быстродействие», то тема вместе с визуальными эффектами будет автоматически отключена. Отметки с визуальных эффектов исчезнут.

Чтобы оставить тему Windows Aero и повысить производительность рабочего интерфейса, стоит отказаться от тяжёлых графических эффектов и выставить отметку «Особые эффекты». При этом нужно снять отметки со всех элементов, кроме:
- Включение композиции рабочего стола;
- Включить эффект прозрачности;
- Использование стилей отображения для окон и кнопок;
- Сглаживать неровности экранных шрифтов;
- Сохранить вид эскизов панели задач.

Далее жмём «Применить» и «ОК». Рекомендуем также перезагрузить ПК. Быстродействие системы повысится на 20-30 %. Если же хотите получить больший эффект, то стоит убрать с рабочего стола неиспользуемые ярлыки, удалить ненужные файлы, переместит папки на жесткий диск. Только после выполнения различных манипуляций производительность рабочего стола повысится существенно.
Полезные советы о том, как улучшить быстродействие системы с Windows Aero смотрите в видео:
Пользователи операционных систем Windows 7 и Windows Vista, скорее, всего заметили, что в них представлена опция под названием Windows Aero. Эта функция позволяет создавать прозрачные заголовки, эскизы для приложений, сворачивать все неактивные окна посредством одного клика мышью, а также многое другое, что делает работу за компьютером более привлекательной и удобной. Для нормального функционирования данной опции требуется немалое количество ресурсов, в особенности видеопамяти. Именно поэтому следует оценивать производительность для Windows Aero. Если вам покажется, что компьютер для такой функции слишком устаревший, то можно упростить интерфейс либо обновить свои аппаратные данные.
Особенности
Стеклянный интерфейс Aero поставляется в полном виде в версиях Windows 7, начиная с Домашней расширенной, и Vista. Он красив, но для некоторых пользователей может оказаться бесполезным и неудобным из-за ухудшения производительности компьютера. Конечно, не стоит рассчитывать, что после отключения данной функции компьютер станет мощнее и сможет работать с самыми современными играми, однако определенный выигрыш в производительности будет получен.
С английского слово aero переводится как "воздушный". Windows Aero - это свершенно новый тип внешнего вида окон, включающий в себя прозрачность, а также 3D-эффект, появляющийся при их перелистывании посредством клавишной комбинации Win + Tab. Часто возникает ощущение, что производительность рабочего стола для Windows Aero находится на низком уровне, из-за чего хочется избавиться от данной опции.
Интерфейс поставляется совместно с темой. По умолчанию, после того как устанавливается операционная система Windows 7 или Vista, станет активна тема, которая поддерживает такую функцию. Для ее отключения необходимо выбрать в настройках персонализации какую-то другую тему. В списке следует выбрать набор базовых упрощенных тем или тех, что имеют высокую контрастность. Из них можно выбрать ту, что вам понравится. К примеру, упрощенный стиль Windows 7 очень похож внешне на Windows Aero, но там не используется прозрачность.
Изменение темы оказывает влияние на вид окон, на используемые фоновые рисунки рабочего стола, а также на Можно сделать иначе: оставить Aero, но отключить прозрачность (сделать это можно непосредственно в настройках темы, там же регулируется и настройка цветов).
Варианты выхода из ситуации

Расскажем о нескольких способах того, как повысить производительность Windows Aero. К примеру, можно зайти в настройки визуальных эффектов. Для этого следует просто воспользоваться строкой поиска меню "Пуск" и выбрать одноименный пункт. После этого вам будет предложено открыть окно "Настройки представления и производительности", в котором можно отключить ряд параметров, не слишком нужных на ваш взгляд. Так, можно убрать флажок на пункте "Анимация" в меню "Пуск" и Это позволит существенно улучшить производительность Windows Aero. Если вам вообще не нужны какие-либо визуальные эффекты, то можно просто выбрать упрощенный стиль в пункте "Персонализация", который вы увидите, если вызовете десктопное контекстное меню.
Существует еще один достаточно хороший способ повысить производительность рабочего стола для Windows Aero. Допускается произвести для видеокарты. Вам совсем не обязательно знать, какая именно видеокарта стоит на компьютере. Достаточно обратиться к контекстному меню ярлыка "Мой компьютер" на рабочем столе, выбрать пункт "Свойства", а в новом окне отыскать "Диспетчер устройств". Далее от вас требуется только скачать последнюю версию драйверов для вашей карты.

Другой взгляд на проблему
Операционные системы Windows 7 и Vista получили очень интересную функцию оценки производительности десктопа при активной опции Aero. Этот параметр уникален тем, что система демонстрирует на экране результаты такой проверки. В итоге вам будут представлены данные, показывающие то, какой является производительность рабочего стола для Windows Aero в целом. У вас есть возможность изменить значение без использования каких-либо специальных программ - прирост достигается благодаря оптимизации настроек системы.
Инструкция: меняем производительность рабочего стола Windows Aero
Оценки, которые вам выдает система, изначально хранятся на винчестере, поэтому можно очень просто не только узнать их значения, но и произвести их замену вручную. Следует перейти по пути: С:\Windows\Performance\WinSAT\DataStore. Однако чтобы изменить реальные коэффициенты, необходимо улучшить производительность компьютера. Операционные системы Windows 7 и Windows Vista более ресурсоемкие, чем их предшественницы, поэтому для обеспечения эффективной работы можно не только применить разгон процессора, оперативной памяти и видеокарты, но и приобрести новые комплектующие, что будет более верным выбором.

В заключение
Итак, теперь вы не только знаете о том, что такое производительность рабочего стола для Windows Aero, но и осведомлены, как на нее можно повлиять. Удачи!