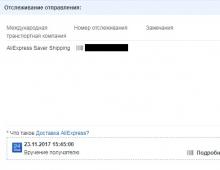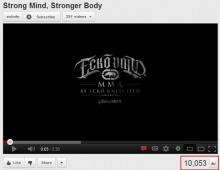Зависает браузер при цифровой подписи. Как починить Firefox
Одному из сотрудников нашей компании понадобилось зарегистрироваться на портале Госуслуг. Как известно, на портале сейчас есть возможность входить в личный кабинет по логину/паролю, либо по электронной подписи. Вариант с логином/паролем был отброшен в силу профессиональной паранойи, и поехал сотрудник в УЦ Ростелекома - оператора системы - получать сертификат. В УЦ ему в качестве носителя электронной подписи/аппаратного СКЗИ не предложили Рутокен ЭЦП. В силу корпоративного патриотизма сотрудник решил не форсировать события, а попробовать-таки зайти на Госуслуги, используя для электронной подписи Рутокен ЭЦП.
Что из этого получилось, описано под катом.
- На портале Госуслуг для проведения ЭП используется специальный браузерный плагин, который достаточно универсален. В качестве средств ЭП он умеет “подцеплять” как аппаратные СКЗИ, так и программные криптопровайдеры.
Рутокен ЭЦП в этом плагине поддерживается. - Поддерживается Рутокен ЭЦП через нашу библиотеку, реализующую стандарт PKCS#11.
- Процедура входа в личной кабинет на портале Госуслуг по ЭП представляет собой подпись случайных данных, отправляемых сервером. Подпись формируется в формате PKCS#7. Для аутентификации пользователя сервер использует информацию из сертификата X.509, а успешная проверка подписи подтверждает наличие у пользователя закрытого ключа, соответствующего сертификату.
- Для того чтобы сервер принял пользовательский сертификат, тот должен быть усиленным квалифицированным.
Задача разбилась на подзадачи:
- Сгенерировать ключ на Рутокен ЭЦП в формате, совместимом с форматом плагина Госуслуг, то есть через библиотеку PKCS#11
- Узнать, какие аккредитованные УЦ выдают квалифицированные сертификаты для физлиц
- Договориться с одним из этих УЦ, что он выдаст сертификат на основе запроса, сделанного удаленно.
- Сформировать правильный запрос на квалифицированный сертификат.
- Транспортировать запрос в УЦ.
- Получить сертификат и записать его на Рутокен ЭЦП в формате, совместимом с форматом плагина Госуслуг, то есть через библиотеку PKCS#11.
С УЦ мы договорились довольно быстро. Один из основных наших партнеров, УЦ СКБ Контур, аккредитован в системе Госуслуг и согласился выдать нам сертификат по описанной схеме.
Для решения технических вопросов мы решили использовать Рутокен Плагин , который также работает через библиотеку PKCS#11 и совместим с плагином Госуслуг.
Центр регистрации
Для генерации ключа, создания запроса и записи сертификата мы сделали набор web-страниц, который условно назвали Центр регистрации. Этот Центр регистрации не требует серверной части, все операции осуществляются на клиенте. Для работы Центра регистрации требуется установка Рутокен Плагин.
Центр регистрации позволяет:
- Просматривать ключевые пары и сертификаты на подключенных устройствах Рутокен ЭЦП (под просмотром ключевых пар понимается просмотр информации о них)
- Генерировать новую ключевую пару
- Формировать запрос в формате PKCS#10 для выбранной ключевой пары
- Формировать запросы по шаблону
- Импортировать сертификат на устройство
- Удалять сертификат с устройства
Генерация ключа и формирование запроса на сертификат
Ниже приведена инструкция по генерации ключа и формированию запроса на сертификат c помощью Центра регистрации:1. Запустить Центр регистрации:

2. Подключить Рутокен ЭЦП к компьютеру, выбрать токен, ввести PIN-код:

После выбора токена отобразится меню:

3. Нажать кнопку “Создать ключ”:

Затем нажать «Создать запрос на этом ключе»

4. На странице создания запроса выбрать шаблон “СКБ Контур, для физлиц”, заполнить поля запроса, нажать кнопку “Создать запрос” (все поля должны быть заполнены, в данном случае реализован тестовый пример):

5. Скопировать запрос для отправки его в УЦ:

6. Сгенерированный ключ появился в списке:

После отправки запроса сотруднику пришло уведомление о необходимости явиться в офис УЦ для подтверждения личности.
После прохождения проверки наш сотрудник получил сертификат.
Импорт сертификата
1. Выбрать в списке токен, нажать кнопку “Импортировать сертификат”, полученный сертификат вставить в форму ввода, нажать кнопку “Импортировать”:
2. При импорте выбрать тип сертификата “Пользовательский”:

3. После этого появится окно с отображением сертификата и сообщением об успешном импорте на Рутокен ЭЦП (на картинке приведен пример импорта тестового сертификата, полученного в тестовом УЦ):

4. Сертификат отобразится в списке:

Вход на портал Госуслуг
Сотрудник установил плагин Госуслуг, и ему удалось войти на портал по ЭП.
Выбираем “По электронной подписи”:

Выбираем сертификат:

Вводим PIN-код:

Попадаем в личный кабинет:

Вместо заключения
Концепция аппаратных СКЗИ, выполненных в различных форм-факторах, может быть востребована в массовых проектах, ориентированных на физлиц. В первую очередь за счет упрощения использования криптографии. Плагины, осуществляющие интеграцию браузера и аппаратных криптографических решений должны развиваться в сторону увеличения легкости установки и расширения возможностей. Тогда эти решения будут чаще и больше использовать.Для того, чтоб была возможность выдачи квалифицированных сертификатов на Рутокен ЭЦП, которые можно было бы использовать с плагином Госуслуг или с Рутокен Плагин, сделана локальная версия Центра регистрации, ее можно использовать непосредственно в точках выдачи сертификатов.
На портале Госуслуг существует несколько этапов регистрации, которые открывают пользователям разные возможности. Одним из этапов инициации пользователя является электронная подпись, благодаря которой можно авторизоваться в личном кабинете, а также заказывать электронные услуги.
Изначально электронной подписью пользовались только юридические лица, которые предпочитали общаться с налоговыми органами в электронном виде. Она позволяла защитить документацию при отправке на проверку в соответствующие инстанции. Позже эта практика в широком смысле была перенята и для физических лиц.
Электронная подпись – это способ подтверждения подлинности документа. При создании электронной подписи используются различные виды шифровки, поэтому она может иметь разный внешний вид. Затем этот краткий шифр прикрепляется к основному документу, который будет отправлен по электронной почте.
Срок действия ЭП – год, после чего необходимо продлять ее действие с покупкой нового ключа или сертификата. Обратите внимание на то, что услуга платная. Конкретная ее стоимость зависит от условий, которые включаются в контракт. На сегодняшний день минимальная сумма ЭП для физических лиц составляет 700 рублей. Ознакомиться с тарифами можно на официальном сайте удостоверяющего центра «РосИнтеграция».
Виды электронной подписи
Существует 3 разновидности электронной подписи:
- Простая;
- Неквалифицированная;
- Квалифицированная.
- Простая электронная подпись достаточно часто используется в повседневной жизни. Она представляет собой одноразовый код. С подобным шифрованием данных пользователи постоянно сталкиваются, к примеру, при подтверждении платежа с банковской карты. Для успешного завершения операции необходимо ввести код, который присылается на номер телефона, привязанного к карточке.
- Неквалифицированная ЭП применяется в электронных документах. С ней в обычной жизни пользователи сталкиваются достаточно редко, ведь ее оформление возможно только в управляющем центре. С помощью этой разновидности электронной цифровой подписи можно «заверять» свои письма в госучреждения при электронной отправке. Однако сама услуга имеет ограничения секретности.
- Квалифицированная электронная подпись является равным аналогом бумажной подписи для физического лица. А в случае с юридическими лицами ею можно заменить также и печать организации. Благодаря этой разновидности документы по электронной почте можно посылать в любую инстанцию. Лично подтверждать какие-то сведения нет необходимости.
Как получить ЭЦП для сайта Госуслуг?
Для работы с порталом Госуслуг используется простая и квалифицированная электронная подпись. Получение любой разновидности идентификатора напрямую связано с регистрацией на сайте. Однако из-за того, что эти ЭП имеют разный характер процедура получения будет существенно отличаться.
Важно! Квалифицированная электронная подпись имеет больший вес, чем простая, так как открывает доступ ко всем услугам портала. Главное отличие заключается в том, что простая ЭЦП дает доступ к просмотру информации, к примеру, о сумме штрафов. Однако только при наличии квалифицированной электронной подписи у пользователя появляется возможность отправлять заявки для получения услуг в электронном виде.
Создание простой электронной подписи
Простая электронная подпись создается на первом этапе регистрации пользователя на портале. Это так называемая «упрощенная регистрация», которая требует от посетителя только внесения определенных данных в базу. Все делается дистанционно и занимает не очень много времени.
Простая разновидность подписи присваивается абсолютно всем пользователям портала, так как это происходит сразу после регистрации.
Сведения, загруженные в сервис, отправляются на проверку. И если данные по ним совпадают с данными общей базы, клиент может пользоваться ресурсом. Фактически на этом этапе создание простой электронной подписи окончено. Пользователь может заходить на портал, просматривать доступную информацию.
Урезанный функционал портала можно расширить, если завершить оформлением простой ЭП в неквалифицированную. Для этого необходимо лично обратиться на Почту России или . При себе необходимо иметь паспорт и СНИЛС. Сотрудники гос.структур проверяют соответствие документов тем, чтобы были указаны в настройках профиля. И если это действительно ваши документы, выдается одноразовый код, который вводится в личном кабинете в настройках профиля. После его введения Госуслуги раскрывают свой полный потенциал.
Обратите внимание! Регистрация на портале Госуслуг не требуется, если пользователь первоначально обращается с МФЦ для создания простой электронной подписи. После этого достаточно дома выбрать вход по СНИЛС.
Создание квалифицированной электронной подписи
Квалифицированная электронная подпись выдается на USB-флешке в управляющем центре. Необходимо связаться с учреждение, которое занимается созданием квалифицированной электронной подписи в вашем населенном пункте, по телефону и заказать ЭП. После этого необходимо лично подойти в офис с паспортом. Существуют различные тарифы, по которым создается ЭП. Для работы с порталом Госуслуги подойдет минимальный тариф.
Вместе с флешкой, которая несет в себе информацию об электронной подписи, клиент получает ПО для установки на своем компьютере, лицензию и сертификат. Дома необходимо будет установить программу и вставить флешку в USB-разъем. В форме авторизации на портале Госуслуги внизу необходимо выбрать «Вход с помощью электронных средств». А затем выбрать путь к съемному носителю.
Для чего можно применять ЭЦП?
Электронная подпись на Госуслугах применяется, чтобы открыть доступ ко всем возможностям сайта:
- Отправка заявления для получения справок, выписок и так далее;
- Оплата госпошлин со скидкой 30 % , если это предусматривается конкретной услугой.
Дополнительно у физического лица появляется возможность отправки налоговой декларации через интернет. Также ЭП продолжают использовать юридические лица. Но при этом необходимо, чтобы сертификат был заполнен на имя человека, уполномоченного работать с порталом Госуслуг от своей фирмы.
Видео:
Электронная подпись на портале Госуслуг
По мере вытеснения бумажного документооборота электронным все большее значение и все большее распространение получает такой инструмент как электронная подпись. Уже сейчас многие ведомства осуществляют обмен документами исключительно в электронном виде, при этом каждый юридически значимый документ подписывается электронной подписью. Она используется при работе на электронных торговых площадках, при взаимодействии с государственными информационными системами (такими как ГИС ГМП, ГИС ЖКХ и прочие) и даже может быть использована для авторизации на государственных порталах (как например gosuslugi.ru). Нет никаких сомнений в том, что в дальнейшем расширение сферы применения электронных подписей будет продолжаться, а потому специалистам в сфере информационных технологий крайне важно понимать принцип действия электронной подписи и уметь произвести необходимые мероприятия по установке и настройке программного обеспечения для работы с электронной подписью.
Конечно, изучение данного вопроса стоило бы начать с федерального закона «Об электронной подписи» (http://www.consultant.ru/document/cons_doc_LAW_112701/
), где даются определения понятий, правовой статус электронной подписи, порядок ее использования и прочая полезная информация. Однако, цель данной статьи показать, как быстро, не вдаваясь в подробности, произвести установку электронной подписи, что в некоторых случаях, в случаях, когда времени на должное изучение нет, будет весьма полезно.
Установку будем производить на компьютер под управлением операционной системы Windows 7 Professional, закрытый ключ электронной подписи на носителе eToken, а в качестве криптопровайдера будем использовать КриптоПро CSP.
Начнем с установки необходимого программного обеспечения:
- КриптоПро CSP версии 3.6 или выше;
- Драйвер носителя (при использовании eToken или Рутокен).
Драйвер для eToken можно скачать бесплатно по следующей ссылке http://www.aladdin-rd.ru/support/downloads/etoken/
, драйвер для Рутокен доступен для скачивания по ссылке http://www.rutoken.ru/support/download/drivers-for-windows/
.
В качестве носителя ключевой информации могут также использоваться и другие устройства, такие как флеш-накопитель, смарт-карта или реестр, однако использовать их не рекомендуется так как они не обеспечивают достаточный уровень защиты ключевой информации от несанкционированного доступа.
Установка сертификата ключа электронной подписи.
После того как драйвер eToken (Рутокен) и криптопровайдер КриптоПро CSP установлены, можем начинать установку сертификата ключа проверки электронной подписи.
Запускаем программу КриптоПро CSP, переходим на вкладку «Сервис» и жмем кнопку «Просмотреть сертификаты в контейнере».
В открывшемся окне нажимаем «Обзор», выбираем нужного владельца и жмем «Ок».
В следующем окне ничего не меняем, жмем «Далее».
Откроется окно, в котором мы можем увидеть краткие сведения о сертификате пользователя (информацию о владельце, срок действия сертификата и его серийный номер).
Чтобы просмотреть подробные сведения нажимаем «Свойства». Если корневой сертификат удостоверяющего центра еще не установлен (как в нашем случае), то во вкладке общие мы увидим сообщение как на рисунке ниже. Актуальный корневой сертификат удостоверяющего центра, как правило, доступен для скачивания на сайте удостоверяющего центра (организации выдавшей электронную подпись).
Возвращаемся в предыдущее окно и нажимаем «Установить» чтобы продолжить установку сертификата пользователя. Появится сообщение о том, что готовится установка сертификата. Подтверждаем установку нажатием кнопки «Да».
Появится так же сообщение от eToken PKI, с предложением записать сертификат на eToken. Отказываемся, нажимаем «Cansel».
Сертификат установлен в хранилище сертификатов. Нажимаем «Готово» чтобы завершить установку.
Установка корневого сертификата удостоверяющего центра.
Файл корневого сертификата удостоверяющего центра (с расширением.cer) открываем двойным щелчком мыши и жмем кнопку «Установить сертификат».
Откроется мастер импорта сертификатов. Жмем «Далее». Затем ставим галочку «Поместить сертификат в следующее хранилище».
Через «Обзор» указываем папку «Доверенные корневые центры сертификации». 
Жмем «Ок» и завершаем установку. Появится сообщение об успешном выполнении операции.
Теперь, открыв свойства сертификата пользователя, мы не увидим прежней ошибки.
Нам остается только протестировать контейнер закрытого ключа.
Тестирование.
Открываем КриптоПро CSP, и во вкладке «Сервис» нажимаем «Протестировать».
Находим ключевой контейнер через «Обзор» либо по соответствующему сертификату и жмем «Далее». Появится запрос на ввод pin-кода для контейнера. Вводим пароль и нажимаем «Ок». Если поставить галочку «Запомнить pin-код», система не будет запрашивать его при всяком обращении к ключевому контейнеру (в том числе при подписании документа), что не рекомендуется в целях защиты от несанкционированного доступа.
Далее откроется окно с информацией о наличии или отсутствии ошибок.
Установка электронной подписи в реестр.
Возможна ситуация, когда закрытый ключ электронной подписи необходимо размножить, чтобы использовать на нескольких компьютерах. В таких случаях оптимальным решением будет произвести установку закрытого ключа электронной подписи в реестр. Для созданного в реестре контейнера можно будет задать пароль и тем самым ограничить доступ к закрытому ключу электронной подписи, который хранится в контейнере. Съемный же носитель, после установки, можно будет передать другому пользователю. Отмечу, что такая мера оправдана в тех случаях, когда, например, несколькими сотрудниками одной организации (ведомства) используется одна и та же подпись (к примеру, подпись органа власти). В остальных же случаях, прибегать к подобным мерам не рекомендуется.
Установка считывателя «Реестр».
Первое что необходимо сделать – произвести установку считывателя. Это достаточно легко сделать с помощью мастера установки считывателей (добавление и удаление считывателей выполняется под учетной записью с правами администратора). Если при установке КриптоПро CSP Вы ставили галочку «Зарегистрировать считыватель «Реестр», как на рисунке ниже, и он присутствует в списке считывателей, можно сразу переходить к копированию контейнера закрытого ключа в реестр.
Запускаем КриптоПро CSP, во вкладке «Оборудование» нажимаем кнопку «Настроить считыватели».
В открывшемся окне жмем «Добавить».
Запустится мастер установки считывателя, жмем «Далее».
Из перечня в окне с права выбираем «Реестр» и жмем «Далее».
Затем задаем имя считывателя, либо оставляем без изменения как в нашем примере и жмем «Далее».
Завершаем работу мастера, нажимаем «Готово».
Копирование контейнера закрытого ключа в реестр.
Считыватель подготовлен, теперь нужно скопировать контейнер с ключевой информацией со съемного носителя eToken в реестр. Для этого выходим в главное меню КриптоПро CSP и во вкладке «Сервис» жмем кнопку «Скопировать». Через «Обзор» указываем контейнер, который хотим скопировать в реестр.
Затем система запросит пароль для доступа к контейнеру на съемном носителе (eToken). Вводим пароль, и в следующем окне задаем имя для ключевого контейнера, который будет создан в реестре.
В следующем окне программа предложит выбрать носитель, на который нужно записать контейнер. Выбираем «Реестр» и жмем «Ок».
Теперь необходимо задать пароль для контейнера, который мы поместили в реестр.
Вводим пароль, подтверждаем и жмем «Ок».
Теперь, запустив функцию тестирования контейнера закрытого ключа, кроме контейнера на съемном носителе, мы увидим созданный контейнер на считывателе «Реестр».
Завершаем процедуру тестирования контейнера. Если ошибок не обнаружено, переходим к установке сертификата ключа электронной подписи (если она не была произведена ранее). Процедура установки сертификата с реестра аналогична процедуре установки со съемного носителя, причем, если сертификат данного владельца уже был установлен со съемного носителя, то повторная его установка после копирования контейнера в реестр не потребуется.
ЭЦП расшифровывается как электронно-цифровая подпись. Хоть данная технология подтверждения документов была изобретена и введена в России давно, широкого распространения среди населения она не получила по сей день. Получение ЭЦП упростит оформление документов и получение различных услуг в том случае, если вы подаете заявления через интернет. Для таких людей ЭЦП станет практически незаменимой альтернативой. Также данная подпись используется при пересылке документов через интернет. Прежде чем посчитать документ подлинным, необходимо выполнить проверку ЭЦП. В данной статье вы узнаете, как осуществляется проверка ЭЦП на Госуслуги, что понадобится для этой процедуры и многое другое.
Для чего подтверждать ЭЦП?
Использовать электронный документ в настоящее время может абсолютно любой гражданин РФ в своих целях, которые не противоречат закону. Проверка документа с использование электронной подписи необходимо по нескольким причинам:
- определяет достоверность документа;
- идентифицирует личность владельца подписи;
- вы сможете удостовериться в том, что документ не был отправлен случайно;
- после подтверждения ЭЦП вы сможете использовать данные в случае отказа человека, подписавшего документ.
Без специального сервиса проверка ЭЦП невозможно. У вас не получится самостоятельно расшифровать код. Стоит упомянуть, что сама электронная подпись может быть в виде картинки, цифрового ключа или вовсе не иметь визуального отображения.
Технический процесс проверки достаточно сложен и невозможен без вычислительной машины. Оно и понятно – уровень надежности и защищенности таких документов должен быть крайне высок. В подробности технической стороны процесса расшифровки и подтверждения вдаваться не будем, а рассмотрим процедуру с пользовательской точки зрения.
Способы подтверждения ЭЦП
Далее мы рассмотрим самый простой и доступный способ – это проверка ЭЦП на Госуслуги. Однако, если вы по каким-либо причинам не можете воспользоваться сайтом, то используйте один из методов, приведенных ниже:
- специальные программы. Найти подобные можно по соответствующему запросу в интернете;
- программа Microsoft Word;
- сторонние неофициальные сервисы в интернете.
В том случае, если ничего не препятствует вашей работе с единым порталом Госуслуги, перейдем непосредственно к описанию процесса.
Пошаговая инструкция
Проверка ЭЦП на Госуслуги осуществляется довольно быстро. Стоит отметить, что для данной процедуры вам не потребуется регистрация, подтверждение учетной записи и все другие этапы, которые отнимают много времени.
Дальнейшая пошаговая инструкция будет сопровождаться скриншотами, поэтому вы не сможете запутаться или открыть не ту страницу. Для осуществления процесса проверки вам необходимо наличие следующих элементов:
- компьютер с доступом в интернет;
- браузер для входа на сайт;
- носитель ЭЦП или соответствующий файл.
Проверка ЭЦП Госуслуги осуществляется следующим образом:
Возможности портала по подтверждению электронной подписи
 На фото вы видите пункты, по которым возможна проверка подлинности документа с ЭЦП. Давайте разберем каждый из них отдельно:
На фото вы видите пункты, по которым возможна проверка подлинности документа с ЭЦП. Давайте разберем каждый из них отдельно:
- подтверждение сертификата – с помощью этой возможности вы можете получить информацию о владельце подписи, сроке ее действия и органе, который выдал данный документ;
- подтверждение электронного документа позволяет проверить подлинность файла с использованием электронной подписи;
- подтверждение отсоединенной подписи с помощью официальных утилит портала Госуслуги.
Проверка сертификата
Для проведения процедуры проверки сертификата выполните следующие действия:

После этого будет выполнена проверка ЭЦП на Госуслуги, и вы получите всю необходимую информацию.
Проверка электронного документа с ЭП
Чтобы проверить документ с ЭП (электронной подписью), следуйте представленному руководству:

Проверка документа и отсоединенной подписи
Отсоединенная ЭЦП представляет собой отдельный файл, который прилагается к основному документу. Если в предыдущих случаях подпись была наложена на сам документ, то сейчас вам придется воспользоваться одним из следующих способов: автоматическая проверка на сайте или подтверждение по значению хэш-функции. Рассмотрим оба варианта.
Чтобы проверить автоматически, нажмите на кнопку, отмеченную на фото: Далее загрузите отдельно файл с документом и файл с подписью:
Далее загрузите отдельно файл с документом и файл с подписью: Снова введите капчу в соответствующее поле и нажмите кнопку «Проверить».
Снова введите капчу в соответствующее поле и нажмите кнопку «Проверить».