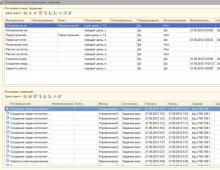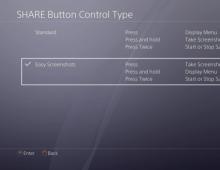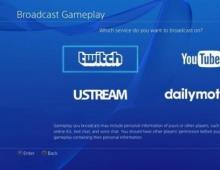Что можно делать на ps4 помимо игр. Что нужно знать перед покупкой и не только
В прошлом игровые приставки были предназначены лишь для одной цели – запуска игр. К счастью, эти дни давно миновали. Современные приставки - это полностью оборудованные домашние центры мультимедиа. Они способны не только запускать наиболее впечатляющие и графически тяжелые игры, но и предлагают массу настроек и функций, которые вы можете использовать на свое усмотрение. Если вы - один из миллионов обладателей PlayStation 4 , вам будет интересно узнать о некоторых из этих полезных функций вашей приставки.
1. Трансляция игрового процесса

Внимайте, стримеры и ютуберы: для вас станет приятной новостью что вам не нужен дорогой компьютер для трансляции игр c PlayStation 4. Имея только PS4, вы можете транслировать любую игру напрямую на Twitch
, YouTube
, Daily Motion
или UStream
.
Все что вам нужно - это запустить игру и нажать кнопку "Share" , в открывшемся меню выбрать "Показать игру" , войти в свой аккаунт и трансляция начнется.
Чтобы ваши трансляции были как можно более удобными для просмотра, я советую подключать кабель Ethernet через роутер напрямую к PS4, для увеличения скорости загрузки. Хорошим тоном будет использовать наушники с микрофоном чтобы обращаться к зрителям и отвечать на вопросы. В мгновение ока вы могли бы грести миллионы, как PewDiePie нового поколения. Мечтать не вредно.
2. Сохранение скриншотов

Игры на PS4
выглядят потрясающе, и благодаря возможности снять скриншот, вы можете сохранить снимок экрана в любой момент. Получившееся изображение вы можете разослать в соцсети, использовать как заставку, или просто просматривать их, вспоминая ваши любимые моменты из игр. Чтобы сохранить скриншот, просто удерживайте кнопку "Share" до появления окна скриншота в верхнем левом углу экрана.
3. Дистанционное воспроизведение

Верьте или нет, но на самом деле вам не нужно подключать экран к PS4 чтобы играть. Вы можете играть на PS Vita
, другом телевизоре (если у вас есть PlayStation TV
), или даже на компьютере. Трансляция игр PlayStation 4 на другие экраны называется дистанционным воспроизведением
. Это довольно сложный процесс, так что перед использованием этой функции почитайте статьи на эту тему.
4. Приглушение света на контроллере

Я уверен, у Sony
были хорошие намерения, когда они решили, что световая полоска на задней стороне контроллера DualShock 4
должна светиться с силой тысячи звезд, но это может отвлекать при игре в темноте. Чтобы приглушить свечение на вашем контроллере, зайдите в подсветки контроллера DualShock 4". Вы сможете выбрать стандартную яркую, среднюю или неяркую.

Приложение PlayStation
доступно на iOS
и Android
, и позволяет заходить в учетную запись PlayStation. Вы можете использовать его для управления загрузками игр, использования кодов и сравнения списков трофеев с друзьями, и даже пользоваться клавиатурой телефона или планшета для ввода текста на PS4. Это может быть гораздо полезнее, чем вы думаете.
6. Использование мыши и клавиатуры

Несмотря на то, что большинство игр PlayStation 4 несовместимы со стандартным управлением мышью и клавиатурой, которым так довольны геймеры ПК, их использование может помочь быстрее управлять другими приложениями. Просто подключите мышь и клавиатуру через USB порт PS4
, и вы сможете использовать их во встроенном в систему браузере или для ввода текста.
7. Быстрое переключение между приложениями

Если вам когда-либо хотелось переключаться между приложениями, не заморачиваясь с выходом на главный экран, теперь вы можете это сделать, . Это позволит вам переключиться между двумя последними приложениями.
8. Подключение наушников

Если вы играете и не хотите мешать другим людям в комнате, вы можете подключить наушники через разъем 3,5мм на контроллере. Затем просто удерживайте кнопку "PlayStation", выберите, и готово! Теперь вы можете выключить звук телевизора и слышать звук игры или приложения в наушниках, никому не мешая.

Чтобы зарядить контроллер в эпоху PS3
, приходилось оставлять приставку включенной часами. Если вас это раздражало, то теперь вы можете спать спокойно, потому что PS4 – совсем другое дело. Когда батарейка вашего контроллера садится, вы можете просто подключить его к приставке в режиме ожидания, и он будет заряжен и готов к использованию, когда вы в следующий раз захотите поиграть.
10. Установка пароля

Предположим, вы не хотите, чтобы ваши идиоты-сожители играли на вашей PS4. Чтобы ограничить доступ к приставке, вы можете задать пароль. Для этого зайдите в. Это будет им уроком.
11. Переназначение кнопок контроллера

Sony, в порыве улучшить специальные возможности, позволила каждому обладателю PlayStation 4 переназначать кнопки контроллера DualShock 4. Чтобы их поменять, зайдите в. Теперь вы управляете кнопками, а не наоборот.
Предыдущая консоль от компании Sony в плане функциональности (не игровой) была достаточно «сырой» и примитивной. К примеру, записать видео с экрана, для демонстрации игрового процесса, или сделать скриншот было достаточно сложно – требовались дополнительные инструменты и чуть-чуть «пошаманить» для достижения необходимого эффекта.
А потребность в этом была у многих, как показывает текущая статистика стримов, ведущихся уже с PlayStation 4 – к примеру, нужна демонстрация игрового процесса в игровых изданиях или на личных блогах. В Sony решили исправить эту проблему и сделали кнопку Share, обладающую большой функциональностью, о которой мы вам сегодня и поведаем. Это позволяет с минимальным усилием делиться контентом и демонстрировать его через всевозможные сервисы.
Когда на свет появилась playstation 3, особой потребности в кнопке «Share» не было по причине того, что геймеры попросту не увлекались стримами и прочими способами делиться личными контентом с друзьями и публикой. Плюс к этому интернет тогда развит был не на столько сильно.
В Playstation 4 кнопка Share выполняет множество функций, чтобы определиться с ними – мы приведем инструкцию ниже. Как и что нажать для выполнения действия, хотя опытный пользователь разберется сам, интуитивным способом. Все-таки - как пользоваться функцией ps4 share?
Учитывая, что запись экрана в некоторых играх может «зацепить» других игроков, следует, по-хорошему, предупредить их о начале стрима/записи и спросить разрешение, иначе после жалобы ваш контент могут удалить за несанкционированное распространение личных данных 3 лиц.
Основные функции кнопки «Share» и как ими пользоваться:

Короткое нажатие:
Единичное нажатие открывает меню со всеми возможными пунктами, здесь вы можете выбрать такую функцию, как «снимок экрана», «начать вещание» (стрим), или же загрузить видеоклип/скриншот в сеть, которые были сделаны ранее.
Двойное нажатие:
Нажав кнопку «Share» дважды приставка начнет запись видео, функция востребована перед каким-нибудь ответственным моментом или матчем в мультиплеере, ведь шанс получить красивый ролик довольно высок.
Удержание кнопки:
Используется для создания скриншота, зажав «Share» на 1-2 секунды вы увидите уведомление о том, что снимок экрана сделан. Пригодится, когда нужно по-быстрому что-то запечатлеть в игрушке.

Разработчики позаботились о вас – за несколько минут вы можете изменить функции кнопки Share, достаточно клацнуть по ней, после чего перейти в меню OPTIONS, нажав соответствующую кнопку. Далее пройдите в пункт «настройки общего доступа», там увидите «Тип управления для кнопки SHARE». Ну а дальше сами разберетесь – как вам удобнее и что больше нужно в игре.
Изучая статистику – становится ясно, что кнопка и в целом функции «Share» крайне востребованы современными геймерами, за год продаж на сервисе Twitch, который составляет далеко не 100% стримов с PS4 (ведь есть ещё Ustream), было проведено более 800 000 трансляций с этой консоли. То есть – порядка 10% стримов велись с новой консоли Sony, собрав аудиторию в количестве >7 миллионов зрителей. К сожалению, по количеству скриншотов и видеозаписей такой статистики пока не имеется.
Шнур питания
Кабель HDMI
К электрической розетке
Используете PlayStation® Camera? Ознакомьтесь с руководством пользователя, чтобы узнать о том, как выполняется ее настройка.

Подключите кабель LAN (продается отдельно).
Нет Wi-Fi-соединения? Подключите систему PS4™ к Интернету с помощью кабеля LAN.
Чтобы подключить систему PS4™ к сети Интернет посредством Wi-Fi, не подключайте кабель LAN.
Вид сзади
Разъем LAN
Чтобы использовать возможности системы PS4™ в полной мере, рекомендуется подключить ее к сети Интернет.

Включите телевизор и выберите источник сигнала HDMI™.
Включите систему PS4™, прикоснувшись к кнопке
(питание).
Индикатор питания мигнет синим, а затем начнет светитьсябелым.
Индикатор питания
Вид спереди
Кнопка питания
Если система PS4™ включена (индикатор питания светится белым ), а изображение на ТВ отсутствует - прикоснитесь к кнопке(питание) примерно на 7 секунд (пока не услышите двойной звуковой сигнал), чтобы выключить питание, а затем снова включите питание.

Подключите беспроводной контроллер DUALSHOCK® 4 к системе PS4™ с помощью кабеля USB и нажмите кнопку(PS).
Контроллер включится и будет зарегистрирован (как пара).
Вид спереди
Разъем USB | Разъем USB |
Кабель USB
В некоторых случаях контроллер необходимо зарегистрировать (как пару), например при первом подключении контроллера или при подключении контроллера к другой системе PS4™.
После того, как контроллер зарегистрирован (как пара), можно отключить кабель USB и использовать беспроводной контроллер.

Выполните настройку.
Установите интернет-соединение, задайте дату и время и настройте остальные параметры. Следуйте указаниям на экране, чтобы настроить параметры, а затем выберите [Начать сейчас] на экране завершения установки.
После установки интернет-соединения будет автоматически загружено обновление системного программного обеспечения (в дальнейшем такие обновления также будут загружаться автоматически).
Будут ли дети пользоваться системой PS4™? Если да, прочитайте раздел « Настройка родительского контроля» .
Пропущенные ранее параметры можно настроить, выбрав на функциональном экране (Настройки) или [Профиль].

Настройка родительского контроля
Часть материалов, доступных на PS4™, не предназначена для детей. Большая часть материалов PS4™ оценивается независимой экспертной организацией.
Чтобы оградить ребенка от доступа к материалам, не подходящим ему по возрасту, перед началом игры задайте уровень родительского контроля. Для этого откройте на функциональном экране раздел (Настройки) > [Родительский контроль] > [Ограничить использование функций PS4] > [Приложение]. На таблице ниже показано, какие уровни родительского контроля соответствуют каким возрастным группам.
Вы можете ограничить доступ к видеоматериалам на носителях Blu-ray Disc™ и DVD и к веб-браузеру, открыв на функциональном экране раздел
(Настройки) > [Родительский контроль] > [Ограничить использование функций PS4]. Ограничение доступа к веб-браузеру не помешает запуску приложений, использующих Интернет.
Вне зависимости от выбранного уровня родительского контроля вам следует следить за тем, как ваш ребенок использует систему PS4™. Вы в любой момент можете изменить уровень родительского контроля, чтобы системой мог воспользоваться ребенок иного возраста или взрослый.
Российская Федерация
Возраст игрока | 18 и старше |
|||||
Настройка | ||||||
родительского | ||||||
контроля PS4™ | ||||||
Максимальное | ||||||
ограничение по | ||||||
возрасту |

Европа, Африка и Индия
Возраст игрока | 18 и старше |
|||||
Настройка | ||||||
родительского | ||||||
контроля PS4™ | ||||||
Максимальное | ||||||
ограничение по | ||||||
возрасту |
Дополнительную информацию о родительском контроле и возрастных рейтингах можно найти на сайте eu.playstation.com/parents и в разделе « Настройки» руководства пользователя.
4-477-410-41 (1)
© 2013 Sony Computer Entertainment Inc. All rights reserved. Printed in China

Экран функций
Здесь доступно несколько функций, в числе которых сведения о ваших призах, новых уведомлениях и друзьях, а также о настройках.
Для пользования некоторыми функциями требуется интернетсоединение или вход в PSNSM .
Кнопка вверх/ Кнопка вниз
Начальный экран
Область данных
Предоставляет доступ к играм и другим материалам. Все материалы расположены слева направо, начиная с тех, что использовались последними.
Кнопка вверх/ кнопка вниз
Экран информации
Позволяет получить последние сведения о выбранном материале. Для отображения сведений необходим вход в PSNSM .

Вставьте диск.
Игра появится в области данных на начальном экране.
Вид спереди
Чтобы начать игру, выберите ее.
Выход из игры | Извлечение диска |
Нажмите и удерживайте кнопку | Прикоснитесь к кнопке |
(PS), затем выберите [Закрыть | (извлечение диска). |
приложение]. | |
Вид спереди |
|
Возврат на начальный экран | |
Чтобы вернуться на начальный | |
экран, не выходя из игры, нажмите | |
кнопку (PS). | |
Для продолжения игры выберите ее | Кнопка извлечения |
в области данных. |
Sony PlayStation 4 (PS4) - это, без сомнения, одна из самых мощных игровых консолей на сегодняшний день. Она обладает огромной базой игр на любой вкус и элементами управления, которые довольно легко освоить. Это сделало её очень популярной консолью среди геймеров.
Несмотря на то, что пользовательский интерфейс гораздо упрощен в сравнении с прошлыми поколениями, PS 4 по-прежнему скрывает множество полезных функций, о которых множество пользователей не догадывается. Это относится даже к значительно улучшенной версии PS 4 Pro. Это означает, что, если вы не нашли времени для изучения всех скрытых функций и фишек PS 4, вы никогда не сможете использовать полный потенциал своей консоли.
Зная об этом, я подготовил список советов и трюков, которые помогут вам раскрыть некоторые интересные функции PS4, о которых вы, вероятно, не знали.
Как включить 4K HDR на PS 4 Pro
В большинстве случаев ваша PS4 Pro автоматически будет использовать 4K HDR TV при первой загрузке устройства. Но, даже если этого не случилось, нет необходимости впадать в панику. Для включения HDR и 4K требуется всего несколько секунд.
- Откройте «Настройки PlayStation»
- Выберите «Звук и экран»
- Выберите «Настройки видеовыхода»
Здесь вы можете вручную выбрать разрешение. В качестве альтернативы выберите значение «Автоматически», чтобы система автоматически выбирала наилучшее разрешение для каждой игры.
Сделайте ваш статус оффлайн
Одна из проблем, которая может возникнуть вовремя онлайн игр заключается в том, что в момент битвы за вашу жизнь вам могут писать ваши друзья, тем самим отвлекая вас. Если вы обнаружите, что это вас раздражает, есть способ, как этого избежать - установите свой статус офлайн.
Когда вы переведёте свой статус в автономной режим, никто не сможет вам отправлять сообщения. Процесс настройки вашего статуса в оффлайн режим заключается в следующем:
- На главном экране перейдите в раздел «Профиль»
- Нажмите «Задать сетевой статус»
- В раскрывающемся списке выберите «Вне сети».
Теперь вы будете иметь статус «вне сети» для всех своих друзей и других игроков. Тем не менее, они все равно получат уведомление при вашем входе в систему. Если вы хотите изменить это, нажмите кнопку «Параметры» на контроллере DualShock 4 во время входа в систему и выберите вход в автономный режим.
Увеличьте производительность игр на PS4 Pro
Если вы недавно перешли на PS4 Pro, вы заметите, что игры на ней работают намного быстрее. Основной причиной этого является новый разогнанный процессор и мощный графический процессор. Все игры, разработанные после выпуска PS4 Pro, более эффективно используют дополнительную мощность, чтобы обеспечить для вас еще более потрясающий игровой процесс.
Итак, что, если вы хотите наслаждаться более старой игрой, которая была разработана до выхода PS4 Pro? Не нужно волноваться. У PS4 Pro есть Boost Mode (Форсированный режим) для оптимизации старых игр, чтобы они лучше работали с PS4 Pro. Чтобы включить Форсированный режим выполните следующие действия:
- Нажмите «Система»
- Выберите «Форсированный режим»
Использование удаленного воспроизведения на ПК и Mac
Удаленное воспроизведение - это уникальная функция, которая поможет вам всегда оставаться на связи со своей консолью, куда бы вы ни отправились. Чтобы использовать эту функцию, вам понадобится приложение для удаленного воспроизведения. Приложение можно легко загрузить с сайта.
После того, как вы установили Remote Play, перейдите в Настройки PlayStation и выберите «Настройки подключения к удаленному воспроизведению». Это приведет вас к остальной части процесса настройки.
После того, как вы настроите Remote Play, вы с можете подключить его к своему игровому компьютеру или Mac, после чего сможете наслаждаться любимыми играми, играя при помощи контроллера DualShock 4, который также должен быть подключен к компьютеру, который вы используете.
Г олосовые команды на PS4
Все любят голосовые команды! Вместо нажатия кнопки все, что вам нужно сделать, это сказать вашему устройству соответственную команду. Для этого вам нужен только хороший микрофон. Для начала выполните следующее:
- Перейдите в настройки PlayStation
- Нажмите «Система»
- Выберите «Настройки управления голосом».
Это приведет вас к экрану, на котором вы можете изменить настройки, связанные с голосовыми командами. Первое, что вам нужно сделать, это установить флажок «Использовать PS4 с голосом». С этого момента просто скажите «PlayStation», а затем ваши команды для голосового управления.
Передача сохраненных игровых данных во внешнее хранилище (например, флэш-накопитель)
Не секрет, что геймеры часто склонны ждать, пока они не проверят устройство друга, прежде чем покупать его для себя. Если вы только что купили себе консоль после нескольких недель игры на устройстве вашего друга, вам будет интересно узнать, как перенести ваши игровые данные на USB-накопитель, чтобы потом использовать их на своей консоли.
- Перейдите в настройки PlayStation
- Нажмите «Управление сохраненными данными»
- Выберите «Сохраненные данные в системном хранилище»
- Нажмите «Скопировать на USB-устройство хранения».
Вот и все. Чтобы восстановить данные с USB-накопителя на консоль PS4, подключите устройство к консоли, выполните действия, описанные выше, а затем в последней части выберите «Копировать в системное хранилище».
Включите телевизор автоматически
Устали от поиска пульта для телевизора каждый раз, когда хотите сыграть в игру на своей консоли? Вы можете настроить включение телевизора автоматически, когда устройство PS4 включено.
Просто перейдите в «Настройки PlayStation» и установите флажок «Включить канал устройства HDMI».
Получайте бесплатные игры для PlayStation
Вы не всегда должны покупать игры для своей PS4. Есть сотни игр, которые вы можете играть бесплатно на своей консоли, если вы готовы жить с бесконечными объявлениями в приложении во время игрового сеанса.
Кроме того, участники PlayStation Plus получают по меньшей мере две бесплатные игры каждый месяц, а также игры для PS Vita и PS3 без каких-либо дополнительных затрат.
Измените вид PS4 при помощи тем
Однажды, в какой-то момент вам надоест синяя панель на заднем плане вашей PS4. Или, значки могут начать казаться слишком неуклюжими. Если это случилось, вы можете настроить устройство, чтобы экран и значки стали более продвинутыми. Просто выполните следующие шаги:
- Откройте настройки PlayStation
- Выберите «Темы»
- Откройте опцию «Выбрать тему»
- Выберите тему, которая вам понравится
Вы будете удивлены, сколько удивительных тем предлагает PlayStation. Если ни одна из доступных тем вам не понравится, просто зайдите на официальный сайт PlayStation для загрузки дополнительных тем.
Наслаждайтесь своей PS4 еще больше!
PlayStation была создана, чтобы вы могли веселиться. Советы, которые обсуждаются здесь, помогут вам раскрыть некоторые небольшие лайфхаки для более легкого управления консолью, чтобы вы могли получить максимальную отдачу от PS4.
Без разницы распаковали ли вы свою PS4 минуту назад или обладаете ей с ноября 2013 года вряд ли вы пользовались всеми возможностями, которые может преподнести консоль Sony. Далее вы узнаете о наших десяти любимых лайфхаков, позволяющих значительно облегчить процесс использования этого замечательного девайса.
Присоедините клавиатуру и мышь
Тут всё просто. Подключите клавиатуру и мышь к портам, находящимся на лицевой панели консоли – и они заработают. Фитчей нельзя пользоваться постоянно, так как большинство игр не поддерживает этот режим (особенно сетевые – Sony боится, что у вас будет несправедливое преимущество перед соперниками с геймпадами). Но для браузеров или заполнения форм – то, что нужно. Также есть возможность подключения беспроводных устройств.
Используйте приложение PlayStation для общения

У Sony есть пара приложений для Android"а и iOS, которые позволяют использовать мобильный телефон, как дополнительный экран вашей приставки. Основная функция этих приложений – общение в PS Network. Вы можете общаться со своими друзьями в играх, не отрываясь от геймплея на консоли. Или вообще не включать её – она работает, как автономный мессенджер.
Некоторые игры Sony также поддерживают использование телефона, как второго игрового экрана и вы можете управлять с него некоторыми действиями в игре. Зайдите на PS4 в Settings, PlayStation App Connection Settings, Add Device, а затем с телефона: Connect to PS4 и Second Screen.
Благодаря Siri и Google Now мы уже привыкли отдавать голосовые команды своей электронике. И PS4 не обязательно оставаться в стороне. Если вы хотите пользоваться голосовым управлением, то Вам понадобится гарнитура с микрофоном или, если у вас есть PlayStation Camera, – то на ней уже есть микрофон, и вы можете воспользоваться им.
Зайдите в Settings, затем и убедитесь, что опция «System Operate PS4 with Voice» включена в меню «Voice Operation Settings».
В этом же меню вы можете увидеть полный список поддерживаемых команд: PS4 позволяет вам переключаться в различных меню, делать скриншоты, запускать приложения, выключать саму консоль и ещё многое другое.
Сохраняйте игры через USB порт

Если вы решили заменить жесткий диск в своём PS4, играете на чужой приставке или хотите сделать бэкап своих драгоценных ачивок – есть простой способ обезопасить свои сохранения и перекинуть их на флешку или внешний жесткий диск. Обратное восстановление сохранений с этого носителя будет не менее легким.
Зайдите в Settings, выберете Application Saved Data Management и перед вами предстанут возможности перемещения файлов сохранений между PS4, присоединённому к USB-порту устройству и онлайн-хранилищу «PlayStation Plus». Вы также можете сохранить свои скриншоты на тот же самый носитель, зайдя в Capture Gallery в главном меню PS4, а затем, выбрав изображение, нажать Options.
Проигрываете различные медиа-файлы

Используя флешку или внешний HDD из предыдущего пункта, вы можете проигрывать медиа-файлы на своём PS4. Необходимо только убедиться, что у носитель будет отформатирован в формате FAT32 (но не NTFS), файлы лежат в папках, а также имеют правильные кодеки. По словам Sony, среди поддерживаемых форматов: MKV, AVI, MP4, JPEG, BMP, MP3 и AAC.
Но это не единственный способ - также существует замечательная бесплатная программа Plex.
Она позволяет просматривать на вашем PS4 медиа-файлы, находящиеся в этот момент на другом устройстве. Правда, эта программа нуждается в относительно сложной настройке. Но оно того стоит!
Установите SSD для быстрой загрузки игр!

Апгрейд вашего PS4 твердотельным накопителем не даст какого-то существенного прироста к производительности в играх, но он будет творить чудеса с процессом их загрузки! Особенно сильно это повлияет на игры, которые настаивают на создании громоздких save-файлов (да, мы говорим о тебе, Ведьмак 3).
Процесс установки не сложен и займёт всего пару минут. Вы можете найти огромное количество гайдов в сети. Главное – не забудьте забекапить все свои сохранения, скришоты и остальную личную информацию на внешний носитель (см пункт 4).
Обезопасьте своего ребёнка

Если вы хотите ограничить деятельность своего ребёнка на PS4 – то Sony об этом уже позаботилась.
Вы можете создать несколько аккаунтов для своих чад, запретить запуск определённых игр и фильмов, ограничить доступ в к браузеру и следить за каждым их действием на консоли. Система очень схожа с созданием отдельного аккаунта для детей на Windows.
Зайдите в Settings, потом Parental Controls, а далее Restrict Use of PS4.
Играйте в PlayStation 4 через свой PC или Mac

Вы наконец-то можете играть в игры на PlayStation 4 удалённо, со своего домашнего компьютера или ноутбука – если у вас хватит пропускной способности Wi-fi сигнала (Sony рекомендует от 12 Мбит/с для максимального качества передачи данных). Заходите на страницу Дистанционного воспроизведения PS4 и скачайте программу для вашей операционной системы. Далее следуйте инструкции установки, которая расскажет Вам, как настроить вашу приставку.
Приглушите свет на вашем геймпаде DualShock 4

Вы не можете полностью выключить лампочки, горящие на тыльной стороне DualShock 4 (они необходимы камере PlayStaion для вашего обнаружения). Но вы можете их немного приглушить, если они мешают вашей игре. Зажмите кнопку PlayStation на вашем контроллере и выберете Adjust Sound and Devices, когда появится меню. Выберете Brightness of DualShock 4 Light Bar из списка настроек на экране и у вас будет три варианта настройки. Bright (Яркий), Medium (средний) и Dim (приглушенный).
Делайте скриншоты быстрее

По-умолчанию, нажатие кнопки “Share” на геймпаде DualShock 4 вызывает меню. Но вы можете изменить поведение этой кнопки, если вам это необходимо. Нажмите кнопку Share, далее Options, потом Sharing and Broadcast Settings, а затем выберете Share Button Control Type. Вы можете поменять тип реакции этой кнопки на кратковременное нажатие.
Выберете Easy Screenshots и «быстрое нажатие» и тогда кнопка Share будет позволять вам снимать скриншоты, не отвлекаясь от игрового процесса. Если вам понадобится меню, то просто нажмите и секунду удерживайте кнопку Share.