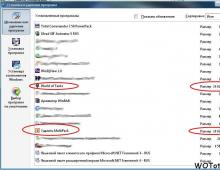Меняется фон рабочего стола windows 8. Автоматическая смена обоев (картинок) Рабочего стола в Windows
Приветствую всех посетителей моего ! Каждый пользователь компьютера старается придать индивидуальность своему рабочему столу: кто-то устанавливает себе новые иконки, кто-то меняет тему оформления. Но самое основное, что бросается в глаза — это заставка, или фон, рабочего стола. О том, как поменять заставку на рабочем столе Windows мы и поговорим в рамках данной статьи.
Для чего нужна заставка рабочего стола?
Основная и единственная функция фона рабочего — декоративная. То есть фон рабочего стола используется для красоты. На заставку можно установить любую картинку: фотографию, изображение из интернета, из стандартного набора. Важно, чтобы эта картинка вам нравилась и не раздражала.
В интернете есть огромное количество сайтов, на которых размещаются тысячи картинок для рабочего стола. Большинство сайтов автоматически определяет разрешение вашего экрана и предлагает картинки точно по размеру. Об этих сайтах я рассказывать не буду, их легко можно найти по запросу, например, «заставка рабочего стола скачать».
Как выбрать заставку рабочего стола?
Прежде, чем приступить к рассказу о том, как поменять заставку, стоит описать некоторые правила выбора заставки:
- Выбирайте заставку с преобладанием светлых цветов. На темных заставках не видно значки и иконки рабочего стола. Также можно установить заставку и посмотреть, хорошо ли она будет выглядеть и если не понравится, то сменить на другую.
- Выбирайте картинки, близкие по разрешению с вашим монитором. Очень маленькие будут либо растянуты и их качество вас не порадует, либо будут расположены посередине рабочего стола, а вокруг будет черная рамка.
- Не ставьте на заставку изображения с очень большим разрешением или с большим объемом. Такие картинки способны в разы ухудшить работоспособность компьютера. он будет очень долго загружаться при пуске и переключении на рабочий стол.
Как поменять заставку Windows?
Перейдем к практической части статьи, где вы наконец-то узнаете, как поменять заставку. Для начала скажу, что начиная с Windows Vista можно указывать несколько заставок, которые будут меняться с указанной вами периодичностью, например, раз в 1 час. Итак, чтобы поменять заставку Windows, нужно выполнить следующие простые шаги:
- Щелкните в любом пустом месте рабочего стола правой клавишей мыши и выберите в контекстном меню «Персонализация ».

Контекстное меню Рабочего стола
- В нижней части открывшегося окна найдите «Фон рабочего стола » и нажмите на нем левой клавишей мыши.

Окно Персонализация
- Теперь вы можете выбрать расположение заставки рабочего стола (1) или при помощи кнопки «Обзор » (2) явно указать ее местоположение. Стандартные заставки находятся в разделе «Фоны рабочего стола Windows ». Свои картинки можно загрузить в папку «Изображения » и через «Обзор » указать эту папку. В центре окна (3) располагаются небольшие иконки изображений. Здесь вы сможете выбрать несколько картинок, которые будут периодически менять друг друга. Положение картинки (4) лучше выбирать то, которое указано на изображении ниже. После всех изменений нажмите на кнопку «Сохранить изменения » (5).

Окно параметров заставки
- Вы увидите, что заставка поменялась. Вот так вот просто можно поменять заставку Windows.
На этом моя статья подошла к концу. Теперь вы знаете, как поменять заставку Windows. Если же вопросы еще остались, то пишите их в комментариях.
Экран приветствия (входа в систему) и стартовый экран в Windows 8, в отличие от систем-предшественниц, дают пользователю гораздо больше возможностей индивидуальной настройки. Теперь вы можете изменять их фон и содержимое без использования сторонних программ. Также в «восьмерке» появилась возможность входить в систему с помощью графического пароля и выбирать, что будет открываться после входа: начальный экран, рабочий стол или список установленных приложений.
Экран приветствия в Windows 8 не имеет фоновой картинки - он закрашен цветом, который вы выбрали при инсталляции системы.
Если этот цвет вам разонравился, можете установить другой. Помимо этого, у вас есть возможность создать собственный аватар учетной записи и настроить вид начального экрана (фон, количество и расположение плиток) по своему вкусу.
Собственных функций оформления Windows 8 хватает большинству пользователей. А тем, кто хочет шагнуть дальше и, к примеру, изменить логотип, который отображается при запуске Windows, придется прибегнуть к помощи специальных утилит. Далее мы поговорим, как ими пользоваться, а пока рассмотрим изменение экрана приветствия и аватара пользователя средствами системы.
Персонализация компьютера средствами Windows 8
Изменение фона начального экрана и экрана приветствия
После установки Windows фон начального экрана будет того же цвета, что и экран приветствия. Сначала это просто однотонная заливка. После активации системы вам откроется доступ к настройкам, позволяющим установить в качестве фона графическое изображение или обои рабочего стола.
Чтобы изменить оформление начального экрана и фон экрана приветствия, выполните следующее:
- Откройте боковую панель Charms: нажмите клавиши Windows+C или проведите курсором мыши из правого верхнего угла вниз (или из правого нижнего - вверх). Кликните по значку «Поиск».

Открыть поиск также можно из меню кнопки Windows («Пуск»), где нужно выбрать пункт «Найти»:

Либо нажать на значок «Лупа» на начальном экране:

- Далее впишите в строку поиска «персонализация» и выберите из найденного «Изменение фона и цветов начального экрана».

- Выберите одну из 20 картинок и настройте ее по своему вкусу: Windows 8 предоставляет возможность изменить и основной фон, и цветовую тему деталей изображения. Помимо начального экрана изменения будут применены к экрану приветствия вашей учетной записи и ряду других системных элементов.

Чтобы отобразить на начальном экране обои рабочего стола, откройте контекстное меню панели задач, кликните «Свойства»,

зайдите на вкладку «Навигация» и в разделе «Начальный экран» отметьте «Отображать фон рабочего стола».

Здесь же вы можете указать, что будет открываться при входе в систему первым: рабочий стол, начальный экран или список приложений.
Изменение аватара пользователя
Аватар учетки пользователя Windows 8 связан с учетной записью Microsoft и при синхронизации различных устройств, работающих под этой ОС, он везде будет одинаковым.
Чтобы установить или изменить аватар, откройте панель Charms и кликните «Параметры».

Нажмите «Изменение параметров компьютера».

Выберите из списка параметров «Учетные записи».

Для выбора аватара нажмите «Обзор» и укажите нужную картинку. Или включите камеру и сфотографируйтесь.
По умолчанию поиск производится в папке «Изображения». Щелкнув «Этот компьютер» вы можете указать другую папку.
Выберите любую понравившуюся картинку. Никаких требований к ее размеру и качеству система не предъявляет.

Теперь выбранное изображение будет привязано к вашей учетной записи и отобразится на экране приветствия.
Смена изображения для ввода графического пароля
Если вы установили графический пароль на вход в систему, на экране приветствия будет открываться картинка для ввода этого пароля. Первоначально это будет изображение вашей учетной записи, но при желании его можно сменить на другое. Для этого снова зайдите в «Параметры ПК» -> «Учетные записи» и откройте «Параметры входа». В разделе «Графический пароль» нажмите «Изменить».
Подтвердите ваши данные вводом текстового пароля.
Нажмите «Выбрать другую картинку», укажите ее и создайте новый графический пароль.

Изменение логотипа Windows 8

Логотип Windows - это то, что мы наблюдаем с начала старта системы до появления экрана приветствия. Если его вид вам не по душе, вы можете заменить его на что-либо более привлекательное, но для этого придется отредактировать отдельные системные файлы. Предупреждаем: подобные манипуляции потенциально опасны - вместо простора для экспериментов вы можете получить сбой загрузки Windows.
Для изменения системных файлов используются утилиты, о которых мы упомянули в начале статьи. Познакомимся с двумя из них поближе.
8oot Logo Changer
Для отмены изменений и восстановления умолчаний достаточно нажать кнопку «Revert wallpaper».
Со временем пользователю надоедают обои своего рабочего стола и он начинает менять его на другой фон. Многие ищут программы для автоматической смены обоев на рабочем столе. Но совсем необязательно искать какие то специальные программы, которые будут только занимать лишнее место на жестком диске да и засорять реестр компьютера (да не дай бог еще какой вирус подсадят). Все это можно сделать встроенными средствами Windows.
Многие просто не знают про функцию Windows 7 для автоматической смены обоев рабочего стола . Как же настроить смену фона?
Первое что делаем, это щелкаем правой кнопкой мышки на рабочем столе. Появляется диалоговое где нужно нажать на нижнюю строчку R20;ПерсонализацияR21;
После чего мы попадаем в общие настройки экрана. В самом низу нужно найти строчку R20;Фон рабочего столаR21; -> Жмем на нее

Тут нужно просто поставить галочки напротив тех обоев которые мы хотим видеть (т.е. которые будут через определенное время сменяться). Выбираем время через которое будет происходить автоматическая смена. Можно поставить галочку напротив надписи — R20;В случайном порядкеR21; (в этом случае автоматическая замена будет производиться в случайном порядке. а не в том порядке как расположены картинки). Все это сохраняем.
 Теперь обои будут меняться автоматически.
Теперь обои будут меняться автоматически.
Также можно добавить свои личные фотографии. Для этого нужно нажать на кнопку R20;ОбзорR21;

И в открывшемся окне обзора папок выбрать папку где находятся Ваши личные фото. После чего галочками отметить те фото которые вы хотите видеть на своем рабочем столе.

Вот так просто можно сделать смену обоев на рабочем столе встроенными средствами операционной системы.
Если Вам надоела стандартная картинка Рабочего стола в Windows, то её всегда можно поменять на любую другую. Сделать это можно разными способами, самый простой из которых - это нажать правой кнопкой мыши (ПКМ) по любой картинке на Вашем компьютере и выбрать в контекстном меню одноименный пункт "Сделать фоновым изображением рабочего стола".
И таким образом можно менять обои на компьютере когда захотите. Вот только часто ставится одна картинка какая-нибудь понравившаяся, а затем уже либо некогда менять, либо нечего.
Хочу напомнить Вам об одной стандартной функции в операционной системе Windows - это автоматическая смена изображений на Рабочем столе. Работает она просто - Вы указываете папку с картинками, нажимаете кнопку сохранения, а затем обои меняются автоматически по указанному Вами времени. Хороший способ для тех, кому хочется какой-то живости на рабочем столе.
Прежде чем приступить, хочу предупредить, что у Вас уже должна быть на компьютере папка с изображениями, которые будут меняться на рабочем столе. В интернете много и разделов и сайтов и групп и всего полно в плане обоев. Выбрать можно как отдельную картинку, так и загрузить целый сборник. Поэтому советовать в этом плане ничего такого не буду. Разве что , где уже есть и пополняются порой обои для Рабочего стола.
Итак, папка с изображениями есть, теперь переходим в нужную настройку в Панели управления. Сделать это быстрее всего простым кликом ПКМ по любому свободному месту на Рабочем столе и выбрав пункт "Персонализация"
В Windows 7, 8, 8.1, 10 этот пункт одинаковый.
Теперь, если Вы используете Windows 10
, на вкладке Фон Вам нужно нажать на кнопку Обзор
и выбрать там Вашу папку с изображениями (или фотографиями).

Далее настраиваете такие параметры как положение и периодичность. Не забудьте указать параметр Фона "Слайд-шоу.
Если Вы используете Windows 7
, 8
или 8.1
, то путь будет немного иным. Нужно выбрать "Фон рабочего стола"

и перейти в окно изменения.
Здесь жмём кнопку Обзор и выбираем папку с изображениями. Ниже можно будет увидеть выбранные картинки и убрать галочки с тех, которые Вам не нравятся.

Далее ниже выбираем периодичность, положение и случайный порядок. Сохраняем изменения кнопочкой и радуемся смене.
Автоматическая смена обоев в Windows Vista и XP не предусмотрена стандартными способами. Для этого нужно воспользоваться сторонними утилитами. Они есть как бесплатные (например ESCO Wallpaper Changer), так и платные.
Вот и всё на этом. Автоматическая смена изображений Рабочего стола - это ещё одна хорошая функция в системе Windows.
Windows 8 позволяет легко настроить внешний вид Рабочего стола. В этом уроке вы узнаете, как получить доступ к панели персонализации, которая позволяет изменить тему, фон и цветовую схему рабочего стола. Вы также узнаете, как настроить размер шрифта и отображаемый текст.
Изменения, связанные с внешним видом рабочего стола, никак не повлияют на начальный экран. Рекомендуем к изучению .

1) Темы
Windows 8 предлагает несколько предустановленных тем, которые изменяют оформление рабочего стола.
2) Другие темы в интернете
Вы можете скачать дополнительные темы в интернете от Microsoft.
3) Фон рабочего стола
Фоновое изображение рабочего стола можно легко изменить. Вы можете выбрать одно из бесплатных изображений Microsoft или взять свою картинку из библиотеки.
4) Цвет
Вы можете выбрать цвет ваших окон и панели задач для рабочего стола.
5) Звуки
При необходимости вы можете изменить звуки, установленные по умолчанию для Windows 8.
6) Заставка
Windows 8 предлагает несколько разных заставок, которые вы можете установить.
Размер шрифта и настройки отображения текста на экране
На панели персонализации вы также можете настроить размер шрифта и текст на экране. Еще раз отметим, что эти изменения будут влиять только на рабочий стол, и никак не повлияют на начальный экран.
Чтобы изменить размер шрифта:
Если вы плохо видите текст на рабочем столе, то вы можете увеличить размер шрифта. Увеличение размера шрифта приведет также к увеличению размеров значков и других элементов рабочего стола.

Чтобы изменить настройки текста ClearType:
ClearType позволяет улучшить читаемость текста на LCD мониторах и экранах.