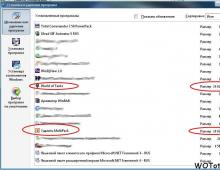Восстановление системы Windows. Как восстановить заводские "андроид"-настройки Как вернуть первоначальные настройки windows 7
Рассмотрим все возможные способы как сбросить до заводских настроек ОС Виндовс 10.
В результате запустится автоматическая переустановка системы.
Сброс настроек (или Hard Reset) – это процедура возврата к заводским параметрам. Все опции и настройки будут возвращены к первоначальным показателям.
В Виндовс 10 есть два типа сброса:
С сохранением пользовательских файлов . После сброса вы получите абсолютно новую систему, в которой будут установлены только стандартные для сборки приложения. Все параметры будут сброшены, но файлы и папки с фото, видео, документами не удалятся;
Полное удаление всех данных . В результате, вы получите копию ОС, которая идентична с только что установленным «чистым» Виндовс. Необходимо будет выполнить базовую настройку (указать регион, дату, время, войти в свою учетную запись или создать новую).
Откат к первоначальным настройкам следует делать в случае, если ваш компьютер начал тормозить, слишком долго загружаются программы или система загружается дольше нескольких минут.
Что дает сброс?
- Все ненужные программы и процессы будут удалены;
- Ошибочные настройки и временные файлы, которые «захламляют систему» исчезнут. Вместо них будут установлены правильные параметры, которые обеспечат нормальную работу ОС;
- Вирусы, появляющаяся реклама и прочие вредоносные приложения удаляются.
Способ 1 – Сброс с уже установленной Виндовс 10
Заметьте, если вы обновились до Windows 10 с седьмой или восьмой версии ОС, в течении 31-го дня можно вернуть предыдущую систему и прекратить использование десятки.
Для этого зайдите в окно «Параметры» (сочетание клавиш Win+I) и выберите плитку «Обновление и безопасность» .
В новом окне кликните на раздел «Восстановление» . В правой части окна появится поле «Вернуться к…» .
Кликните на «Начать» и дождитесь повторного включения компьютера с возвращенной старой версией системы. Пользовательские файлы, программы и настройки сохранены не будут.
Если же срок для возврата к старой версии ОС прошел или вы хотите получить сброшенную к заводском настройкам Windows 10, в поле «Вернуть компьютер в исходное состояние» нажмите на кнопку «Начать».
Будут удалены только настройки и установленные приложения.
Внешний вид рабочего стола и все ваши папки на жестком диске останутся нетронутыми.
Также, можно удалить всю информацию.
Выберите нужную опцию:
Нажмите на кнопку «Сброс» после появления нового окна с сообщением о готовности к возврату в исходное состояние:
Система может несколько раз перезагрузиться, а в результате вы получите «чистую» версию ОС, которую требуется настроить заново:
- Выставьте параметры вашего местоположения;
- Введите пароль сети маршрутизатора;
- Войдите в свою учетную запись Microsoft.
Способ 2 – Использование инструмента Refresh Windows
Refresh Windows Tool – это встроенная утилита для выполнения переустановки Виндовс 10 в автоматическом режиме.
Служба доступна для сборок, которые выпущены позже августа 2016-го года.
Если вы используете старую версию Виндовс 10, сначала рекомендуем обновить систему в окне Параметров и потом приступать к использованию службы.
Следуйте инструкции для запуска Refresh Tool:
- Откройте окно параметров системы с помощью клавиш Win+I;
- Далее кликните на «Восстановление»;
- В правой части окна найдите «Дополнительные параметры» и кликните на строку «Узнать, как начать заново»;
- Далее вы будете перенаправлены на веб-страницу сайта Майкрософт с подробными указаниями, как провести чистую установку Виндовс 10. Кликните на гиперссылку с названием «Скачать средство сейчас»;
- Запустите скачанный файл и в появившемся окне отметьте галочкой пункт «Я принимаю соглашение»;
- Далее укажите, нужно ли сохранять ваши файлы и личные данные.
Следуйте всем инструкциям, которые будут появляться в окне утилиты.
После завершения процесса установки вы сможете начать использовать чистую версию ОС.
Все параметры и настройки будут возвращены к первоначальному состоянию.
Обратите внимание! Процесс отката системы может занять продолжительное время. Всё зависит от количества удаляемых файлов и текущих настроек ОС.
Способ 3 – Сброс с помощью загрузочной флешки или диска
Если по каким-либо причинам у вас не получилось сделать откат к заводским настройкам с помощью вышеуказанных способов, можно воспользоваться загрузочным диском или флеш-накопителем.
Суть этого метода заключается в том, что вы скачиваете образ Windows 10 на любое другое устройство и перемещаете файл с расширением ISO на флешку или диск.
Если у вас уже есть лицензионный диск, с помощью которого вы устанавливали ОС на компьютер, можно воспользоваться им.
Обратите внимание! Сборки установленной на вашем компьютере Windows 10 и версия, которая хранится на накопителе должны быть идентичными. К примеру, на флешку вы можете скачать Windows 10 Professional только в том случае, если на вашем компьютере установлена такая же модификация системы.
Для создания загрузочного накопителя воспользуйтесь программой эмуляции дисковода.
Наиболее популярные утилиты:
- Daemon Tools;
- Ultra ISO;
- Nero Burning ROM;
- Alcohol 120%;
- Gizmo Central и другие.
У всех указанных выше программ есть бесплатные версии, с помощью которых можно легко добавить скачанный ранее образ ОС на диск и сделать его загрузочным.
Также, в настройках БИОС следует указать новую очередь загрузки компонентов компьютера.
На первом месте должна быть не ОС, а ваш накопитель. После внесения изменений в эту очередь выключите ПК, подключите к нему диск/флешку и снова нажмите на клавишу «Питание».
Появится окно установки системы, в левой нижней части которого нужно выбрать поле «Восстановление»:
В результате, вы будете перенаправлены в окно «Выбор действия». Кликните на плитку «Поиск неисправностей».
В новом окне нажмите на «Диагностика». Выберите плитку «Вернуть в исходное состояние» и дождитесь завершения сброса.
Также, вы можете начать переустановку системы, для этого в указанном на рисунке выше окне кликните на кнопку «Установка» и в новом окне выберите, сохранять пользовательские файлы или нет.
Такой метод сброса к заводским параметрам будет эффективным в том случае, если вы не можете запустить ОС из-за возникновения фатальной ошибки или из-за работы вирусного ПО.
Способ 4 – Инструкция для ноутбуков
На всех ноутбуках разработчик предусматривает возможность быстрого восстановления.
Для этого на жестком диске системы выделен специальный раздел под заводскую копию ОС.
Если же вы выполняли форматирование HDD, сделать откат эти способом не удастся.
На вашем компьютере есть отдельный диск с названием Recovery? В таком случае можно запуститься с новой системой. Такая версия Windows 10 сохранит все программы и настройки, которые установил производитель.
Способ запуска утилиты сброса может быть разным.
Все зависит от марки вашего ноутбука:
- HP – сразу после нажатия клавиши «Питания» кликните на F Вместо значка Windows 10 появится окно включения службы восстановления. Следуйте инструкциям, чтобы откатить существующую ОС до первоначального состояния;
- ASUS – нажмите на F9, чтобы начать работать с окном утилиты Recovery Manager. Далее выберите пункт «Сбросить текущую версию Windows» и дождитесь завершения процесса. После автоматической перезагрузки компьютера вы начнёте использование «чистой» прошивки;
- Samsung – кликните на F4 в процессе включения компьютера. Далее выберите «Сбросить ОС к заводской версии»;
- Acer и Lenovo – нажмите на сочетание клавиш Alt+F На ноутбуках от Acer потребуется ввести пароль доступа. По-умолчанию это шесть нолей – 000000 . Также, встроенную утилиту восстановления можно запустить и в среде Виндовс. Если не получилось запустить ПО в процессе включения, найдите в списке всех установленных программ значок Recovery и откройте утилиту.
Обратите внимание, часто пользователи сталкиваются с тем, что при нажатии нужной клавиши ничего не происходит. Начинается обычная загрузка системы вместо появления окна рекавери. Это происходит из-за активированной опции «Ускорение загрузки» в BIOS .
Зайдите в системное меню, нажав после включения клавишу ESC (также, для вашей модели ноутбука может быть определен свой способ запуска БИОСа. Плавающая строка внизу экрана включения подскажет, как это сделать).
В БИОСе откройте вкладку «Boot» («Загрузка») и деактивируйте параметр «Boot Booster», как показано на рисунке ниже:
Итог
Как видите, сбросить Windows 10 до заводских параметров можно легко с помощью уже включенной системы.
Если же вы столкнулись с ошибками запуска ОС или работой вируса, воспользуйтесь загрузочным диском или дистрибутивом с образом системы.
Вызов окна диагностики поможет не только найти и устранить ошибки, но и сделать откат до первоначальной версии ОС.
Тематические видеоролики:
Медленная работа, «зависание» приложений или внезапное выключение смартфона является серьезной проблемой. Чтобы ее решить, нужно знать, как вернуть или сбросить настройки на Андроиде до заводских, в именно в них, чаще всего заключается причина некорректного функционирования гаджета.
Сброс настроек на Android представляет собой операцию, в ходе которой стираются абсолютно все данные: фотографии, кэш, видеозаписи, оперативная память, буфер обмена, приложения и различные виджеты, скаченные владельцем самостоятельно после покупки смартфона.
Когда может понадобиться сброс до заводских настроек телефона на базе Android:
- Если владелец собирается продавать гаджет. В этом случае будет удалена вся конфиденциальная информация, которая не должна попасть к посторонним лицам.
- Когда устройство «виснет» и глючит на самых простых операциях. Обычно это происходит по причине засорения оперативной памяти, и почистить ее легче всего именно таким образом.
- В систему попал вирус, и антивирусник не может самостоятельно его удалить. Здесь поможет только hard reset или сброс настроек до предусмотренных заводом с полным форматированием памяти.
Как найти Hard reset в телефоне
Существует несколько способов использования функции «Ресет» на Андроиде:
- Через обычное меню. Сделать hard factory reset таким образом проще всего, к тому же, процесс займет минимум времени и не требует особых знаний и навыков.
- С использованием сервисных кодов. В большинстве случаев они универсальны и подходят с равной долей успеха как для Samsung, так и для HTC, LG, Sony и других производителей смартфонов и планшетов.
- Посредством нажатия горячих клавиш в определенной комбинации. Подходит для аппаратов любых марок.
- С помощью компьютера (подходит для аппаратного сброса только опытными пользователями).

Перед процедурой рекомендуется ознакомиться с инструкцией для каждого способа: она поможет понять, как лучше всего вернуться к заводским настройкам гаджета на платформе Андроид и не допустить фатальных ошибок, из-за них может полностью перестать работать вся система.
Подготовка к сбросу настроек
Чтобы не потерять все данные и сделать функционирование мобильника оптимальным после отката, рекомендуется провести предварительную подготовку перед процедурой:
- Скопировать важные фото, видеозаписи и другую существенную информацию на флешку, ПК или в облако. Если этого не выполнить, все данные будут потеряны, а за восстановление придется заплатить мастеру немало денег.
- Полностью зарядить устройство. В процессе оно разрядится, если заряда недостаточно, и прерывание процедуры приведет к плохим последствиям вплоть до невозможности запуска ОС. Если hard reset выполняется через компьютер, количество зарядки значения не имеет, т. к. телефон через шнур подсоединяется к ПК и заряжается от него.
- Удалить аккаунт Google, если смартфон работает на базе Андроид 5.1 и выше. Дело в том, что компания ввела новую политику безопасности, в соответствии с которой после отката операционной системы, пользователям необходимо вводить данные последнего аккаунта. Без этого включить аппарат будет невозможно, и придется обращаться в сервисные центры, которые берутся за работу только при наличии подтверждающих документов на гаджет.
Представленные выше действия актуальны для всех мобильных: например, на Самсунгах и других марках привязка Google обязательна, хотя владелец может им и не пользоваться.

Резервное копирование
Можно выделить несколько простых способов, позволяющих произвести резервное копирование перед тем, как вернуть заводские настройки на Андроиде:
- С использованием аккаунта в «Гугле».
- Через ПК и использованием средств ADB.
- С помощью кастомного Racovery.
- Через программу DataSync.
Оптимальным вариантом является бэкап через учетную запись, т. к. в ней происходит полная синхронизация, в результате чего пользователь получает легкий доступ к резервным копиям. Как это делается:
- Заходим в «Личное» и «Учетные записи».
- После выбора своего аккаунта проставляем галочки напротив всех полей.
- Снова возвращаемся к предыдущему шагу, нажимаем на «резервное копирование» и «сброс», выбираем архивацию данных и автоматическое восстановление. Производим полную проверку рабочей учетной записи и заходим в меню синхронизации, где жмем на «Синхронизировать».
- Входим в аккаунт. Нажимаем на сброс, чтобы откатиться до прежней версии.
Данный вариант подходит только для тех, кто помнит всю информацию об аккаунте (логин и пароль). Она понадобится впоследствии после отката и перезагрузки системы, в противном случае пользоваться устройством не получится.
В результате синхронизации и создания резервной копии в «Гугле», после включения аппарат автоматически загрузит все данные с «учетки».
Для выполнения операции через ADB RUN понадобится ПК и шнур от смартфона, который необходимо вставить в USB-разъем. Процесс состоит из нескольких этапов:
- Активируем на смартфоне отладку по USB.
- Запускаем программу ADB RUN.
- Если ранее не был установлен драйвер – устанавливаем.
- В программе выбираем «Backup», затем – «ADB Backup».
- Находим в устройстве меню создания резервной копии и нажимаем на него.

После завершения процедуры для восстановления достаточно выполнить два действия:
- В программе нажать на «ADB Restore».
- В смартфоне выбрать «Восстановление данных».
Если в ОС установлен кастомной «Рекавери», производится полное копирование прошивки, а не создание резервной копии. Что необходимо выполнить:
- Войти в Recovery, нажать на «Backup and restore».
- Выбрать «Backup» для копирования, затем «Restore» — для восстановления.

Еще один вариант копирования – использование приложения DataSync. Оно подходит для пользователей, которым нужно перенести только данные других приложений. Если необходимо создать их архивные копии, произвести это с помощью DataSync не получится.
Как сбросить настройки на Андроид через Recovery
Этот вариант рекомендуется тем, кому не удается включить телефон по причине зависания системы, а также при невозможности введения пароля блокировки или графического ключа. Процедура с помощью Recovery производится следующим образом:
- Активируем Recovery одновременным нажатием двух клавиш – уменьшения громкости и выключения. На некоторых гаджетах могут использоваться другие комбинации: включение + «домой» + увеличение громкости (для Самсунгов); питание + громкость; кнопки увеличения и уменьшения громкости сразу.
- Когда откроется меню, перемещаемся по нему посредством клавиш регулировки громкости.
- Выбираем «Wipe data» или «Clear flash», далее – «Yes» или «Yes, delete all user data».
- Когда процесс будет завершен, выбираем пункт перезагрузки ОС – «Reboot system now».



Для некоторых смартфонов прилагаются индивидуальные инструкции с описанием, как сделать резервное копирование или восстановить настройки на Андроиде, и пункты меню могут слегка отличаться.
Осуществляем Hard Reset из режима Fastboot
Для сброса всех данных на Android существует утилита Fastboot, ее можно скачать на официальном сайте разработчика. Для правильной установки данной программы необходимо выполнить следующее:
- После инсталляции Fastboot выполняем разархивацию в корень диска «С», затем загружаем Java Development Kit, устанавливаем пакет, согласившись с условиями лицензирования.
- Переходим к папке «Android SDK», открываем ее и находим файл «Android», запускаем его.
- Устанавливаем пакет, выбрав «Accept license».
Пользователям марок LG, Nexus, Huawei, HTC и Motorola придется выполнить предварительную разблокировку программы:
- Выбрав команду «Fastboot oem unlock», если устройство марки LG, Huawei или HTC.
- Для остальных производителей девайсов, активация возможна только посредством получения кода на официальном сайте.

Чтобы привести технику в режим Fastboot, можно воспользоваться любым из предложенных способов:
- Выключаем мобильник, после чего нажимаем две клавиши: кнопку включения и уменьшение громкости.
- Подключаем аппарат к ПК, вводим в адресную строку команду ADB, работающую от имени администратора, и нажимаем на Enter. Когда загрузится прошивка, нужно сделать hard reset, используя команды «./fastboot erease userdata» либо «./fastboot-w». После ресета перезагружаем смартфон командой «fastboot reboot».
Другие способы
Можно выделить и несколько других способов отката:
- Через сервис Google «Найти устройство». Подходит для пользователей, потерявших гаджет и желающих дистанционно удалить личную информацию.
- Посредством TWRP-сервиса. Он позволяет очистить отдельные разделы, а не полностью ОС.
- С помощью цифровой комбинации клавиш.

В последнем случае необходимо ввести коды
- *#*#7378423#*#8
- *#*#7780#*#*
- *2767*3855#
- нажать клавишу вызова
После этого аппарат выполнит операцию и перезагрузится. Иногда перезагрузка происходит сразу после введения заключительного символа, что является нормальным.
Все представленные выше варианты наиболее просты для применения пользователями без определенных навыков. Если после отката появились другие проблемы, рекомендуется обратиться в профессиональный сервис, иначе при самостоятельном вмешательстве возрастает вероятность усложнения ситуации.
Заключение
Выполнение отката – это эффективный способ борьбы с «зависанием» телефона и другими проблемами, связанными с перегруженностью оперативной памяти и дестабилизацией работы системы. Произвести сброс на Android можно самостоятельно, если знать подробную инструкцию и иметь всего один свободный час, т. к. сама процедура не займет много времени.
Видео
Автоматический сброс Windows к состоянию, “как из магазина” (Factory Reset) – неплохая альтернатива установке операционной системы с нуля. Это во многих случаях упрощает жизнь пользователю, так как избавляет от необходимости переустанавливать ее руками. И очень жаль, что эта возможность есть не на каждом устройстве, а лишь на тех, где система установлена производителем. Это почти 90% от всех ноутбуков, моноблоков и фирменных сборок настольных компьютеров.
В каких случаях бывает полезен сброс Виндовс 7 к заводским настройкам:
- если вы решили продать компьютер – состояние жесткого диска, как только что из магазина, будет покупателю только “на руку”;
- на предприятиях – в случае передачи компьютера в пользование другому сотруднику;
- если операционная система пострадала от серьезного сбоя, который не удается устранить ничем, кроме как полной переустановкой;
- после долгого использования и многократной установки-переустановки программ система стала работать медленно – по причине замусоривания реестра и системных каталогов;
- Windows 7 перестала загружаться после установки нового драйвера – сброс к заводским настройкам восстановит заведомо рабочие драйвера, которые стояли изначально.
- Windows 7 по неизвестным причинам “слетела” – функция сброса поможет решить проблему, если неполадка не связана с выходом из строя жесткого диска.
Скрытый раздел восстановления: где он?
Почему функция сброса к заводскому состоянию доступна не всем? Дело в том, что на компьютерах, где она есть, жесткий диск размечен по-особому: на нем есть скрытый раздел восстановления (который иначе называют сервисным разделом), где хранится копия Windows 7 со всеми драйверами и фирменным софтом. Этот раздел создается фирмой-производителем ПК и на него отводится около 15-20 Гб дискового пространства (вот, куда пропадает свободное место!). Он не отображается в проводнике, но виден через оснастку “Управления дисками”. Давайте посмотрим, есть ли этот раздел у вас.
- Откройте панель управления >> апплет Администрирование >> Управление компьютером.

Или в контекстном меню папки “Компьютер” нажмите пункт “Управление”.

- В правой стороне окна, в списке параметров администрирования, есть пункт “Управление дисками”. Щелкните его.

В числе прочих томов мы видим тот самый скрытый раздел под именем Samsung_REC (показано на примере ноутбука этой марки). Он не имеет буквы и из-под работающей системы пользователю недоступен. Чтобы в него заглянуть (но мы не советуем вам этого делать без надобности), нужно загрузить компьютер с внешнего носителя на базе Windows или другой OS, зайти в “Управление дисками” и присвоить ему букву. Тогда он, как и остальные, будет виден в проводнике.
Если на вашем системном диске такой раздел присутствует, у вас есть возможность сбросить Виндовс 7 к первоначальному состоянию. Если нет – значит нет.
Как выполнить сброс системы
Некоторые производители оснащают свою технику фирменными утилитами, которые позволяют запустить процесс сброса прямо из-под работающей Windows. Но это не принесет пользы тем, у кого система не загружается. Поэтому практически каждый ноутбук, моноблок или фирменный десктоп укомплектован средством отката, которое можно запустить из среды восстановления или нажав в момент старта определенную клавишу.
Вот список некоторых их них для устройств наиболее распространенных марок:
ASUS – F9
Acer – Alt+F10 (но сначала нужно зайти в BIOS и активировать в нем параметр D2D Recovery (Disk-to-Disk Recovery))
Dell Inspiron – Ctrl+F11
Dell XPS – F8
Lenovo ThinkPad – F11
Lenovo IdeaPad – специальная клавиша “OneKey Rescue”
Fujitsu Siemens – F8
Toshiba – F8 или 0
Sony VAIO – F10 или клавиша “ASSIST”
Packard Bell – F10
HP Pavilion – F11
LG – F11
Rover – Alt (удерживать)
Samsung - F4.
Подготовка
Важно! Перед тем, как сбросить Windows 7, перенесите на другой накопитель все важные для вас данные, которые хранятся на жестком диске. Причем не только из системного раздела, а и из всех. На некоторых устройствах, к примеру, марки Toshiba, процедура восстановления до заводских настроек сопровождается переразбивкой диска с удалением информации во всех разделах. Восстановить ее после этого будет ой как непросто, а то и вовсе невозможно.
Также проследите за тем, чтобы батарея ноутбука не была разряжена, иначе внезапное отключение электричества может наделать много бед. Стационарный компьютер и моноблок подключите на это время к источнику бесперебойного питания.
Откат горячими клавишами
Нажатием вышеназванной клавиши запускается мастер восстановления. В одних случаях (будьте внимательны, не во всех!) будет предложено сделать резервную копию ваших данных. Прежде чем пропустить этот пункт, удостоверьтесь, что она у вас уже создана.

Инструкции мастера переведены на русский язык, поэтому сложностей с его использованием быть не должно. Только не забудьте, что начавшийся процесс восстановления отменить невозможно и вам обязательно придется довести его до конца. В среднем на него уходит минут 10-15.
После окончания процедуры вы увидите экран начальной настройки Windows 7. Дальнейшее – создание первой учетной записи, активация и прочее, делается так же, как после обычной установки системы.
Откат с помощью утилиты Windows
Рассмотрим запуск утилиты восстановления на ноутбуке Packard Bell, где она встроена прямо в оболочку Windows.
- Откройте панель управления и запустите апплет “Архивация и восстановление”.

- Щелкните “Восстановить системные параметры или компьютер”.

- Нажмите “Расширенные методы восстановления”.

- Выберите “Вернуть компьютер в состояние, заданное изготовителем”.

Откат из среды восстановления
Еще один способ сбросить Windows – это запустить мастер отката из среды восстановления (Windows RE). Чтобы в нее попасть, жмите F8 после старта ПК и выбирайте из открывшегося меню “Устранение неполадок компьютера”.

После загрузки среды RE выберите язык интерфейса,

пользовательскую учетку (может потребоваться пароль),
Работа с BIOS требует большой осторожности, так как неправильное выставление настроек приводит к тому, что компьютер перестает включаться или корректно определять подключенное оборудование. Сбросить настройки БИОС можно с помощью трех проверенных способов сброса на ПК и ноутбуке.
Сброс в параметрах BIOS
Если у вас получается попасть в интерфейс базовой системы ввода-вывода, то остается шанс сбросить настройки BIOS через соответствующий пункт в разделе «Exit». Это один из самых простых вариантов, который не требует вскрытия системного блока компьютера. Итак, чтобы восстановить БИОС и вернуть стандартные настройки, выполните следующие действия:
Этот способ работает на ноутбуке и подходит для компьютера. После перезагрузки настройки BIOS будут выставлены по умолчанию. Все изменения, внесенные пользователем после покупки компьютера, будут отменены.
Сброс с помощью перемычки
Первый способ работает, если у вас есть доступ в BIOS. Чтобы сбросить настройки BIOS к заводскому состоянию, если вы забыли пароль, то придется разбирать системный блок и пользоваться механической перемычкой, изменение положения которой прерывает подачу тока к батарейке CMOS. Батарейка отвечает за хранение настроек BIOS , поэтому если вы её на время обесточите или вытащите, то параметры будут сброшены до заводских.

Чтобы окончательно разрядить оставшееся напряжение, удерживайте 10-15 секунд кнопку включения системного блока. Компьютер обесточен, поэтому ничего не произойдет. Затем верните перемычку в исходное положение и соберите системный блок. Заводские настройки установлены, теперь все параметры в BIOS выставлены по умолчанию.
Извлечение батарейки CMOS
Говоря о перемычке, мы уже упомянули батарейку CMOS, которая отвечает за хранение настроек BIOS. Соответственно, если её извлечь из материнской платы, а затем обратно вставить, то можно восстановить параметры, которые были установлены по умолчанию. Алгоритм действий тот же, что и при использовании перемычки.

После сброса настроек необходимо вставить батарейку на место и собрать системный блок. После включения компьютера никакого пароля на BIOS уже не будет, а все параметры вернутся к заводскому состоянию.
Сброс на ноутбуке
Если системный блок разобрать достаточно просто, то при сбросе BIOS на ноутбуке можно столкнуться с некоторыми трудностями. Хорошо, если вы можете зайти в BIOS и восстановить параметры по умолчанию, выбрав соответствующий режим в разделе «Exit». Если же на БИОС установлен пароль, то придется разбирать ноутбук
. Переверните лэптоп тыльной стороной к себе. Посмотрите, нет ли на ноутбуке небольшого отверстия, подписанного «CMOS».
Если нашли, вставьте в отверстие что-нибудь острое – например, скрепку. Подержите секунд 30, чтобы сбросить настройки BIOS на ноутбуке. Если никакого отверстия нет, придется снимать заднюю крышку и искать на материнской плате батарейку CMOS или контакты JCMOS.
- Отключите ноутбук от сети, отсоедините подключенные устройства (мышка, колонки), вытащите аккумулятор.
- Снимите заднюю крышку (на некоторых моделях достаточно снять защиту оперативной памяти и жесткого диска).
- Извлеките планки ОЗУ и хард-диск.
Под планками ОЗУ должны быть два контакта, которые подписаны как «JCMOS». Их нужно замкнуть отверткой.