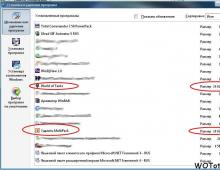Все пропало с рабочего стола как вернуть. Проблема с отображением ярлыков
Если однажды Вы включили компьютер или ноутбук, но во время привычной загрузки Windows XP, 7 или 8 на рабочем столе пропали все ярлыки, значки, даже меню пуск, и панель задач. Это может случится так и по вине вирусов, или случайного удаления системных файлов или данных реестра. В этой статье мы собрали основные способы решения проблемы восстановления отображения ярлыков на рабочем столе.
Решение проблемы:
1. Пропал файл explorer.exe
Дело в том, что за внешнее отображение в Windows отвечает процесс explorer.exe, и в том случае, если нажмете CTRL+ALT+DEL, или CTRL+SHIFT+ESC для запуска диспетчера задач, во вкладке «процессы» он отсутствует. Это могло случиться вследствие действия вирусов. В том случае, если Вы попытаетесь запустить диспетчер задач, но никакой реакции не происходит, попробуйте перезагрузить компьютер в безопасном режиме (клавиша F8 во время загрузки Windows) и попробуйте еще раз.
Для решения проблемы первым делом нужно определить, остался ли вообще в системе файл explorer.exe, чтобы его можно было запустить. Это можно сделать и без проводника, с помощью командной строки.
В диспетчере задач нажмите «Файл -Новая задача» и введите там «cmd»; В нём введите команду:
C:\Windows\explorer.exe
если у вас ОС установлена на другой диск, то вместо C:\ введите тот диск, на который у вас установлена система).
Если не знаете на каком диске установлена система, то в командную строку введите:
%windir%\explorer.exe
в такой случае система сама подставит нужный диск, на котором она установлена.
Если в результате все значки на рабочем столе и панель задач появятся, то файл explorer.exe не удалился с компьютера и скорее всего Вам будет достаточно поправить несколько файлов реестра.
Если же вы увидели надпись об ошибке, что такого файла не существует, то Вам необходимо будет скопировать файл explorer.exe в системную папку Windows самостоятельно. Если ошибку выдал сам explorer.exe, то удалите его:
DEL C:\Windows\explorer.exe
2. Проверить функцию отображения значков
Начнем с самого простого. Нужно проверить опцию, которая отключает отображение значков на рабочем столе:
Для Windows 2000
- В открывшемся меню выбираем пункт «Рабочий стол Active Desktop»;
Для Windows XP
- Щелкните правой кнопкой мыши на рабочем столе;
- В открывшемся меню выбираем пункт «Упорядочить значки»;
- В развернувшемся подменю, рядом с пунктом «Отображать значки рабочего стола» должна стоять галочка. Если галочки нет, то щелкаем по этому пункту.
Для Windows Vista и 7
- Щелкните правой кнопкой мыши на рабочем столе;
- В открывшемся меню выбираем пункт «Вид»;
- В развернувшемся подменю, рядом с пунктом «Отображать значки рабочего стола» должна стоять галочка. Если галочки нет, то щелкаем по этому пункту.
3. Файл explorer.exe на компьютере есть
Чтобы запустить редактор реестра снова нажмите «файл->новая задача» в диспетчер задач и введите команду «regedit”. Далее нужно проделать следующие действия:
- В редакторе реестра выберите: HKEY_LOCAL_MACHINE\SOFTWARE\Microsoft\Windows NT\CurrentVersion\Winlogon. Затем посмотрите на правую панель. Значением параметра Shell должно быть Explorer.exe. Если это не так, измените его на Explorer.exe.
- Пытаемся найти: HKEY_LOCAL_MACHINE\SOFTWARE\Microsoft\Windows NT\CurrentVersion\Image File Execution Options. Если тут присутствует подраздел explorer.exe, либо iexplorer.exe, удалите его (нажать правой кнопкой мыши -> Удалить).
После этого перезагрузите компьютер. Если это всё-таки не помогло, то возможно explorer.exe повреждён и его всё же стоит заменить.
4. Файла explorer.exe на компьютере не обнаружено
Если у Вас есть установочный диск вашего Windows, то можно прям там найти файл explorer.ex_ в папке i386, переименовать его в explorer.exe и воспользоваться им. Переименовать можно сделать в любом файловом менеджере, либо можно зайти в панель управления, выбрать там свойства папки -> вид, и убрать галочку напротив «скрывать расширения файлов». Если же нет, то Вам придётся найти компьютер с таким же Windows как у Вас и скопировать файл оттуда с папки Windows.
Копируем полученный файл, к примеру, в корневой каталог вашей флэшки и вставляем её в поломанный компьютер. Снова запускаем на нём командную строку cmd. Считаем, каким по счёту носителем является вставленная флэшка (это будет последний доступный диск). Вводим там команду «E:”, либо «F:”, либо другую… (в зависимости от того, каким диском является флэшка). Далее, если explorer.exe лежит в корневой папке вводим команду:
copy explorer.exe C:\Windows
copy explorer.exe %WINDIR%
В результате должно быть написано, что 1 файл успешно скопирован.
Перезагрузите компьютер – всё должно работать.
Это самые основные простые пути решения данной проблемы. Если не получится, то можно так же попытаться восстановить систему, но самый действенный способ – это конечно переустановить Windows.
5. Восстановление системы
Если в способе №2 выходит ошибка, что файл explorer.exe не найден или после перезарузки проблема осталась, то надо попытаться сделать восстановление системы:
- В меню «Пуск» откройте последовательно: «Программы» — «Стандартные» — «Служебные»
- В меню «Служебные» щелкните по пункту «Восстановление системы». Примечание. Если такого пункта нет, то выполните эти действия: в меню «Пуск» выберите «Выполнить». В поле открыть наберите команду %SystemRoot%\system32\restore\rstrui.exe и нажмите кнопку «ОК»;
- В окне «Восстановление системы» в правой части окна выберите пункт «Восстановление более раннего состояния компьютера» и нажмите кнопку «Далее»;
- В календаре выберите день, в котором есть контрольная точка, такие дни выделены жирным шрифтом. Выбирайте такой день, в который ваш компьютер работал нормально, т.е. если вы помните что три дня назад компьютер нормально запускался, значит выбирайте точку трехдневной давности. Если контрольных точек нет, то, скорее всего у Вас отключена опция создания контрольных точек и Вам придется переходить к способу №4.
- Выбрав день, нажмите кнопку «Далее»;
- Прислушиваемся к советам, написанным в окне (написаны красным цветом) и нажимаем кнопку «Далее»;
- Ждем завершения процесса;
6. Исправление реестра
Если восстановление системы не помогло, то придется лезть в реестр системы:
- На клавиатуре нажмите и держите кнопки Ctrl+Alt+Delete;
- В окне «Диспетчер задач Windows», перейдите на вкладку «Приложения»;
- На этой вкладке нажмите кнопку «Новая задача …»;
- В окне «Создать новую задачу» в поле «Открыть», наберите команду regedit и нажмите кнопку «ОК»;
- В окне «Редактор реестра» в левой его части, последовательно раскрывайте разделы реестра до раздела «Image File Execution Options»: HKEY_LOCAL_MACHINE/SOFTWARE/Microsoft/WindowsNT/CurrentVersion/Image File Execution Options/
- Раскрываем раздел «Image File Execution Options» и ищем подразделы «explorer.exe» и «iexplorer.exe». Если какой-то из подразделов найден, то его нужно удалить.
- Щелкаем по подразделу правой кнопкой мыши и в открывшемся меню, выбираем пункт «Удалить»;
- На запрос подтверждения удаления, нажимаем кнопку «Да»;
- Теперь проверим параметры запуска explorer.exe, для этого раскрываем разделы реестра до раздела «Winlogon»: HKEY_LOCAL_MACHINE/SOFTWARE/Microsoft/WindowsNT/CurrentVersion/Winlogon/
- Щелкаем левой кнопкой мыши на разделе «Winlogon» и в правой части окна редактора реестра находим параметр «Shell»;
- Нажимаем правой кнопкой мыши на этом параметре и выбираем пункт меню «Изменить»;
- В окне «Изменение строкового параметра» в поле значение должно быть написано еxplorer.exe и ничего больше, если это не так, то исправьте;
- Нажмите кнопку «ОК», закройте все окна и перезагрузите компьютер
7. Восстановление скрытых ярлыков на рабочем столе
Возможно, был установлен атрибут «скрытый» на все папки и файлы на рабочем столе. Чтобы проверить так это или нет, пройдите в «Пуск -> Панель управления -> Свойства папки», откройте вкладку «Вид», перейдите в конец списка параметров и поставьте переключатель «Скрытые файлы и папки» в положение «Показывать скрытые файлы и папки».
Если после этого содержимое рабочего стола стало отображаться, то для восстановления отображения ваших ярлыков, файлов и папок нужно снять с них атрибут «скрытый». Это можно следующим образом:
Идём в «Пуск -> Выполнить», пишем туда «cmd» и жмём «Ok» - должна запуститься командная строка.
Снимите атрибут «скрытый» со всех файлов и папок на общем для всех пользователей рабочем столе этой командой (для этого могут понадобиться права администратора):
attrib /D /S -h «%ALLUSERSPROFILE%/Рабочий стол/*»
Теперь сделайте нескрытым все файлы и папки на вашем рабочем столе такой командой:
attrib /D /S -h «%USERPROFILE%/Рабочий стол/*»
На всякий случай, кликните по пустом месту рабочего стола и нажмите F5, для того, чтобы обновить рабочий стол.
Если ранее пропавшие значки, файлы и папки с рабочего стола теперь не бледного цвета, значит они уже не скрыты и можно в окне «Свойства папки» выставить «Не показывать скрытые файлы и папки».
У каждого пользователя ПК, независимо новичок он или «бывалый», хоть раз в жизни случалось стать «жертвой хищения» ярлыков: включаешь компьютер и обнаруживаешь, что ярлыки, все или частично (например, только Мой компьютер или Корзина), исчезли с рабочего стола. Паниковать в такой ситуации не стоит. Решить эту проблему можно довольно таки легко. Кому поможет просто перезагрузка компьютера, а кому необходимо применить более «жесткие» меры, вплоть до переустановки операционной системы. Надеемся, что до этого не дойдет. Итак, сперва определимся, что именно пропало.
Частично пропали ярлыки с рабочего стола в Windows XP
Если пропал значок Мой компьютер или Корзина, то дам Вам вот такой совет: щелкните по пустому месту на рабочем столе правой кнопкой мыши, появиться контекстное меню. Для Windows XP выберите из списка «Свойства», далее перейдите на вкладку «Рабочий стол», а затем нажмите на кнопку «Настройка рабочего стола». Поставьте галочки в тех ячейках, напротив которых указан нужный Вам ярлык.

Частично пропали ярлыки с рабочего стола в Windows Vista/7
Щелкните по пустому месту на рабочем столе для вызова контекстного меню, выберите из списка строку «Персонализация», далее клацните в левой колонке «Изменить значки рабочего стола», и отметьте ярлыки, необходимые для отображения на рабочем столе Вашего компьютера.

Пропали все ярлыки, и работает только Диспетчер задач
Если пропали все ярлыки с рабочего стола, то для начала проверти «машину» на вирусы, возможно это исчезновение - результат воздействия вредоносного объекта. Если есть свободное время и желание, можно проверить ПК на вирусы при помощи нескольких антивирусных программ, т.к. ничто не совершенно, случается такое, что Nod32 «пропускает» некоторые вирусы, а Касперский - нет, и наоборот. Одно но, антивирусники необходимо устанавливать поочередно, предварительно удалив предыдущий. Для корректной работы Вашего ПК, на нем НЕ должно быть установлено два антивирусника одновременно. Если лечение не помогло, следуем советам приведенным ниже.
В этой статье приведены способы решения данной проблемы согласно иерархии, от банальных до более радикальных.
Итак, сперва проверти стоит ли галочка напротив того пункта, который отвечает за отображение ярлыков на рабочем столе Вашего компьютера. Для этого необходимо вызвать контекстное меню, т.е. щелкнуть правой кнопкой мыши по пустому месту на рабочем столе. Далее выберите из появившегося списка «Упорядочить значки» (для Windows XP/7) или «Вид» (для Windows Vista), а затем клацните на строку «Отображать значки рабочего стола», если напротив нее нет галочки. Если же галочка в описанном выше месте стоИт или контекстное меню невозможно вызвать, то проделываем следующее.
Запускаем Диспетчер задач , для этого одновременно зажимаем на клавиатуре кнопки Ctrl и Alt, и Delete. Если у Вас на компьютере стоит такая операционная система как Windows Vista или Windows 7, то при сочетании кнопок Ctrl+Alt+Del , обычно появляется сине-зеленый фон со списком, из которого необходимо выбрать строку «Диспетчер задач».
После того, как открылся Диспетчер задач, необходимо нажать на кнопку «Новая задача…» во вкладке «Приложения». В появившемся окне вписать команду regedit и нажать ОК. Появляется окно редактора реестра.

Сразу хочу предупредить, если клацните не там или не то, что надо, можете «запороть» систему и тогда уж точно ее придется переустанавливать. Поэтому проделывайте все описанные мною операции не спеша. Вам в помощь картинки, на которых довольно подробно все показано. Итак, вздохнули… поехали:)
В левом поле окна редактора реестра поочередно открывайте, клацая на треугольные маркеры, такие папки HKEY_LOCAL_MACHINE\SOFTWARE\Microsoft\Windows NT\CurrentVersion. Далее выбираем папку Winlogon и клацаем теперь на саму нее. В правом поле появиться список. Посмотрите какое значение присвоено параметру под именем Shell. Должно быть в значении напротив Shell прописано explorer.exe.

Если это не так, то присваиваем Shell нужное значение, щелкнув дважды левой кнопкой мыши по параметру Shell. Далее в графе «Значение» пишем explorer.exe и нажимаем на кнопку «ОК». Перезагружаем компьютер.
Если же с самого начала значение параметра Shell было explorer.exe или эти действия не помогли решить имеющуюся проблему, необходимо найти в левом поле редактора реестра папку Image File Execution Options. Она находиться здесь: KEY_LOCAL_MACHINE\SOFTWARE\Microsoft\Windows NT\CurrentVersion\Image File Execution Options. Клацните на нее. Если в правом поле редактора реестра присутствует подраздел explorer.exe, удалите его. Как удалить? Нажмите на этот подраздел правой кнопкой мыши, а затем «Удалить». Получилось? Все ярлыки на месте? Тогда Вы все сделали верно.
Возвращение ярлыков при помощи AVZ
Попытаться вернуть ярлыки на место можно и с помощью программы AVZ. Скачайте программу, обязательно обновить его базы. Далее одновременно зажмите кнопки CRTL+ALT+DEL. В появившемся Диспетчере задач нажмите кнопку «Новая задача…», введите avz.exe в открывшемся окне. В меню программы клацните Файл/Восстановление системы. Отметьте позиции «9» - Удаление отладчиков системных процессов и «16» - Восстановление ключа запуска Explorer, после чего нажмите на кнопку «Выполнить отмеченные операции».
Перезагрузите компьютер.
Возможно, Вам будет полезна эта информация:
У меня ни с того, ни с сего пропали значки с рабочего стола. Знакомая проблема? Значит, вы попали по адресу. Обычно такое случается после установки какой-то левой программы, драйвера, или после резкого скачка напряжения в электрической сети. Проблемы могут быть и другие. Это не столь важно в данный момент.
Сейчас для нас важно вернуть свои значки на рабочий стол. Раз они там были, значит, вам так удобнее работать. Хотя, есть такие пользователи, которые любят, чтобы на рабочем столе была идеальная чистота. Все мы разные, поэтому каждый вправе настраивать рабочий стол, как ему заблагорассудится.
А для тех, кому удобнее работать со значками на рабочем столе, но по какой-то причине не может их найти, я расскажу и покажу, как вернуть пропажу на место.
Сначала посмотрите видео по этой теме, но потом лучше почитайте статью, т.к. иногда я забываю что-то показать в ролике, а потом вспоминаю и дописываю. В видео показано, как вывести необходимые значки в операционной системе Windows 10, но ниже я покажу еще один вариант, который подходит для всех систем линейки виндовс.
Теперь, для тех, кто по каким-то причинам не смог посмотреть видео, показываю, как это сделать в картинках.
Для начала, кликните правой кнопкой мыши по рабочему столу, и в выпадающем списке установите курсор мыши на первую запись – Вид
. Откроется еще одно меню, в котором в самом низу есть настройка – Отображать значки рабочего стола
.
Напротив этой записи должна стоять галочка, если ее нет, то кликните по этой записи левой кнопкой мыши, и она установится, а на рабочем столе появятся значки, которые были у вас до этого.
Как вернуть значки рабочего стола в Windows 10
В операционной системе Windows 10 этого трюка может быть не достаточно. Тогда проделайте следующие действия.
- В самом низу окна рабочего стола, справа, на панели задач, найдите иконку Центр уведомлений . Кликните по ней левой кнопкой мыши.

- В открывшемся окне в самом низу справа найдите кнопку Все Параметры и кликните по ней.

- В открывшемся окне параметров кликните по самой первой записи Система .

- В следующем окне найдите Режим планшета , и кликните по нему.

- Выключите, а потом включите переключатели: Скрывать значки приложений на панели задач в режиме планшета и Автоматически скрывать панель задач в режиме планшета .

Иногда это срабатывает и помогает.
Если у вас нет значка Центра уведомлений на Панели задач, то его необходимо включить:
- Кликните правой кнопкой мыши по Панели задач (для тех кто не знает, где она находится: в самом низу вашего окна);
- В выпадающем списке перейдите в самый низ и кликните левой кнопкой мыши по пункту Параметры .
- У вас должно открыться окно параметров Панели задач .

Если у вас каким-то образом пропали ярлыки с рабочего стола в vista windows 7, или XP, не отчаливайтесь. Были – восстановим!
Поскольку причин может быть несколько, то и рассмотрим разные варианты восстановления.
Пропасть ярлыки с рабочего стола могут в результате проникновения вирусов. Здесь лучше всего воспользоваться антивирусом, только не тем что стоит, а
Эта утилита полностью бесплатна и не только удаляет вирусы, предварительно заблокировал компьютер, но и лечит его. Точнее восстанавливает поврежденные файлы.
Также исчезнуть ярлыки с рабочего стола могут в результате их банального отключения.
Чтобы это исправить, нажмите на пустом месте рабочего стола, правую клавишу мышки и выберите «персонализация».
С левой стороны находится опция «изменение значков рабочего стола». Там находятся системные ярлыки, напротив того который хотите чтобы отображался на мониторе вашего компьютера поставьте галочку.
Обязательно исчезнут значки с экрана компьютера, если не стоит галочка в опции «отображать значки рабочего стола».
Находиться она по такому пути: На дисплее жмите правую клавишу мыши, вам откроется окно. В самом вверху, подведите стрелку указателя к надписи «вид», там все и увидите.
Если после этих самых простых манипуляций значки на рабочем столе так и не появились, советую воспользоваться моим советом при помощи одной из (перейдите по ссылке).
После ее установки, найдите в ней функцию исправление ярлыков. Программа выполнит настройки самостоятельно.
Все проблемы, каким то одним способом устранить не удастся, но вот этот который я тоже описал в статье лучшая , помогает в большинстве случаев.
Впрочем, при его помощи можно не только исправлять ошибки связанные с ярлыками, а почти все.
С ярлыками проблемы обычно возникают сразу после установки виндовс, в дальнейшем поле установки обновлений все должно стабилизироваться.
Возможно, читатель не знает, но значкам на рабочем столе можно придать более красивый вид, чем стандартный.
Объясню на примере папки (любой). Нажмите правой кнопкой мыши на нее и внизу выберите «свойства».
В целом на любой файл можно установить любой значок, даже если он и не исчез. Для этого, как и в прошлый раз жмите на него мышкой (например, ярлык программы). Долее также «свойства», «ярлык» и сменить значок.
Да забыл, сначала вам нужно ярлыки скачать с интернета и поместить в папку: C:\Windows\System32.
После установки и выполнения выше описанных операций вверху в опции «ярлык» нажмите «обзор», выберите понравившийся значок укажите его и жмите «ОК».
Рубрики: Без рубрикиИногда случается такая ситуация, что после очередной загрузки Windows (98, XP, vista, 7) на рабочем столе не оказалось ни ярлыков, ни значков, ни даже меню пуск, ни панели задач.
За внешнее отображение системы в Windows отвечает процесс
explorer.exe
, и если вы нажмёте ctrl+alt+del, или ctrl+shift+esc запустив тем самым
диспетчер задач
, то во вкладке «процессы» его там не обнаружите. Это могло случится вследствие действия вирусов. Если же при попытке запустить диспетчер задач не наблюдается никакой реакции - загрузите компьютер в безопасном режиме (клавиша F8 при загрузке Windows) и попытайтесь еще раз.
Для устранения проблемы в первую очередь Вам необходимо определить, остался ли вообще в системе файл
explorer.exe
, чтобы его можно было запустить. Это можно сделать и без проводника, с помощью командной строки.
В диспетчере задач нажмите «файл->новая задача» и введите там «cmd»; В нём введите команду
C:\Windows\explorer.exe
если у вас ОС установлена на другой диск, то вместо C:\ введите тот диск на который у вас установлена система).
Если не знаете на каком диске установлена система, то в командную строку введите:
%windir%\explorer.exe
В такой случае система сама подставит нужный диск, на котором она установлена.
Если в результате все значки на рабочем столе и панель задач появятся, то файл explorer.exe не удалился с компьютера и скорее всего Вам будет достаточно поправить несколько файлов реестра.
Если же вы увидели надпись об ошибке, что такого файла не существует, то Вам необходимо будет скопировать файл explorer.exe в системную папку Windows самостоятельно. Если ошибку выдал сам explorer.exe, то удалите его:
DEL C:\Windows\explorer.exe
Решение проблемы:
1. Файл explorer.exe на компьютере есть.
Чтобы запустить редактор реестра снова нажмите «файл->новая задача» в диспетчер задач и введите команду "regedit”. Далее нужно проделать следующие действия:
а) В редакторе реестра выберите: HKEY_LOCAL_MACHINE\SOFTWARE\Microsoft\Windows NT\CurrentVersion\Winlogon. Затем посмотрите на правую панель. Значением параметра Shell должно быть Explorer.exe. Если это не так, измените его на Explorer.exe.
б) Пытаемся найти: HKEY_LOCAL_MACHINE\SOFTWARE\Microsoft\Windows NT\CurrentVersion\Image File Execution Options. Если тут присутствует подраздел explorer.exe, либо iexplorer.exe, удалите его (нажать правой кнопкой мыши -> Удалить).
После этого перезагрузите компьютер. Если это всё-таки не помогло, то возможно explorer.exe повреждён и его всё же стоит заменить.
2. Файла explorer.exe на компьютере не обнаружено.
Если у Вас есть установочный диск вашего Windows, то можно прям там найти файл explorer.ex_ в папке i386, переименовать его в explorer.exe и воспользоваться им. Переименовать можно сделать в любом файловом менеджере, либо можно зайти в панель управления, выбрать там свойства папки -> вид, и убрать галочку напротив «скрывать расширения файлов». Если же нет, то Вам придётся найти компьютер с таким же Windows как у Вас и скопировать файл оттуда с папки Windows.
Копируем полученный файл, к примеру, в корневой каталог вашей флэшки и вставляем её в поломанный компьютер. Снова запускаем на нём командную строку cmd . Считаем каким по счёту носителем является вставленная флэшка (это будет последний доступный диск). Вводим там команду "E:”, либо "F:”, либо другую… (в зависимости от того, каким диском является флэшка). Далее, если explorer.exe лежит в корневой папке вводим команду:
copy explorer.exe C:\Windows
или
copy explorer.exe %WINDIR%
В результате должно быть написано, что 1 файл успешно скопирован.
Перезагрузите компьютер – всё должно работать.
Это самые основные простые пути решения данной проблемы. Если не получится, то можно так же попытаться восстановить систему, но самый действенный способ – это конечно переустановить Windows .